Slik løser du Bluetooth-problemer på Windows 10

Bluetooth lar deg koble Windows 10-enheter og tilbehør til PC-en din uten behov for ledninger. Her er ulike teknikker for å løse Bluetooth-problemer.
Microsoft Teams har blitt det mest populære arbeidskommunikasjonsverktøyet som overgår til og med Skype og Slack. Men det kan ikke hjelpe deg hvis det ikke fungerer. Hvis du har problemer med Microsoft Teams, ikke bekymre deg, problemet er vanligvis enkelt å fikse. Denne artikkelen hjelper deg med å feilsøke Microsoft Teams som ikke fungerer.

Microsoft Teams-servere er nede
Det første du må sjekke er om Microsoft Teams-serveren er årsaken til problemet ditt. Med millioner av mennesker som bruker verktøyet hver dag, kan plattformen feile akkurat som alle andre. Microsoft er også kjent for å planlegge servernedetid med hensikt for vedlikehold.
Gå online til dette " Down Detector "-nettstedet for å få en Microsoft Teams-statusrapport. Bekreft at Microsoft mener at verktøyet er oppe og går. Hvis alt ser bra ut på deres side, kan du fortsette å sjekke ting på systemet ditt. Men hvis serverne deres er nede, må du bare slappe av og vente på at Microsoft skal løse problemet.
Start Microsoft Teams på nytt
Noen ganger er den enkleste løsningen den som gjør susen. Feil på plattformen har vært kjent for å føre til at team ikke laster helt. Start Microsoft Teams-appen på nytt for å se om dette løser problemet. Selv om du ikke tror programmet er åpent, kan det kjøre i bakgrunnen. Følg disse instruksjonene for å kontrollere og starte på nytt.
På en Windows-PC:
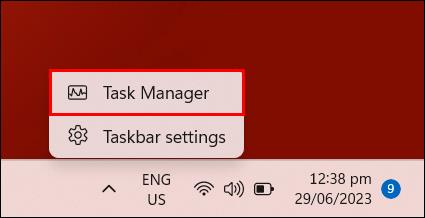
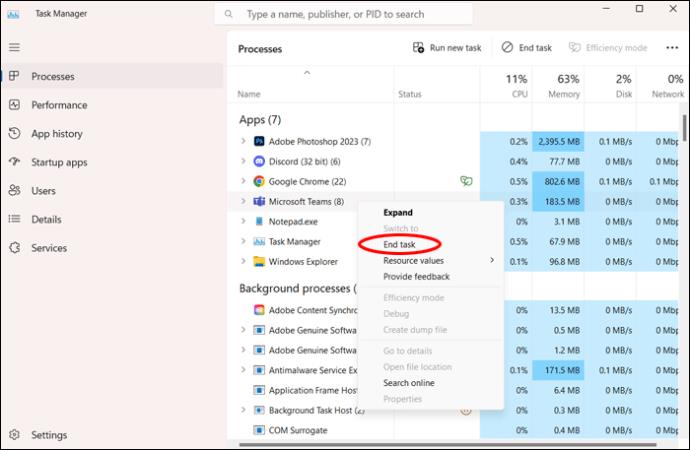
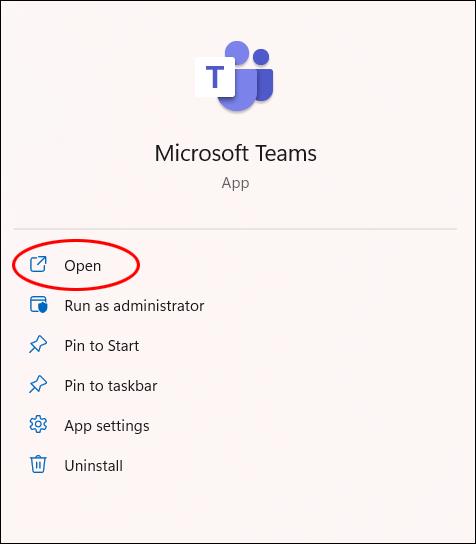
På en Mac:
Start datamaskinen på nytt
Hvis omstart av appen ikke løser problemene dine, kan du prøve å starte datamaskinen på nytt. Det skader aldri å gi operativsystemet ditt en ny start.
Har du fortsatt problemer? Les videre for å fortsette feilsøkingen.
Internett-tilkobling nede
En grunn til at Microsoft Teams kanskje ikke fungerer eller oppdaterer riktig, er at det ikke er koblet til internett. Dette kan være litt vanskelig å finne ut om du opplever signalforstyrrelser, men ikke er klar over det. Sjekk tilkoblingen ved å åpne et nettleservindu for å se om du har tilgang til nettet eller ved å tilbakestille ruteren.
Enhetsspesifikt problem
Før du fortsetter feilsøkingen, åpne Microsoft Teams på en annen enhet. Går det helt fint der? Hvis du kan bruke Teams på en annen enhet, kan dette gi deg en anelse om hvor hikken ligger. Hvis du kan åpne Teams på en annen bærbar datamaskin eller nettbrett, kan det hende at den opprinnelige enheten må inspiseres. Hvis du ikke kan det, vet du at det er et problem for hele systemet.
Tøm Microsoft Teams-bufferen
Hvis du har brukt Teams en stund, kan bufferdataene overvelde datasystemet ditt. Cachen kan også bli ødelagt hvis den har vært der en stund. Hvis Microsoft Teams ikke starter i det hele tatt, kan dette være årsaken. Følg disse trinnene for å tømme hurtigbufferen for gamle Teams-data.
På Windows gjennom Innstillinger:
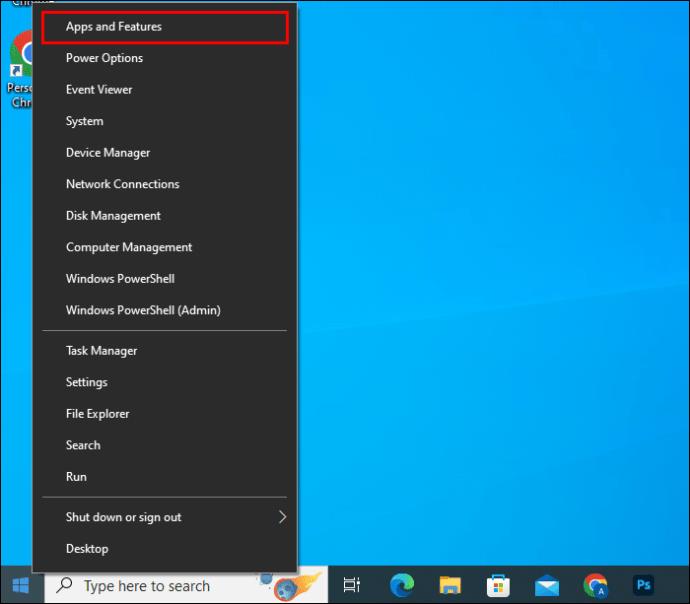
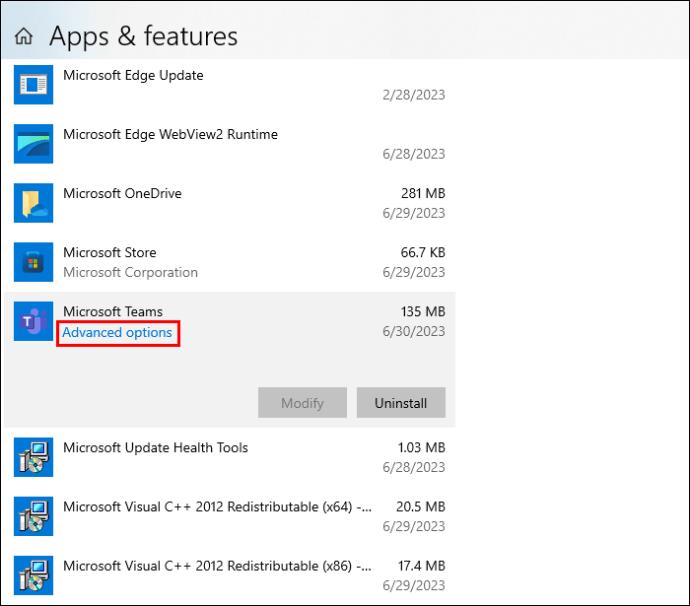
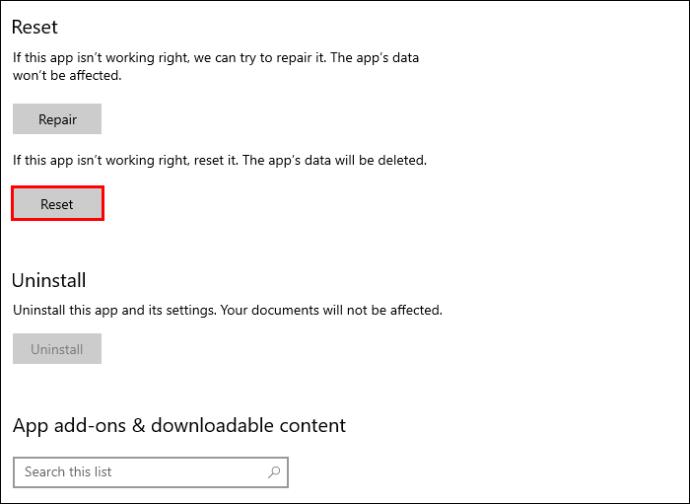
På Windows gjennom filutforskeren:
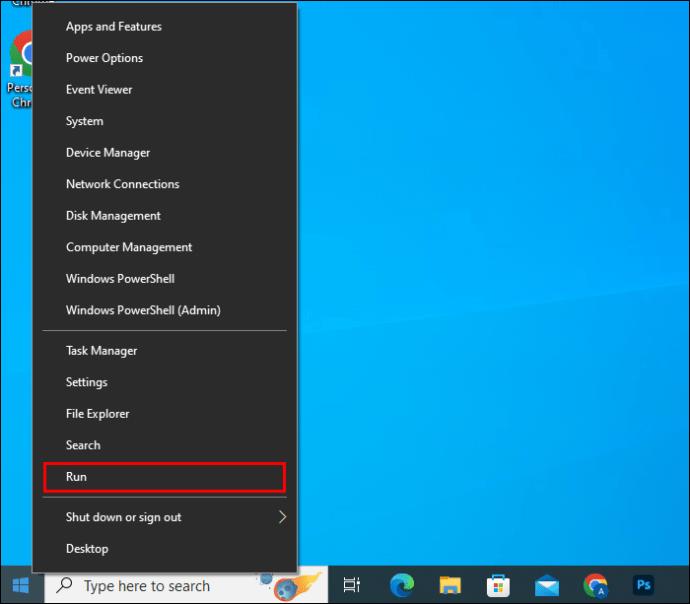
%appdata%\Microsoft\Teams".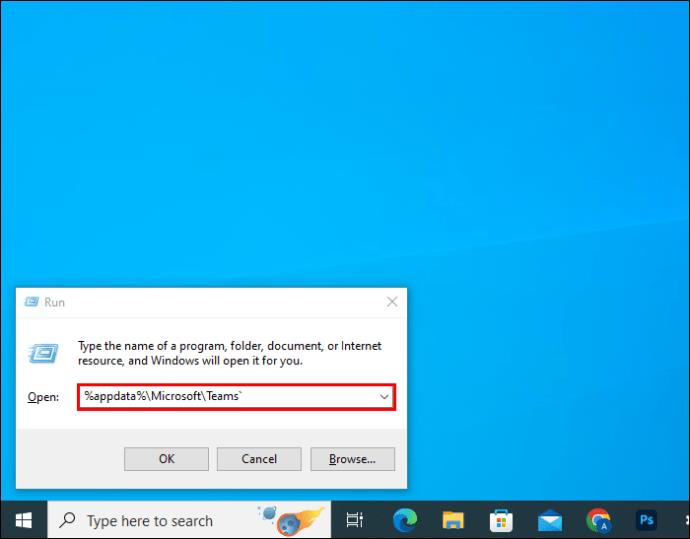
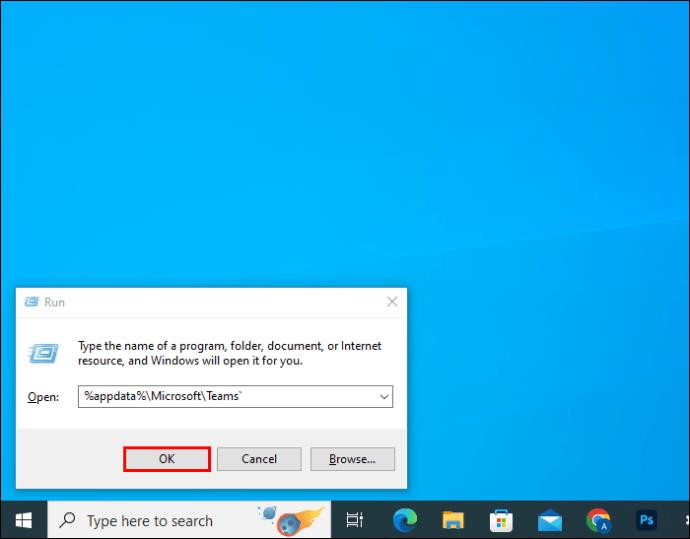
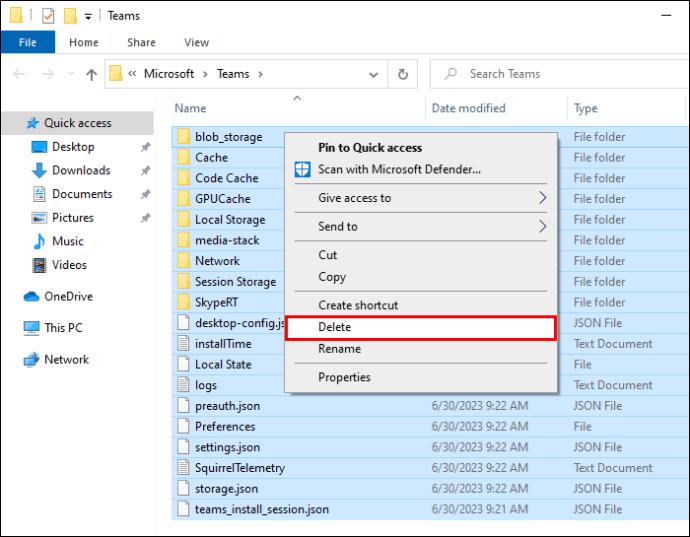
På en Mac:
Fra Teams-appen på en Android-enhet:
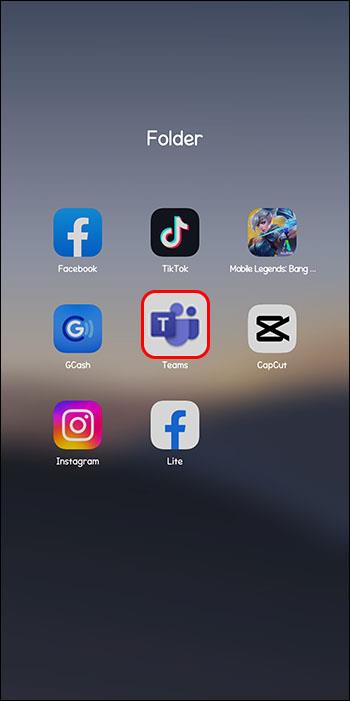
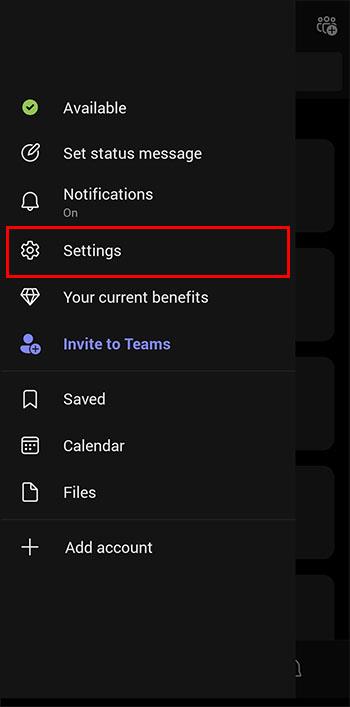
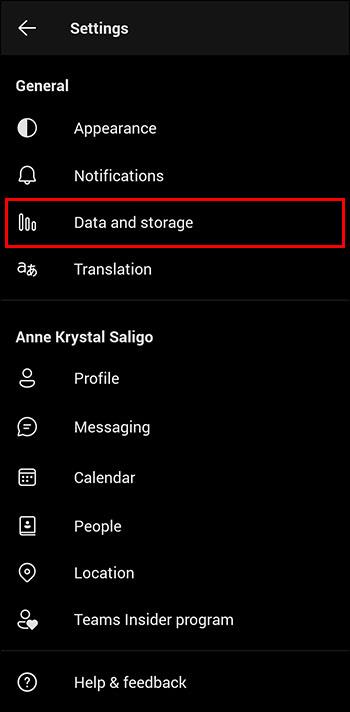
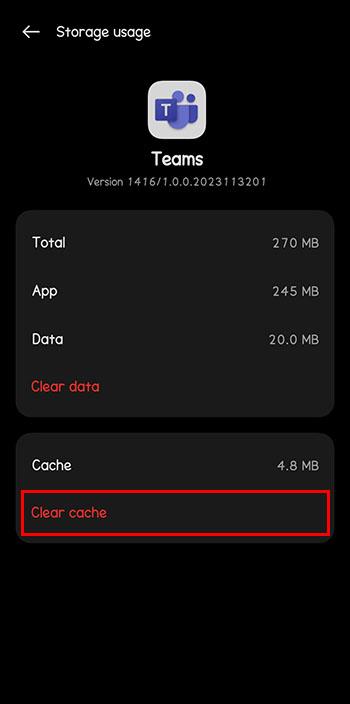
På en Android-enhet:
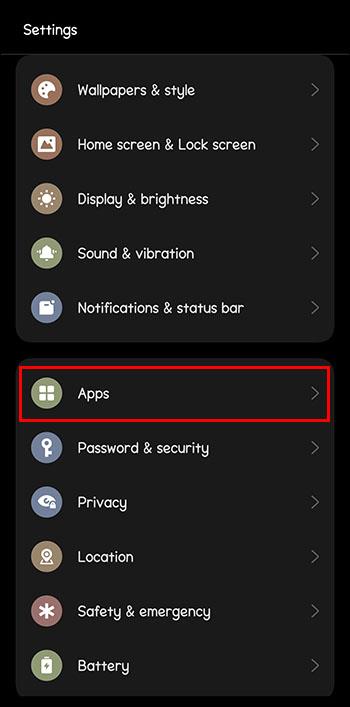

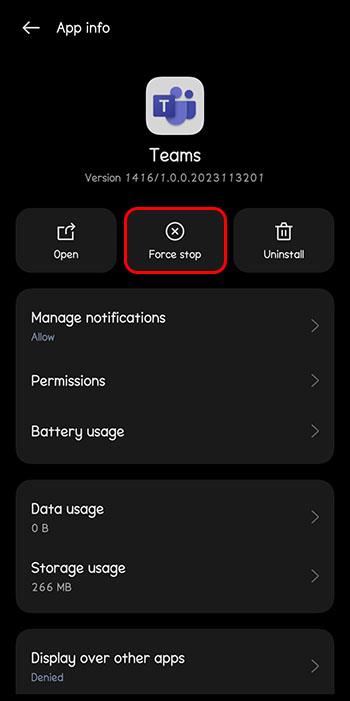
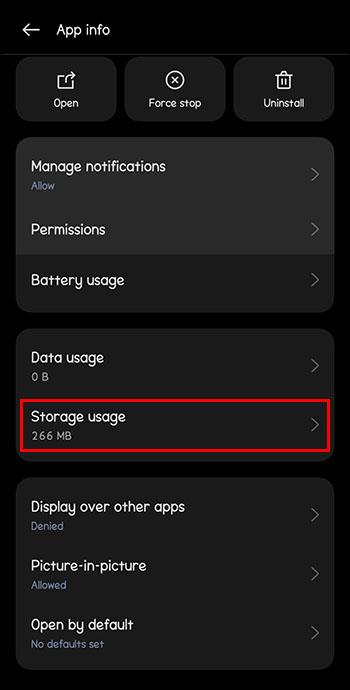
På en Apple-mobilenhet:

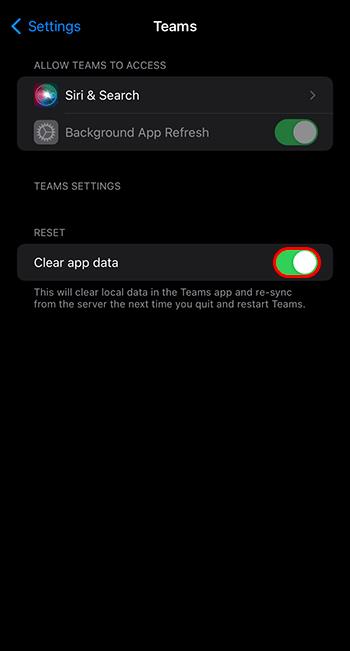
Installer Microsoft Teams-appen på nytt
Når omstart og reparasjon ikke er nok, kan appen ha blitt ødelagt eller ikke-fungerende. Avinstaller appen ved å bruke systemets innebygde funksjon. Last deretter ned appen på nytt og installer en helt ny kopi.
Spesifikke feilkoder
Ikke alle Teams-feil er like, men det er noen få spesifikke feil som dukker opp ofte. En av disse kan være de samme problemene du har. Sjekk listen nedenfor for å se om disse spesifikke feilene gjelder for din situasjon:
0xCAA20004 – Forespørsel ikke godkjent
Denne feilen betyr at du ikke har autorisasjon til å bli med på serveren. Teams fungerer ikke før du er godkjent av en eier.
0xCAA82EE2 – Forespørsel ble tidsavbrutt
Dette betyr at tilkoblingen tok for lang tid og skyldes vanligvis at en brannmur blokkerer en pålogging. Det kan også være forårsaket av overfølsom antivirusbeskyttelse. Sjekk disse to problemene for å løse feilen.
0xCAA20003 – Autorisasjonsproblem
Dette høres uhyggelig ut, men det er virkelig en enkel løsning. Hvis datamaskinen viser feil dato eller klokkeslett, skaper det et autorisasjonsproblem i systemet. Sjekk dato og klokkeslett på datamaskinen din, og sjekk også at de stemmer overens med dato og klokkeslett til andre på nettverket.
0xCAA82EE7 – Servernavn ikke løst
Vanligvis vises denne feilen når internetttjenesten din er avbrutt. Sjekk om Internett-tilkoblingen din er stabil og om enheten er koblet til den.
Få Microsoft Teams i gang igjen
Ingen apper kjører perfekt hele tiden. Noen ganger kan du ha problemer med at Microsoft Teams fungerer problemfritt. Heldigvis er problemet vanligvis enkelt å finne og fikse. Du bør ikke måtte bruke for mye tid utelukket fra favorittkommunikasjonsverktøyet ditt.
Brukte du feilsøkingslisten vår for å fikse en Microsoft Teams-feil? Fortell oss om det i kommentarene nedenfor.
Bluetooth lar deg koble Windows 10-enheter og tilbehør til PC-en din uten behov for ledninger. Her er ulike teknikker for å løse Bluetooth-problemer.
Lær deg å ta kontroll over personvernet ditt ved å tømme Bing-søkeloggen og Microsoft Edge-loggen med enkle trinn.
Oppdag den beste samarbeidsprogramvaren for små bedrifter. Finn verktøy som kan forbedre kommunikasjon og produktivitet i teamet ditt.
Lær hvordan du holder statusen din aktiv i Microsoft Teams. Følg våre trinn for å sikre at du alltid er tilgjengelig for kolleger og kunder.
Oppdag den beste prosjektledelsesprogramvaren for småbedrifter som kan hjelpe deg med å organisere prosjekter og oppgaver effektivt.
Gjenopprett siste økt enkelt i Microsoft Edge, Google Chrome, Mozilla Firefox og Internet Explorer. Dette trikset er nyttig når du ved et uhell lukker en hvilken som helst fane i nettleseren.
Hvis du har mange duplikater klumpet på Google Photos eller ønsker å eliminere duplikatbilder, så sjekk ut de mange måtene å slette duplikater i Google Photos.
Hvordan fikse at Nintendo Switch ikke slår seg på? Her er 4 enkle løsninger for å fikse at Nintendo Switch ikke slår seg på.
Lær hvordan du tilbakestiller Gmail-passordet ditt enkelt og sikkert. Endre passordet regelmessig for å beskytte kontoen din.
Lær hvordan du konfigurerer flere skjermer på Windows 10 med denne bloggen. Det være seg to eller tre eller flere skjermer, du kan enkelt sette opp skjermer for spilling eller koding.








