Slik løser du Bluetooth-problemer på Windows 10

Bluetooth lar deg koble Windows 10-enheter og tilbehør til PC-en din uten behov for ledninger. Her er ulike teknikker for å løse Bluetooth-problemer.
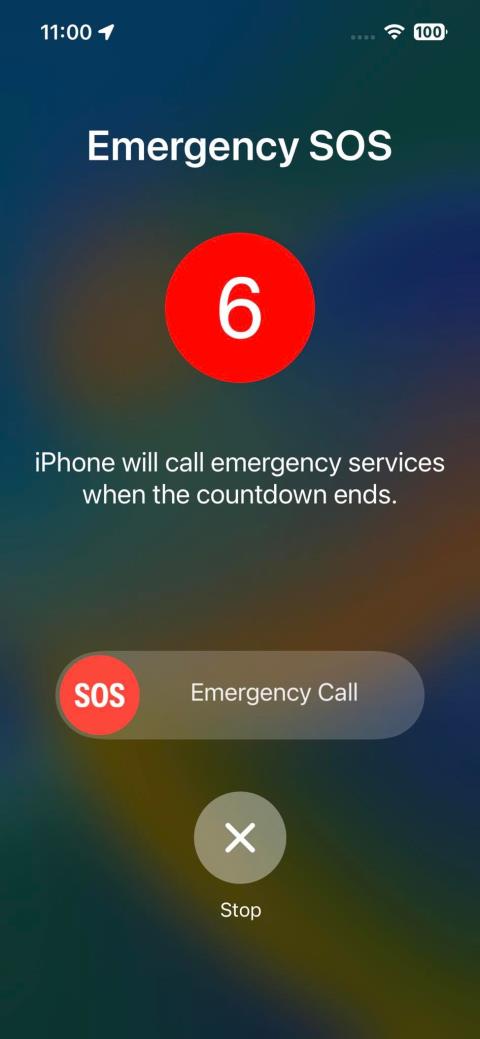
Finn nedenfor de beste og velprøvde feilsøkingsideene for å fikse "iPhone Stuck on Emergency SOS"-problemet.
Fra og med iOS 10 og nyere iOS-utgaver introduserte Apple Emergency SOS-funksjonaliteten. Den lar deg varsle den aktuelle nødtjenestemyndigheten i din lokalitet når du møter nødsituasjoner som en bilulykke, brann, ran, sykdom, etc.
I tillegg varsler iPhone nødkontakten på Apple Health-appen med en melding om hvor du befinner deg. Imidlertid rapporterte mange brukere nylig om den frosne nød-SOS, selv når du avslutter samtalen med nødhjelpspersonell.
Les videre for å finne ut hvordan du kan bli kvitt denne irriterende iPhone som sitter fast på SOS-problemet og komme tilbake til det vanlige arbeidet ditt.
Mulige årsaker til at iPhone sitter fast på nød-SOS
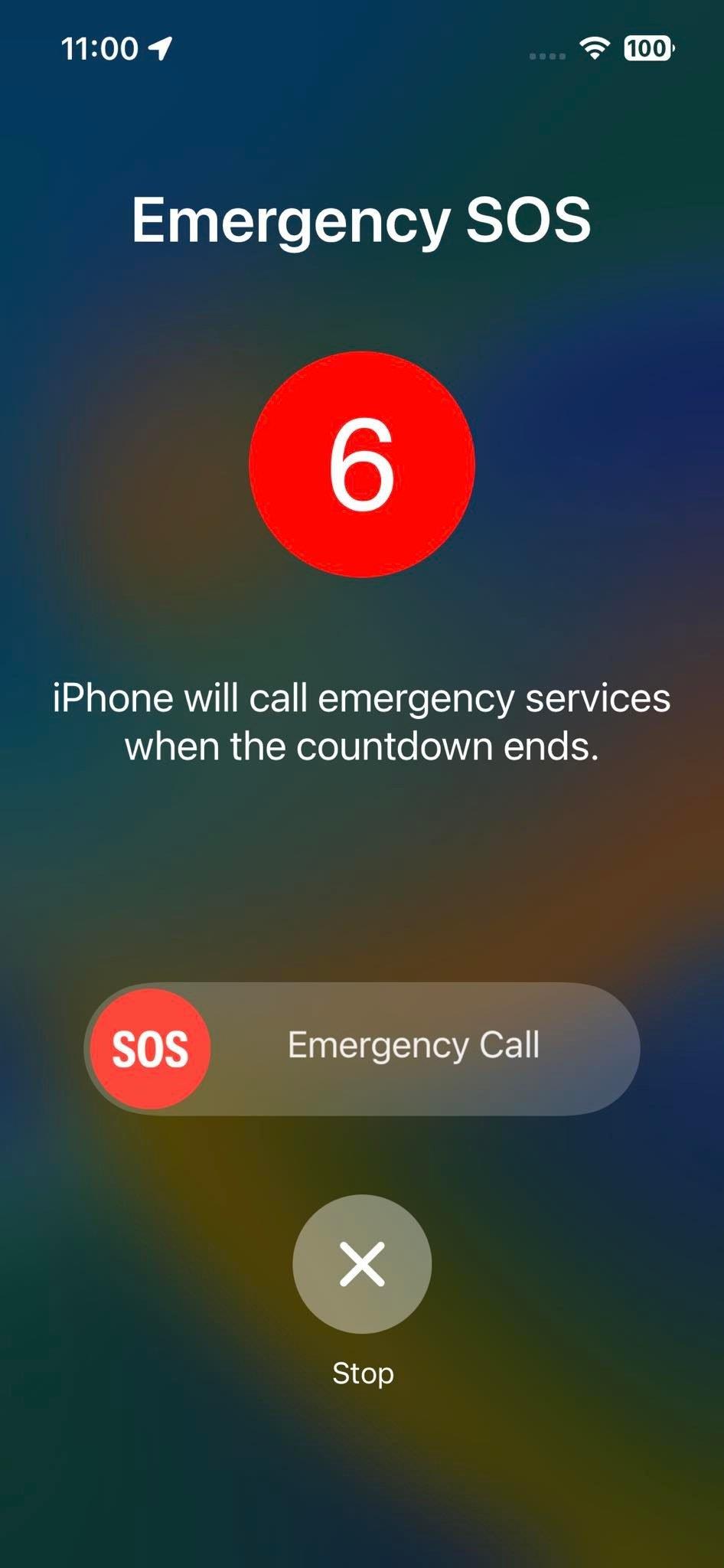
Hvordan kan du fikse iPhone som sitter fast på Emergency SOS
Finn nedenfor de kjente årsakene som forårsaker at iPhone sitter fast på SOS-problemet:
I tillegg til de ovennevnte årsakene, er det mange ukjente årsaker bak feilen "iPhone sitter fast på Emergency SOS".
iPhone sitter fast på nød-SOS: Beste rettelser
Nedenfor finner du de utprøvde rettelsene du kan prøve å fjerne iPhone fra SOS-nødmodusen:
1. Slutt å dele posisjonen din manuelt
For å deaktivere Nød-SOS-statusen på iPhone-en din, må du følge disse trinnene etter å ha fullført et nødanrop med førstehjelpstjenesten:
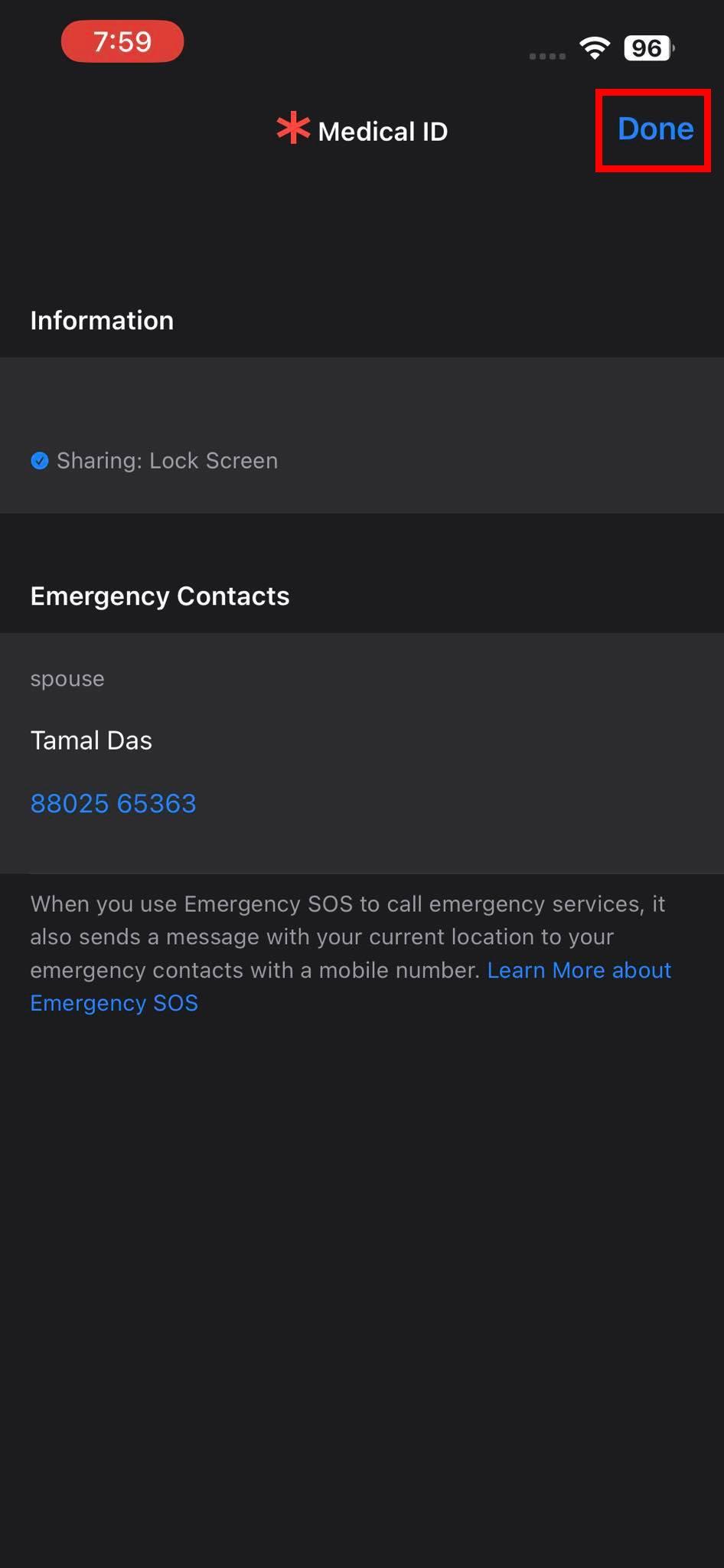
Medisinsk ID-skjerm av Emergency SOS
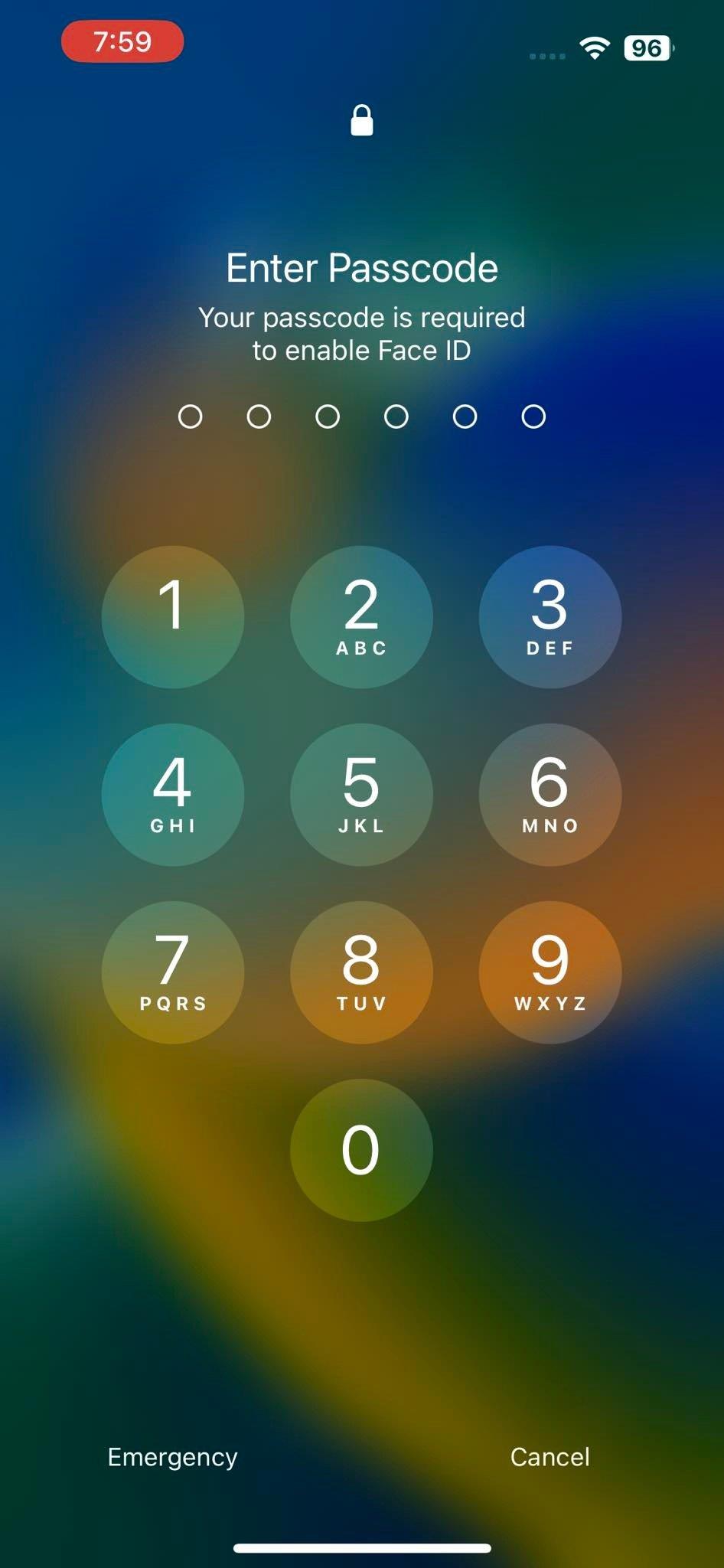
Skriv inn passordskjermen for å låse opp iPhone
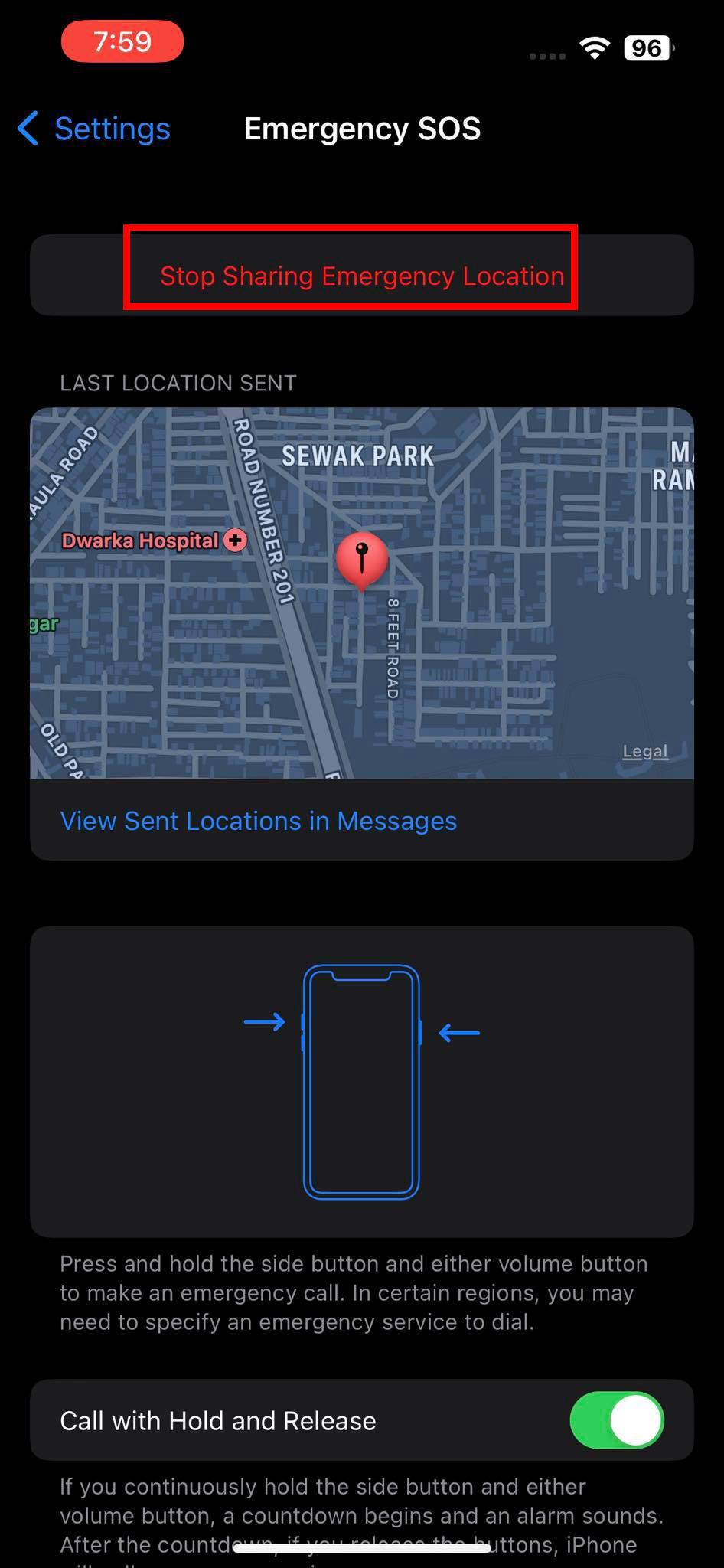
Stopp deling av nødsted
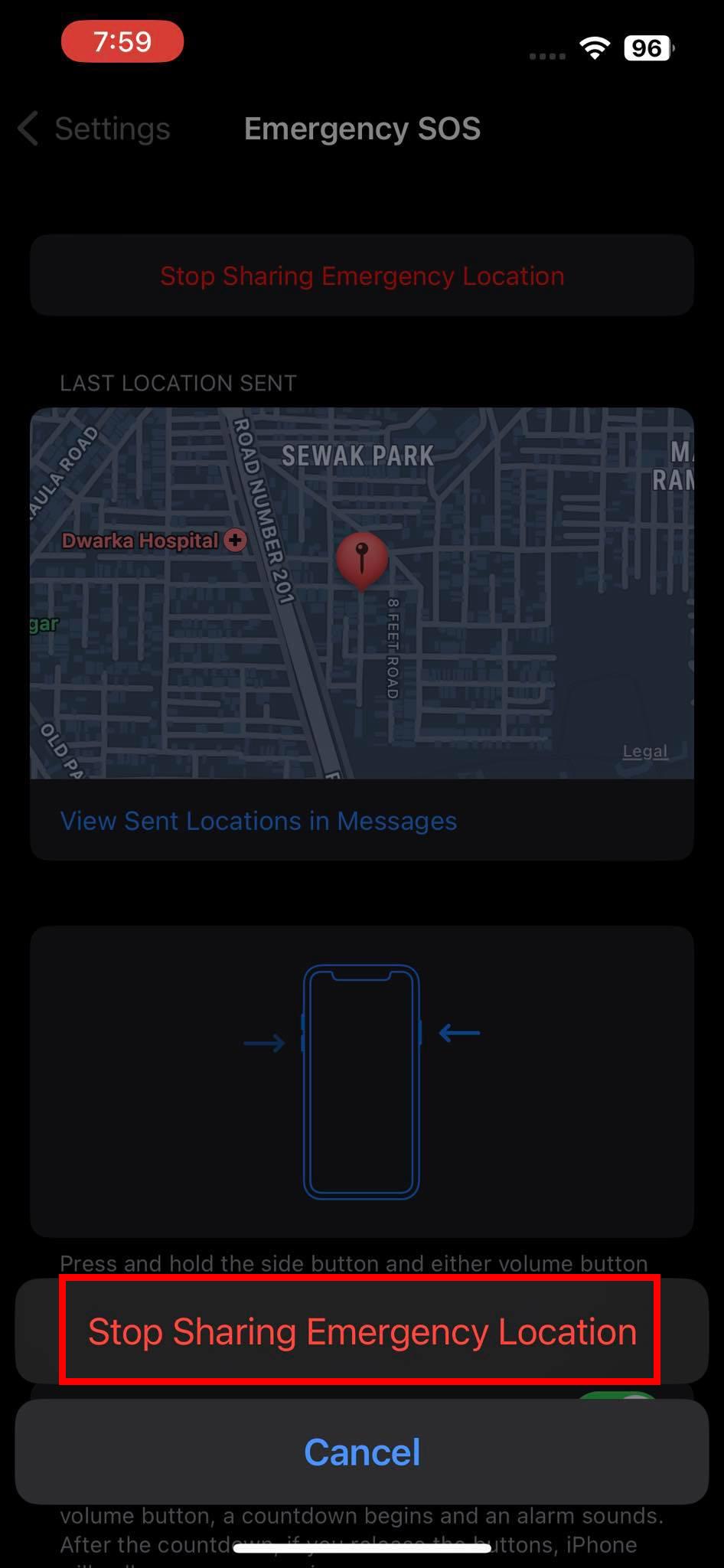
Slutt å dele Emergency SOS live-posisjonen
Ved å fullføre disse trinnene kan du deaktivere posisjonsdeling i sanntid samt SOS-nødhendelsen.
Les også: Slik slår du på nøyaktig plassering på iPhone og iPad
2. Slå av nød-SOS fra iOS Settings-appen
Når du har avsluttet Nød-SOS-anropet med førstehjelpere og låst opp iPhone ved hjelp av PIN-koden din, kan du iverksette tiltak for å forhindre utilsiktet utløsning av funksjonen ved å følge disse trinnene:
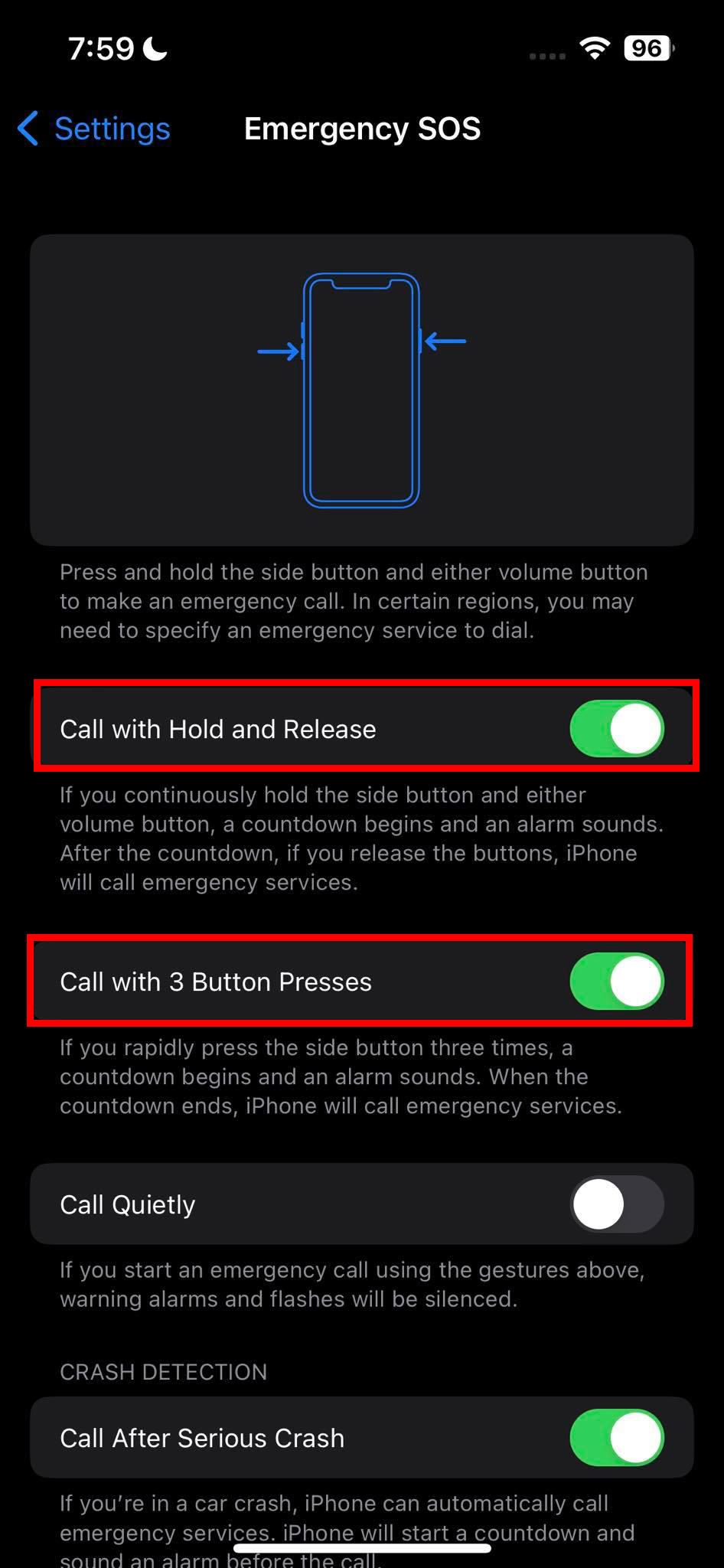
Deaktiver SOS-funksjonen for å fikse iPhone som sitter fast på nød-SOS
3. Rengjør iPhone-berøringsskjermen
Hvis du ikke klarer å deaktivere SOS-nødhendelsen ved å trykke på Stopp-knappen (X) nederst på skjermen, kan det skyldes at skjermen ikke reagerer. iPhone-berøringsskjermen kan slutte å svare på grunn av oljeflekker eller vannsprut. I slike tilfeller må du rengjøre skjermen med en ren og myk bomullsklut. Prøv nå igjen å stoppe Emergency SOS ved å trykke på Stopp (X)-knappen.
4. Slå av og på iPhone
For å løse problemet "iPhone fast på Emergency SOS" kan du slå av iPhone, vente i omtrent 30 sekunder for å kjøle ned enheten og slå den på igjen. Følg disse trinnene for å slå av iPhone:
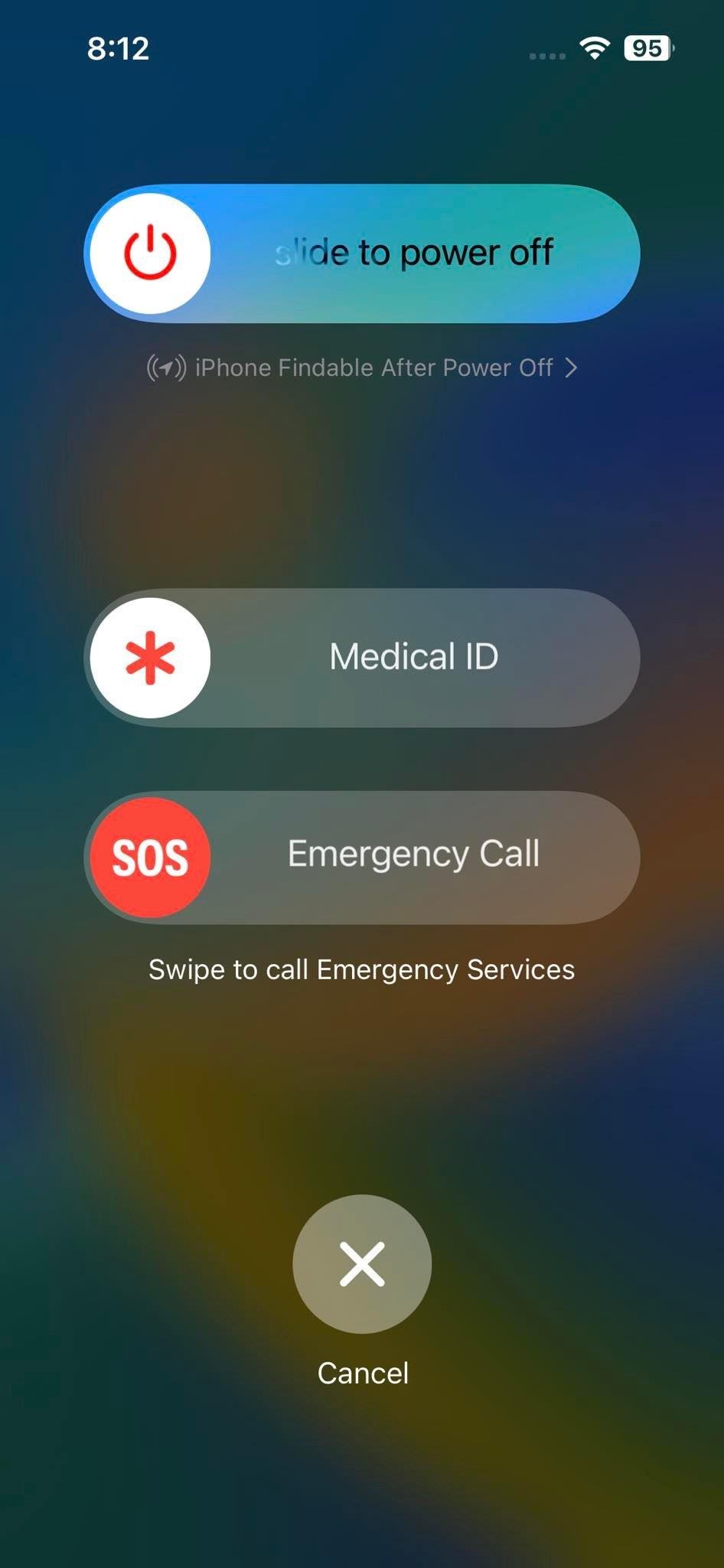
Skyv for å slå av
5. Tving tilbakestilling av iPhone
Det er forskjellige måter å tvinge en tilbakestilling på en iPhone. Metoden varierer med iPhone-modellen og iOS-versjonen. Vanligvis må du trykke på volum opp, ned og sideknappene i en spesiell rekkefølge for å tvinge en omstart.
Les Tvangsstart iPhone eller iPad- delen av Fix iPhone eller iPad Frozen eller Locked Up Screen-artikkelen for å finne fremgangsmåten for tvungen tilbakestilling for alle iPhone-modeller.
6. Oppdater iPhone ved hjelp av PC eller Mac
For å løse problemet "iPhone fast på Emergency SOS" forårsaket av en defekt iOS-oppdatering, kan du prøve å oppdatere iPhone på nytt ved å bruke en PC eller Mac med iTunes eller Finder-appen. Her er trinnene du må følge:
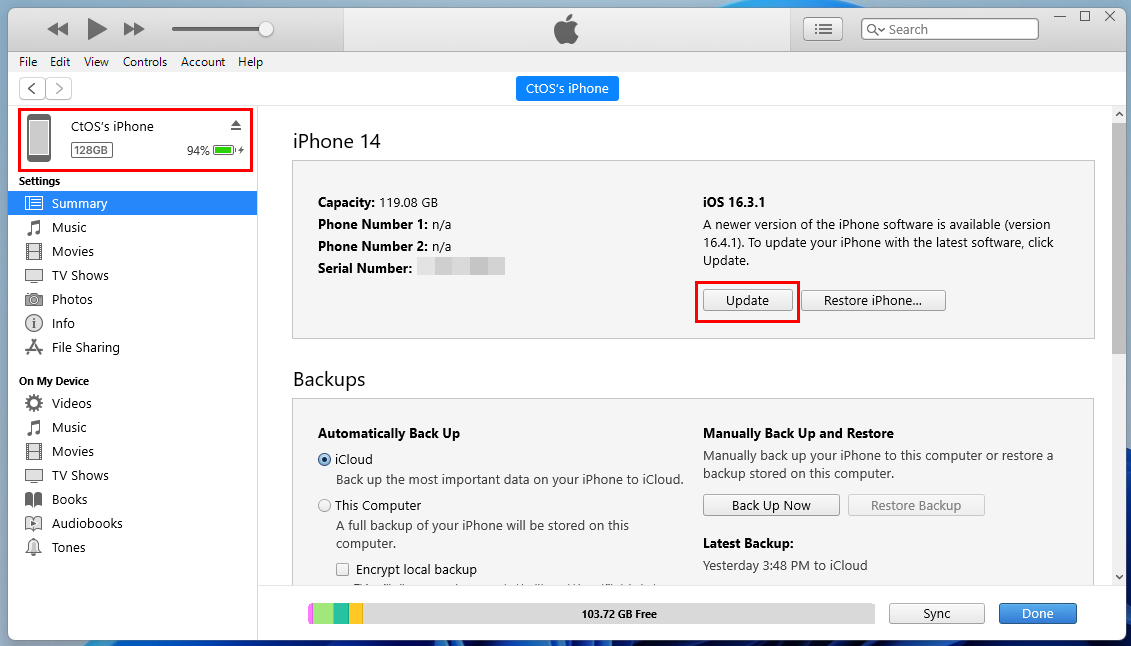
Lær hvordan du oppdaterer iPhone fra iTunes
På en iMac eller MacBook som kjører macOS Catalina eller nyere, kan du bare åpne Finder-appen etter å ha koblet iPhone til Mac med en USB-kabel. Finder-appen skal vise iPhone-navnet i navigasjonspanelet på venstre side. Klikk din iPhone på Finder-programvaren, og du må finne iPhone-oppdateringsalternativet i appgrensesnittet. Alternativene kan variere, som beskrevet nedenfor:
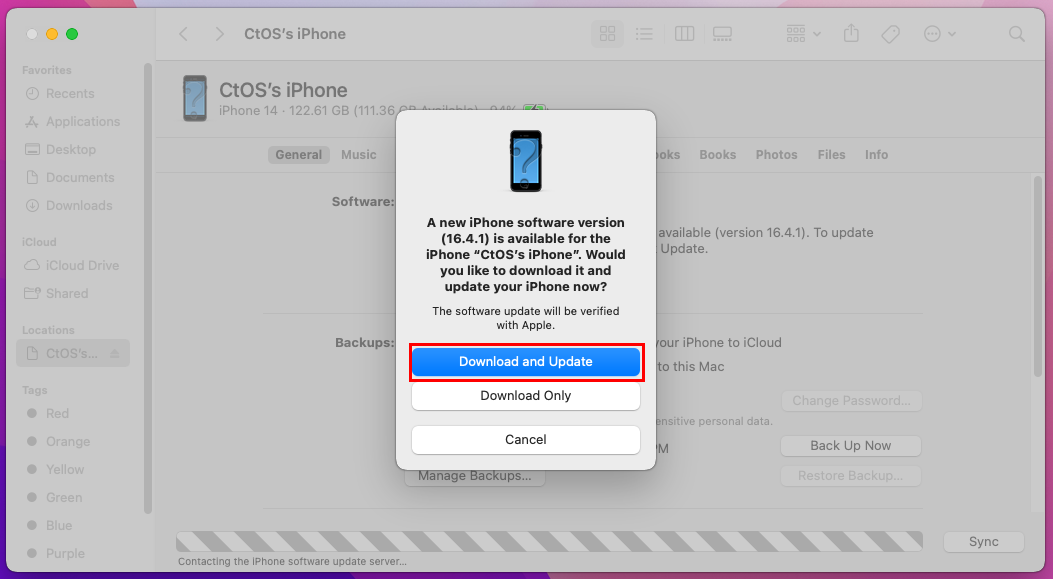
Lær hvordan du oppdaterer iPhone fra Finder
7. Gjenopprett iPhone fra gjenopprettingsmodus
For å sette iPhone i gjenopprettingsmodus og fikse iPhone Stuck on SOS-problemet gjennom enhetsgjenoppretting, trenger du en Windows-PC eller Mac. Før du begynner prosessen, er det imidlertid viktig å sikkerhetskopiere enheten siden denne metoden sletter alle data på iPhone.
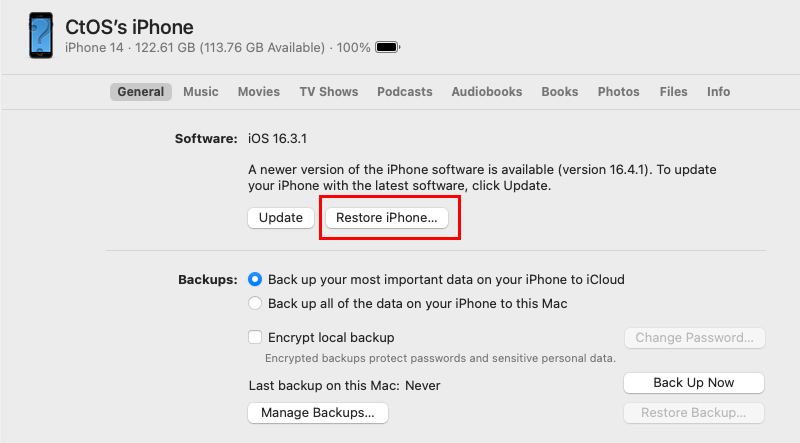
Gjenopprett iPhone-alternativet i Finder-appen på Mac
8. Fabrikkinnstill iPhone ved å bruke Finn min
Hvis du har tilgang til Apple-IDen og passordet som du brukte til å konfigurere iPhone, kan du slette iPhone eksternt. Husk at dette vil slette all data på din Apple-smarttelefon. Men hvis du tidligere hadde aktivert den automatiske iCloud-sikkerhetskopien på iPhone, kan du gjenopprette de fleste dataene dine via iCloud.
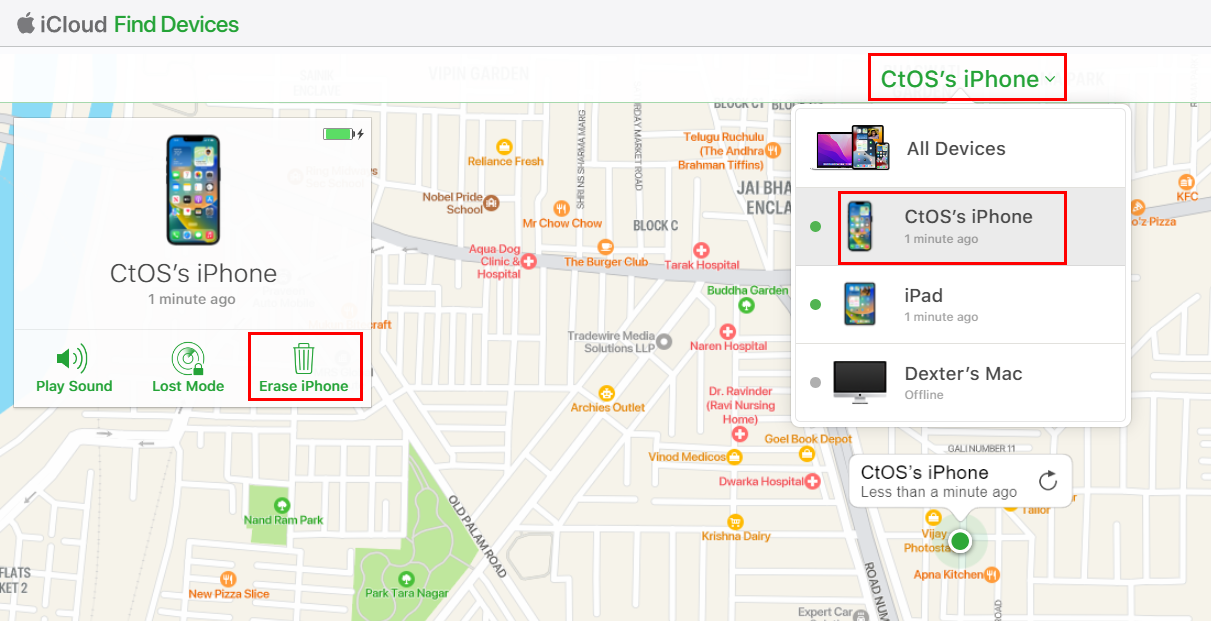
Slik sletter du iPhone fra Finn min iPhone
Det er det! Når enheten er på startskjermen, skal du ikke lenger se feilen "iPhone sitter fast på SOS-nød".
9. Kontakt Apple Support Team
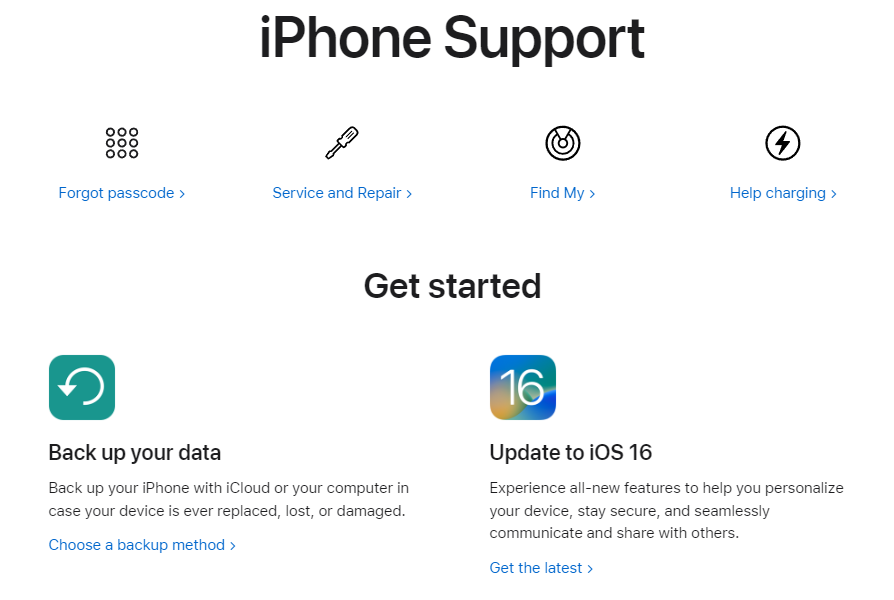
iPhone-støtteside på Apple-støtte
Hvis de ovennevnte feilsøkingsstrategiene ikke hjelper deg med å løse problemet "iPhone sitter fast på SOS-nød", anbefaler jeg at du søker profesjonell hjelp fra Apple Support. Du kan kontakte dem ved å gå til Support.Apple.com- nettstedet.
Vanlige spørsmål
Kan Emergency SOS slås av?
Sikker! Du har muligheten til å permanent deaktivere Emergency SOS på en iPhone. For å gjøre det, gå til Innstillinger > SOS-nødskjerm og deaktiver følgende funksjoner:
Når du har gjort det ovenfor, vil Emergency SOS bare fungere i tilfelle bilulykker siden du ikke slo av funksjonen Call After Serious Crash.
Hvorfor sitter telefonen min bare fast på SOS?
Årsakene til at iPhone sitter fast på Emergency SOS er stort sett ukjent. Følgende er imidlertid de mye rapporterte årsakene til mange iPhone-brukere:
Les også: Slik sletter du data fra iPhone eller iPad med ødelagt skjerm
iPhone sitter fast på SOS: Final Words
Emergency SOS på din iPhone er et flott verktøy for å informere nødetatene så vel som dine nærmeste. Bruk det bare klokt når du er i en virkelig nødsituasjon og du trenger hjelp fra den aktuelle redningsmyndigheten i ditt fylke, kommune, stat eller land.
Følg feilsøkingstipsene ovenfor for å fikse den superirriterende iPhone som sitter fast på Emergency SOS-problemet på Apple-telefonen din. Kommenter også nedenfor hvis du ser at jeg savnet noen annen metode for å fikse en iPhone som sitter fast på SOS.
Bluetooth lar deg koble Windows 10-enheter og tilbehør til PC-en din uten behov for ledninger. Her er ulike teknikker for å løse Bluetooth-problemer.
Lær deg å ta kontroll over personvernet ditt ved å tømme Bing-søkeloggen og Microsoft Edge-loggen med enkle trinn.
Oppdag den beste samarbeidsprogramvaren for små bedrifter. Finn verktøy som kan forbedre kommunikasjon og produktivitet i teamet ditt.
Lær hvordan du holder statusen din aktiv i Microsoft Teams. Følg våre trinn for å sikre at du alltid er tilgjengelig for kolleger og kunder.
Oppdag den beste prosjektledelsesprogramvaren for småbedrifter som kan hjelpe deg med å organisere prosjekter og oppgaver effektivt.
Gjenopprett siste økt enkelt i Microsoft Edge, Google Chrome, Mozilla Firefox og Internet Explorer. Dette trikset er nyttig når du ved et uhell lukker en hvilken som helst fane i nettleseren.
Hvis du har mange duplikater klumpet på Google Photos eller ønsker å eliminere duplikatbilder, så sjekk ut de mange måtene å slette duplikater i Google Photos.
Hvordan fikse at Nintendo Switch ikke slår seg på? Her er 4 enkle løsninger for å fikse at Nintendo Switch ikke slår seg på.
Lær hvordan du tilbakestiller Gmail-passordet ditt enkelt og sikkert. Endre passordet regelmessig for å beskytte kontoen din.
Lær hvordan du konfigurerer flere skjermer på Windows 10 med denne bloggen. Det være seg to eller tre eller flere skjermer, du kan enkelt sette opp skjermer for spilling eller koding.








