Slik løser du Bluetooth-problemer på Windows 10

Bluetooth lar deg koble Windows 10-enheter og tilbehør til PC-en din uten behov for ledninger. Her er ulike teknikker for å løse Bluetooth-problemer.
Så du tok det perfekte bildet og lagde historien din møysommelig. Du trykker på Post-knappen, men det du får er et innzoomet eller forvrengt bilde som ødelegger all innsatsen din.

Hvis dette høres kjent ut, kan du også bli påvirket av Instagrams zoomfeil som får brukere til å miste nervene over hele verden. Les videre for å finne ut hvorfor dette skjer og hvordan du løser dette problemet med en gang.
Slik fikser du Instagram-historier som zoomer inn
Mens Instagram har forbedret fleksibiliteten til bilde- og videoforhold siden starten, er ting fortsatt ikke perfekt. Som alle andre apper er denne plattformen også utsatt for feil og feil som kan påvirke brukeropplevelsen. Story endre størrelse på historien din automatisk etter å ha blitt lagt ut er bare ett eksempel. Det verste er at du kanskje ikke skjønner at innlegget ditt ble ødelagt før mye senere, når følgerne dine allerede har sett det.
Heldigvis kan feil som dette ofte fikses ved å tømme hurtigbufferen eller oppdatere appen. Du kan også bruke noen få triks når du poster for å få størrelsen og forholdet akkurat riktig.
Tøm bufferen
Du kan prøve å tømme hurtigbufferen når du får en feil eller Instagram begynner å henge. Fjerning av hurtigbufferen vil ikke slette noe viktig, og kontoene dine er trygge. Det vil bare fjerne uvesentlige filer som kan forårsake midlertidige problemer. En ekstra fordel er at dette også vil frigjøre plass på telefonen din på bekostning av litt lengre lastetider for å fylle opp cachen igjen.
Følg trinnene nedenfor for å tømme Instagram-bufferen på en Android-enhet:

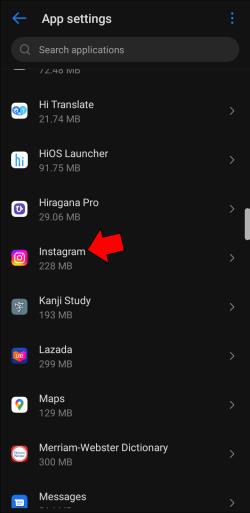
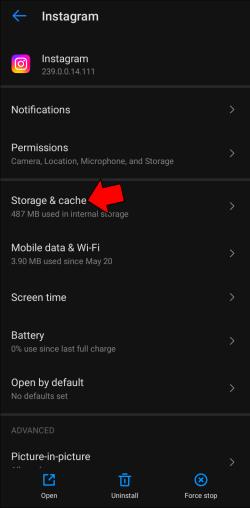
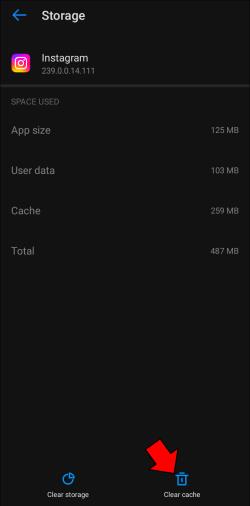
De spesifikke instruksjonene kan variere på Android-bygget eller enheten. Sjekk om problemet vedvarer etter at du har tømt bufferen.
Det skal bemerkes at det eneste alternativet for å tømme hurtigbufferen på iOS er å installere appen på nytt, som vi vil dekke nedenfor.
Oppdater appen din
Når du opplever en feil, bør du vurdere om utviklerne allerede har tatt tak i problemet. Du kan kanskje fikse feilen ved å oppdatere appen din. Gå til App Store eller Google Play Store og søk etter Instagram for å se om noen oppdateringer er tilgjengelige. Hvis ja, vil nedlasting av oppdateringen sannsynligvis reparere feil som zoomproblemet.
Slett og installer Instagram på nytt
Å installere appen på nytt vil ha et lignende resultat som å tømme cachen. Hvis sletting av lokale filer ikke har fungert eller du har en iOS-enhet, er det å slette og installere appen på nytt.
Følg disse trinnene for å installere Instagram på nytt på iPhone:
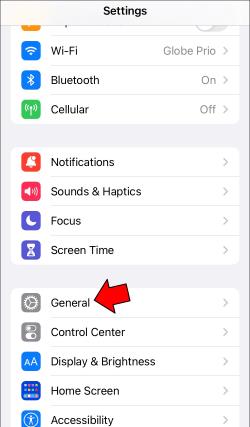

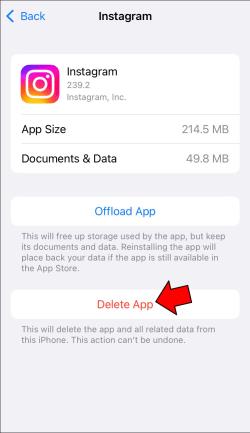
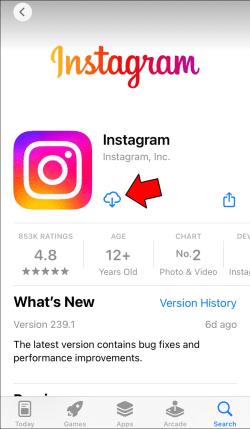
Du kan oppnå det samme resultatet ved å trykke og holde på appikonet fra hovedmenyen og velge Slett- alternativet fra hurtigmenyen.
Å installere appen på nytt på en Android-enhet vil innebære følgende trinn:
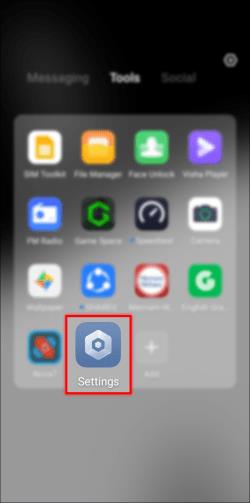

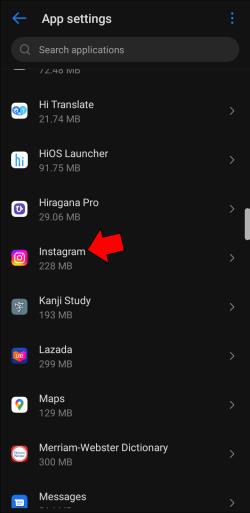
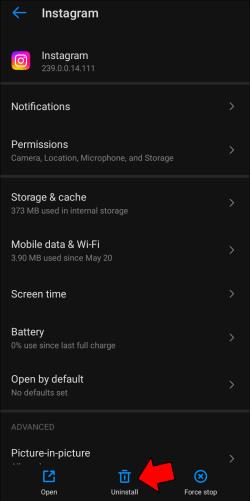
Legg ut historien din på en annen måte
Du trenger ikke slutte å bruke Instagram Stories selv om ingen av løsningene ovenfor gjorde susen. Spill rundt i historien din for å finne en måte å overvinne problemet med automatisk zoom. I stedet for å ta et bilde eller importere et ved å sveipe opp på kameraet, gjør følgende:
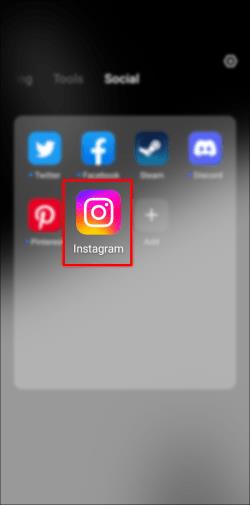

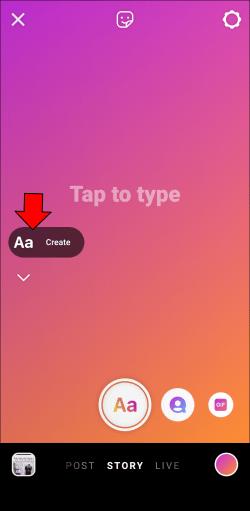
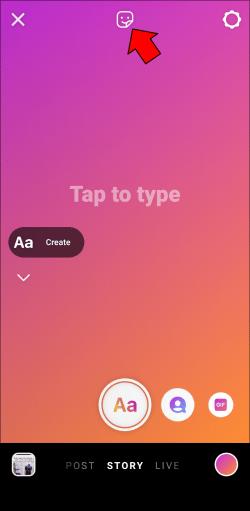
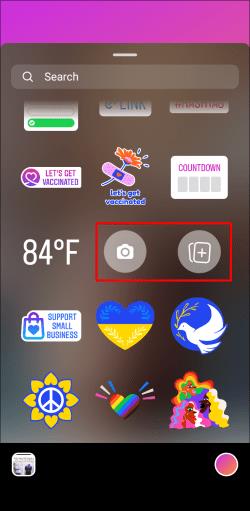

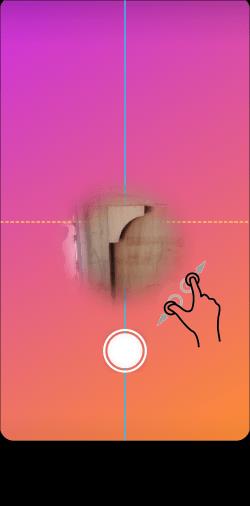
Slik zoomer du ut på Instagram-historier når du legger ut
Uønsket zooming er ikke alltid en feil. Instagram kan også endre størrelsen på bildene og videoene dine automatisk for å fylle skjermen. Heldigvis kan du zoome ut innholdet ditt før du legger ut innlegg – slik gjør du det.
Endre størrelsen på bilder og videoer enkelt
De fleste telefonkameraer tar bilder i forholdet 3:4 som standard. Sidene vil bli kuttet av for å få disse bildene til å passe til Instagrams 16:9-forhold. Hvis du vil beholde hele bildet ditt, klyper du bare på skjermen etter å ha importert bildet. Appen vil automatisk lage en farget kant for å fylle den gjenværende plassen. Du kan også zoome ut videoer på samme måte.
Zoom inn mens du filmer
Instagrams innebygde kamera krever at du holder inne opptaksknappen for å filme. Med hånden din allerede opptatt, hvordan zoomer du inn og ut? Det er to måter å zoome inn og ut på mens du tar opp på Instagram:
Slik zoomer du ut Instagram-innlegg
Borte er dagene med firkantede bilder som Instagram var kjent for tidligere. Nå kan du legge ut bilder og videoer i forskjellige dimensjoner ved å zoome dem ut.
Knip for å zoome
For å zoome ut bildeinnlegg kan du ganske enkelt knipe bildet mens du importerer det.

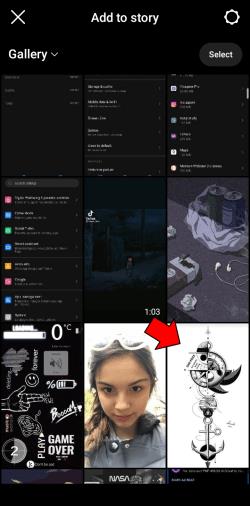
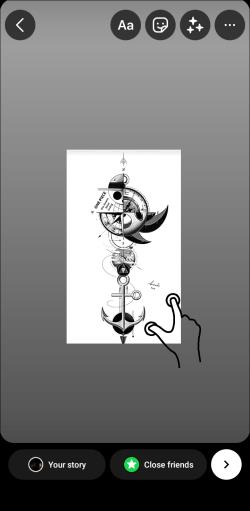
Trykk på Zoom ut-knappen
Når du legger ut en video, vil du legge merke til at klyping ikke fungerer. For å zoome ut et videoinnlegg, må du trykke på en knapp i stedet:

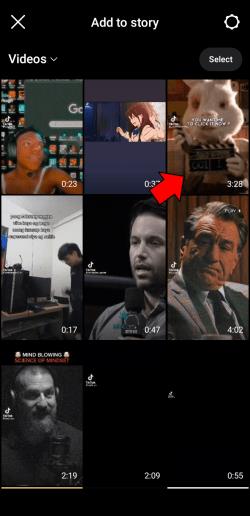
Bruk en tredjepartsapp
Hvis dimensjonene til bildet eller videoen din ikke passer til Instagrams standarder, kan enkelte deler bli kuttet av til tross for at du har zoomet så mye ut som mulig. I så fall kan du bruke en egen foto- eller videoredigeringsapp for å oppnå passende forhold for Instagram. Legg til rammer på bildet eller videoen for å bevare deler som ikke passer inn i Instagrams nødvendige dimensjoner.
Slik zoomer du ut Instagram-ruller
Instagram-ruller er superpopulære, så du vil ikke gå glipp av dem. Her er alternativene for å zoome ut hjulene dine.
Skaler videoen din
Dessverre kan du ikke zoome ut Reels som vanlige Story-videoer. Hvis du importerer en video fra galleriet ditt, er ditt eneste alternativ å zoome inn ved å knipe på skjermen eller trykke på "Skaler"-knappen. Hvis du skalerer videoen til skjermen din, zoomes den inn for å fylle hele skjermen. Hvis videoen din er høyere enn standard hjulstørrelse, kan du bestemme hvilken del som skal kuttes ved å dra videoen med to fingre.
Rediger videoen din i en app
Hvis du ikke vil at noen del av ikke-standarddimensjonen Reel skal bli kuttet av, må du bruke en tredjepartsapp. Legg til en kantlinje på videoen din for å få den til 16:9, så passer den uten problemer på skjermen.
Hold avstand
Utilsiktet zoomet inn Instagram-historier kan være pinlige. Feilsøk problemet ved å bruke løsningene som er skissert ovenfor, og sørg for at følgerne dine ikke ser noen mislykkede forsøk. Lær hvordan du zoomer på Instagram, og sørg for at innleggene dine aldri blir kuttet av igjen.
Hvilken av disse metodene fikset Instagram-zoomfeilen for deg? Har du lært noen nye zoom-triks underveis? Gi oss beskjed i kommentarene nedenfor.
Bluetooth lar deg koble Windows 10-enheter og tilbehør til PC-en din uten behov for ledninger. Her er ulike teknikker for å løse Bluetooth-problemer.
Lær deg å ta kontroll over personvernet ditt ved å tømme Bing-søkeloggen og Microsoft Edge-loggen med enkle trinn.
Oppdag den beste samarbeidsprogramvaren for små bedrifter. Finn verktøy som kan forbedre kommunikasjon og produktivitet i teamet ditt.
Lær hvordan du holder statusen din aktiv i Microsoft Teams. Følg våre trinn for å sikre at du alltid er tilgjengelig for kolleger og kunder.
Oppdag den beste prosjektledelsesprogramvaren for småbedrifter som kan hjelpe deg med å organisere prosjekter og oppgaver effektivt.
Gjenopprett siste økt enkelt i Microsoft Edge, Google Chrome, Mozilla Firefox og Internet Explorer. Dette trikset er nyttig når du ved et uhell lukker en hvilken som helst fane i nettleseren.
Hvis du har mange duplikater klumpet på Google Photos eller ønsker å eliminere duplikatbilder, så sjekk ut de mange måtene å slette duplikater i Google Photos.
Hvordan fikse at Nintendo Switch ikke slår seg på? Her er 4 enkle løsninger for å fikse at Nintendo Switch ikke slår seg på.
Lær hvordan du tilbakestiller Gmail-passordet ditt enkelt og sikkert. Endre passordet regelmessig for å beskytte kontoen din.
Lær hvordan du konfigurerer flere skjermer på Windows 10 med denne bloggen. Det være seg to eller tre eller flere skjermer, du kan enkelt sette opp skjermer for spilling eller koding.








