Slik løser du Bluetooth-problemer på Windows 10

Bluetooth lar deg koble Windows 10-enheter og tilbehør til PC-en din uten behov for ledninger. Her er ulike teknikker for å løse Bluetooth-problemer.
Enhetskoblinger
Google Maps er en av de mest populære GPS-appene, delvis takket være stemmefunksjonen. I stedet for å snu deg til skjermen for å overvåke posisjonen din, kan du fokusere på omgivelsene og la stemmen guide deg. Imidlertid kan stemmefunksjonen plutselig være borte, og du lurer kanskje på hvorfor.

Ikke bekymre deg, det er alltid en løsning på dette problemet. Vi vil dekke hvordan du gjenopptar taleveiledningen på Google Maps når du kjører. Les videre for detaljerte instruksjoner.
Google Maps Voice fungerer ikke med en Android-enhet
Noen moderne kjøretøy har Bluetooth-tilkobling, slik at brukere kan spille musikk eller kartlegge veibeskrivelser trådløst gjennom bilhøyttalerne. Flere ting kan imidlertid forhindre at Google Maps-taleanvisninger overføres, inkludert en feilaktig tilkobling eller en full cache.
Nedenfor er noen mulige løsninger.
Sjekk Internett-tilkoblingen din
Hvis mobildataene dine ikke gir deg en sterk forbindelse, kan det hende at Google Maps ikke laster lydveiledningene riktig. I denne situasjonen kan du først prøve å slå dataene på og av igjen. Hvis det ikke løser problemet, her er noen flere mulige løsninger.
Sørg for at Bluetooth er aktiv
I tillegg til Android-enhetens Bluetooth-tilkobling, må du også aktivere kjøretøyets Bluetooth-tilkobling. Begge enhetene må kobles til før Google Maps kan overføre lyd til bilens høyttalere.
Slik kan du sjekke Bluetooth-statusen din.
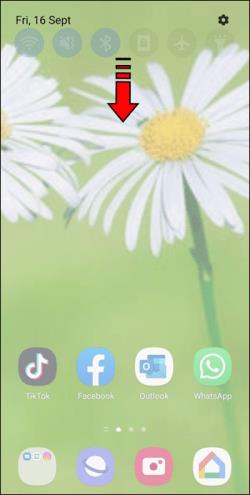
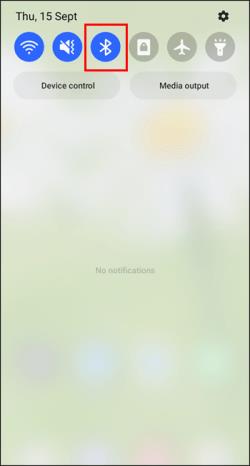
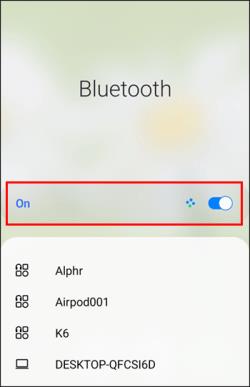
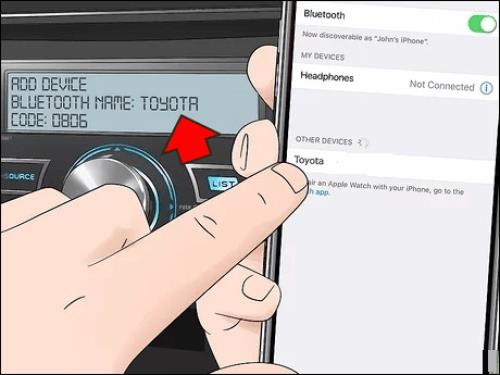
Hvis denne løsningen mislykkes, prøv denne.
Tøm Google Maps-bufferen
Google Maps, som alle apper, bruker telefonens lagringsplass til å beholde midlertidige filer. Dette kalles cachen. Hvis disse filene samler seg, kan det hende at taleanvisningene ikke aktiveres. Nedenfor er noen generelle trinn for å tømme hurtigbufferen, siden alle Android-enheter har forskjellige menyer.
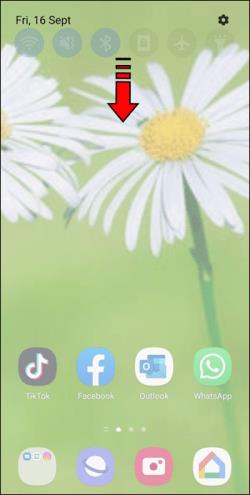
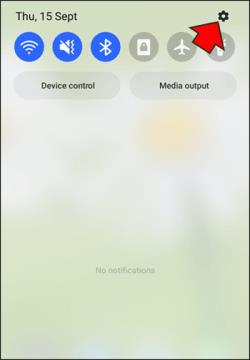
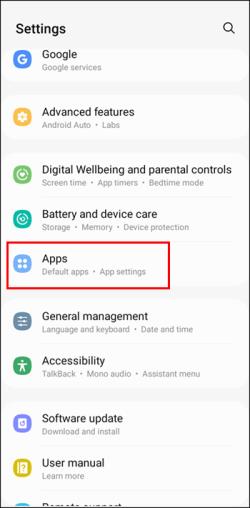
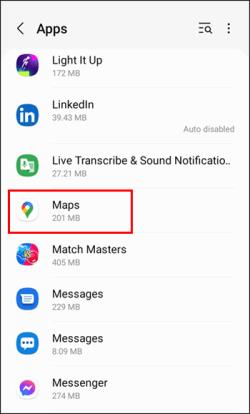
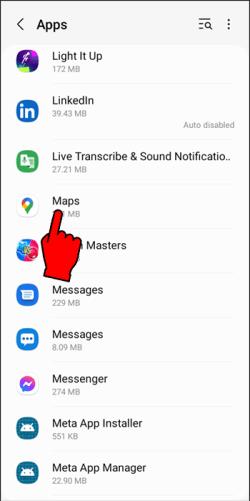
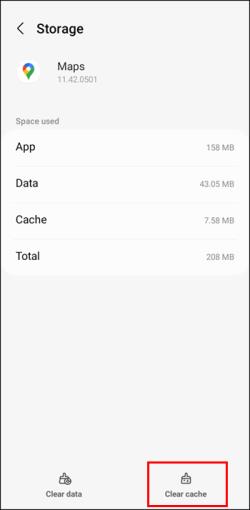
Når hurtigbufferen er tømt, skal bilen spille lyden på riktig måte.
Juster Google Maps-volumet
Hvis Google Maps er dempet, vil du ikke høre stemmeanvisningene uansett hvor mye du øker volumet. Etter å ha kontrollert at telefonens volum er skrudd opp, kontrollerer du Google Maps-volumet.

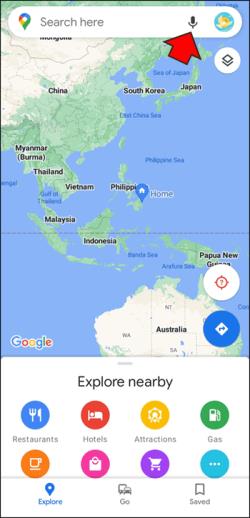
Lyden bør gjenopprettes. Hvis ikke, følg disse trinnene.
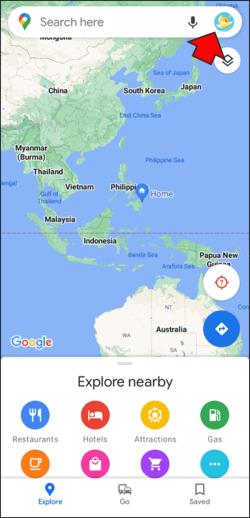
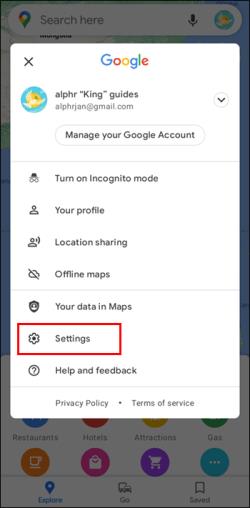
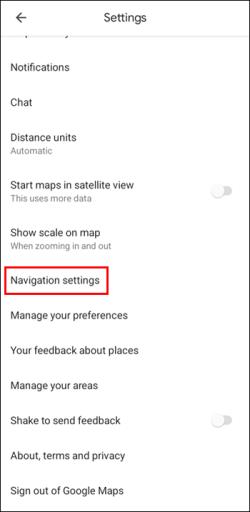
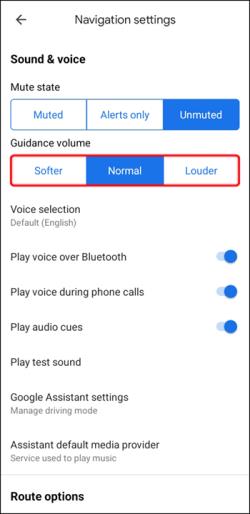
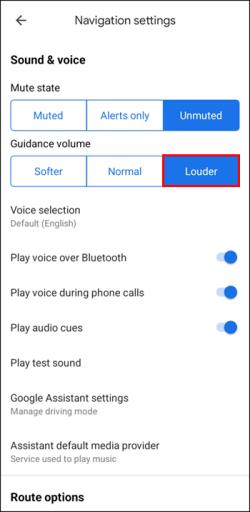
Noen ganger blir lyden deaktivert ved et uhell, men du kan alltid bruke et minutt på å sjekke.
Velg de riktige høyttalerne
Google Maps lar brukere velge enheten lyden spilles av på. Hvis du ikke aktiverer Bluetooth-alternativet, vil stemmeanvisningene bare spilles av via Android-enheten din.
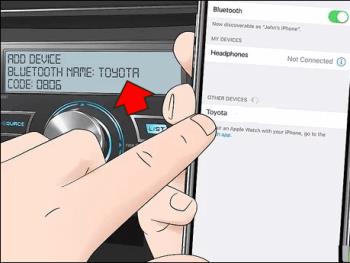

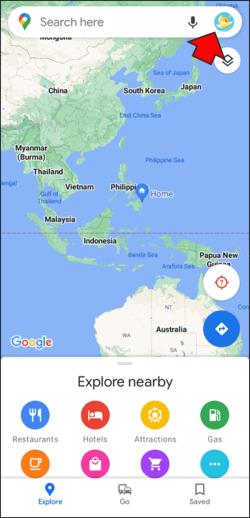
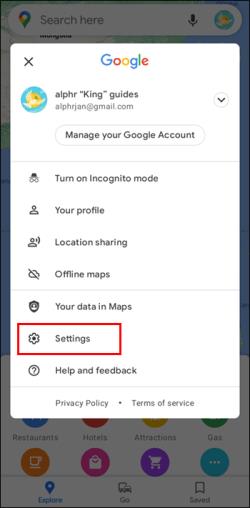
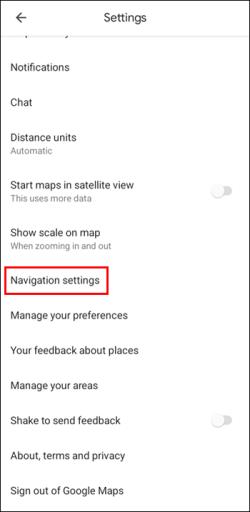
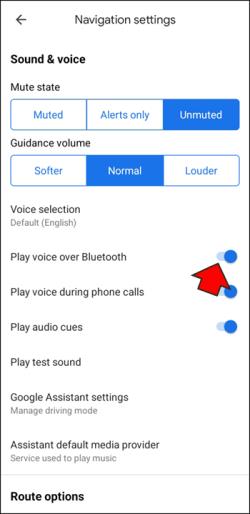
Enheter som kjører Android 9.13 og nyere har et "Spill av testlyd"-alternativet slik at brukere kan sjekke om lyden overføres riktig. Appen vil spille av en setning som blir sagt av stemmen.
Google Maps Voice fungerer ikke med en iPhone
Google Maps på iPhone er praktisk talt identisk med Android-motparten, noe som betyr at noen av disse løsningene vil fungere. Trinnene for tømning av buffer er imidlertid ikke tilgjengelige for iPhones. Apple ble kvitt denne funksjonen på sine nyeste modeller.
Send lyd til bilhøyttalere
Du må aktivere alternativet for å sende Google Maps-taleanvisninger til en Bluetooth-høyttaler. Slik fungerer det.
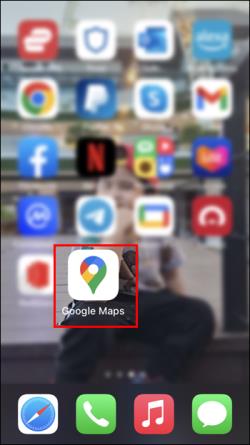
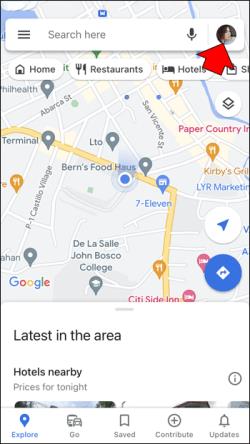
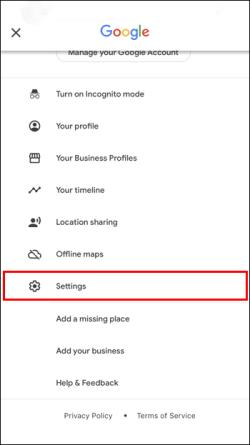
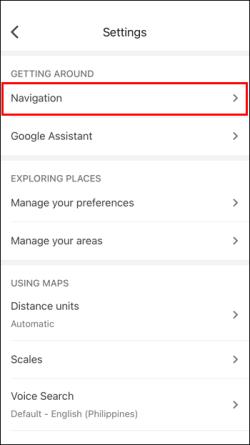
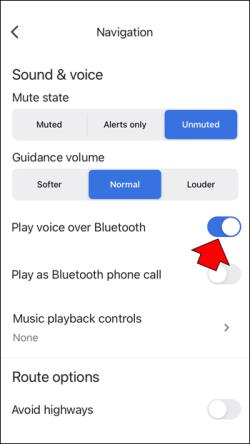
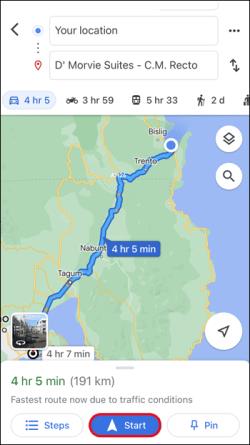
Slå på stemmeanvisninger
Selvfølgelig, hvis lyden er av, vil du ikke høre noe fra høyttalerne. Så sørg for at lyden er på.
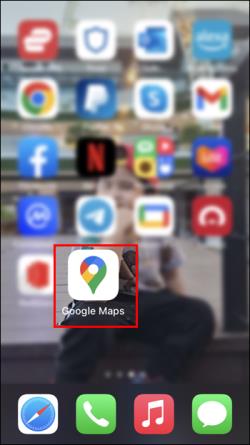
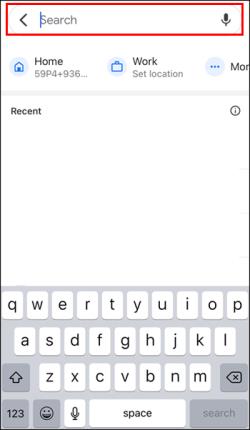
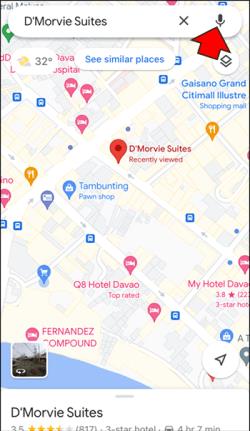
Hvis ikonet har en skråstrek eller et utropstegn, er lyden enten slått av eller appen er satt til å kun kunngjøre varsler. Appen skal nå spille av lyd normalt over bilens høyttalere.
Gjør stemmen høyere
Mens du fullfører oppgaven ovenfor, bør du vurdere å øke volumet på Google Maps-stemmen. Hvis du gjør det, kan du høre instruksjonene tydelig.
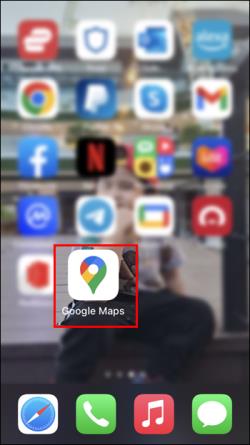
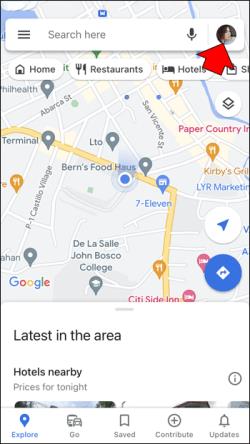
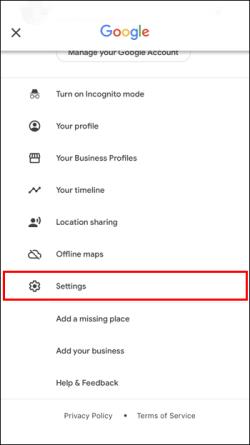
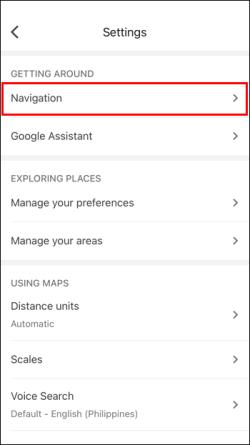
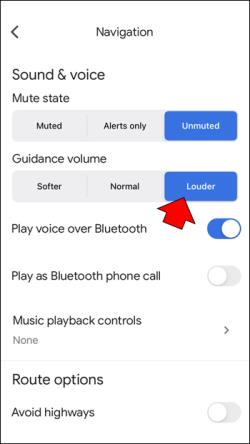
Du kan justere volumet ytterligere ved hjelp av telefonen eller bilens volumkontroller, slik at appen ikke er for høy.
Tilbakestill Bluetooth-tilkobling
Selvfølgelig må iPhone ha en etablert forbindelse med bilens konsoll. Du kan tilbakestille Bluetooth-tilkoblingen om nødvendig.
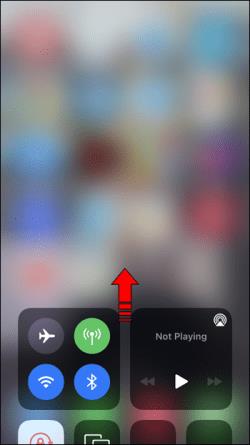
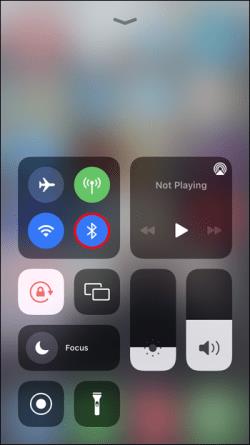
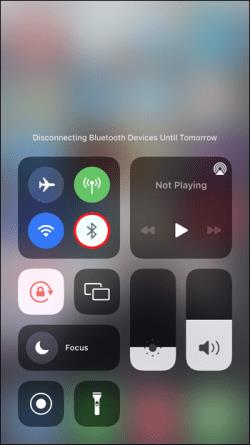


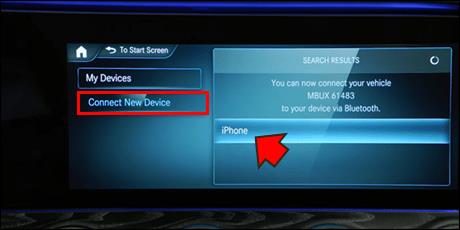
Hvis du fortsatt bruker en eldre iPhone med en hjemknapp, erstatt trinn 1 med å sveipe opp fra bunnen. Sørg for at iPhone-en din er synlig ved å trykke lenge på Bluetooth-knappen. Det tar deg til Bluetooth-innstillingsmenyen.
Google Maps Voice fungerer ikke på Android
Selv om det er overlegent å bruke en bils høyttaler for å lytte til veibeskrivelser fra Google Maps, er det ikke alle som ønsker å gjøre det. I tillegg har mange eldre biler heller ikke Bluetooth-høyttalere. Her er hva du skal gjøre for å sikre at du hører Google Maps-stemmen i disse situasjonene.
Skru opp volumet
Noen ganger kan du ved et uhell dempe en smarttelefon eller et nettbrett. Selv om varslene dine fortsatt er hørbare, skiller noen enheter systemlydene og appvolumet. Du kan ha avslått sistnevnte ved et uhell.
Heldigvis fikses dette ved å trykke på volum opp-knappen. Stemmen skal nå fungere.
Aktiver lyd
Husk å sjekke Google Maps også. Den kan også bli dempet ved et uhell.

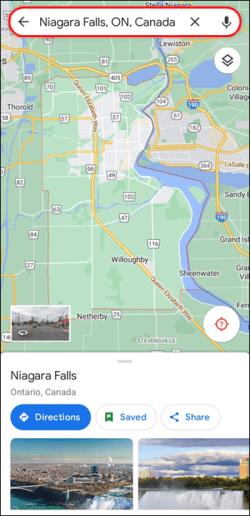
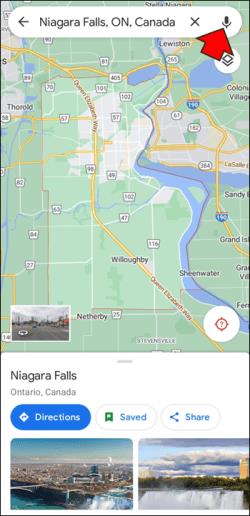
Pass på at megafonen ikke har en skråstrek over seg eller et utropstegn foran seg. Dette indikerer at volumet er dempet eller er deaktivert.
Last ned taleveiledning
En utdatert Google Maps-app eller en uten nedlastet taleveiledning vil ikke ha alternativet aktivert. Den eneste måten å fikse det på er ved å koble til internett.
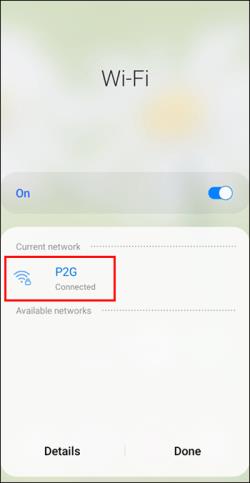

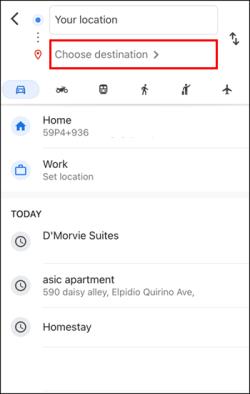
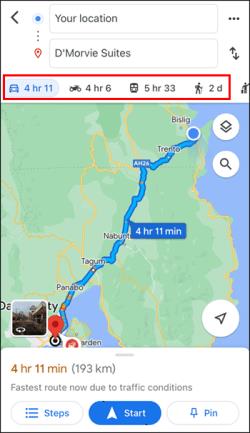
Stemmeanvisningene skal nå fungere.
Sørg for at Google Maps-appen din har automatiske oppdateringer aktivert slik at du mottar forbedringer av appen. Prosessen varierer på tvers av enheter.
Google Maps Voice fungerer ikke iPhone
De samme problemene med Google Maps som plager Android-enheter kan også oppstå på din iPhone. Her er noen problemer og mulige løsninger.
Gjenopprett lyd
Sørg for at Google Maps ikke er dempet eller at lyden kun spilles av under varsler.
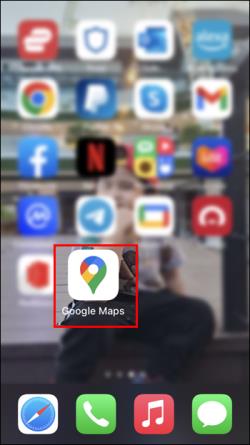
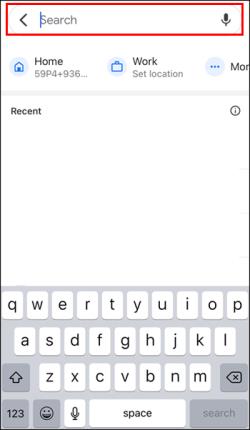
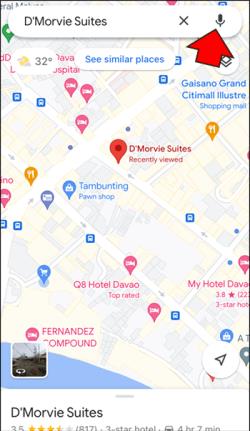
Volum opp
Du bør trykke på volum opp-knappen for å høre om lyden spilles av. Noen ganger er det alt som skal til for å gjenopprette stemmeanvisningene hvis det fungerte hele tiden.
Last ned taleveiledning
Hvis ingenting annet fungerer, prøv å be om taleveiledningen på nytt. Sørg for at du er koblet til internett via Wi-Fi eller har aktivert databruk for Google maps for at dette skal skje.
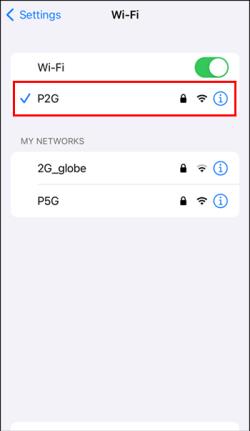
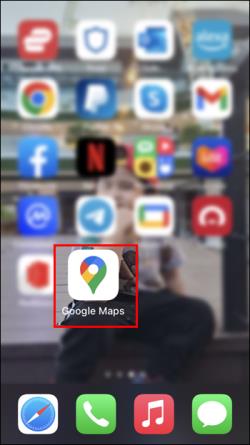
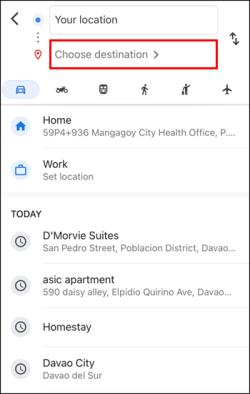
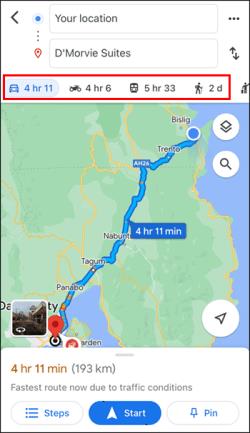
Google Maps Voice Fungerer ikke Samsung
I tillegg til løsningene ovenfor, kan du alltid prøve disse alternativene. De kan også fungere for andre mobile enheter.
Avinstaller Google Maps
Hvis ingenting fungerer, kan årsaken være en ødelagt nedlasting. Du må avinstallere appen og laste den ned igjen.
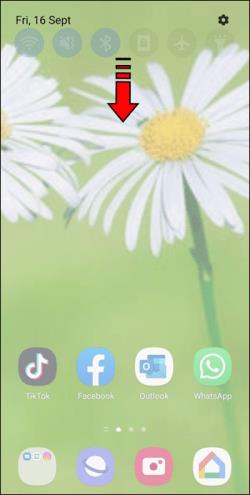
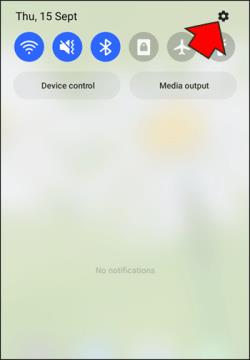
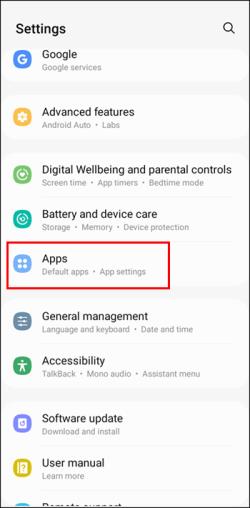
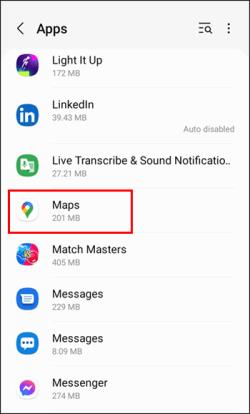
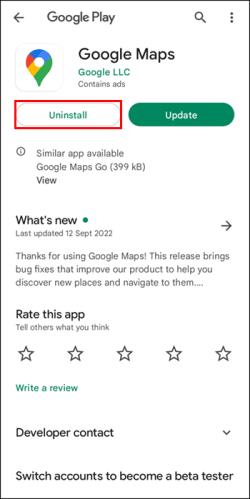
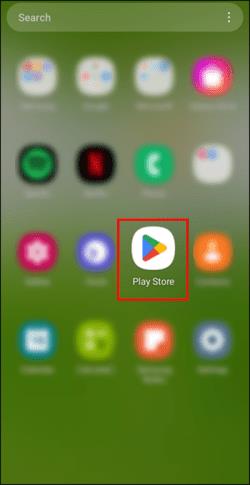
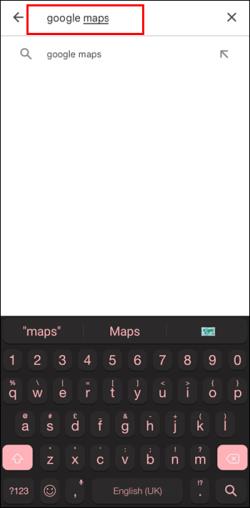
Start telefonen på nytt
Det er ingenting galt med å starte smarttelefonen på nytt. Hvis du gjør det, startes enhetens system på nytt og unødvendige data fjernes. Men det kan aktivere stemmeanvisningene igjen.
Snakk til meg
Kjøring kan være farlig hvis du tar øynene vekk fra veien, selv for et sekund. Dette gjør Google Maps' stemmeanvisninger fordelaktige for sikkerheten. Selv om lyden ikke alltid fungerer, er det ikke så vanskelig å fikse det. Med disse forslagene bør du kunne gjenopprette den.
Hvilken løsning var den som hjalp? Vet du om en annen løsning? Gi oss beskjed i kommentarfeltet nedenfor.
Bluetooth lar deg koble Windows 10-enheter og tilbehør til PC-en din uten behov for ledninger. Her er ulike teknikker for å løse Bluetooth-problemer.
Lær deg å ta kontroll over personvernet ditt ved å tømme Bing-søkeloggen og Microsoft Edge-loggen med enkle trinn.
Oppdag den beste samarbeidsprogramvaren for små bedrifter. Finn verktøy som kan forbedre kommunikasjon og produktivitet i teamet ditt.
Lær hvordan du holder statusen din aktiv i Microsoft Teams. Følg våre trinn for å sikre at du alltid er tilgjengelig for kolleger og kunder.
Oppdag den beste prosjektledelsesprogramvaren for småbedrifter som kan hjelpe deg med å organisere prosjekter og oppgaver effektivt.
Gjenopprett siste økt enkelt i Microsoft Edge, Google Chrome, Mozilla Firefox og Internet Explorer. Dette trikset er nyttig når du ved et uhell lukker en hvilken som helst fane i nettleseren.
Hvis du har mange duplikater klumpet på Google Photos eller ønsker å eliminere duplikatbilder, så sjekk ut de mange måtene å slette duplikater i Google Photos.
Hvordan fikse at Nintendo Switch ikke slår seg på? Her er 4 enkle løsninger for å fikse at Nintendo Switch ikke slår seg på.
Lær hvordan du tilbakestiller Gmail-passordet ditt enkelt og sikkert. Endre passordet regelmessig for å beskytte kontoen din.
Lær hvordan du konfigurerer flere skjermer på Windows 10 med denne bloggen. Det være seg to eller tre eller flere skjermer, du kan enkelt sette opp skjermer for spilling eller koding.








