Slik løser du Bluetooth-problemer på Windows 10

Bluetooth lar deg koble Windows 10-enheter og tilbehør til PC-en din uten behov for ledninger. Her er ulike teknikker for å løse Bluetooth-problemer.
Fire Stick eller Fire TV Stick lar deg gjøre en hvilken som helst TV med HDMI-port til en smart-TV. På samme måte som disse enhetene gjør strømming på alle plattformer sømløs, har de ikke tredjepartsapper forhåndsinstallert – du må laste ned appene og deretter installere dem. Å laste ned appene kommer imidlertid ikke uten utfordringer fordi Fire Stick noen ganger ikke klarer å laste ned noen app.

Hvis du sitter fast og ikke vet hva du skal gjøre fordi Fire Stick ikke kan laste ned favorittstrømmeplattformen din, fortsett å lese. Denne artikkelen diskuterer de vanlige årsakene til Fire Stick-nedlastingsproblemer og hvordan du kan fikse dem.
Hvorfor Fire Stick-nedlasting mislykkes
Når du kobler TV-en til Fire Stick, vil du ikke finne populære strømmeapper som HBO, YouTube eller Netflix forhåndsinstallert. Du må navigere til nedlastingssiden ved å bruke Alexa eller "Finn"-knappen for å laste ned ønsket app. Men det er vanlig at Fire Stick viser en "Nedlasting støttes ikke for øyeblikket"-varsel.
Når dette skjer, betyr det at det er en feil i enheten din. Heldigvis kan du identifisere og fikse det uten profesjonell hjelp. Her er noen Fire Stick-nedlastingsproblemer du bør se etter og hvordan du løser dem.
1. Mangel på Internett-tilgang
Det er åpenbart at uten en nettverkstilkobling kan ikke Fire Stick laste ned noen app. Enheten din kan imidlertid ha nettverkstilkoblinger, men ikke internettilgang. For å utelukke internettforbindelse som mulig problem med at Fire Stick ikke laster ned, bør du sjekke om enheten din har internettilgang som følger:
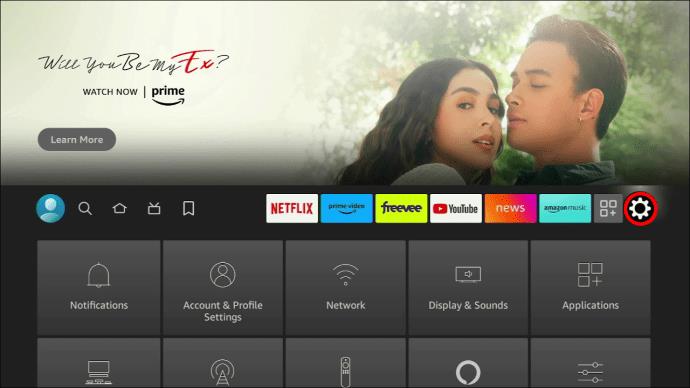

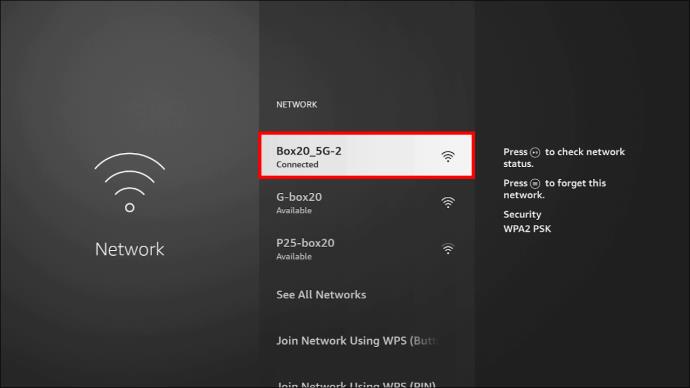
For å løse dette problemet, glem Wi-Fi-nettverket og koble til igjen som følger:
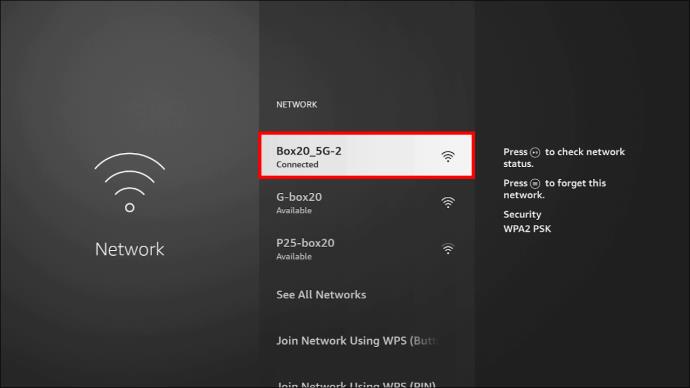


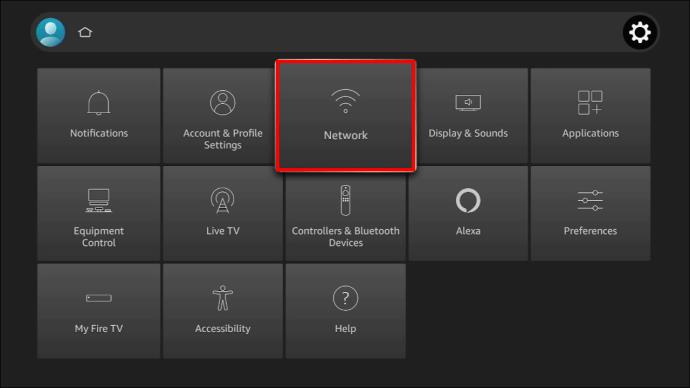
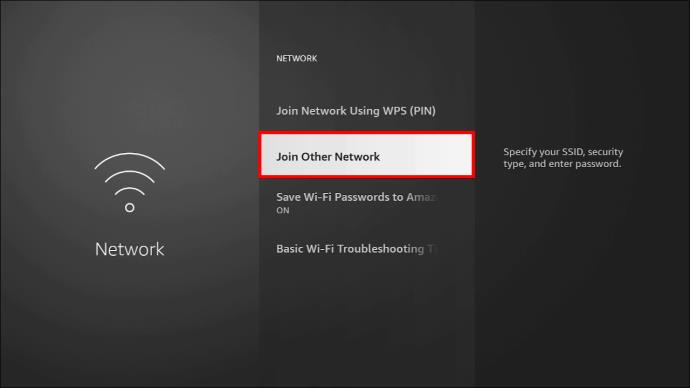
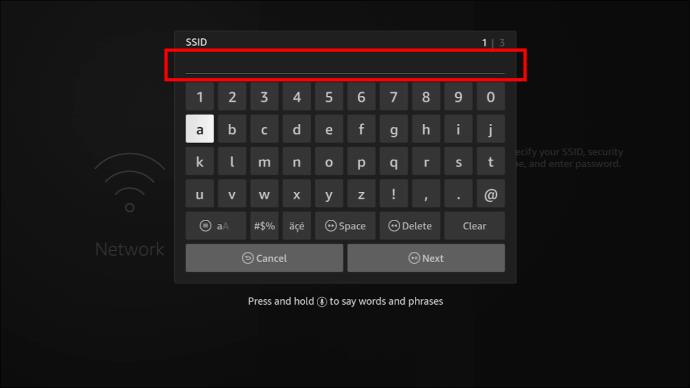
Hvis du etter å ha sjekket finner ut at Fire Stick har internettilgang, men fortsatt ikke laster ned apper, er andre mulige nettverksproblemer du bør se etter:
2. Lav nettverkssignalstyrke
Fire Stick kan mislykkes i å laste ned på grunn av svak signalstyrke. Hvor langt er Fire Stick fra den trådløse ruteren? Jo lenger unna den er, jo mer sannsynlig er det at signalstyrken er svak og dermed ikke sterk nok til å laste ned appene. Gå til Fire Stick-nettverksinnstillingene og sjekk detaljene for Wi-Fi-nettverket. Hvis den er svak, prøv ett av følgende:
3. VPN (Virtual Private Network)
Mens en VPN sikrer at Fire Stick-nettaktivitetene dine er sikre, introduserer den tilkoblingsproblemer til enheten din. Dette er fordi internettrafikken din går gjennom VPN-serveren. Hvis det får et sterkt Wi-Fi-signal til å bli ustabilt, kan du forestille deg effekten på et dårlig signal. Løsningen er å deaktivere VPN eller avinstallere den fra Fire Stick.
4. Lite lagringsplass for brannstifter
Lagring er en annen grunn til at Fire Stick ikke kan laste ned apper. Vanligvis har Fire Stick en intern lagring på 8 GB, hvorav to til tre er for forhåndsinstallerte apper og funksjoner. Hvis du har brukt opp resten av tempoet, vil ikke nye apper lastes ned. For å bekrefte om lav lagringsplass er årsaken til at Fire Stick ikke laster ned, gjør du dette:
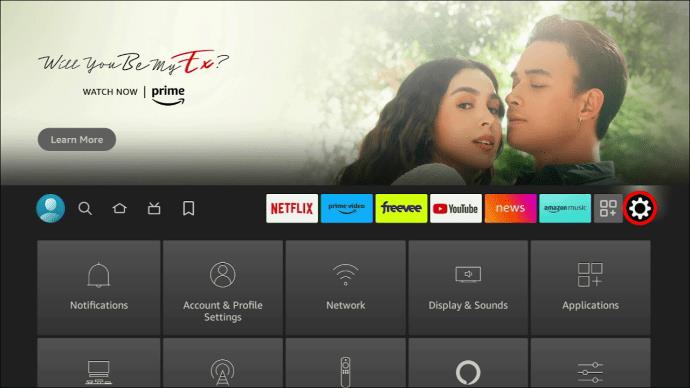
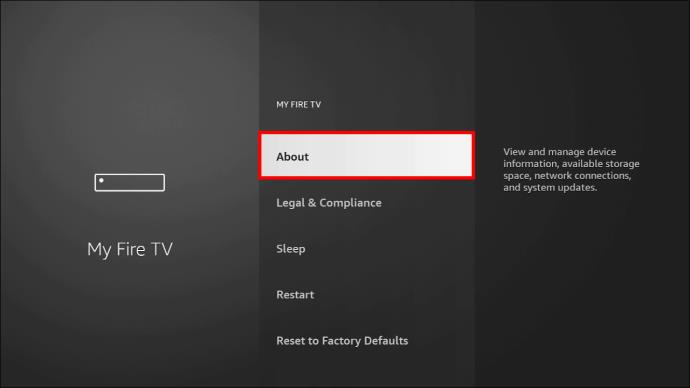
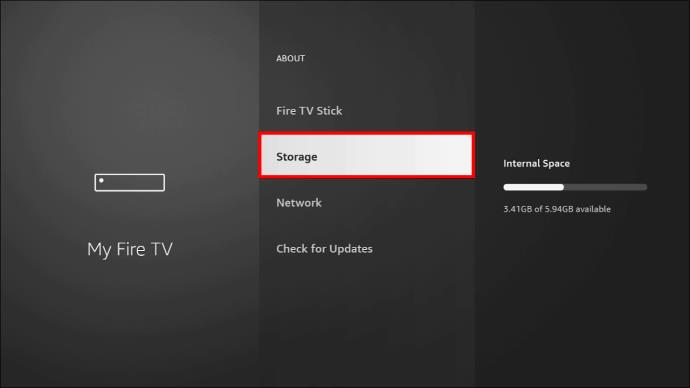
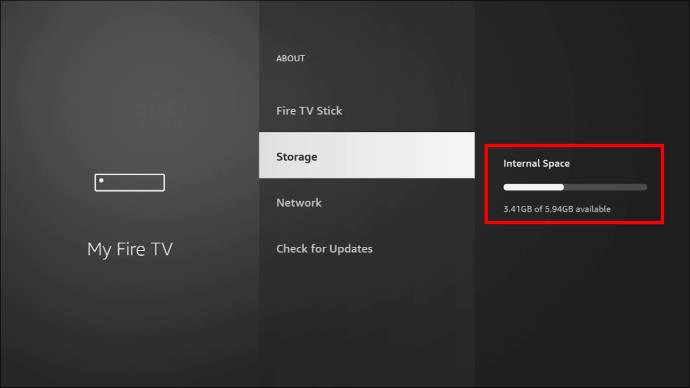
Hvis du har lite plass, har du to alternativer: avinstaller appene du ikke lenger trenger eller slett midlertidige filer eller hurtigbuffer som er lagret på enheten din.
Slik avinstallerer du apper på Fire Stick
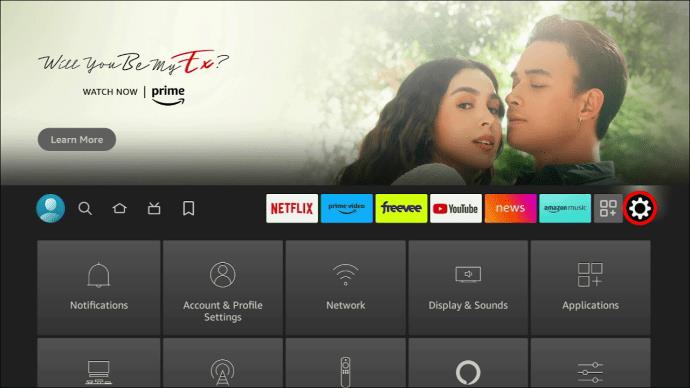
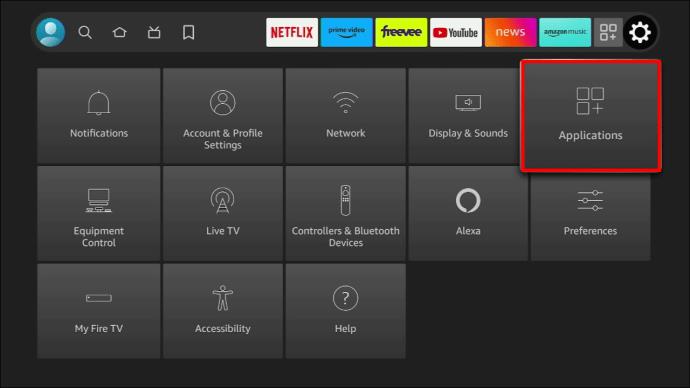
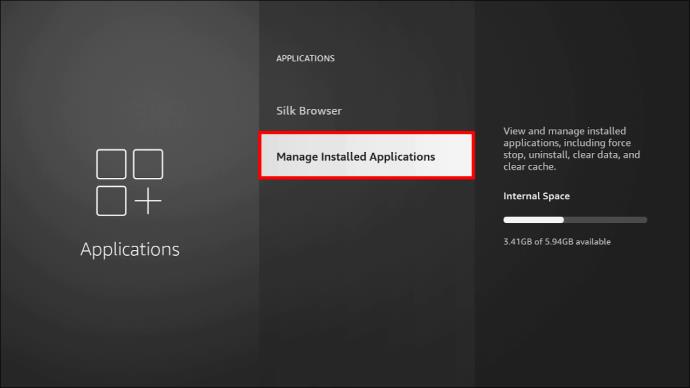
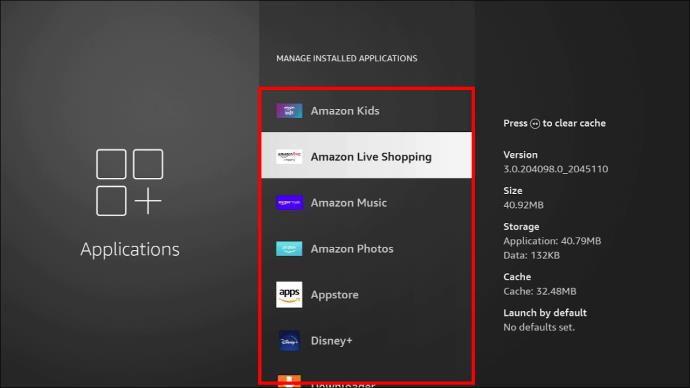
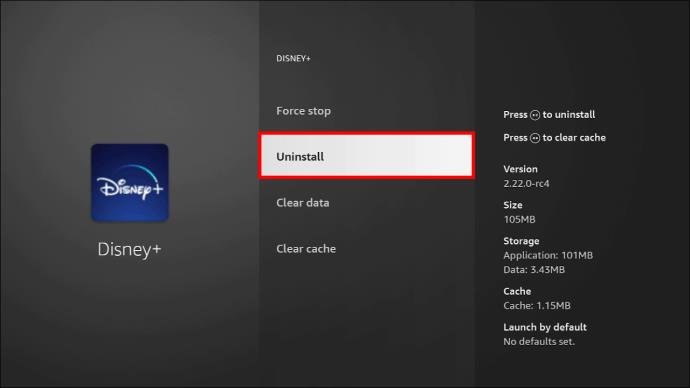
Slik sletter du midlertidige filer på Fire Stick
Fire Stick lagrer en hurtigbufferfil for hver video eller lyd du spiller for å øke hastigheten på datagjenoppretting hvis du spiller av filen på nytt. Selv om dette hjelper enheten å kjøre raskere, kan det føre til at du går tom for plass tidligere fordi hurtigbufferfilene går til den interne lagringsplassen din. Heldigvis kan du slette disse filene som følger:
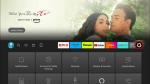
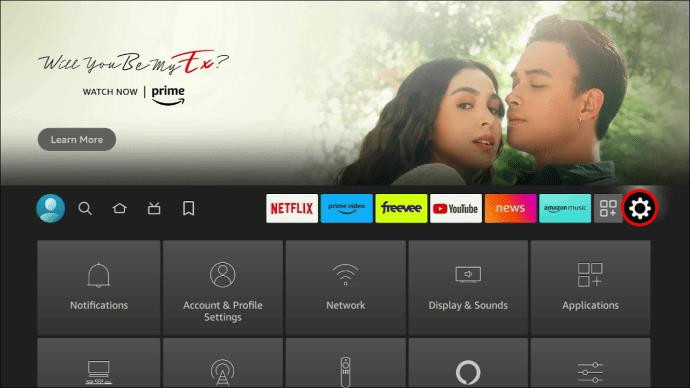
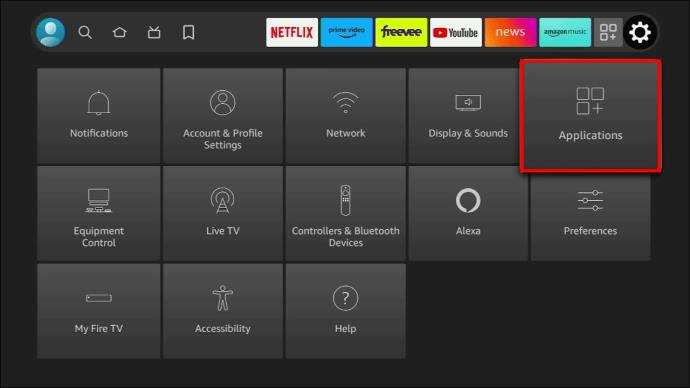
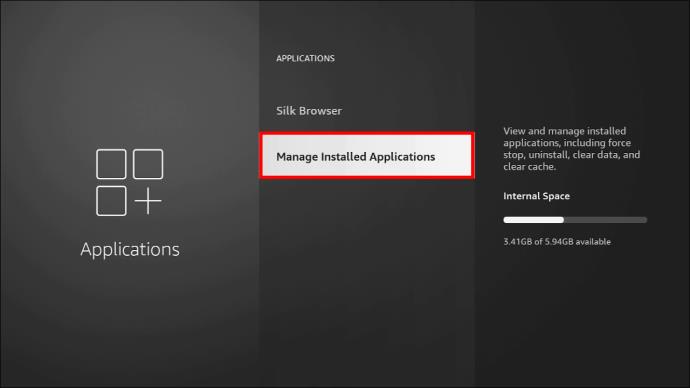
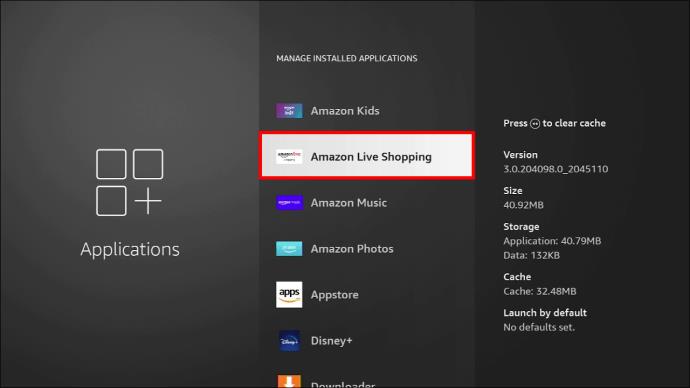
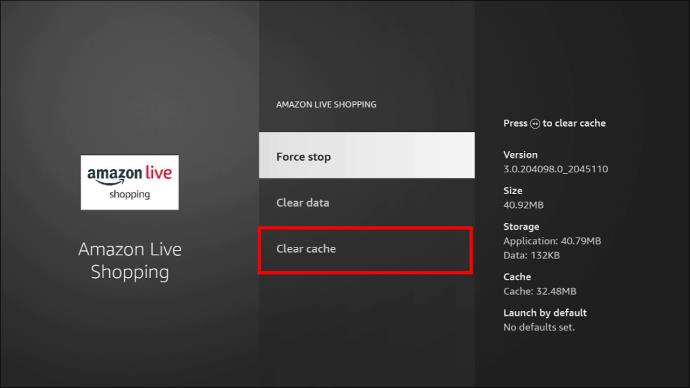
1. Begrensning av apper fra ukjente kilder
Fire Sticks kjører Android-operativsystemet, og standardinnstillingene tillater bare Android-apper. Hvis du ikke har justert innstillingene, vil ikke alle nettleserappene lastes ned. Slik aktiverer du nedlasting av apper fra ukjente kilder:
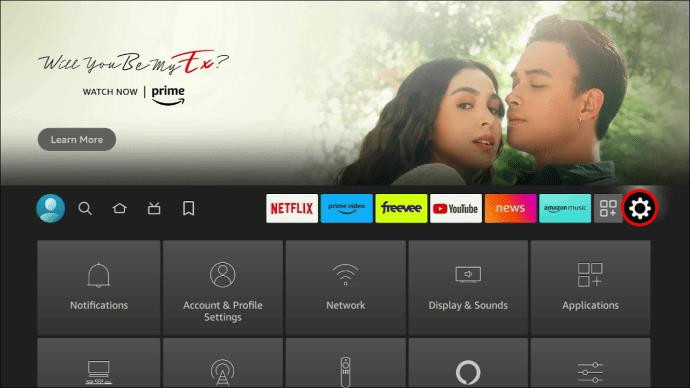

2. Bruke et utdatert Fire Stick-operativsystem
Når oppdaterte du sist Fire Stick? Enheten gjennomgår jevnlige oppdateringer for å forbedre ytelsen. Men hvis du ikke klarer å oppdatere Fire Stick, kan den fungere feil på grunn av inkompatibilitet med de nyeste funksjonene. Følg disse trinnene for å oppdatere Fire Stick:
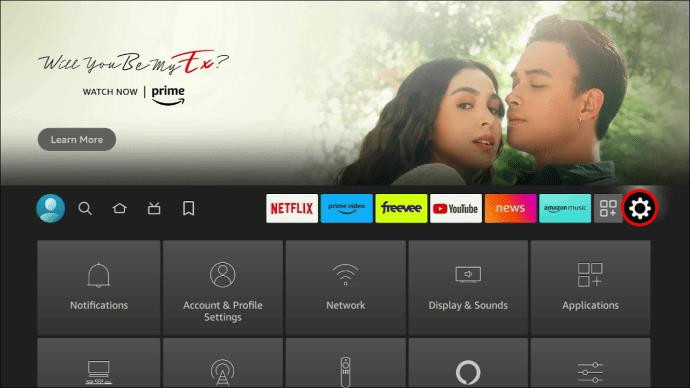

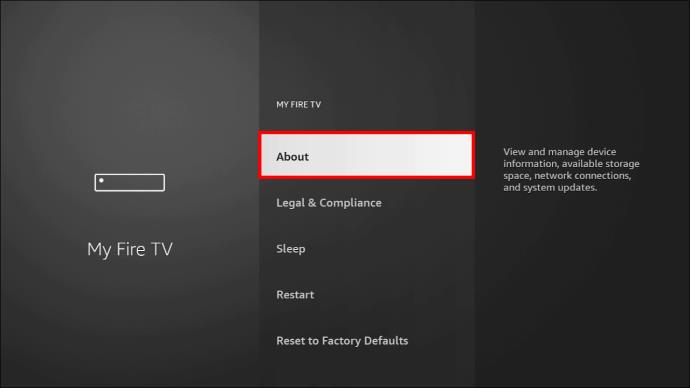
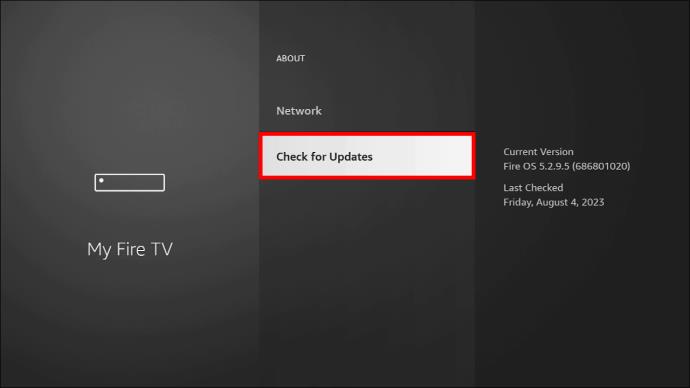
3. Fabrikkinnstilling
Hvis du har prøvd alle metodene ovenfor og nedlastingen av applikasjonen fortsatt mislykkes, kan du prøve å tilbakestille Fire Stick til fabrikkstandard. Fabrikktilbakestilling kan fikse ethvert skjult problem som hindrer Fire Stick i å laste ned. Men pass på, dette sletter alle dataene i Fire Stick. Gjør følgende for å tilbakestille Fire Stick til fabrikkstandard:
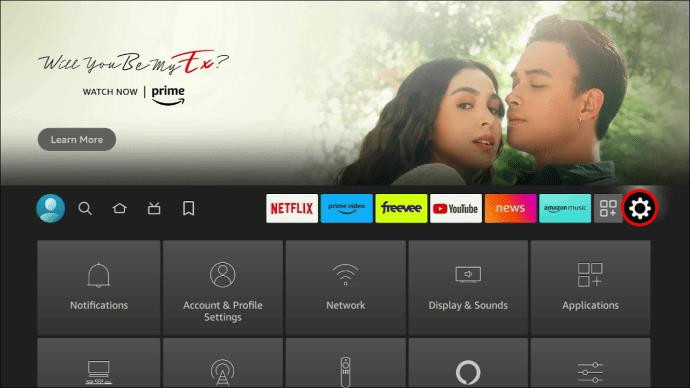

Gå tilbake til streaming
Hvis Fire Stick er din foretrukne strømmeenhet, må du vite hvordan du feilsøker de vanlige problemene som følger med den. Apper som ikke kan lastes ned er et av de vanlige problemene som du nå kan fikse uten profesjonell støtte. Men det er flere årsaker til nedlastingsproblemet, og du må prøve mer enn én av løsningene ovenfor for å se om det kan løse grunnårsaken.
Har du støtt på Fire Stick-nedlastingsproblem? Hva var problemet, og hvordan fikset du det? Gi oss beskjed i kommentarfeltet nedenfor.
Bluetooth lar deg koble Windows 10-enheter og tilbehør til PC-en din uten behov for ledninger. Her er ulike teknikker for å løse Bluetooth-problemer.
Lær deg å ta kontroll over personvernet ditt ved å tømme Bing-søkeloggen og Microsoft Edge-loggen med enkle trinn.
Oppdag den beste samarbeidsprogramvaren for små bedrifter. Finn verktøy som kan forbedre kommunikasjon og produktivitet i teamet ditt.
Lær hvordan du holder statusen din aktiv i Microsoft Teams. Følg våre trinn for å sikre at du alltid er tilgjengelig for kolleger og kunder.
Oppdag den beste prosjektledelsesprogramvaren for småbedrifter som kan hjelpe deg med å organisere prosjekter og oppgaver effektivt.
Gjenopprett siste økt enkelt i Microsoft Edge, Google Chrome, Mozilla Firefox og Internet Explorer. Dette trikset er nyttig når du ved et uhell lukker en hvilken som helst fane i nettleseren.
Hvis du har mange duplikater klumpet på Google Photos eller ønsker å eliminere duplikatbilder, så sjekk ut de mange måtene å slette duplikater i Google Photos.
Hvordan fikse at Nintendo Switch ikke slår seg på? Her er 4 enkle løsninger for å fikse at Nintendo Switch ikke slår seg på.
Lær hvordan du tilbakestiller Gmail-passordet ditt enkelt og sikkert. Endre passordet regelmessig for å beskytte kontoen din.
Lær hvordan du konfigurerer flere skjermer på Windows 10 med denne bloggen. Det være seg to eller tre eller flere skjermer, du kan enkelt sette opp skjermer for spilling eller koding.








