Slik løser du Bluetooth-problemer på Windows 10

Bluetooth lar deg koble Windows 10-enheter og tilbehør til PC-en din uten behov for ledninger. Her er ulike teknikker for å løse Bluetooth-problemer.
Få ting er så frustrerende som å møte en feilmelding når du er midt i en viktig oppgave på Mac-en. En slik irriterende melding er feilen " Mac kunne ikke demontere disk ". Hvis du noen gang har vært borti dette, vet du hvor irriterende det kan være. Det er en veisperring som hindrer deg i å utføre viktige oppgaver som å formatere en disk, partisjonere eller til og med utføre en ren installasjon av macOS.
Men frykt ikke! I denne veiledningen vil vi lede deg gjennom alt du trenger å vite om feilen " Kunne ikke demontere disk 69888 " på Mac, fra å forstå årsakene til å implementere trinnvise løsninger.
Så, uten noe mer, la oss dykke inn i en verden av diskadministrasjon på macOS, slik at du kan takle denne feilen direkte og komme tilbake til jevn databehandling på kort tid.
Hva forårsaker "Disksletting mislyktes, kunne ikke demontere disk"-feilen på Mac?
Feilen "Disk Erase Failed Couldn't Unmount Disk" på Mac oppstår ofte når systemet ikke er i stand til å demontere en disk eller partisjon på grunn av aktive prosesser eller applikasjoner som fortsatt har tilgang til den. Dette kan være forårsaket av bakgrunnsoppgaver, åpne filer eller et program som ikke har sluppet grepet på disken.
I tillegg oppstår denne feilen vanligvis på grunn av feil endringer som er gjort på oppstartsstasjonen, inkludert handlinger som partisjonering, diskverifisering, reparasjon eller formatering. Når denne feilen oppstår, forårsaker den ikke bare en brå stans i Diskverktøyets drift, men kan også føre til uønskede effekter på selve disken, som potensielt kan resultere i datakorrupsjon, for eksempel skadede Outlook-filer.
Les også: Slik fikser du diskverktøy vil ikke slette harddisker på Mac
Slik fikser du feilen "Mac kunne ikke demontere disken": Toppløsninger!
Løsning 1: Løs ved hjelp av en USB-oppstartsstasjon
Hvis du støter på denne feilen mens du prøver å endre oppstartsstasjonen, innebærer en enkel løsning å starte opp Mac-systemet fra en alternativ stasjon og deretter få tilgang til Diskverktøy for måldisken. Dette kan oppnås ved å bruke en USB-oppstartsstasjon.
Trinn 1: Begynn med å sette inn USB-oppstartsstasjonen i Mac-en og starte en omstart.
Trinn 2: Mens systemet er i ferd med å starte opp, trykk og hold inne "Alternativ"-tasten for å få tilgang til valgmenyen for oppstartsstasjon.
Trinn 3: Velg "Diskverktøy" fra menyen.
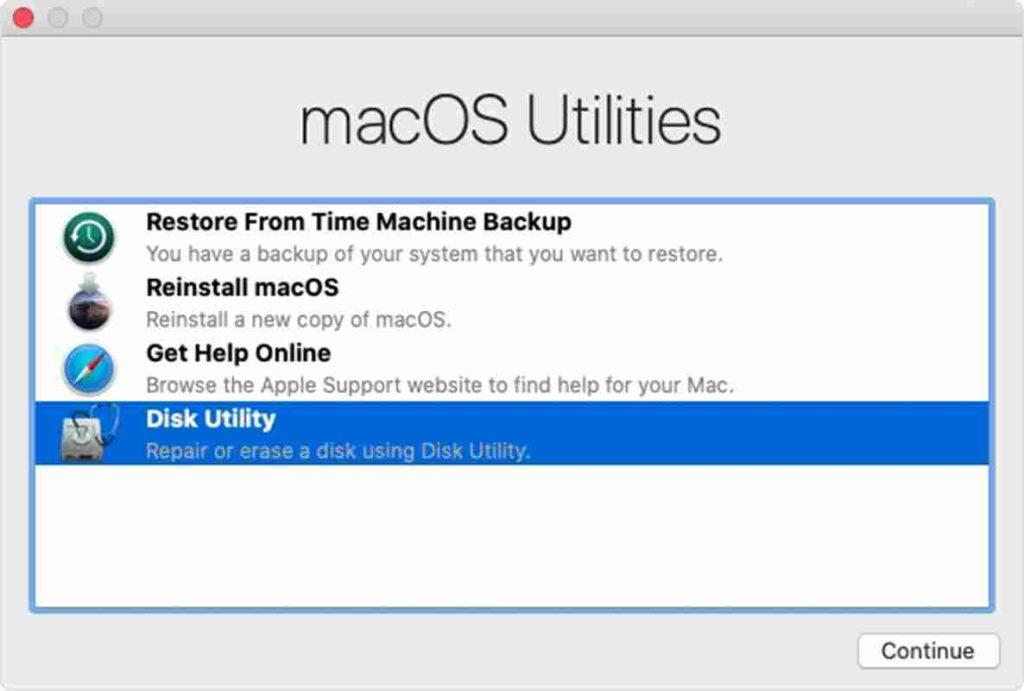
Trinn 4: Fortsett med å utføre en verifisering av disken ved å velge "Førstehjelp."
Til slutt, når verifiseringen er fullført, fortsett med den opprinnelige oppgaven på den tiltenkte disken.
Les også: "Diskverktøy kan ikke reparere denne disken"-feil på MacBook (løst)
Løsning 2: Bruk gjenopprettingspartisjonen
Når feilmeldingen dukker opp under aktiviteter som "Førstehjelp" eller formatering av en ikke-oppstartsdisk, kan det hende at de tidligere nevnte metodene ikke gir de ønskede resultatene. I slike tilfeller kan du forsøke å rette opp problemet ved å bruke gjenopprettingspartisjonen.
Trinn 1: Start Mac-en på nytt for å begynne.
Trinn 2: Under oppstartsprosessen, trykk og hold "Alternativ"-tasten for å få tilgang til gjenopprettingspartisjonen.
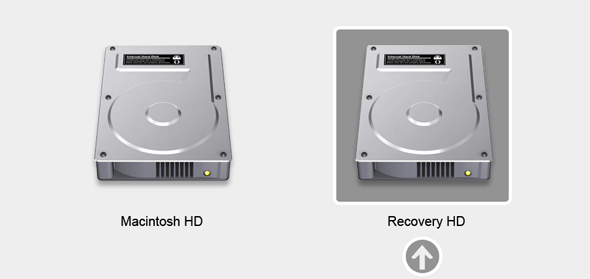
Trinn 3: Fra oppstartsmenyen, naviger til Diskverktøy.
Trinn 4: Til slutt, velg "Førstehjelp" for å bekrefte disken på nytt, eller velg "Slett" for å formatere disken i henhold til dine preferanser.
Les også: Slik løser du harddiskproblemer med diskverktøy på Mac
Løsning 3: Avmonter disken ved hjelp av terminalen
Hvis de tidligere metodene ikke har gitt ønsket resultat, kan du bruke Terminal til å løse problemet " Mac kunne ikke demontere disk ". Få tilgang til Terminal fra gjenopprettingsmodus hvis du trenger å demontere stasjonen som er i bruk, eller fra normalmodus hvis du ønsker å demontere en ekstern stasjon.
Følg disse trinnene for å demontere en disk ved hjelp av Terminal:
Trinn 1: Start Terminal fra Programmer > Verktøy eller velg Terminal fra Verktøy i gjenopprettingsmodus.
Trinn 2: Skriv inn "diskutil list" i terminalvinduet. Trykk "Retur" for å se listen over tilkoblede disker.
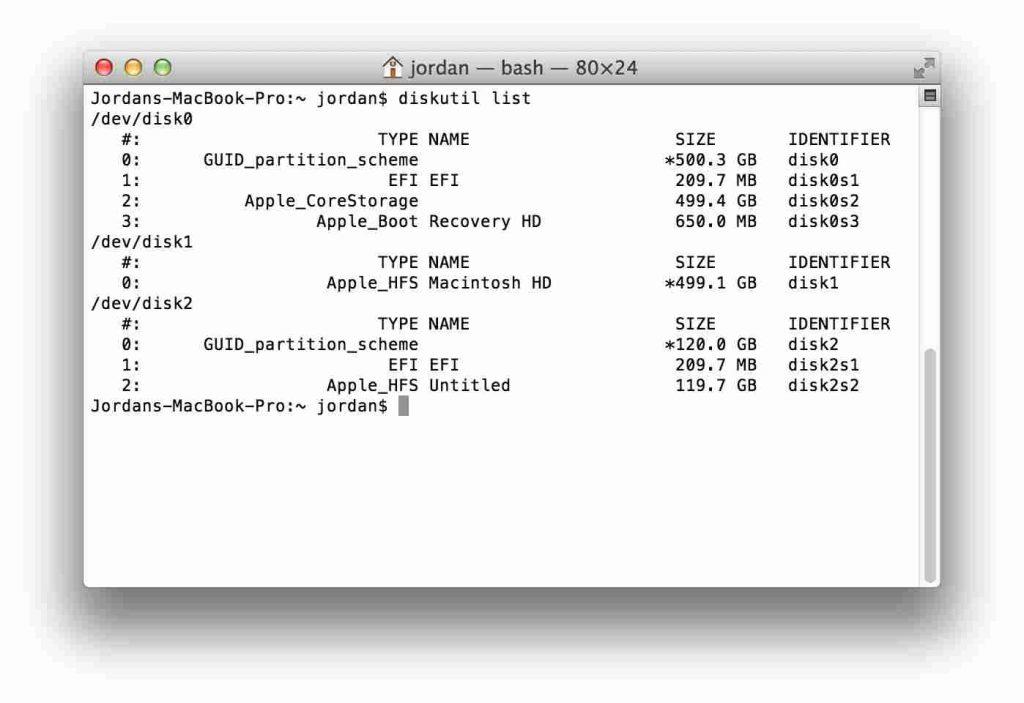
Trinn 3: Legg merke til eller kopier navnet på disken du har tenkt å avmontere (for eksempel 'disk0s1').
Trinn 4: I Terminal skriver du "sudo diskutil unmountDisk /dev/disks1" (sørg for at du erstatter 'disks1' med det faktiske navnet på stasjonen).
Trinn 5: Trykk "Return" og oppgi administratorpassordet når du blir bedt om det.
Løsning 4: Bruk et tredjeparts diskreparasjonsverktøy
Hvis de tidligere metodene ikke har løst problemet med "partisjonen mislyktes med feilen kunne ikke demontere disken" på Mac-en, bør du vurdere å bruke et tredjeparts diskreparasjonsverktøy. Disse spesialiserte applikasjonene er utviklet for å løse diskrelaterte problemer og tilbyr avanserte funksjoner for reparasjon og administrasjon av disker. Sørg for å velge et anerkjent og kompatibelt verktøy, da det ofte kan gi en mer omfattende løsning for å løse diskfeil og problemer.
Les også: 3 effektive måter å reparere disk- og filsystemfeil på Mac
Løsning 5: Bytt til en annen brukerkonto
Her kommer den neste løsningen for å fikse Mac-problemet som ikke kunne demontere disk. Opprett en ny brukerkonto på Mac-en og prøv å demontere disken fra den kontoen. Noen ganger kan enkelte brukerspesifikke innstillinger eller prosesser forårsake problemet.
For å feilsøke problemer med diskavmontering, opprett en ny brukerkonto på Mac-en:
Trinn 1: Åpne Systemvalg og gå til "Brukere og grupper.
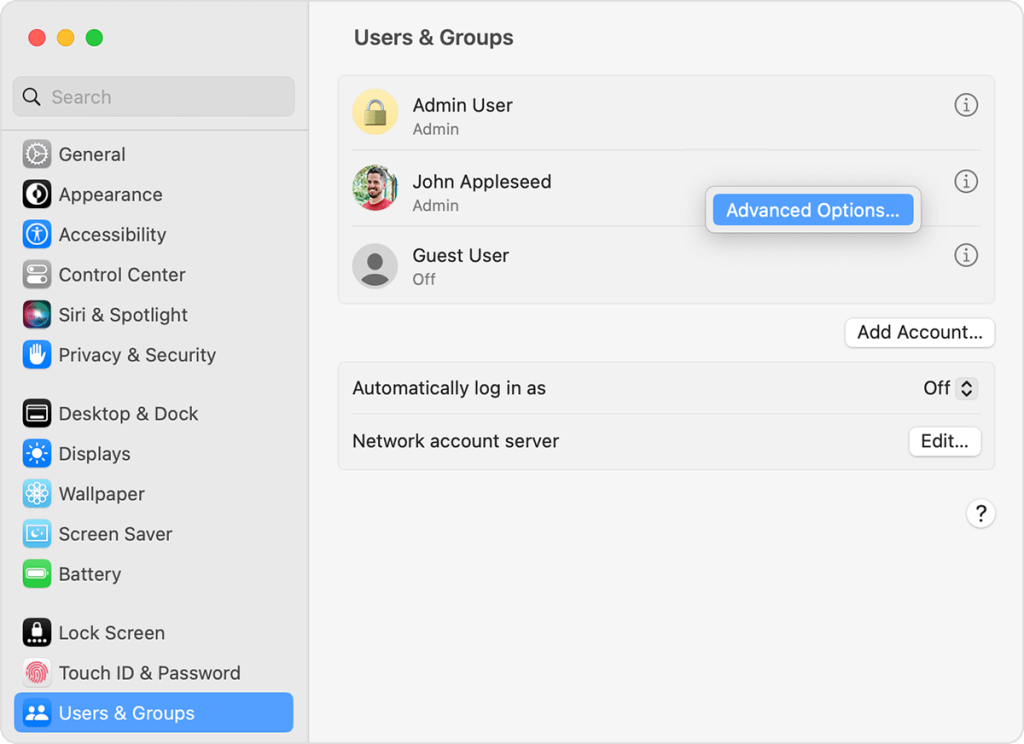
Trinn 2: Klikk på "Legg til konto"-knappen for å legge til en ny bruker med administratorrettigheter.
Trinn 3: Logg ut av din nåværende konto og logg på med den nye brukeren.
Trinn 4: Forsøk å demontere disken fra denne nye kontoen. Hvis det lykkes, kan det indikere brukerspesifikke problemer med den opprinnelige kontoen.
Løsning 6: Se etter maskinvareproblemer
Hvis ingen av de programvarebaserte løsningene fungerer, kan det være et maskinvareproblem med selve disken eller tilkoblingene. I dette tilfellet er det tilrådelig å konsultere en profesjonell eller kontakte Apple Support.
Har du å gjøre med en treg Mac? Forny hastigheten med Cleanup My System fra Systweak Software. Dette ekspertverktøyet for finjustering identifiserer og eliminerer overflødige filer, overdimensjonerte vedlegg, utdaterte elementer og mer, alt med ett enkelt klikk.
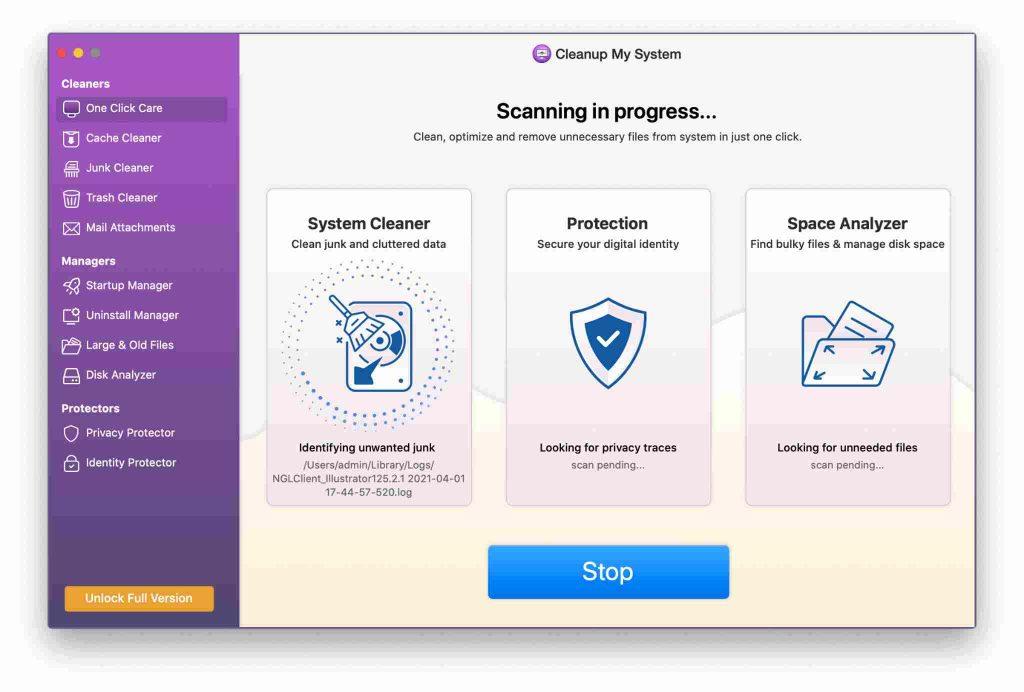
Noen programmer starter automatisk ved oppstart av Mac-en, ofte uten ditt samtykke. Dette eksepsjonelle verktøyet viser disse oppstartselementene , slik at du kan fjerne dem basert på dine preferanser.
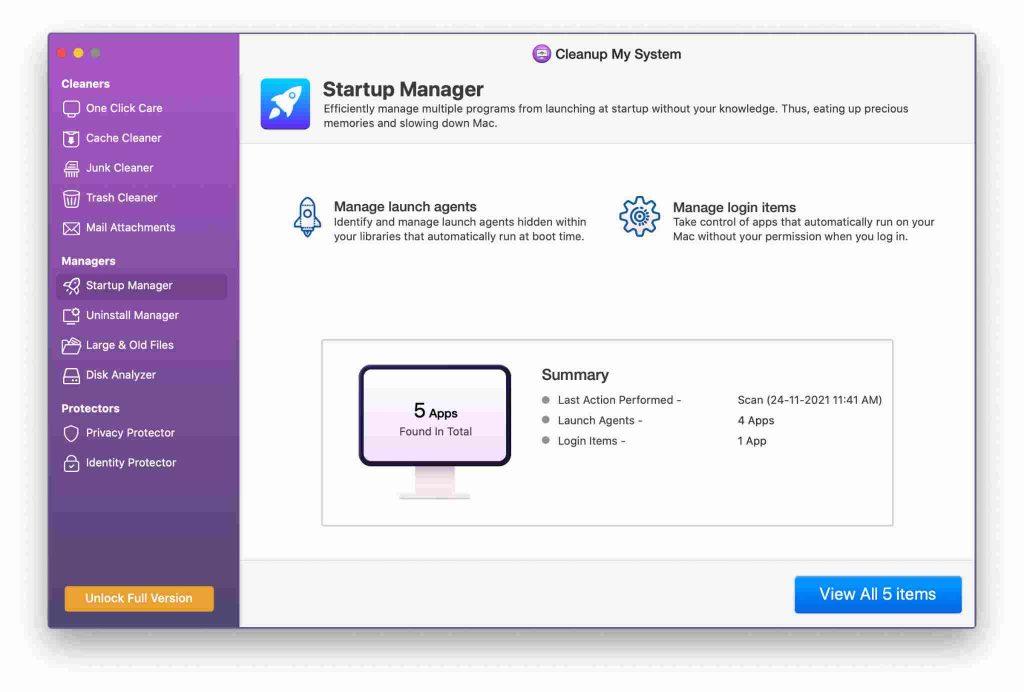
Med dette verktøyet kan du enkelt eliminere uønskede applikasjoner sammen med tilhørende filer, og sikre at ingen rester blir etterlatt.
Les også: Diskoppryddingsveiledning: For Windows- og Mac-brukere
Konklusjon
Avslutningsvis krever det en systematisk tilnærming å takle feilen " Mac kunne ikke demontere disken ". Fra å utnytte USB-oppstartsstasjoner til å bruke gjenopprettingspartisjonen, hver løsning adresserer spesifikke scenarier. Terminalkommandoer og tredjepartsverktøy tilbyr avanserte alternativer.
I tillegg kan det å opprette en ny brukerkonto bidra til å finne brukerspesifikke problemer. Husk at du alltid må sikkerhetskopiere viktige data før du prøver å fikse. Med disse strategiene i hånden kan du trygt navigere gjennom denne feilen, og sikre jevn diskadministrasjon på Mac-en. Følg oss på sosiale medier – Facebook, Instagram og YouTube.
Bluetooth lar deg koble Windows 10-enheter og tilbehør til PC-en din uten behov for ledninger. Her er ulike teknikker for å løse Bluetooth-problemer.
Lær deg å ta kontroll over personvernet ditt ved å tømme Bing-søkeloggen og Microsoft Edge-loggen med enkle trinn.
Oppdag den beste samarbeidsprogramvaren for små bedrifter. Finn verktøy som kan forbedre kommunikasjon og produktivitet i teamet ditt.
Lær hvordan du holder statusen din aktiv i Microsoft Teams. Følg våre trinn for å sikre at du alltid er tilgjengelig for kolleger og kunder.
Oppdag den beste prosjektledelsesprogramvaren for småbedrifter som kan hjelpe deg med å organisere prosjekter og oppgaver effektivt.
Gjenopprett siste økt enkelt i Microsoft Edge, Google Chrome, Mozilla Firefox og Internet Explorer. Dette trikset er nyttig når du ved et uhell lukker en hvilken som helst fane i nettleseren.
Hvis du har mange duplikater klumpet på Google Photos eller ønsker å eliminere duplikatbilder, så sjekk ut de mange måtene å slette duplikater i Google Photos.
Hvordan fikse at Nintendo Switch ikke slår seg på? Her er 4 enkle løsninger for å fikse at Nintendo Switch ikke slår seg på.
Lær hvordan du tilbakestiller Gmail-passordet ditt enkelt og sikkert. Endre passordet regelmessig for å beskytte kontoen din.
Lær hvordan du konfigurerer flere skjermer på Windows 10 med denne bloggen. Det være seg to eller tre eller flere skjermer, du kan enkelt sette opp skjermer for spilling eller koding.








