Slik løser du Bluetooth-problemer på Windows 10

Bluetooth lar deg koble Windows 10-enheter og tilbehør til PC-en din uten behov for ledninger. Her er ulike teknikker for å løse Bluetooth-problemer.
Varsler er laget for å forsvinne etter at du trykker på dem eller fjerner dem fra telefonens dashbord. Det er imidlertid tider når Instagram-varsler nekter å forsvinne – selv etter at du har prøvd å finne dem. Det er flere grunner til at det kan skje deg.

Den gode nyheten er at det er mange metoder du kan bruke for å fjerne den irriterende varslingen. Disse løsningene vil løse problemet, selv om de kan gjøre det nødvendig å slette et par ting. Les videre for å finne ut mer.
Hvorfor forsvinner ikke varselet?
Mesteparten av tiden dette skjer, isolerer Instagram varselet og gjør det utfordrende å finne. Det ville derfor ikke bli funnet i hoveddelen.
En mindre vanlig årsak er at du deaktiverte kontoen din etter å ha mottatt en melding. Den uleste meldingen skal generelt være tilgjengelig etter å ha rullet nedover. Til tross for dette vil du noen ganger få et varsel, men ingen reelle uleste meldinger.
Andre ganger er det fordi du har mottatt meldingsforespørsler. Disse kommer fra folk du ikke kjenner og vil ikke være i hoveddelen. Heldigvis er denne lettere å takle.
Til slutt kan du også støte på disse gjenstridige varslene når noen sender deg en tekst, men deaktiveres umiddelbart etter. Du kan få et falskt varsel med det første, men det vil "bli ekte" når de reaktiverer Instagram. Det er da du endelig kan se på hva de sendte og slette varselet.
Nå som du vet årsakene bak disse fantomvarslene, er det på tide å komme til løsningene.
Løsninger for gjenstridige varsler
Disse rettelsene fungerer kanskje ikke alene, så vi anbefaler å prøve dem i rekkefølgen nedenfor. Ingen av dem er kompliserte eller krever teknisk kunnskap, så de bør ikke ta lang tid.
Slå av Instagram-varsler
Det første du bør gjøre er å slå av appvarslene. Det er to måter å gjøre det på, en fra Instagram og den andre ved å bruke smarttelefonens system. Vi starter med førstnevnte:
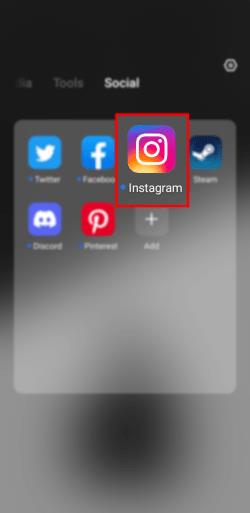
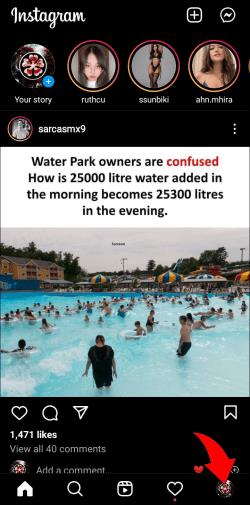
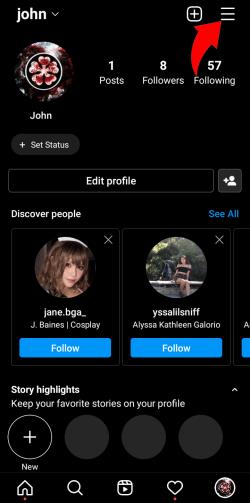
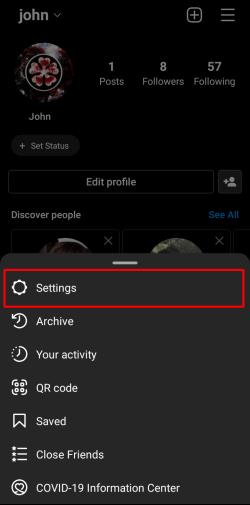
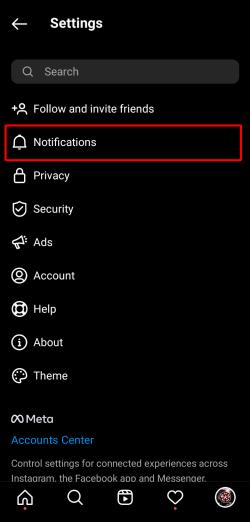

Prøv disse trinnene hvis du ønsker å slå av varslene med telefonen. Merk at ikke alle enheter har de samme menyene, så vi viser en generell retningslinje som du kan konsultere. Følgende trinn fungerer for iPhones:
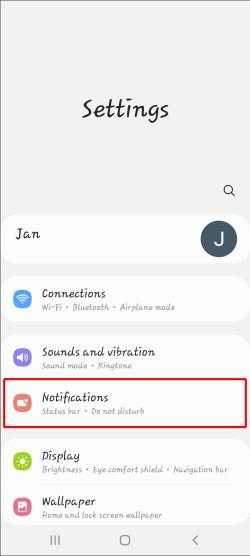
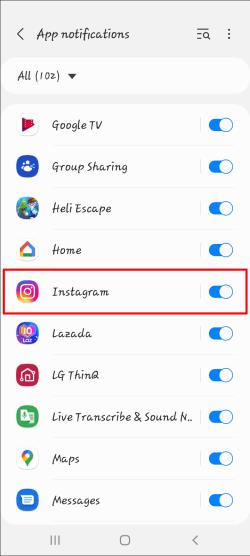
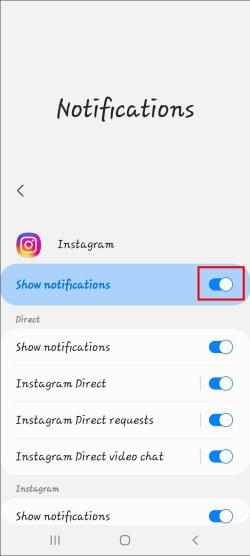
Android-brukere kan også bruke lignende trinn og navigere til Instagrams appside i Innstillinger-menyen. Varslingsundermenyen er bare litt annerledes. Derfra kan du deaktivere varsler for alle apper eller bare Instagram.
Starter mobilenheten på nytt
Noen ganger kan du takle problemet med brute force, nemlig å starte mobilenheten på nytt. Selv om det ikke er en garantert løsning, kan det være en problemfri løsning.
Du kan enten slå av telefonen eller starte en omstart ved å holde inne strømknappen. Noen enheter bruker en glidebryter, mens andre har "Slå av" og "Tilbakestill"-knapper som vises på skjermen når du gjør det.
Vent i minst ett minutt før du slår telefonen på igjen, siden den trenger litt tid på å tilbakestille minnet. Alternativt kan du la den ligge et trygt sted og gjøre noe annet før du starter den på nytt.
Når du slår på telefonen, kan varslingen som nektet å forsvinne være borte. Hvis ikke, fortsett å bruke andre metoder for å fjerne den.
Installer Instagram-appen på nytt
Hvis ingen av rettelsene ovenfor fungerte, bør du prøve å avinstallere Instagram og installere det på nytt. Å gjøre det har en tendens til å oppdatere appinformasjonen, og slette eventuelle merkelige varslingsfeil som dukket opp.
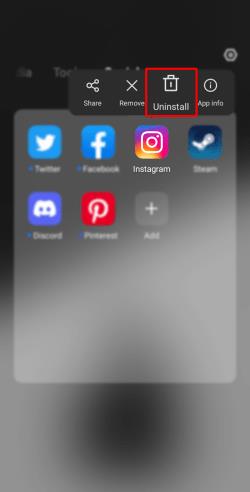

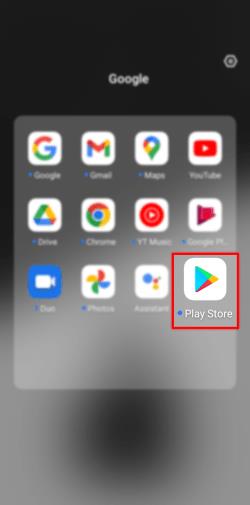
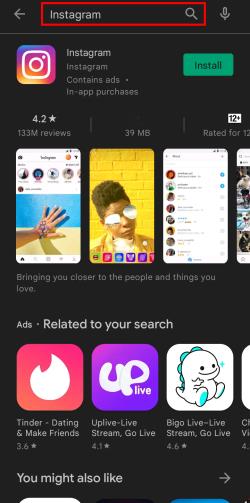
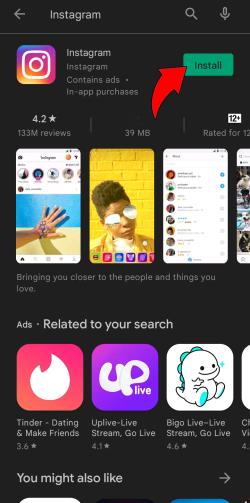

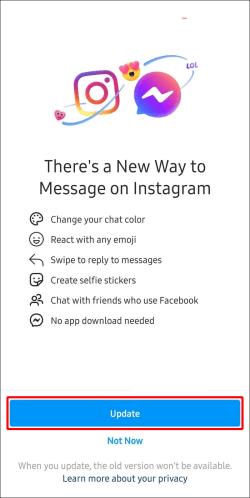
Hvis du ikke fjernet noen data relatert til Instagram under avinstalleringsprosessen, er det en sjanse for at varselet kan forbli. Derfor er det best å gjøre det når du blir bedt om det. Dette problemet er vanlig for noen Android-enheter, siden iOS automatisk fjerner alle filer når du avinstallerer noe.
Oppdater Instagram-appen
Noen ganger er dette alt du trenger å gjøre. Det kan være en feil som oppstår på grunn av at Instagram-bygget ditt er utdatert. Dette problemet er enkelt å løse på både Android- og Apple-enheter.
Slik oppdaterer du Instagram manuelt på Android-telefoner:
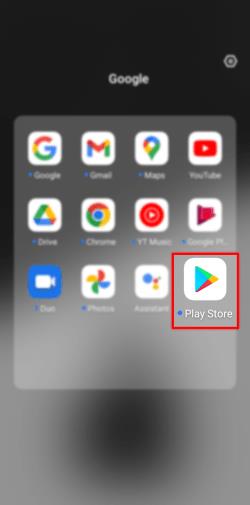
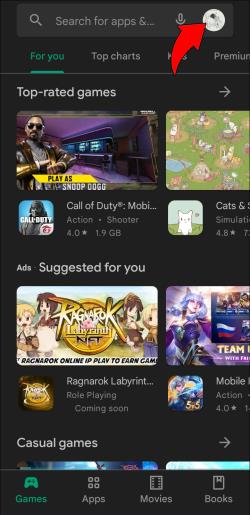
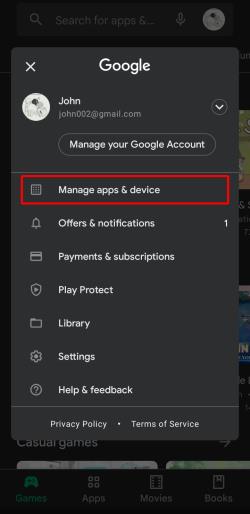
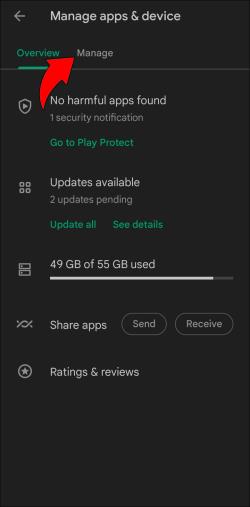
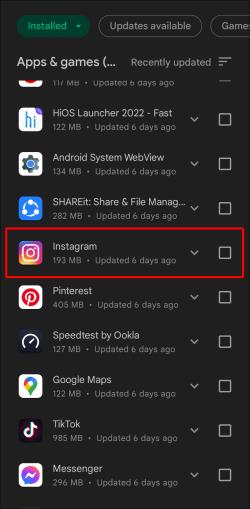
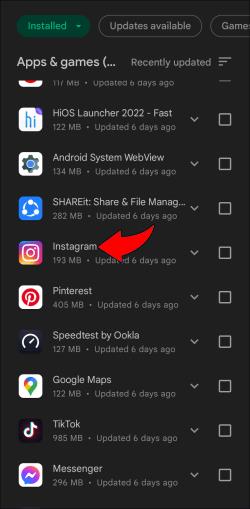
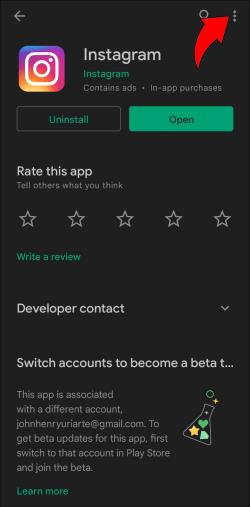
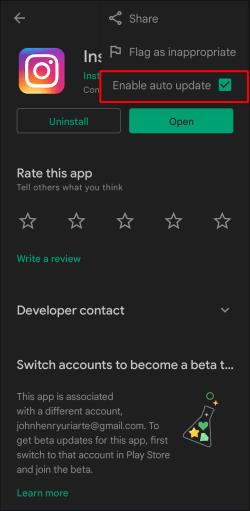
Hvis appen er utdatert, vil den begynne å oppdatere umiddelbart.
Apple-brukere kan dra nytte av disse trinnene:
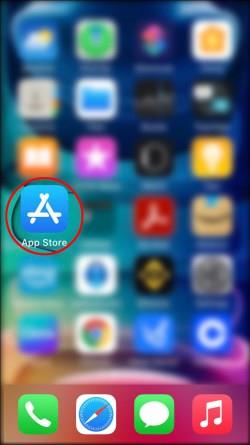
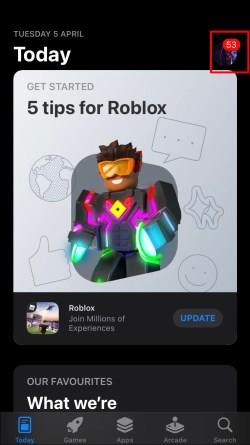
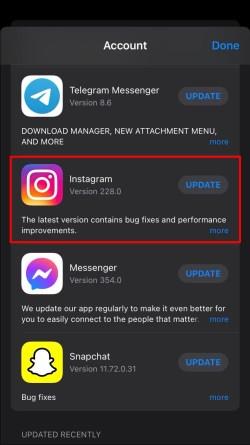
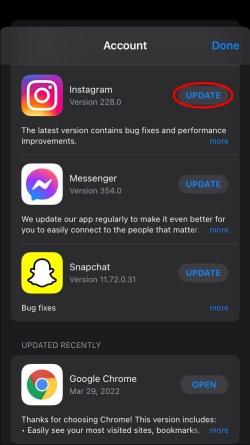
Forhåpentligvis vil oppdateringen av Instagram fjerne varselet.
Tøm Instagram App Cache
Hver app du installerer på mobilenheten din vil midlertidig ha noe lagringsplass tildelt. Disse kalles cacher, og de bidrar til å forbedre lastetidene. Det er imidlertid noen anledninger når cacher gjør mer skade enn nytte.
Derfor bør du prøve å tømme hurtigbufferen på enheten din. Det kan fjerne den gjenstridige røde prikken på din iPhone eller en prikk i en Android-enhets etui.
Android-enheter gjør det enklere å tømme cacher, siden brukere har gjort dette i årevis.
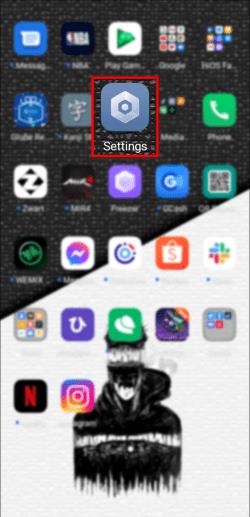
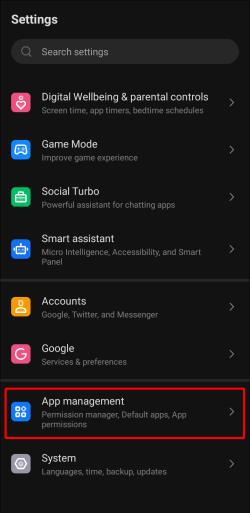
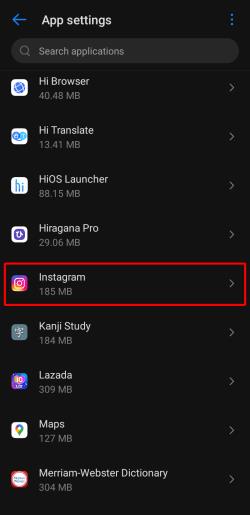
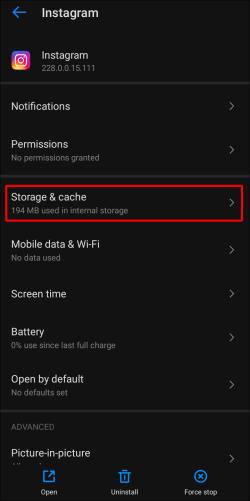
Husk at ikke hver versjon av Android er den samme, så trinnene vil sannsynligvis være forskjellige. For eksempel vil en LG- eller Huawei-telefon bruke litt andre prosesser enn en Samsung Galaxy.
For iOS, prøv disse trinnene:
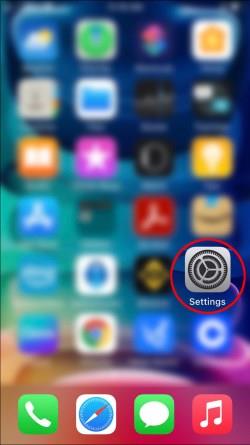
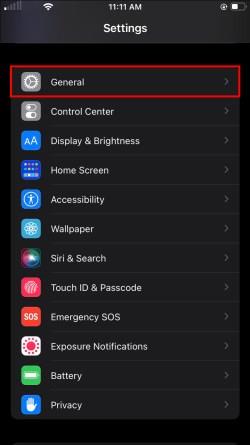
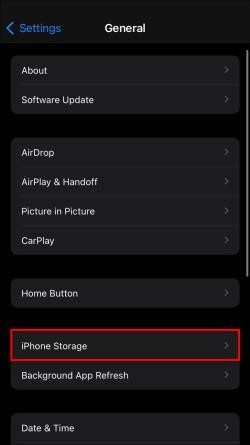
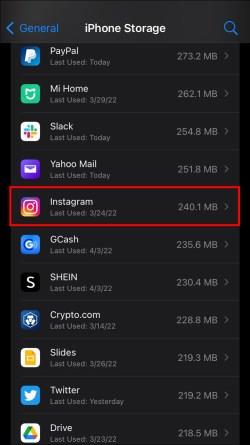
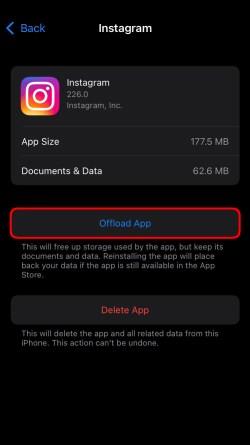
Å tømme en buffer frigjør også plass på telefonen din, så vi anbefaler å gjøre det ofte.
Ytterligere vanlige spørsmål
Kan du slette Instagram-varsler?
Ja, du kan slette Instagram-varsler ved å slå dem av. Selv om de kanskje ikke umiddelbart fjerner gjeldende, bør du ikke se noen av dem vises etter å ha gjort det.
Fjerner vedvarende feil
Hvis alt annet feiler, kan du rapportere problemet til Instagrams kundestøtte. Heldigvis har reinstallering eller oppdatering av appen en tendens til å bidra til å fjerne disse fantomfeilvarslene. Prøv disse løsningene individuelt før du kontakter brukerstøtten.
Hvilken metode var den som fungerte for deg? Kjenner du til andre triks når du håndterer denne feilen? Gi oss beskjed i kommentarfeltet nedenfor.
Bluetooth lar deg koble Windows 10-enheter og tilbehør til PC-en din uten behov for ledninger. Her er ulike teknikker for å løse Bluetooth-problemer.
Lær deg å ta kontroll over personvernet ditt ved å tømme Bing-søkeloggen og Microsoft Edge-loggen med enkle trinn.
Oppdag den beste samarbeidsprogramvaren for små bedrifter. Finn verktøy som kan forbedre kommunikasjon og produktivitet i teamet ditt.
Lær hvordan du holder statusen din aktiv i Microsoft Teams. Følg våre trinn for å sikre at du alltid er tilgjengelig for kolleger og kunder.
Oppdag den beste prosjektledelsesprogramvaren for småbedrifter som kan hjelpe deg med å organisere prosjekter og oppgaver effektivt.
Gjenopprett siste økt enkelt i Microsoft Edge, Google Chrome, Mozilla Firefox og Internet Explorer. Dette trikset er nyttig når du ved et uhell lukker en hvilken som helst fane i nettleseren.
Hvis du har mange duplikater klumpet på Google Photos eller ønsker å eliminere duplikatbilder, så sjekk ut de mange måtene å slette duplikater i Google Photos.
Hvordan fikse at Nintendo Switch ikke slår seg på? Her er 4 enkle løsninger for å fikse at Nintendo Switch ikke slår seg på.
Lær hvordan du tilbakestiller Gmail-passordet ditt enkelt og sikkert. Endre passordet regelmessig for å beskytte kontoen din.
Lær hvordan du konfigurerer flere skjermer på Windows 10 med denne bloggen. Det være seg to eller tre eller flere skjermer, du kan enkelt sette opp skjermer for spilling eller koding.








