Slik løser du Bluetooth-problemer på Windows 10

Bluetooth lar deg koble Windows 10-enheter og tilbehør til PC-en din uten behov for ledninger. Her er ulike teknikker for å løse Bluetooth-problemer.
Mange Windows 10-brukere klager over Steam Disk Write Error når de enten oppdaterer et spill, åpner et spill som må oppdateres eller laster ned et spill. Hvis du også står overfor den samme feilmeldingen og blir forhindret fra å spille et spill, her er en guide med en rask løsning for å fikse Steam Disk Write-feil.
| Merk : Instruksjonene forklart nedenfor vil også fungere på Linux og Mac. |
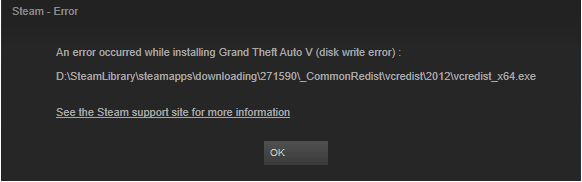
Hvorfor støter du på Steam Disk-skrivefeil - Windows 10
Når under spilloppdatering Steam ikke er i stand til å laste ned og lagre data på datamaskinens lagring, får du Steam Disk-feil under nedlasting. Denne feilen er vanligvis ledsaget av følgende feilmeldinger:
Dessuten kan du støte på diskskrivefeil når:
Hurtignavigering:
13 måter å fikse skannediskskrivefeil
|
Metode 1 Start Steam og PC på nytt for å fikse diskskrivefeilen – Start Steam-vinduet. Øverst til venstre > Steam > rullegardin .... Detaljerte trinn Metode 2 Tøm Steam-nedlastingsbuffer – Start Steam > Innstillinger > Nedlastinger > Tøm nedlastingsbuffer…. Detaljerte trinn Metode 5 Oppdater utdaterte drivere – Last ned Smart Driver Care > kjør skanning > last ned driveroppdatering …. Detaljerte trinn Metode 6 Slett o KB-filer – Kjør-vinduet > %ProgramFiles(x86)% > Enter > Steam > steamapps > vanlig …. Detaljerte trinn Metode 7 Kjør flushconfig – Kjør-vinduet > steam://flushconfig > Gå inn i Steam-mappen …. Detaljerte trinn Metode 8 Bekreft integriteten til spillfilene – Steam > Bibliotek > Rett spillet som du står overfor et problem med …. Detaljerte trinn Metode 9 Fjern diskskrivebeskyttelse – Ledetekst > Kjør som administrator > diskdel > …. Detaljerte trinn Metode 10 Slett korrupt fillogg – Kjør-vinduet > %ProgramFiles(X86)% > Steam > logger > …. Detaljerte trinn Metode 11 Sjekk brannmur – Start brannmur > deaktiver …. Detaljerte trinn Metode 12 Deaktiver antivirusprogram som kjører på systemet ditt – …. Detaljerte trinn Metode 13 Andre brukbare rettelser …. Detaljerte trinn |
Hvordan fikse Steam Disk skrivefeil?
Offisiell Steam-feilsøking
Uansett hva problemet er å starte på nytt, hjelper et system alltid. Selv når du møter BSOD, diskfeil gjør du det, og Steam-diskfeil er ingen unntak. Følg trinnene nedenfor for å starte Steam og PC på nytt:
Trinn for å starte Steam på nytt:
Se nå sjekk og se om steam-diskens skrivefeil er borte eller ikke. Hvis dette ikke fungerer, prøv å starte PC-en på nytt. For å gjøre det, følg trinnene nedenfor:
Start datamaskinen på nytt:
Hvis metoden ovenfor ikke fungerer, prøv å tømme Steam Cache
Start Steam på nytt og se om det fungerer og diskskrivefeilmeldingen er løst eller ikke.
Noen ganger hjelper det å kjøre applikasjonen som administrator med å løse spesifikke problemer. Derfor, for å løse Steam Disk Write Error, kan vi prøve å kjøre Steam som administrator. Dette vil gi ekstra tillatelser, og dermed fikse feil.
Dette vil kjøre Steam som administrator og vil hjelpe å fikse skrivediskfeil når du laster ned eller oppdaterer et spill på Steam.
For å fikse Steam-diskskrivefeil, prøv å installere spillet på en annen stasjon. Hvis feilen skyldes harddiskfeil, vil dette hjelpe. Hvis dette fungerer, opprett en ny Steam Library-mappe på den nye stasjonen og installer spill. For å gjøre det, følg trinnene nedenfor:
Prøv nå å laste ned Steam-spill, du bør ikke møte Steam Disk Write-feil mens du laster ned.
En utdatert eller korrupt driver kan være ansvarlig for denne feilmeldingen. Derfor, for å fikse det, vil vi prøve å oppdatere driveren og se om problemet er løst. Hvis du ikke vil installere den manuelt, kan du bruke Smart Driver Care for å installere den automatisk.
Smart Driver Care er et avansert driveroppdateringsverktøy som skanner systemet for utdaterte drivere og installerer dem med et enkelt klikk . For å bruke det trenger du ikke å vite maskinvarenavn, modellnummer, programmet oppdager alt for å laste ned og installere riktig driver.
Det beste med denne driveroppdateringen er at du kan bruke både gratis og betalt versjon. Ved å bruke den betalte versjonen kan du laste ned alle utdaterte drivere samtidig; I prøveversjonen må du imidlertid laste ned og oppdatere hver driver én etter én.
1. Last ned og installer Smart Driver Care .
2. Klikk Start skanning for å kjøre programmet og oppdage utdaterte drivere.
3. Hvis du bruker den betalte versjonen, klikker du på Oppdater alle. Når det gjelder prøveversjonen, klikker du på Oppdater ved siden av hver utdatert driver.
4. Start datamaskinen på nytt for å lagre endringene.
Prøv nå å oppdatere spillet eller laste det ned, slik at du ikke bør møte diskskrivefeil.
Noen ganger på grunn av 0 KB-fil, kan du oppleve diskskrivefeil når du kjører Steam-spill. For å løse det, følg trinnene nedenfor:
Dette vil fikse diskskrivefeil, og problemet vil bli løst.
Hvis dette heller ikke hjelper, gå videre til neste trinn.
Dette vil hjelpe til med å tømme cache-filer og fikse feilmeldingen i Steam-spill:
Likevel, uten hell? Ikke bekymre deg, her har vi andre rettelser også.
Når enkelte spillfiler er korrupte, kan du møte dette problemet. For å løse og sjekke om alle filene er på plass, kontroller derfor integriteten til spillfilene.
Hvis disken du bruker er skrevet beskyttet, øker sjansen for at du møter denne feilmeldingen. Følg derfor trinnene nedenfor for å fikse det:
Sørg for å trykke Enter-tasten etter hver kommando.
Korrupt betyr noe som ikke er riktig. Hvis Steam-loggfilene er ødelagte, kan du få denne feilmeldingen. Følg trinnene nedenfor for å fikse det:
Men hvis det ikke er noen fil, lukk vinduet og prøv å oppdatere eller laste ned et problematisk spill.
En brannmur kan hindre Steam fra å koble til servere. Derfor, for å fikse problemet, prøv å legge til Steam til den sikre listen eller deaktiver den midlertidig for å sjekke om problemet er løst eller ikke.
I tillegg til brannmuren, kan antivirusprogrammet ditt også være synderen bak Diskskrivefeil når du laster ned eller laster opp Steam-spill. For å bekrefte, prøv å deaktivere antiviruset og legg til Stem i unntakslisten.
Installer Steam på nytt
Hvis ingen av trinnene ovenfor fungerte, prøv å installere Steam på nytt, da dette kan hjelpe med å fikse ukjente Steam-problemer som er ansvarlige for diskskrivefeil.
Merk:
| Ikke avinstaller Steam, da dette vil slette all spillfremgang og andre innstillinger. Bare installer Steam på nytt på samme sted. |
Reparer biblioteksmappe
Noen ganger kan installerte Steam-spill gi en feilmelding på grunn av endringer i brukerens tillatelse. Oppdater tillatelsen i et slikt tilfelle. For å gjøre det, følg trinnene nedenfor:
Dette vil hjelpe med å fikse feilmeldinger du mottar mens du laster ned eller oppdaterer et Steam-spill.
Endre nedlastingsregion
Innhold på Steam er delt inn i geografiske regioner. Dette betyr at Steam-klienten automatisk oppdager regioner og bruker innholdsservere for den regionen. Noen ganger på grunn av overbelastning kan du møte feilmeldingen. For å løse det, prøv å bytte til et alternativt nedlastingsområde ved å bruke en annen server og se om dette hjelper.
For å gjøre det, gå til Steam> Innstillinger> Nedlastinger> Nedlastingsområde.
Dette er en litt langvarig prosess da du må teste flere andre regioner enn din egen.
Start modemet eller ruteren på nytt
Hvis du ikke har startet modemet eller ruteren på nytt på lenge, kan du få problemer. Prøv å starte dem på nytt, da dette kan hjelpe med å fikse Steam-diskskrivefeil.
Deaktiver overklokking
For å få maksimal hastighet og bruke alle CPU-ressurser overklokker folk. Men dette bremser systemytelsen. Derfor for å løse å deaktivere overklokking og fikse ting.
Med dette kommer vi til slutten av innlegget om hvordan du fikser Steam Disk Write-feilmeldingen. Vi håper trinnene forklart ovenfor hjalp til med å fikse feilmeldingen.
Men hvis du fortsatt står overfor problemet, kan du prøve å endre nettverket og koble PC-en til en ny. Noen ganger hjelper en annen tjeneste som tilbys med å fikse Diskskrivefeil Steam. Ved siden av kan du sjekke RAM for feil. For å gjøre dette, trykk Windows + R-tastene. I Kjør-vinduet skriver du inn mdsched og trykker Enter.
Dette vil få opp Windows Memory Diagnostic. Start systemet på nytt og se om diskskrivefeil under nedlasting av et Steam-spill er løst eller ikke.
Fortell oss hvilket trinn som fungerte for deg. Dette vil hjelpe oss og leserne å kjenne den mest effektive metoden.
Vanlige spørsmål om Steam Disk Skrivefeil
Hvor raskt kan vi reparere Steam Library-mappen?
Hvis et firewire-tilkoblingsskjema eller intern tilkobling brukes, bør det ta ca. 20-30 minutter. Men når det gjelder USB, er denne tiden bare det dobbelte.
Hvorfor lanseres ingen av mine Steam-spill?
Det ser ut til at antivirus- eller brannmuren din blokkerer Steam-spill. Derfor, for å løse det, prøv å deaktivere både brannmur og antivirus midlertidig og prøv å kjøre, laste ned eller oppgradere Steam-spillet.
Fungerer alle Steam-spill på Windows 10?
Ja, Steam er fullt kompatibel med alle versjoner av Windows 10.
Prøv en av løsningene ovenfor for å fikse Steam-diskfeil. Gi oss beskjed hvis du har noe å dele. Ta også kontakt med oss på våre sosiale medier-håndtak.
Bluetooth lar deg koble Windows 10-enheter og tilbehør til PC-en din uten behov for ledninger. Her er ulike teknikker for å løse Bluetooth-problemer.
Lær deg å ta kontroll over personvernet ditt ved å tømme Bing-søkeloggen og Microsoft Edge-loggen med enkle trinn.
Oppdag den beste samarbeidsprogramvaren for små bedrifter. Finn verktøy som kan forbedre kommunikasjon og produktivitet i teamet ditt.
Lær hvordan du holder statusen din aktiv i Microsoft Teams. Følg våre trinn for å sikre at du alltid er tilgjengelig for kolleger og kunder.
Oppdag den beste prosjektledelsesprogramvaren for småbedrifter som kan hjelpe deg med å organisere prosjekter og oppgaver effektivt.
Gjenopprett siste økt enkelt i Microsoft Edge, Google Chrome, Mozilla Firefox og Internet Explorer. Dette trikset er nyttig når du ved et uhell lukker en hvilken som helst fane i nettleseren.
Hvis du har mange duplikater klumpet på Google Photos eller ønsker å eliminere duplikatbilder, så sjekk ut de mange måtene å slette duplikater i Google Photos.
Hvordan fikse at Nintendo Switch ikke slår seg på? Her er 4 enkle løsninger for å fikse at Nintendo Switch ikke slår seg på.
Lær hvordan du tilbakestiller Gmail-passordet ditt enkelt og sikkert. Endre passordet regelmessig for å beskytte kontoen din.
Lær hvordan du konfigurerer flere skjermer på Windows 10 med denne bloggen. Det være seg to eller tre eller flere skjermer, du kan enkelt sette opp skjermer for spilling eller koding.








