Slik løser du Bluetooth-problemer på Windows 10

Bluetooth lar deg koble Windows 10-enheter og tilbehør til PC-en din uten behov for ledninger. Her er ulike teknikker for å løse Bluetooth-problemer.
VLCs utviklere forhindrer at VLC Media Player krasjer. Imidlertid har applikasjonen ikke avansert til et nivå der den er immun mot krasjproblemer. Dessverre, når du nettopp har slått deg til for å overskue favorittsamlingen din, kan VLC ønske deg velkommen med en "Oops, VLC-mediespilleren krasjet akkurat." Men hva forårsaker VLC-krasj, og hvordan kan du fikse problemet?

Denne artikkelen vil forklare hvorfor VLC krasjer og hvordan du løser problemet.
VLC fortsetter å krasje
Til tross for at den står høyt som en av de beste mediespillerne med åpen kildekode, har VLC sine mangler. En av de vanligste er vanlige krasj. Selv om problemet kan stamme fra applikasjonen, kan det komme fra enheten din. Uansett hvor krasjingen kommer fra, er etterspillet at VLC oppfører seg unormalt og at du ikke kan spille av filene dine jevnt.
VLC-krasj manifesterer seg ikke på én måte. Noen ganger får du en krasjfeil. Andre ganger opptrer applikasjonen unormalt. Å kjenne alle symptomene på VLC-krasj ville være flott, ikke sant? Den lar deg finne ut om en VLC-feil er en krasj.
Her er hva du bør se etter når det er en krasj:
Vanlige årsaker til VLC-krasj
1. VLC er ikke riktig installert
Det er ikke lett å si om VLC er riktig installert. Likevel kan korrupsjon i installasjonsprosessen være en mulig årsak til at VLC krasjer. Når VLC ikke klarer å installere riktig, utelates viktig systeminformasjon. Den vil utføre noen funksjoner, men ikke andre.
Løsningen på dette problemet er å avinstallere og installere programmet på nytt. Følg disse trinnene for å avinstallere VLC fra Windows:
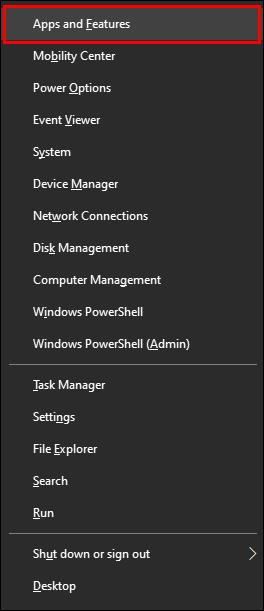
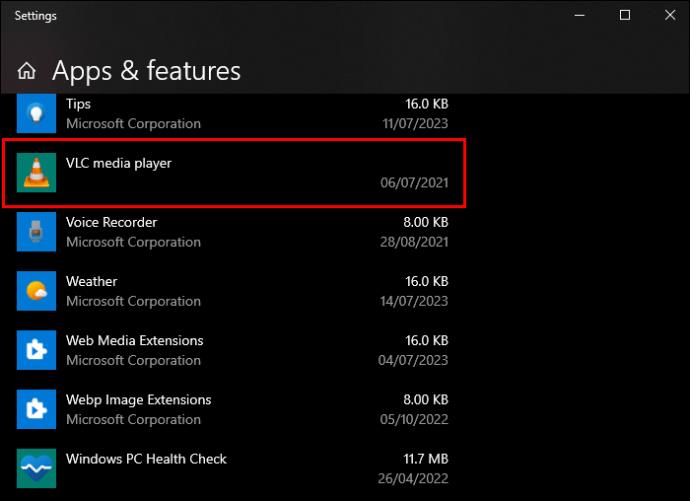
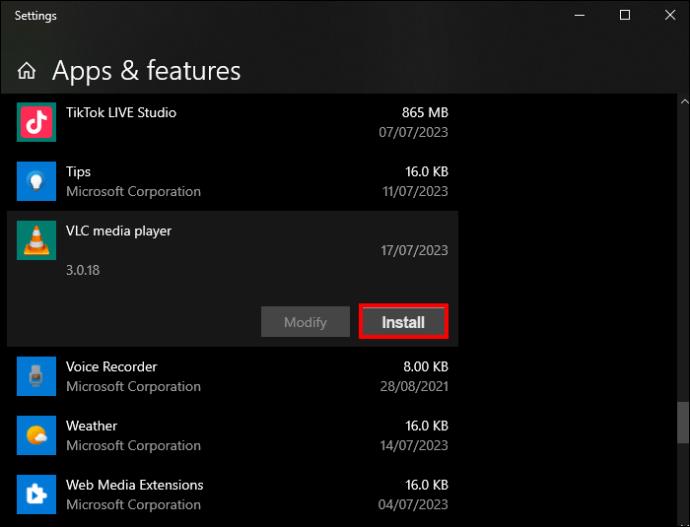
Slik installerer du appen på nytt:
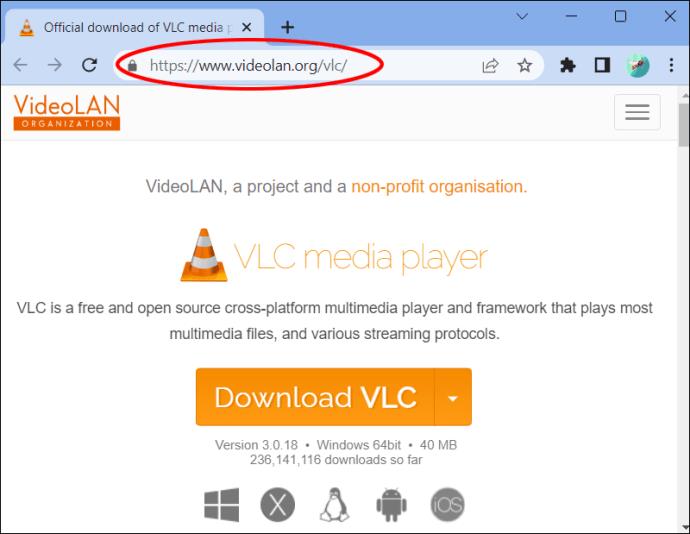
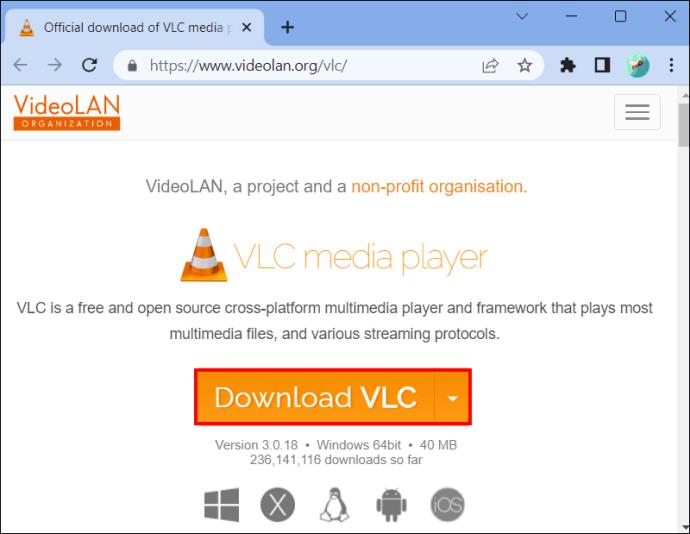
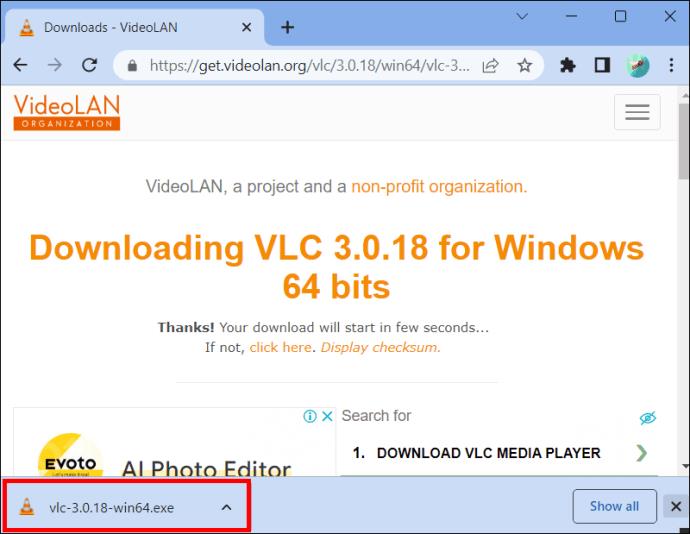
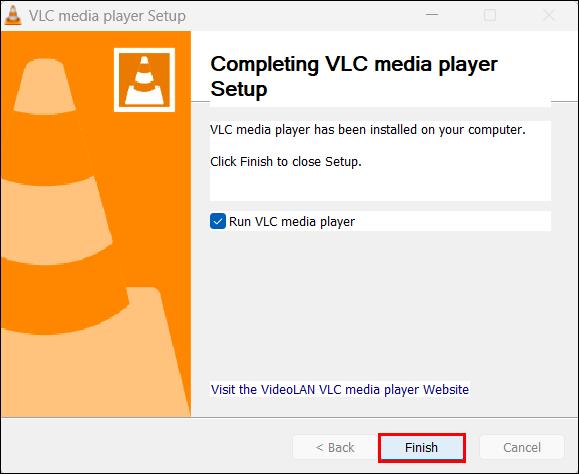
2. Bruke utdatert VLC
Når oppdaterte du sist VLC Media Player? Applikasjonen får jevnlige oppdateringer for å øke ytelseseffektiviteten og fikse feil. Bruk av en utdatert versjon fører til kompatibilitetsfeil, noe som fører til at videoene lastes inn feil. I noen tilfeller klarer ikke VLC å åpne.
Selv om VLC har en funksjon for automatisk oppdatering, kan du ikke stole på at den alltid varsler deg om oppdateringer fordi den er tilbøyelig til å bryte sammen. Derfor må du se etter oppdateringer og installere dem manuelt.
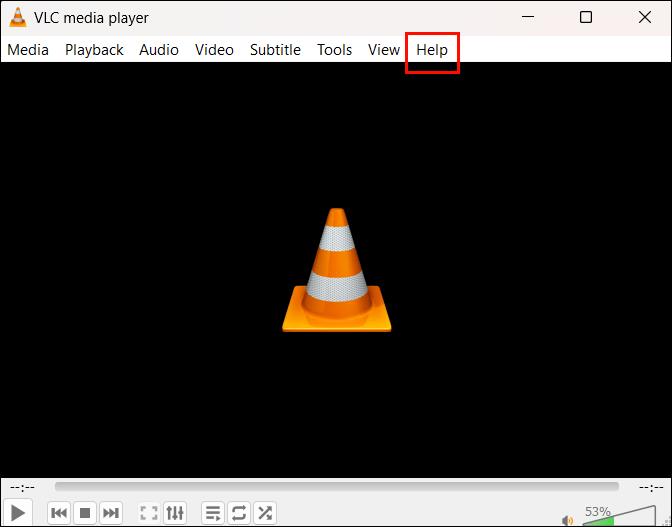
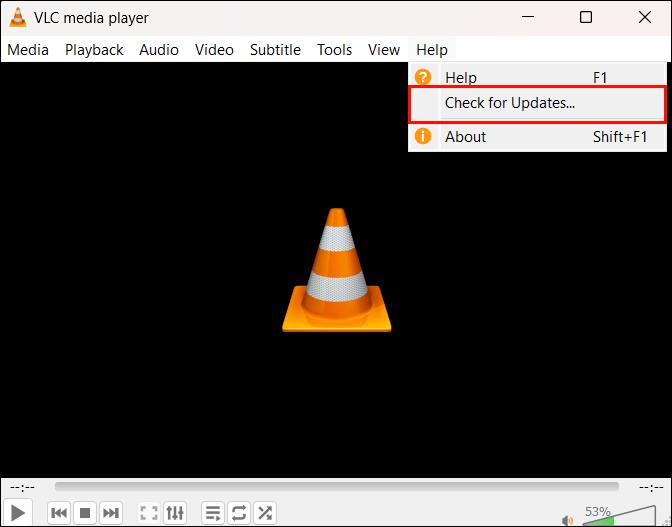
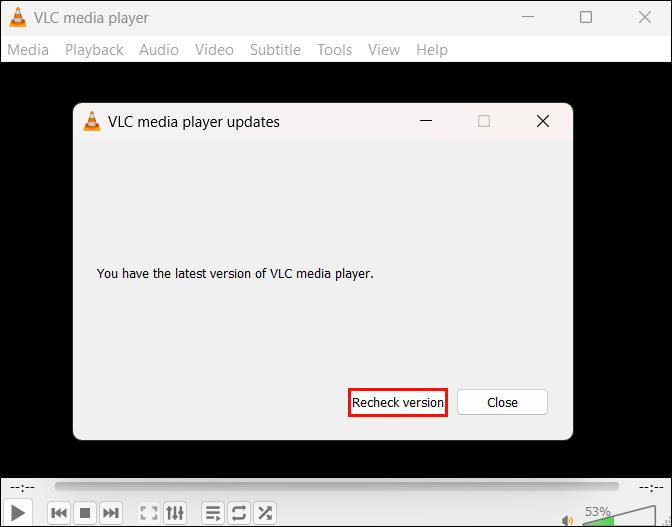
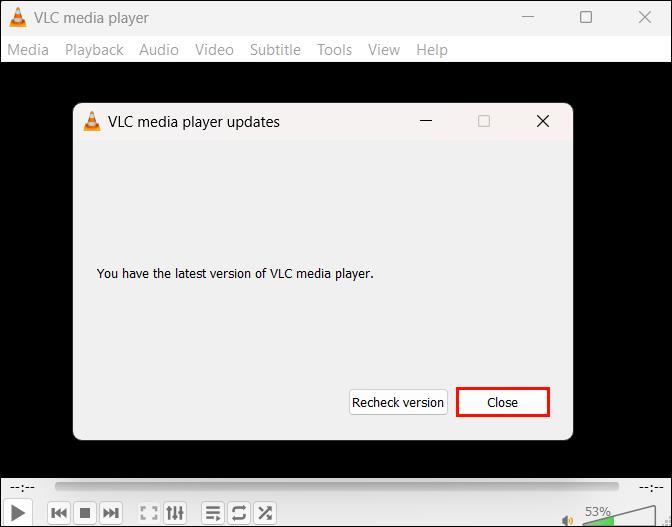
3. Lav bufferverdi
En annen grunn som kan føre til at VLC-en fortsetter å krasje, er for mange søppel- eller hurtigbufferfiler. Hver gang du spiller av en fil, lagrer VLC cachen for å samle informasjon raskt når du spiller av filen på nytt i fremtiden. Disse hurtigbufferfilene lagres lokalt på enheten din.
Hvis du sist tømte bufferfilene for lenge siden, kan de bruke mye av lagringsplassen din. Dette påvirker filbuffringsprosessen fordi det ikke er plass til å lagre flere hurtigbufferfiler. Som et resultat stammer applikasjonen i noen sekunder og lukkes deretter. Dette kan skje hvis du spiller av en tung fil eller bruker en PC med lavkonfigurasjon.
Du kan løse dette problemet på to måter: ved å tømme hurtigbufferen på VLC-en og ved å øke filens cacheverdi.
Slik sletter du VLC-buffer
%APPDATA%."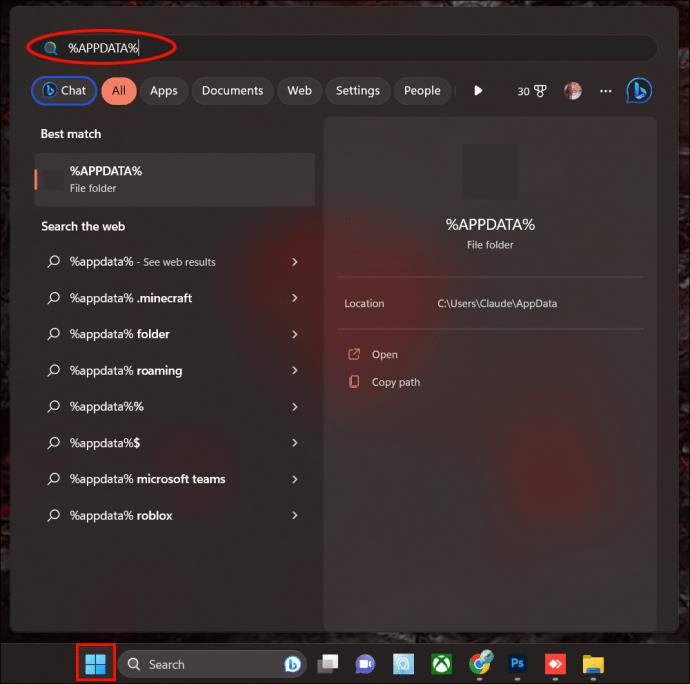
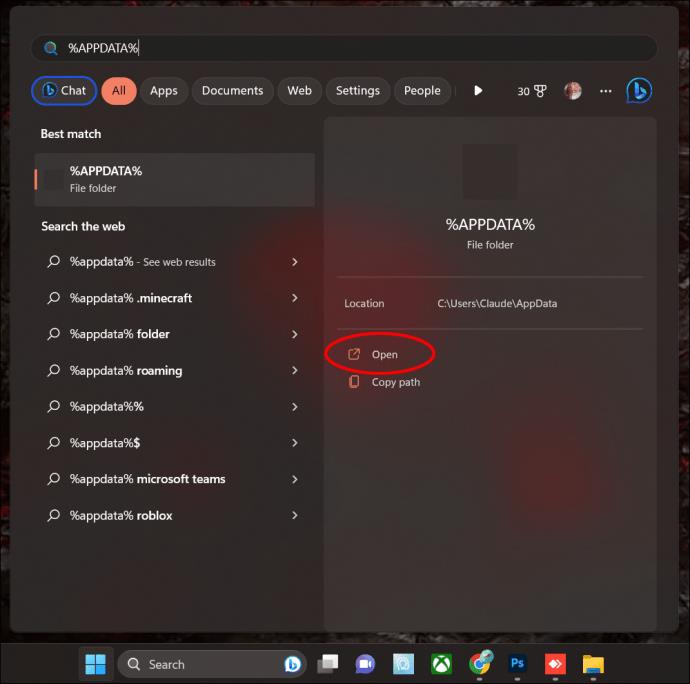
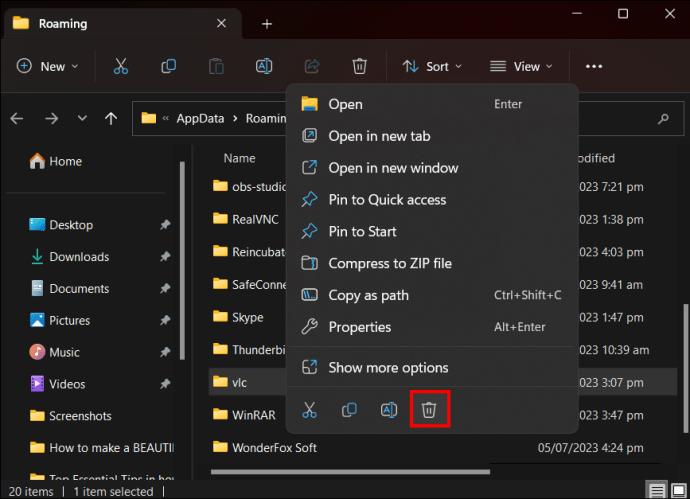
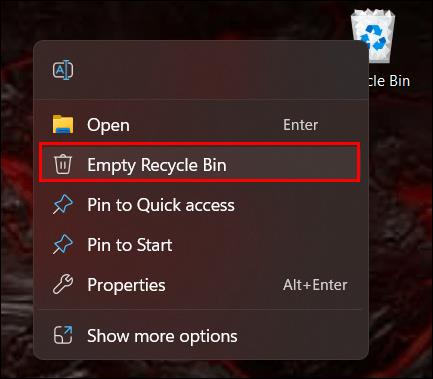
Hvordan øke VLC-bufring
VLC setter filbuffringsverdien til 300 millisekunder. Du kan imidlertid øke den for å gi filene tilstrekkelig hurtigbufringstid. Slik gjør du det:
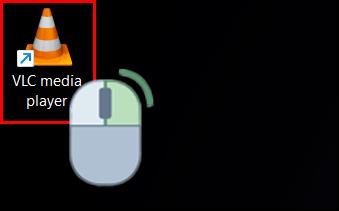
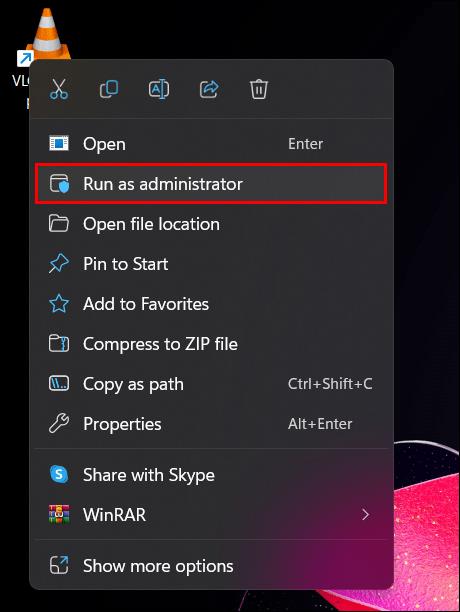
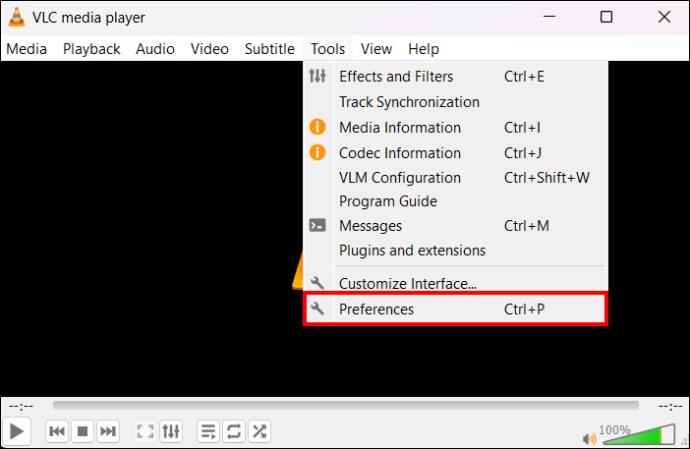
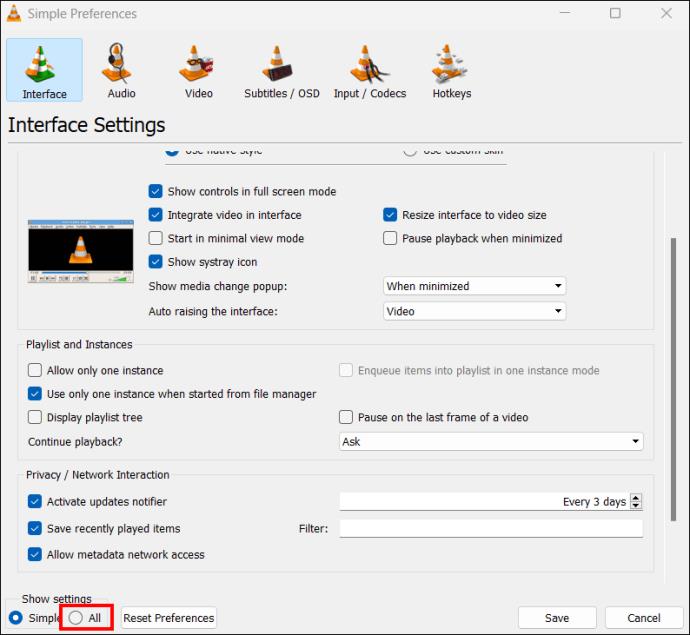
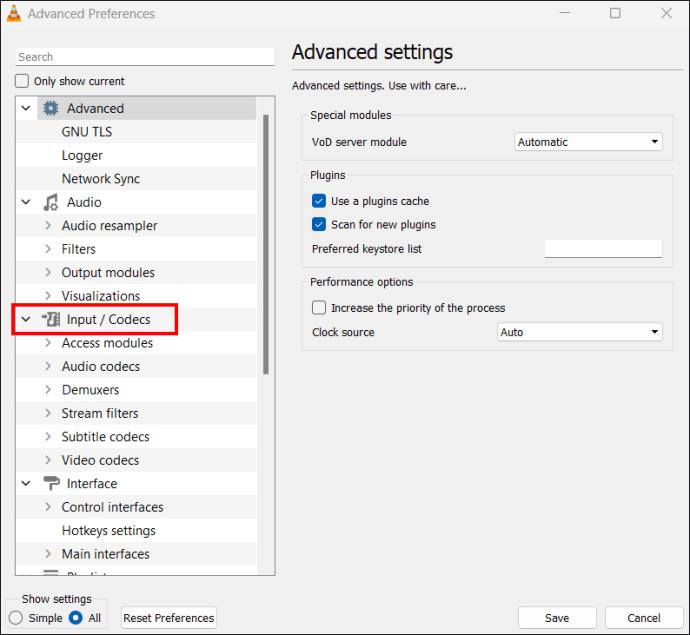
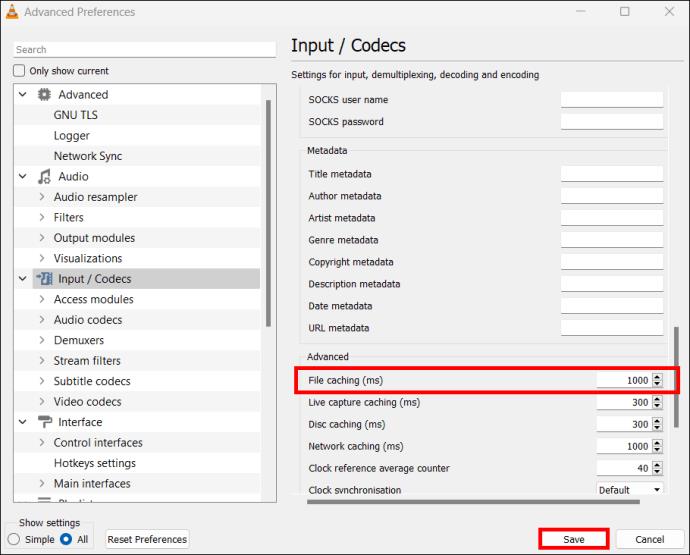
4. Maskinvareakselerasjonsfeil
VLC har en innebygd maskinvareakselerasjonsfunksjon som bidrar til å øke ytelsen. Den avlaster byrden med koding og dekoding fra den sentrale prosesseringsenheten (CPU) og den grafiske prosesseringsenheten (GPU). Til gjengjeld får du en jevn videoavspilling.
Maskinvareakselerasjon høres ut som det kan forbedre videoavspillingen din, ikke sant? Imidlertid fungerer det noen ganger feil på grunn av inkompatibilitetsproblemer, spesielt på enheter med buggy maskinvaredrivere. Når dette skjer, fortsetter videoen å stamme.
For å fikse dette problemet må du deaktivere maskinvareakselerasjon fra VLC-applikasjonen.
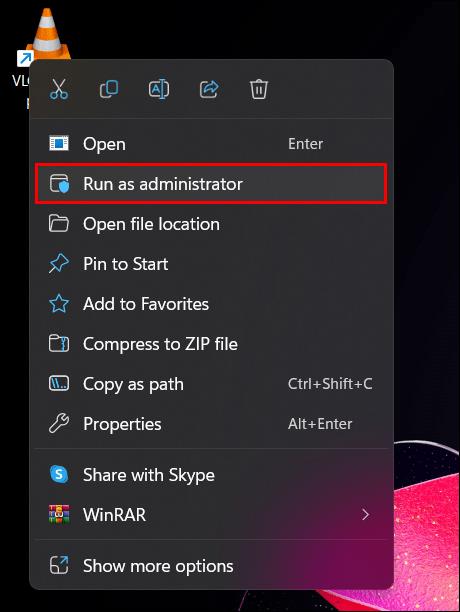
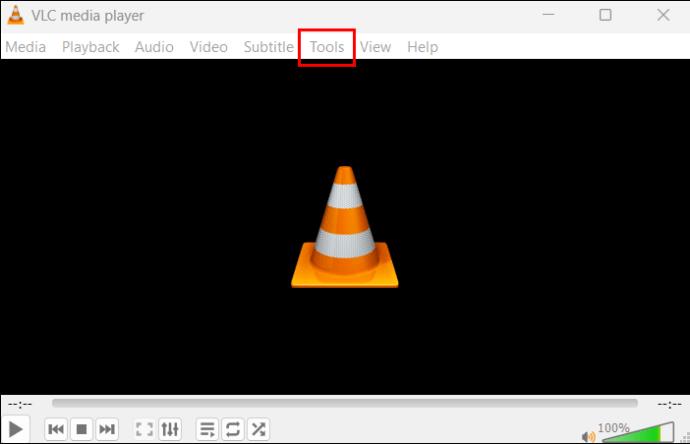
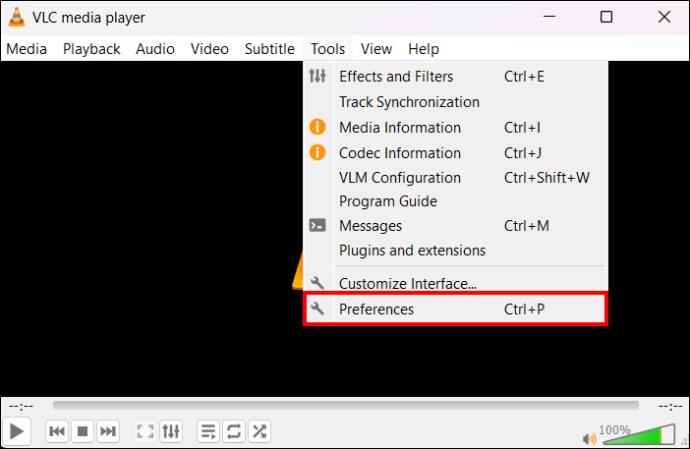
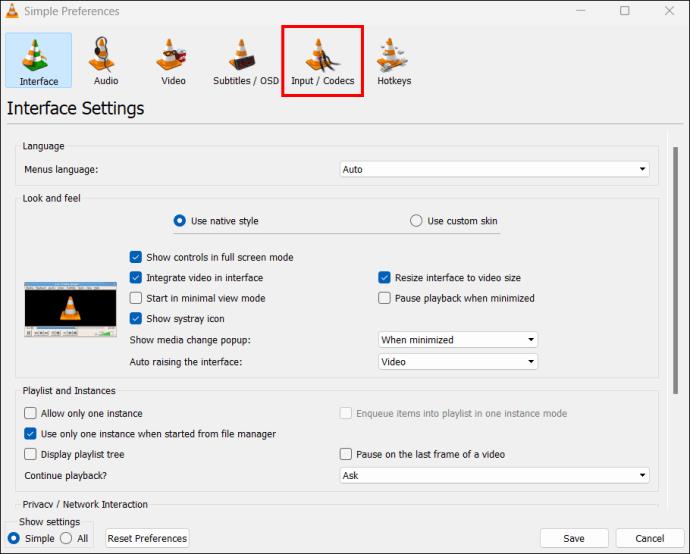

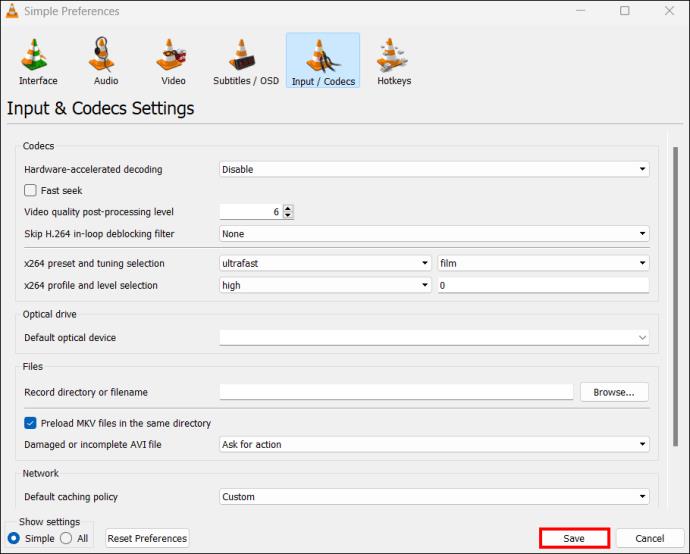
5. Defekt in-loop filter
Et defekt in-loop-filter er en annen mulig årsak til VLC-krasj. Vet du ikke hva et in-loop filter er? Vel, det er en funksjon som brukes i koding og dekoding for å blokkere pikselering eller opprettholde bildeskarphet. Når in-loop-filteret er defekt, kan det påvirke VLCs evne til å spille av filer jevnt. For å fikse dette problemet, bør du slå av in-loop-filteret.
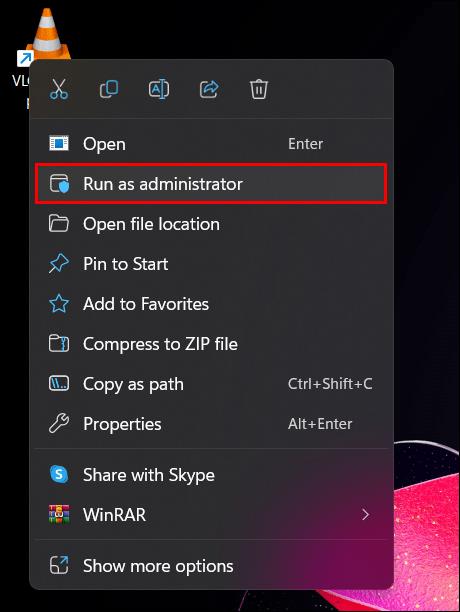
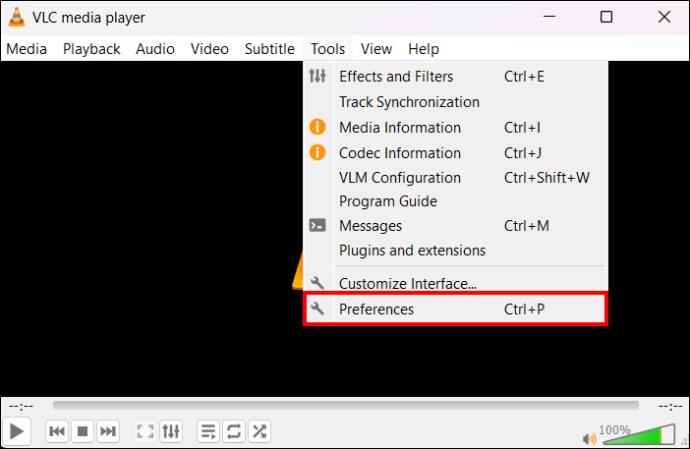
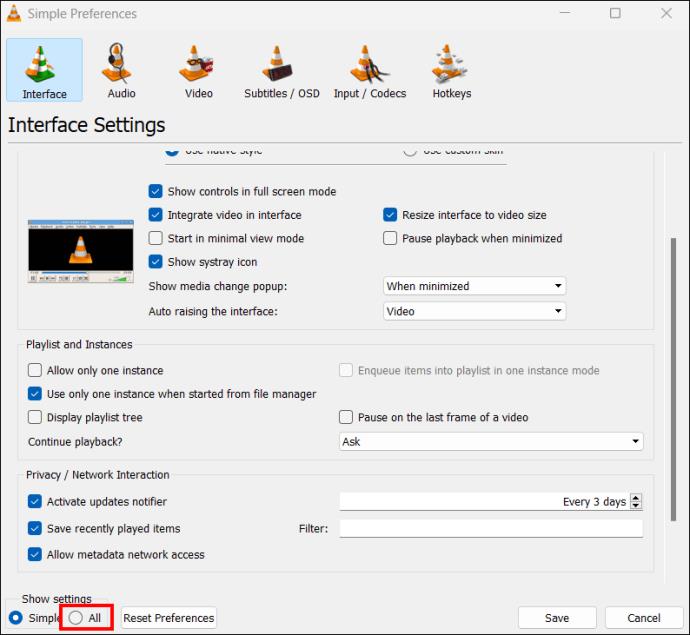
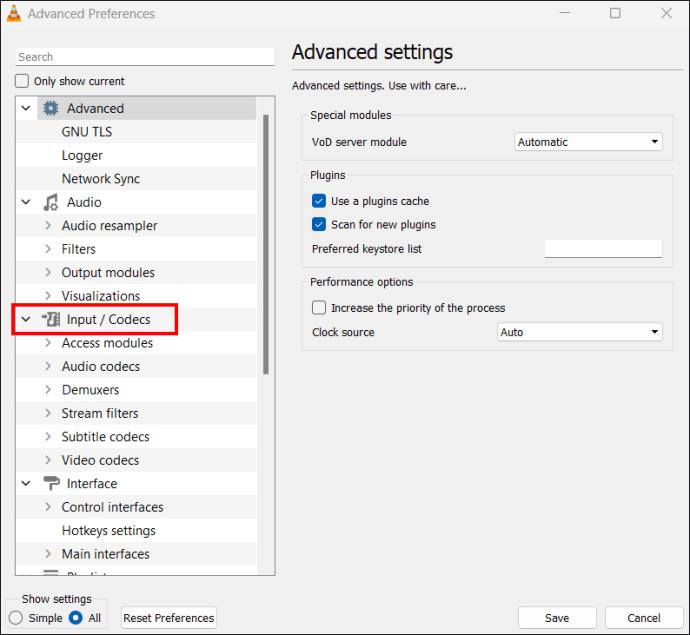
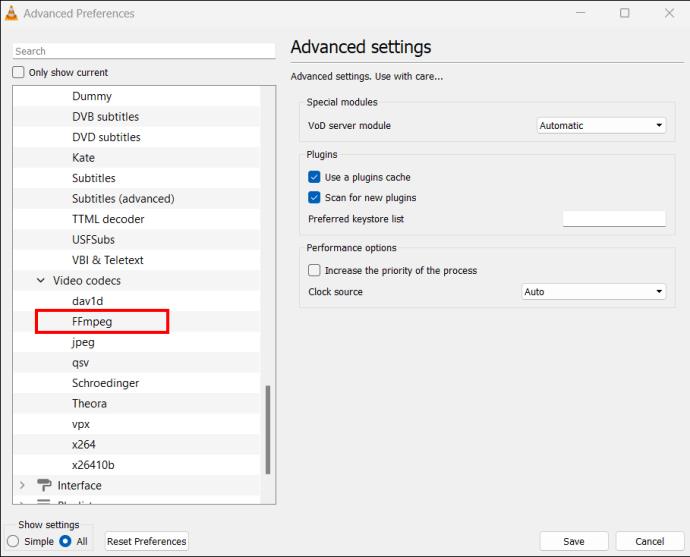
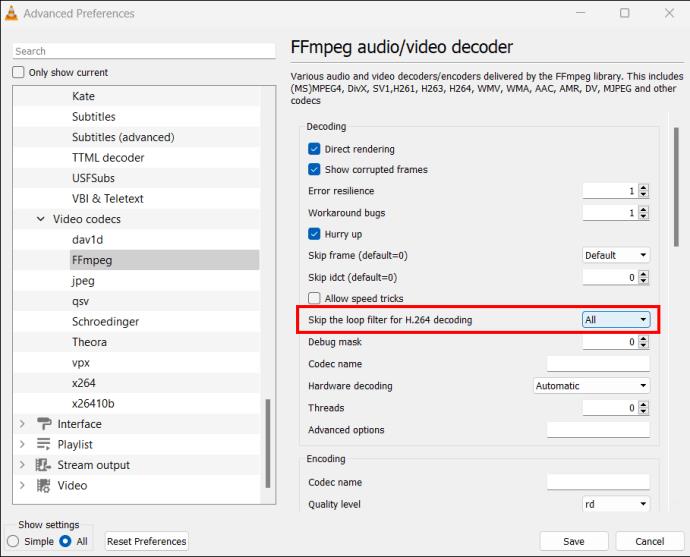
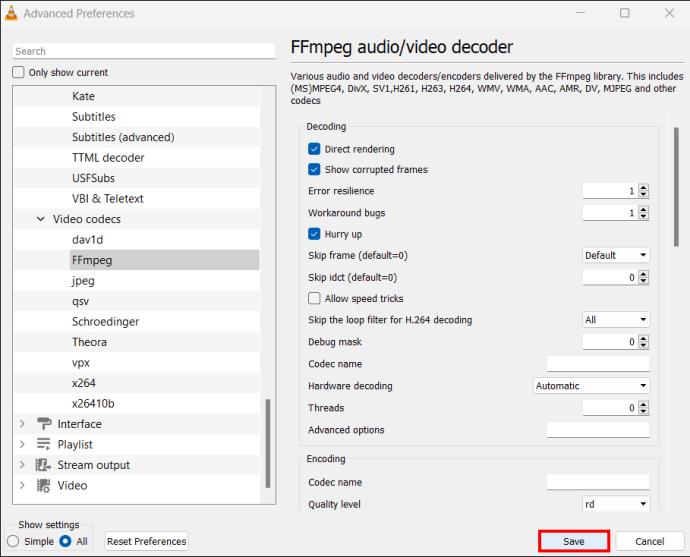
Gå tilbake til å se
VLC-krasj kan hindre deg i å bruke den. Men det burde ikke være tilfelle siden det er forskjellige måter å løse problemet på. Neste gang du opplever en VLC-krasj, prøv å løse noen av problemene ovenfor før du kaster inn håndkleet. Hvis det ikke fungerer, prøv andre metoder til VLC kjører normalt.
Har du opplevd at VLC krasjer før? Fikset du det med noen av tipsene og triksene i denne artikkelen? Gi oss beskjed i kommentarfeltet nedenfor.
Bluetooth lar deg koble Windows 10-enheter og tilbehør til PC-en din uten behov for ledninger. Her er ulike teknikker for å løse Bluetooth-problemer.
Lær deg å ta kontroll over personvernet ditt ved å tømme Bing-søkeloggen og Microsoft Edge-loggen med enkle trinn.
Oppdag den beste samarbeidsprogramvaren for små bedrifter. Finn verktøy som kan forbedre kommunikasjon og produktivitet i teamet ditt.
Lær hvordan du holder statusen din aktiv i Microsoft Teams. Følg våre trinn for å sikre at du alltid er tilgjengelig for kolleger og kunder.
Oppdag den beste prosjektledelsesprogramvaren for småbedrifter som kan hjelpe deg med å organisere prosjekter og oppgaver effektivt.
Gjenopprett siste økt enkelt i Microsoft Edge, Google Chrome, Mozilla Firefox og Internet Explorer. Dette trikset er nyttig når du ved et uhell lukker en hvilken som helst fane i nettleseren.
Hvis du har mange duplikater klumpet på Google Photos eller ønsker å eliminere duplikatbilder, så sjekk ut de mange måtene å slette duplikater i Google Photos.
Hvordan fikse at Nintendo Switch ikke slår seg på? Her er 4 enkle løsninger for å fikse at Nintendo Switch ikke slår seg på.
Lær hvordan du tilbakestiller Gmail-passordet ditt enkelt og sikkert. Endre passordet regelmessig for å beskytte kontoen din.
Lær hvordan du konfigurerer flere skjermer på Windows 10 med denne bloggen. Det være seg to eller tre eller flere skjermer, du kan enkelt sette opp skjermer for spilling eller koding.








