Slik løser du Bluetooth-problemer på Windows 10

Bluetooth lar deg koble Windows 10-enheter og tilbehør til PC-en din uten behov for ledninger. Her er ulike teknikker for å løse Bluetooth-problemer.
Alternativet "Skrivebeskyttet" er en verdifull funksjon når du vil beskytte mappene dine mot utilsiktet eller tilsiktet tukling. Det kan imidlertid være frustrerende når en mappe fortsetter å gå tilbake til "Skrivebeskyttet" til tross for at denne funksjonen er deaktivert. Dette kan redusere arbeidet ditt betydelig eller stoppe deg fra å fullføre oppgavene dine helt.

Hvis du er usikker på hva du skal gjøre med dette problemet, har du kommet til rett sted. Fortsett å lese for å finne ut hvorfor mappen din fortsetter å gå tilbake til "Skrivebeskyttet" og hva du skal gjøre med det.
Hvordan fikse mapper som går tilbake til skrivebeskyttet
Når en mappe fortsetter å gå tilbake til "Skrivebeskyttet", finnes det flere potensielle skyldige. Problemet kan ligge i ett av følgende:
Dessverre er det ikke en måte å diagnostisere problemet og gå rett til løsningen. Så vi foreslår at du prøver ut disse metodene en etter en til du finner den som fungerer for deg.
Få tilgang til mappen ved å bruke administratorkontoen
Tillatelser er en viktig Windows-funksjon som kan tillate eller blokkere visse operasjoner. Brukere med administratortillatelser har vanligvis ubegrenset tilgang, mens andre er begrenset i hva de kan gjøre.
Sjekk tillatelsene dine hvis det er mer enn én konto på PC-en. En mappe opprettet av administratorkontoen kan ikke endres av en gjestekonto. Så sørg for å logge på med administratorkontoen. Dette er hvordan:
cmd" i søkeboksen.

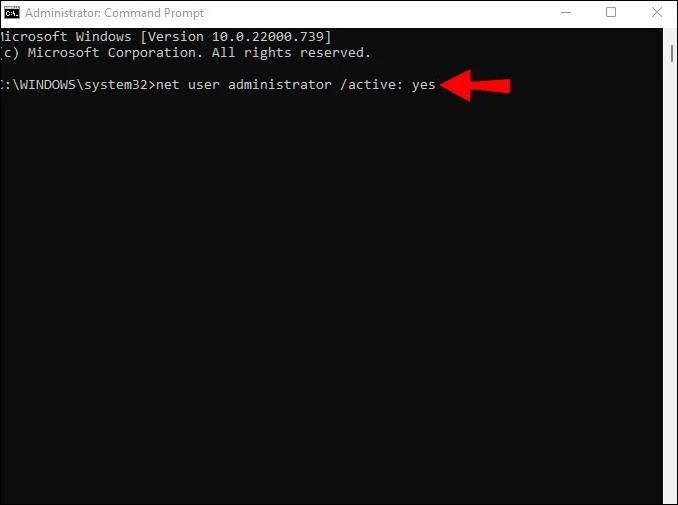
net user administrator /active:yesNår du er aktiv som administrator, prøv å få tilgang til mappen på nytt.
Endre brukertillatelser
Tillatelsesinnstillingene kan noen ganger bli endret uten din viten, noe som forårsaker problemer med å få tilgang til og endre bestemte mapper. Heldigvis kan du raskt gi deg selv de nødvendige tillatelsene, uavhengig av antall brukere.
Hvis du er den eneste brukeren på PC-en din, følg disse trinnene for å endre tillatelser:
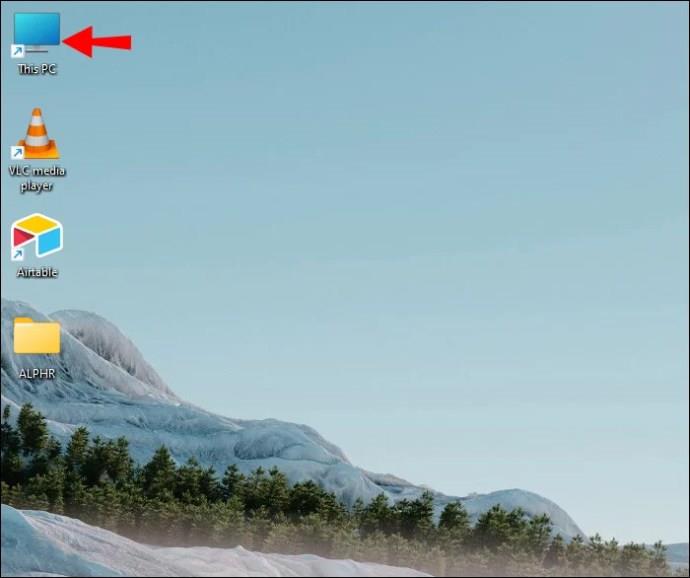
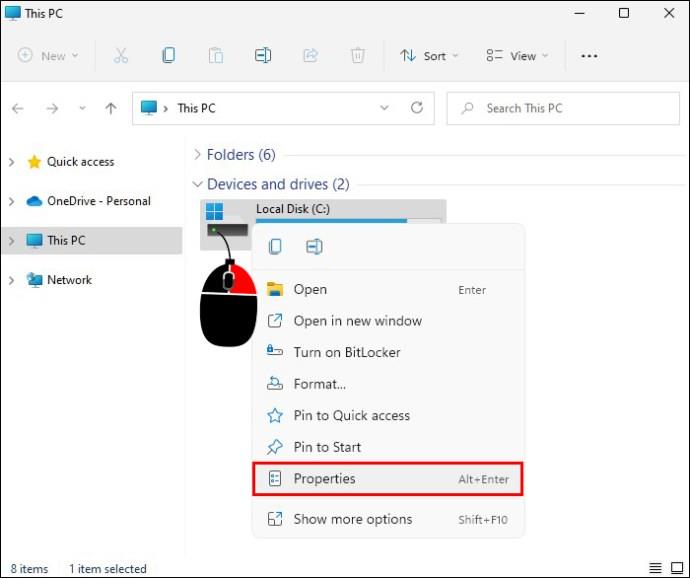
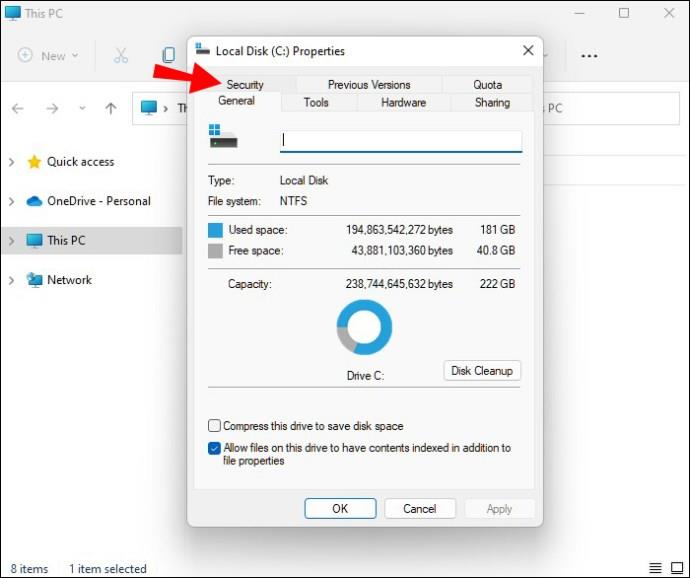
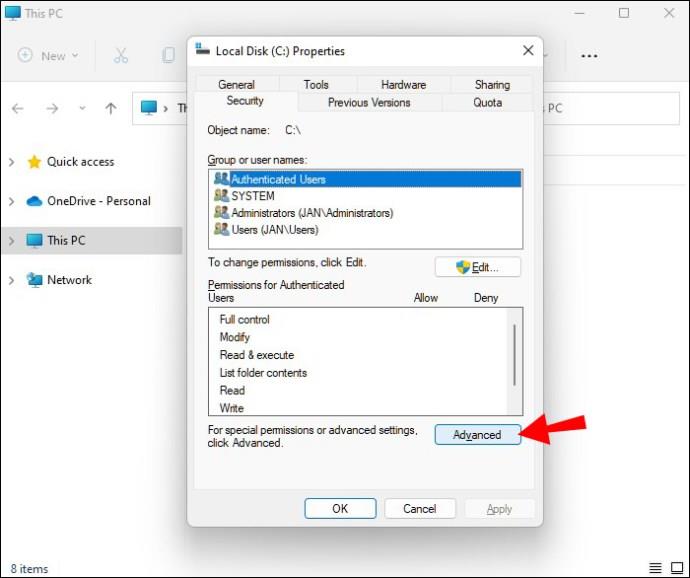
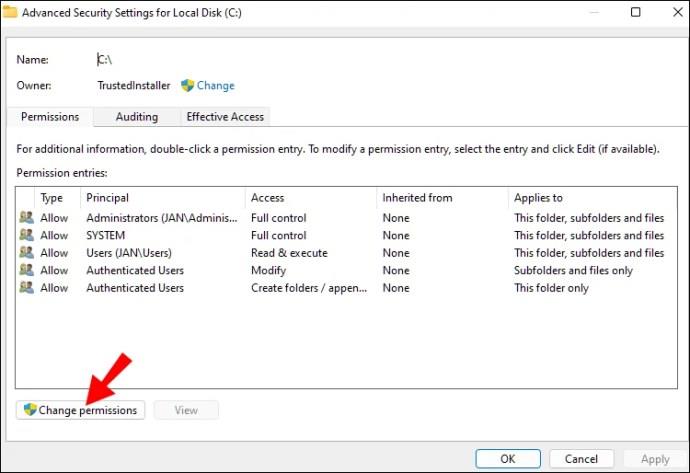
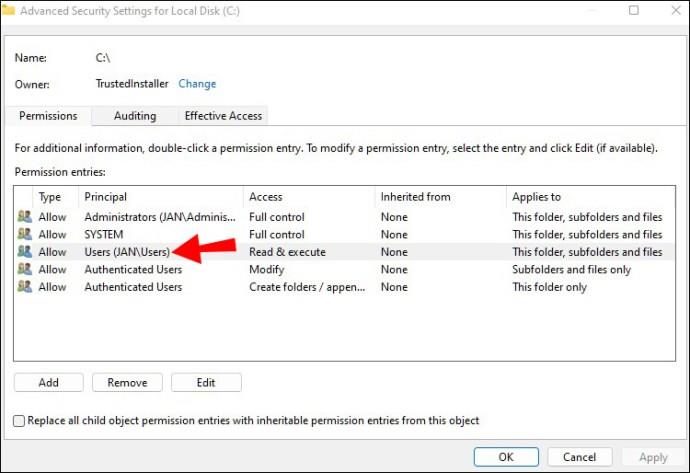
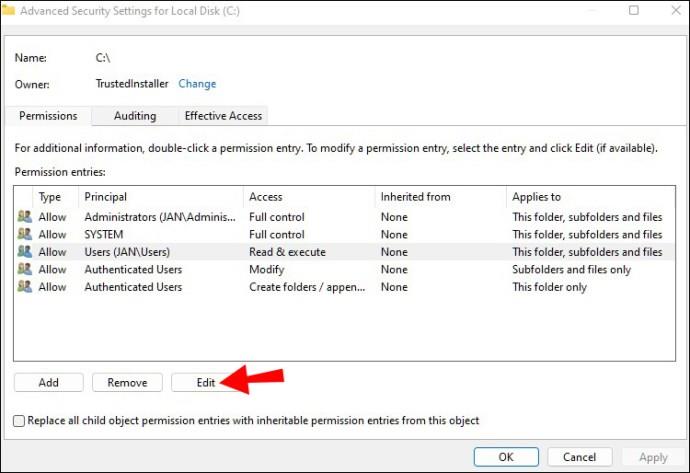
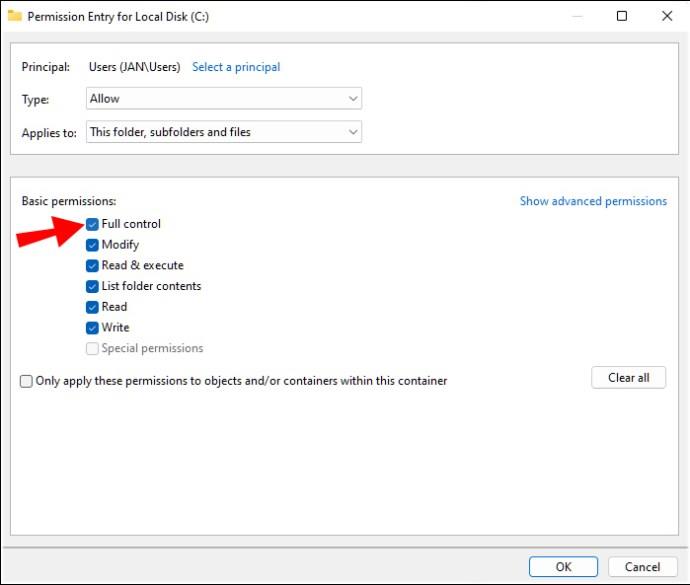
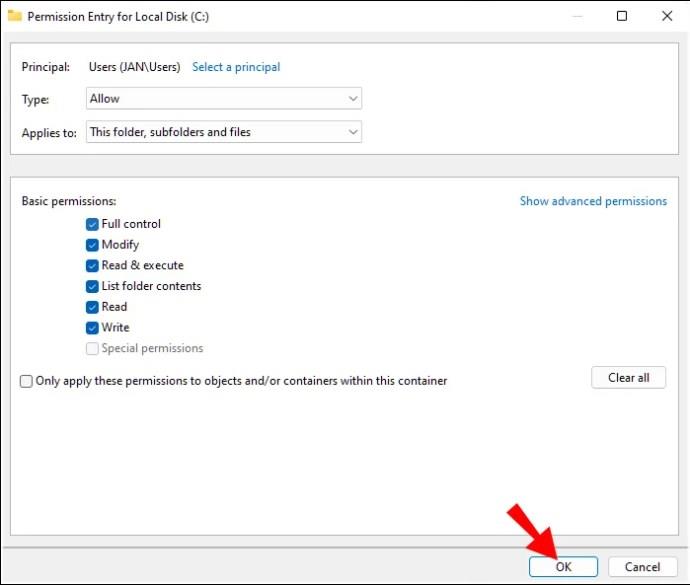
Når det er flere brukere på en PC, bør disse trinnene gjøre susen:
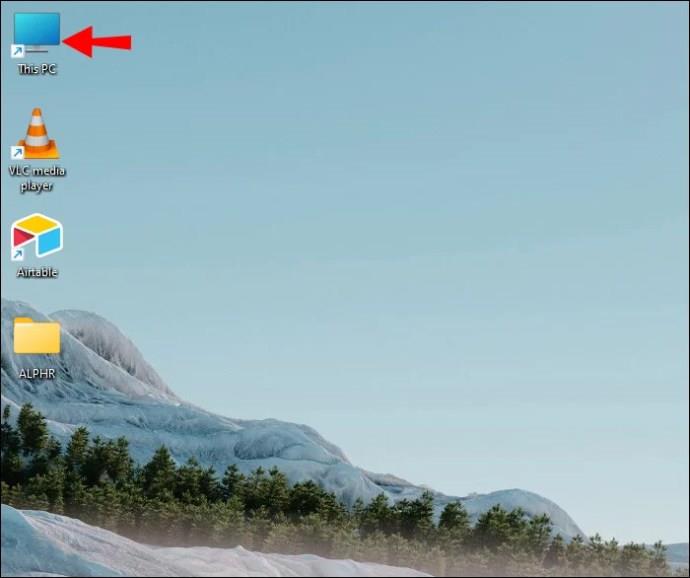

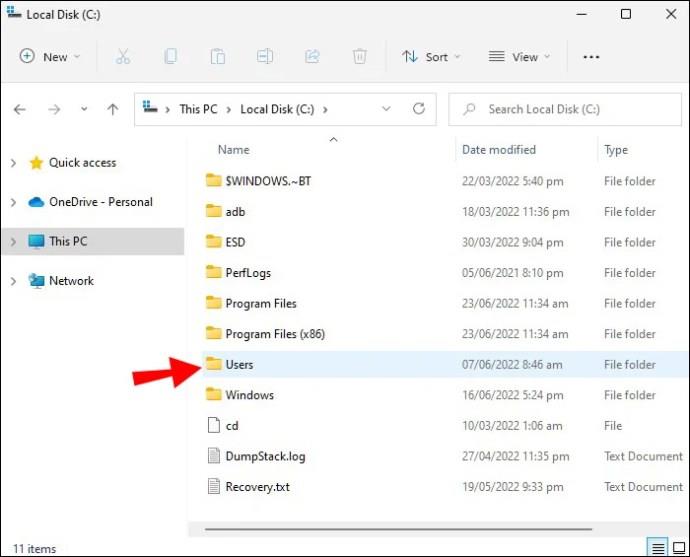
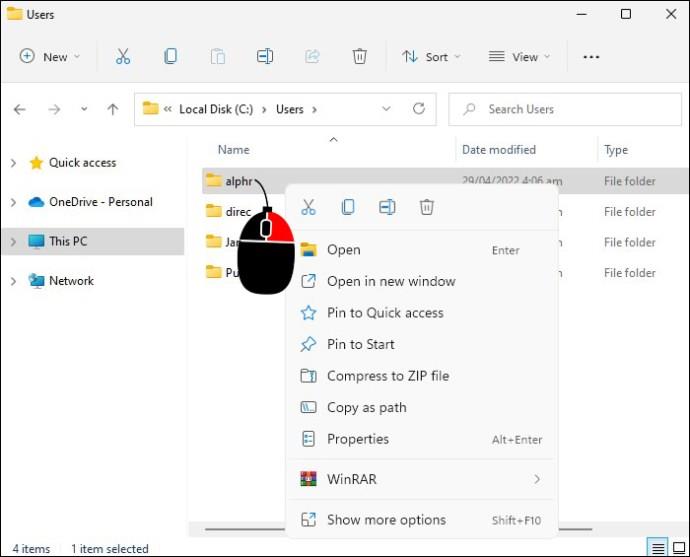
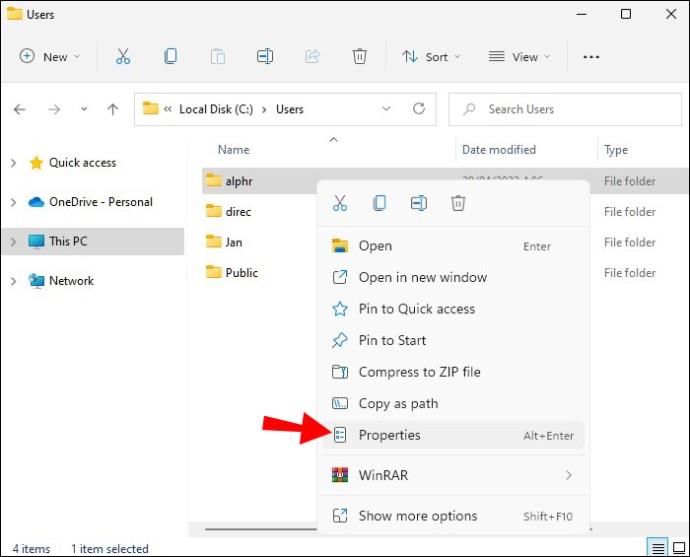
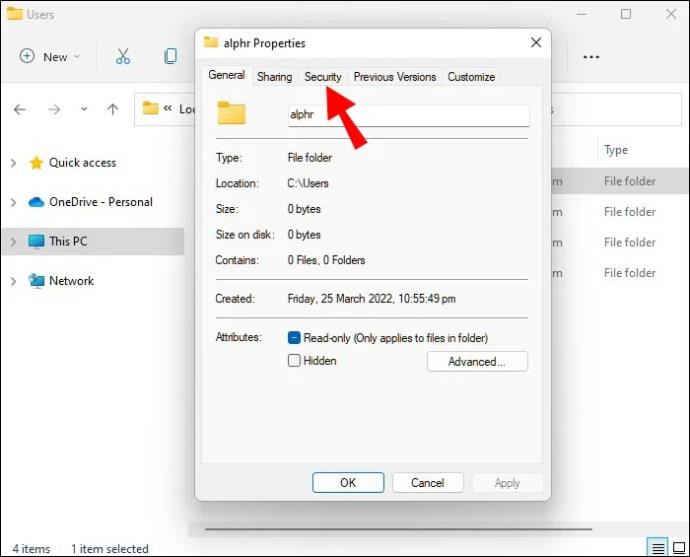
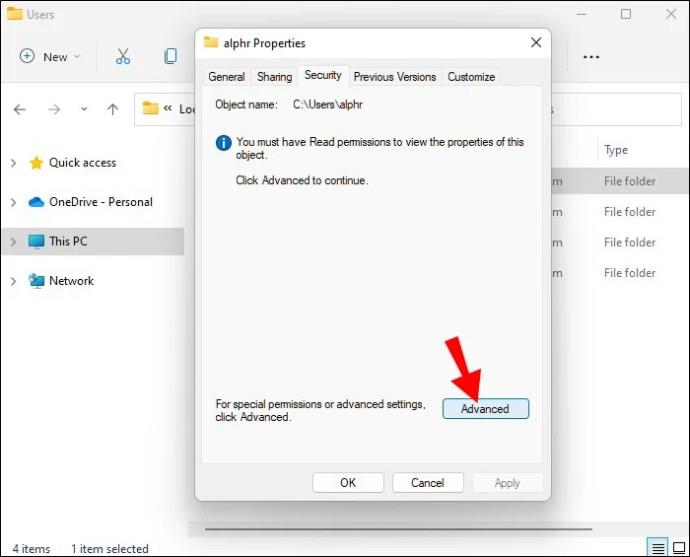
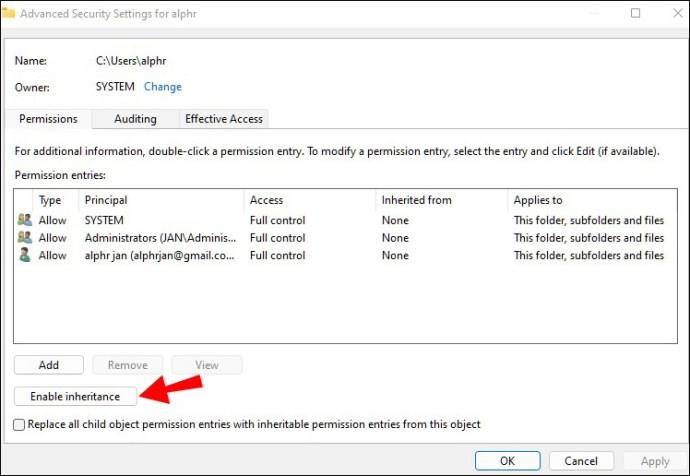
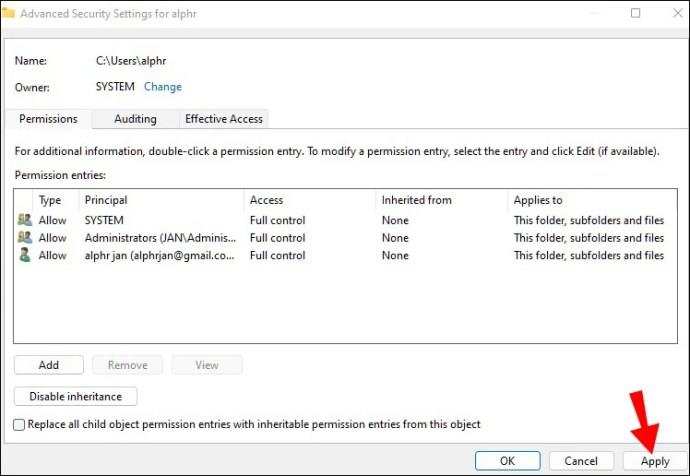
Endre mappeattributter
Hvis du har problemer med å endre en mappe, kan selve mappen ha skylden. Mappen du prøver å få tilgang til kan inneholde en "Skrivebeskyttet"-kommando i attributtet. Som et resultat kan ingen bruker gjøre endringer i den eller lagre nye filer.
Følg disse trinnene for å fjerne kommandoen fra mappens attributter:
cmd" i søkefeltet i Windows.

attrib -r /s C:\Users\[profile name]\Desktop\[folder name]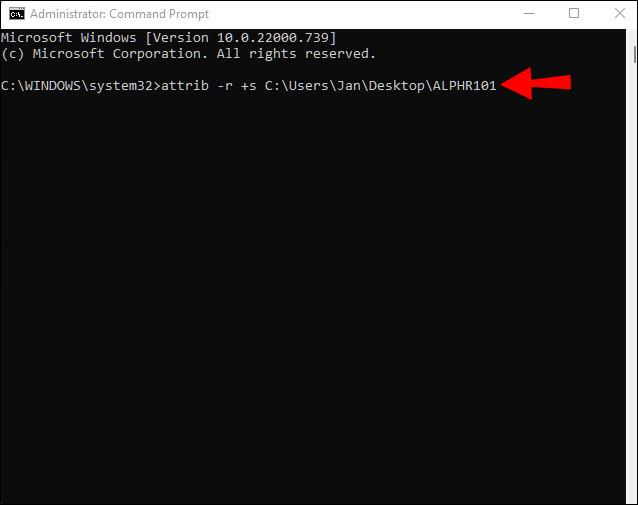
attrib -r /s drive:Deaktiver funksjonen kontrollert mappetilgang
Noen ganger har katalogen du prøver å endre funksjonen kontrollert mappetilgang aktivert som standard. Denne funksjonen setter begrensninger på handlinger du kan utføre i en mappe.
For å deaktivere kontrollert mappetilgang, gjør følgende:
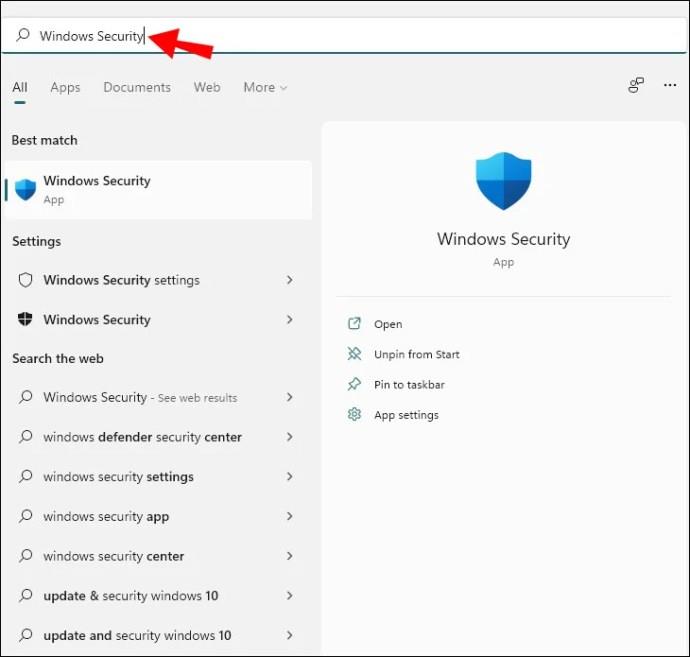
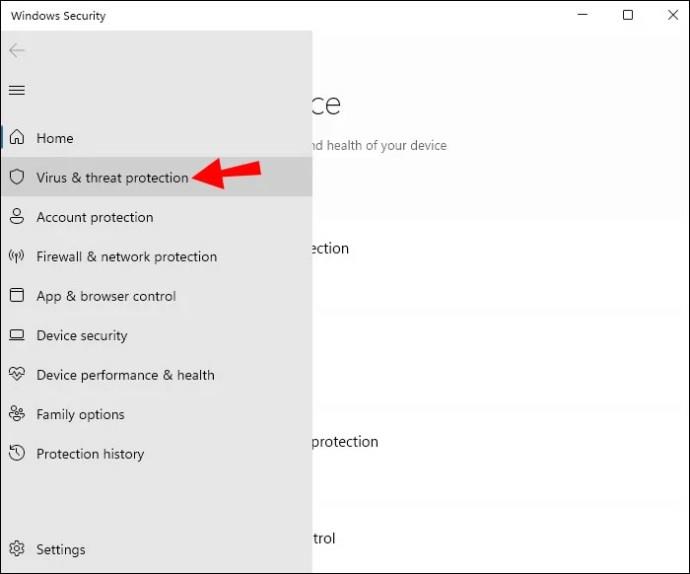
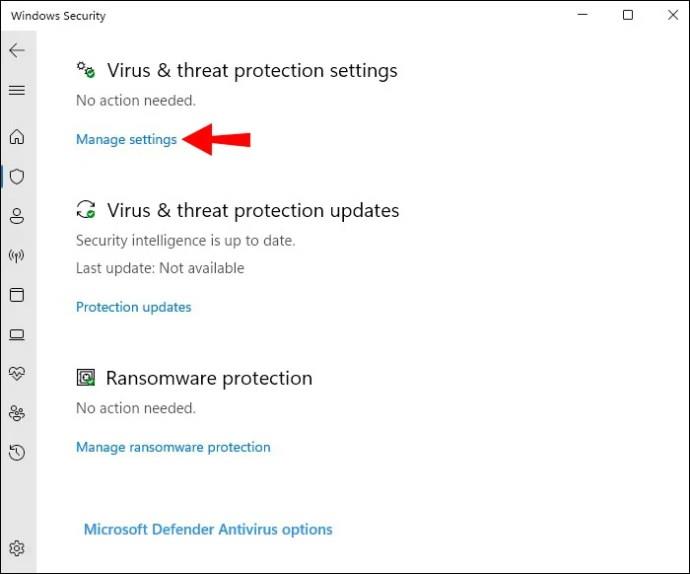
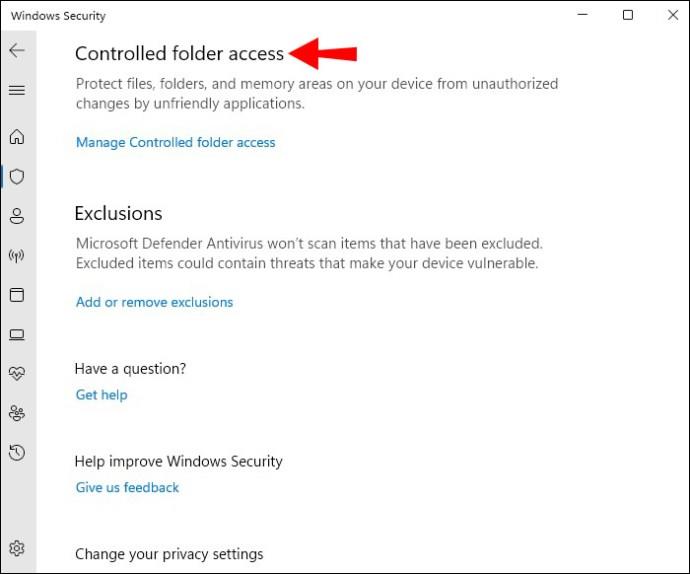
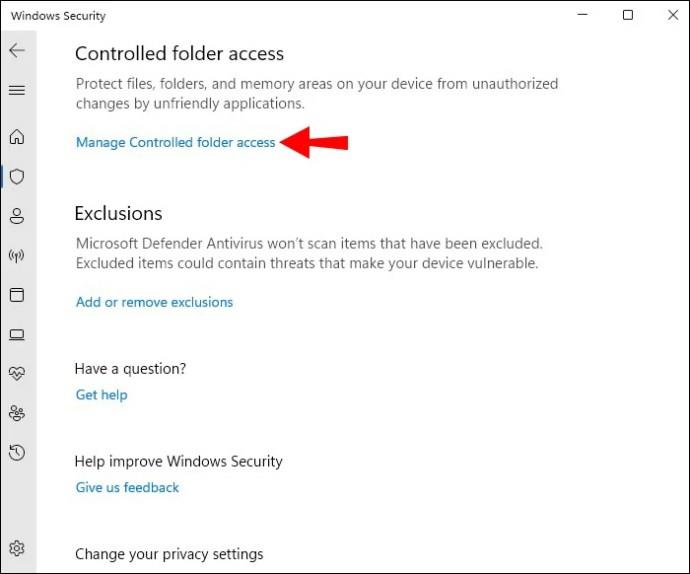
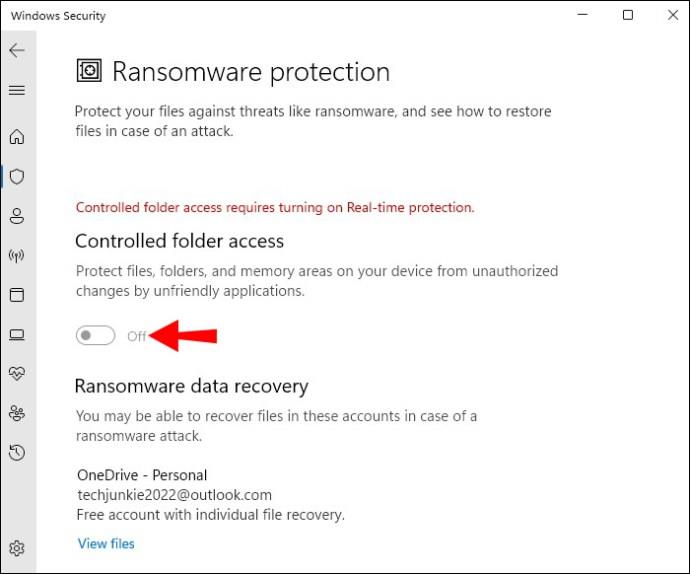
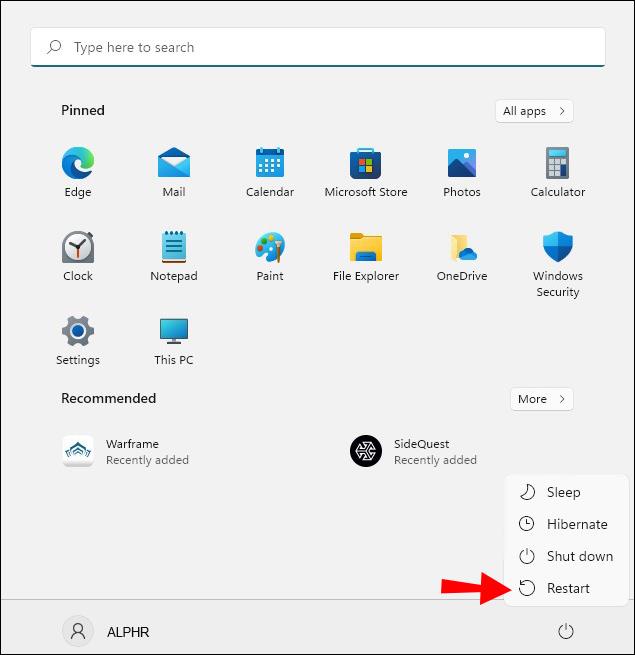
Avinstaller tredjeparts sikkerhetsapplikasjoner
Det er ikke uvanlig at tredjeparts antivirusprogramvare eller sikkerhetsapper endrer en mappes innstillinger hvis de oppfatter det som en trussel. Som et resultat kan mappen fortsette å gå tilbake til "Skrivebeskyttet"-status hver gang du starter opp PC-en.
For å forhindre dette, bør du avinstallere eventuelle upålitelige tredjeparts sikkerhetsapper.
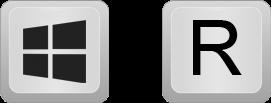
appwiz.cpl" og trykk "Enter" for å åpne listen "Avinstaller et program".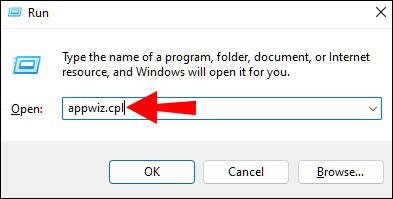
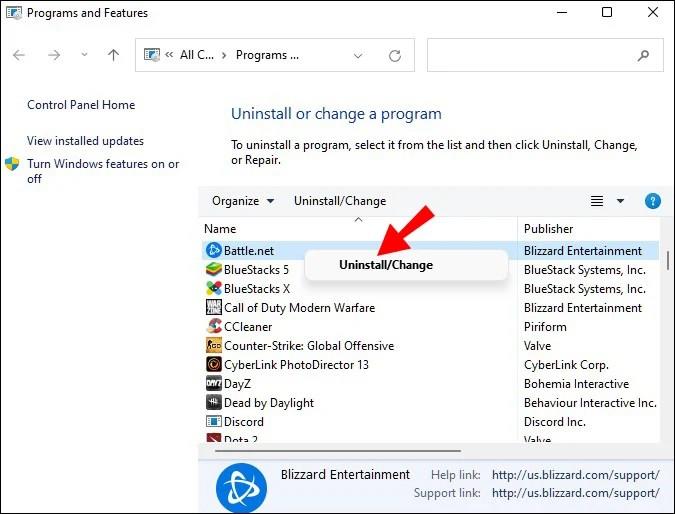
Reparer ødelagte filer
Ødelagte filer kan føre til at en mappe stadig går tilbake til «Skrivebeskyttet». For å reparere ødelagte filer og gjenopprette systemets helse, kan du kjøre en SFC- eller DISM-skanning på systemet.
En SFC-skanning (System File Checker) sjekker og reparerer Windows-systemfiler. Hvis skanningen oppdager en modifisert eller ødelagt fil, erstattes den automatisk med den riktige versjonen.
En DISM-skanning (Deployment Image Servicing and Management) oppdager og fikser korrupte filer i Windows-systembildet. Dette er det kraftigste Windows-diagnoseverktøyet.
Du bør gjøre disse skanningene fra tid til annen, selv om du ikke har problemer med korrupsjon.
For å kjøre en SFC-skanning, gjør følgende:
cmd."

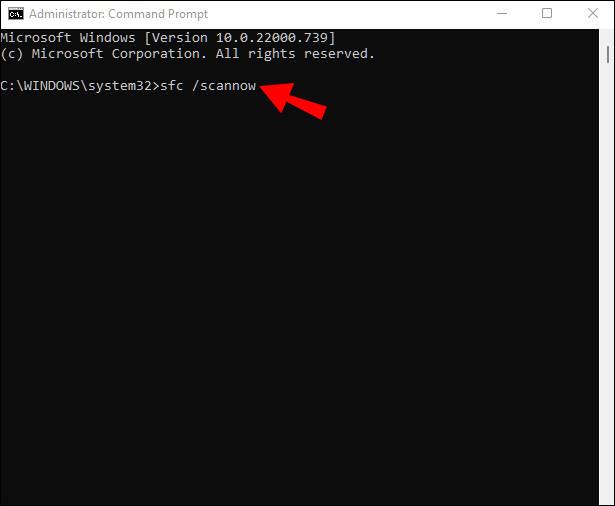
sfc /scannow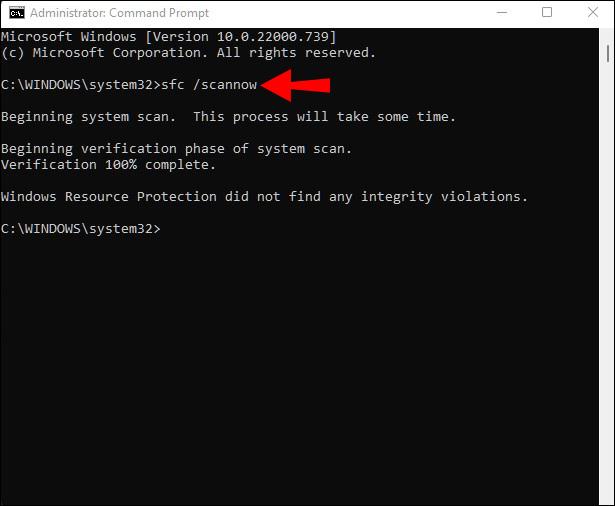
Ikke lukk ledeteksten før skanningen er fullført. Når den er fullført, vil du få en av følgende meldinger:
Den første meldingen betyr at mappeproblemene dine ikke er relatert til systemfilen. Den andre meldingen betyr at problemet ditt potensielt er løst. Gå til ønsket mappe igjen for raskt å sjekke om det er tilfelle.
Hvis du ser den tredje meldingen, er det på tide å gjøre en DISM-skanning:
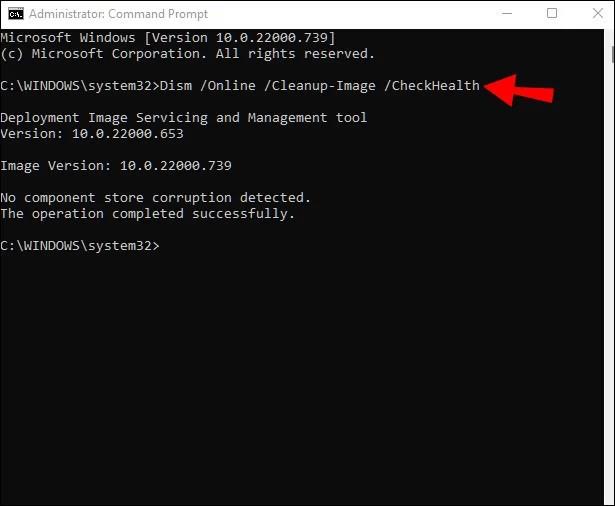
Dism /Online /Cleanup-Image /CheckHealth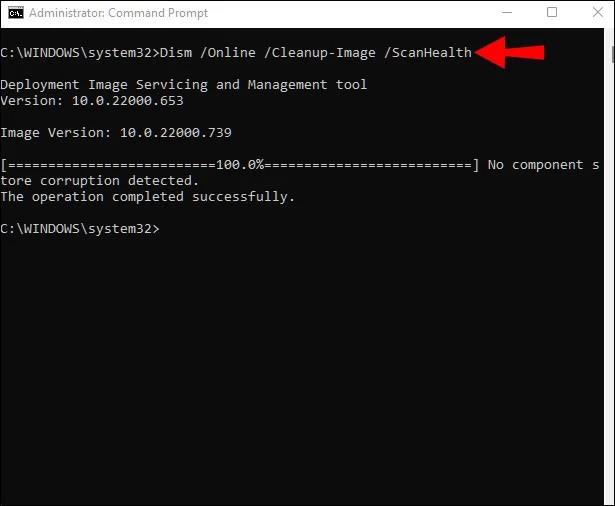
Dism /Online /Cleanup-Image /ScanHealthAnta at noen av skanningene identifiserer et problem med systembildet. I så fall kan du reparere disse problemene ved å skrive kommandoen Dism /Online /Cleanup-Image /RestoreHealth .
Etter at skanningene og reparasjonene er fullført, starter du systemet på nytt og kjører en SFC-skanning på nytt. Forhåpentligvis vil du motta den andre meldingen og løse mappeproblemene dine.
Lese mindre og gjøre mer
Å lage en mappe "Skrivebeskyttet" er perfekt for å beskytte dens integritet. Utover det kan dette alternativet bare gjøre livet ditt vanskelig hvis du prøver å jobbe med filene i den mappen. Heldigvis kan du prøve de enkle rettelsene som er skissert ovenfor, og du vil kunne komme tilbake til virksomheten på kort tid.
Har du noen gang hatt problemer med skrivebeskyttet attributt? Hvordan fikset du det? Gi oss beskjed i kommentarfeltet nedenfor.
Bluetooth lar deg koble Windows 10-enheter og tilbehør til PC-en din uten behov for ledninger. Her er ulike teknikker for å løse Bluetooth-problemer.
Lær deg å ta kontroll over personvernet ditt ved å tømme Bing-søkeloggen og Microsoft Edge-loggen med enkle trinn.
Oppdag den beste samarbeidsprogramvaren for små bedrifter. Finn verktøy som kan forbedre kommunikasjon og produktivitet i teamet ditt.
Lær hvordan du holder statusen din aktiv i Microsoft Teams. Følg våre trinn for å sikre at du alltid er tilgjengelig for kolleger og kunder.
Oppdag den beste prosjektledelsesprogramvaren for småbedrifter som kan hjelpe deg med å organisere prosjekter og oppgaver effektivt.
Gjenopprett siste økt enkelt i Microsoft Edge, Google Chrome, Mozilla Firefox og Internet Explorer. Dette trikset er nyttig når du ved et uhell lukker en hvilken som helst fane i nettleseren.
Hvis du har mange duplikater klumpet på Google Photos eller ønsker å eliminere duplikatbilder, så sjekk ut de mange måtene å slette duplikater i Google Photos.
Hvordan fikse at Nintendo Switch ikke slår seg på? Her er 4 enkle løsninger for å fikse at Nintendo Switch ikke slår seg på.
Lær hvordan du tilbakestiller Gmail-passordet ditt enkelt og sikkert. Endre passordet regelmessig for å beskytte kontoen din.
Lær hvordan du konfigurerer flere skjermer på Windows 10 med denne bloggen. Det være seg to eller tre eller flere skjermer, du kan enkelt sette opp skjermer for spilling eller koding.








