Slik løser du Bluetooth-problemer på Windows 10

Bluetooth lar deg koble Windows 10-enheter og tilbehør til PC-en din uten behov for ledninger. Her er ulike teknikker for å løse Bluetooth-problemer.
Du har sannsynligvis støtt på feilmeldingen "Denne handlingen kan ikke fullføres fordi filen er åpen" når du forsøkte å gi nytt navn, overføre eller slette en fil. Datamaskiner er bygget for å støtte mye programvare samtidig, men noen ganger hindrer disse programmene oss i å manipulere filer. Heldigvis vil flere metoder løse dette problemet og lar deg enkelt endre filer.

Fortsett å lese for å lære hvordan du omgår feilen "Denne handlingen kan ikke fullføres fordi filen er åpen".
Denne handlingen kan ikke fullføres fordi filen er åpen i Windows Utforsker
Windows Filutforsker opererer i bakgrunnen av datamaskinens system, og det kan komme i veien for filendringer.
Å starte File Explorer på nytt vil gjøre det mer effektivt slik at det ikke forstyrrer forsøkene dine på å slette eller gi nytt navn til en fil. Å gjøre slik:
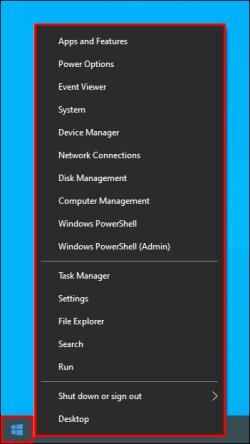
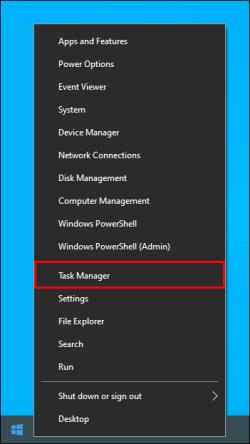
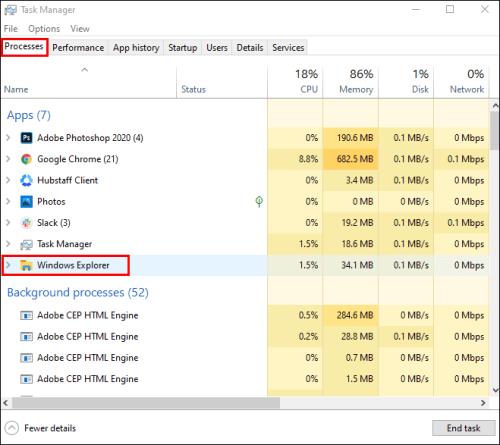
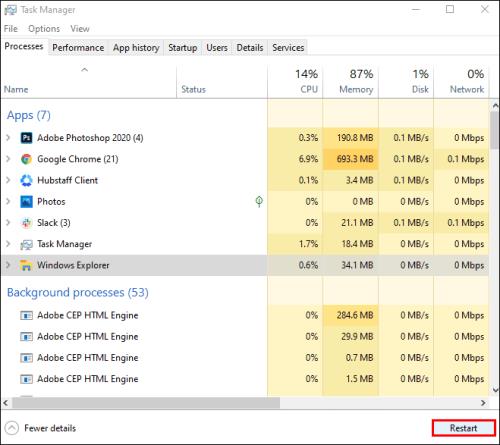
Etter å ha fullført disse trinnene, vent i omtrent et minutt før du prøver å manipulere filen igjen.
Rydd opp i papirkurven
En rotete papirkurv kan også blokkere Fire Explorer. For å fjerne det og forbedre funksjonen til Explorer:
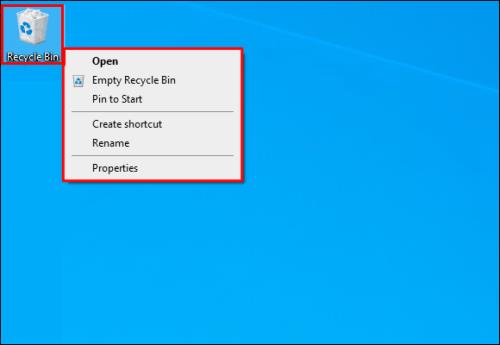
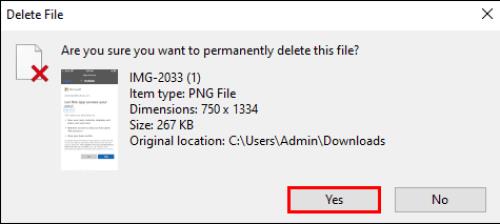
Når du har tømt papirkurven, går du tilbake til filen for å se om denne metoden har løst problemet.
Stopp bakgrunnsprosesser
En annen måte å optimalisere File Explorer på er å sikre at alle bakgrunnsprosesser er avsluttet. Å gjøre slik:
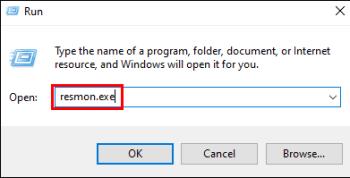
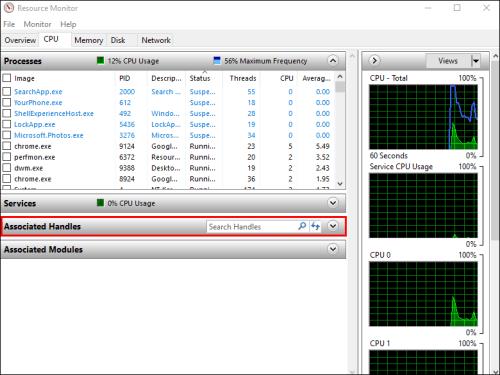
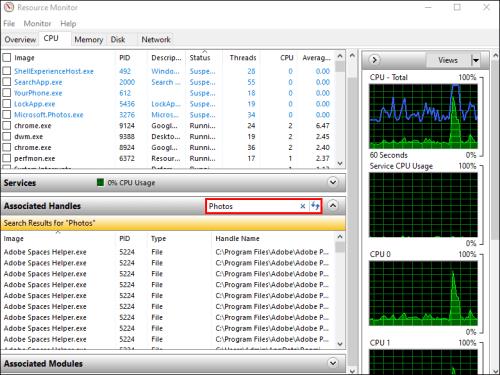
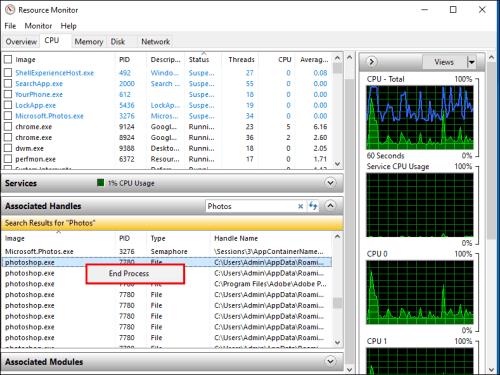
Etter å ha utført handlingen, skal du ikke ha noen problemer med å gi nytt navn, flytte, slette eller endre filen.
Rydd opp i miniatyrbildene dine
Miniatyrbilder inneholder også fildata som Utforskeren kan bruke til å kjøre forskjellige prosesser, og hindrer deg i å utføre spesifikke filhandlinger. Deaktivering av miniatyrbildene vil stoppe disse prosessene.
For å gjøre det med Diskopprydding :
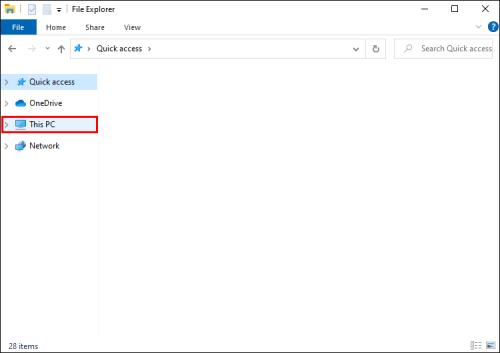
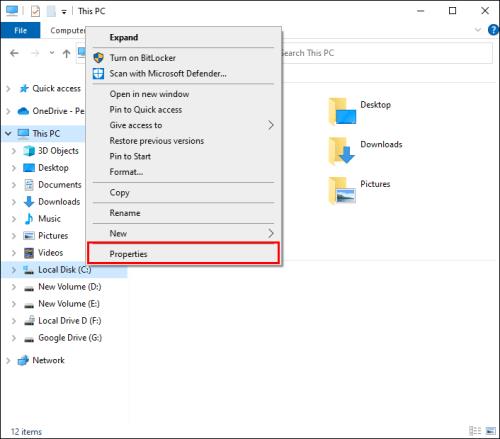
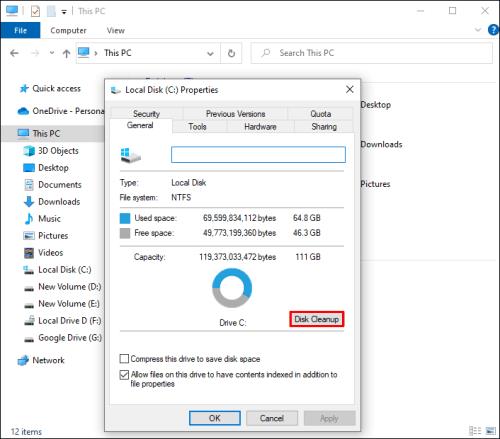
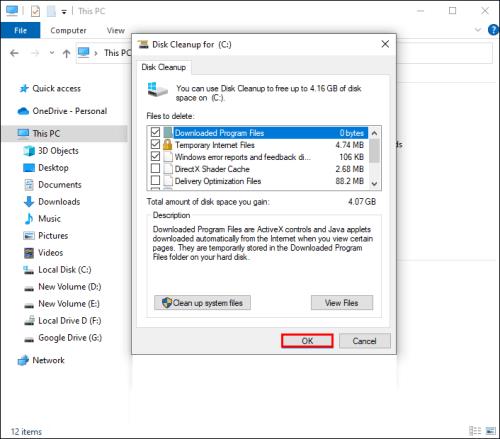
Miniatyrbildene vil bli fjernet, slik at du kan endre filene dine uten problemer.
Sletting av miniatyrbilder kan også gjøres med ledeteksten . Slik fungerer det:

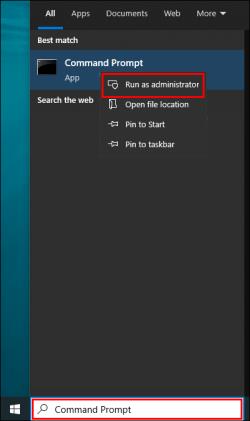
C:og trykk Enter- tasten.
del /ash /s thumbs.dbinn i det aktuelle feltet og trykk Enter en gang til.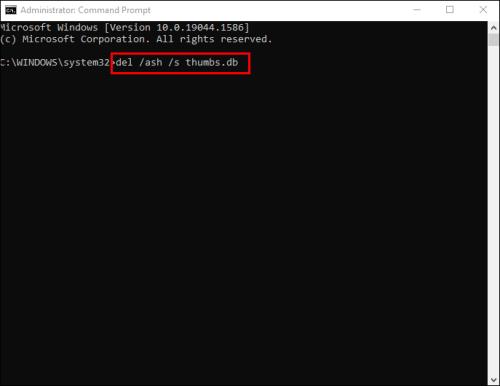
Det kan ta flere minutter før miniatyrbildebibliotekene dine er tømt. Når prosessen er over, prøv å manipulere filen for å sikre at problemet er løst.
Blokker oppretting av miniatyrbilder
Hvis miniatyrbilder har hindret deg i å endre filene dine, vil du kanskje stoppe PC-en fra å generere nye miniatyrbilder.
For å gjøre det, bruk Filutforsker :
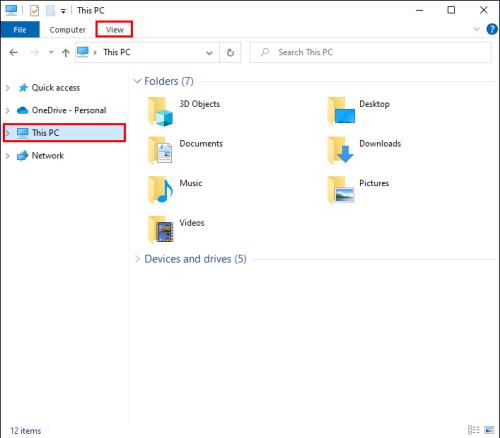
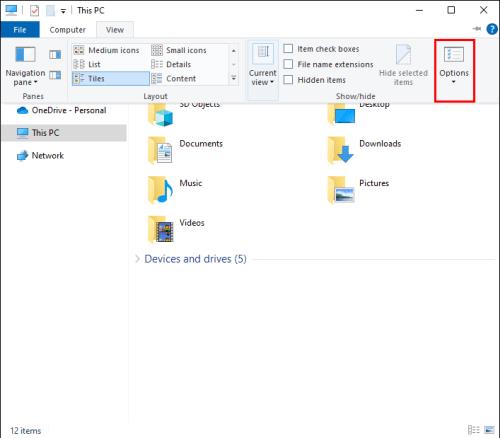
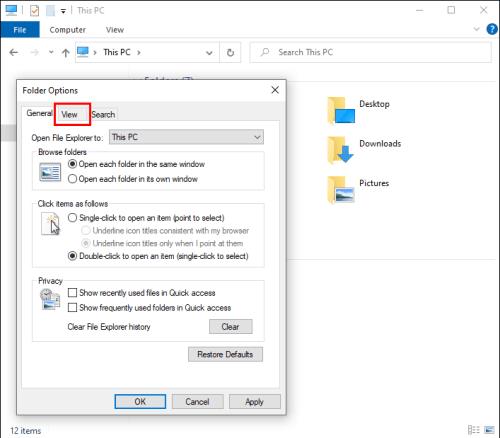

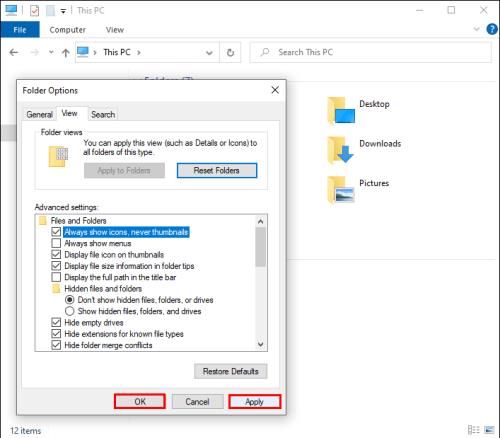
PC-ens "Performance Options" er et annet verktøy for å deaktivere oppretting av miniatyrbilder:
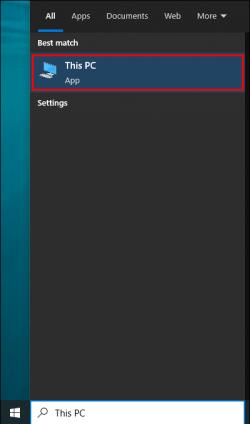

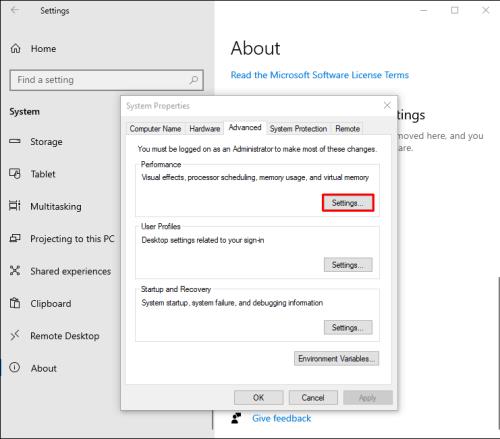
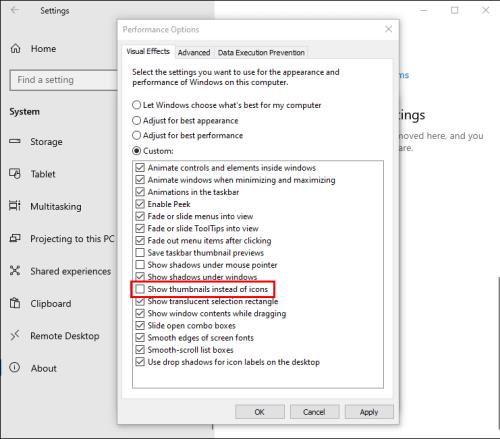

Group Policy Editor er en ekstra metode for å stoppe PC-en fra å lage miniatyrbilder for filene dine. Slik bruker du det:
gpedit.msci det aktuelle feltet.
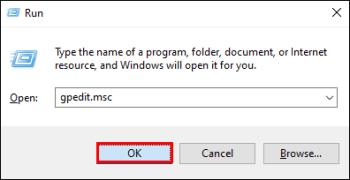
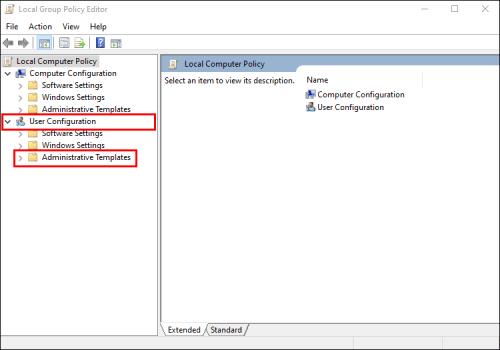
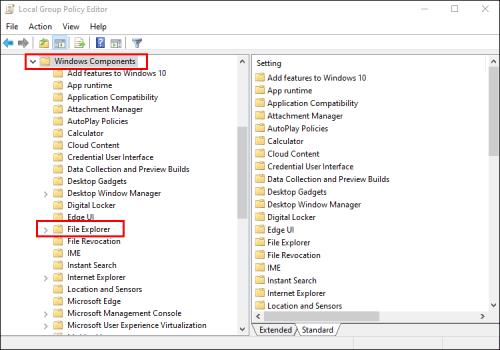
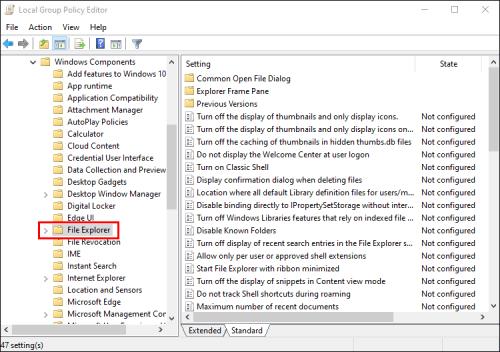
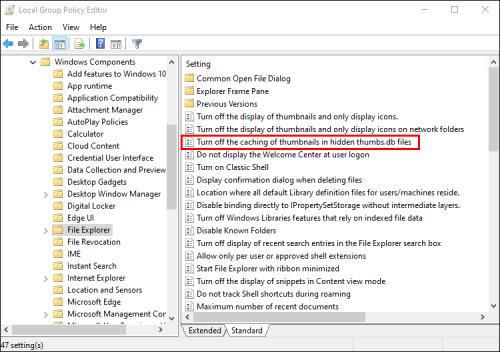

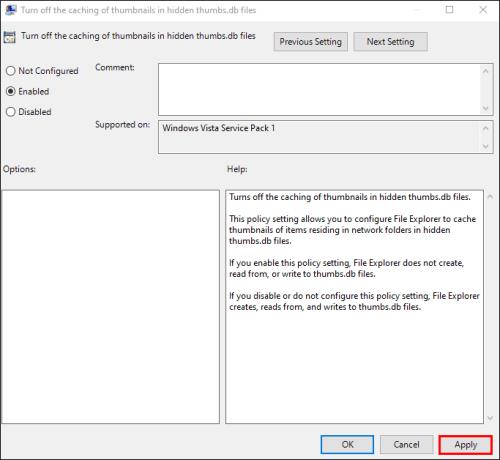
Slå av panelmodus
Deaktivering av PC-ens panelmodus kan også løse File Explorer-interferens. Å gjøre slik:
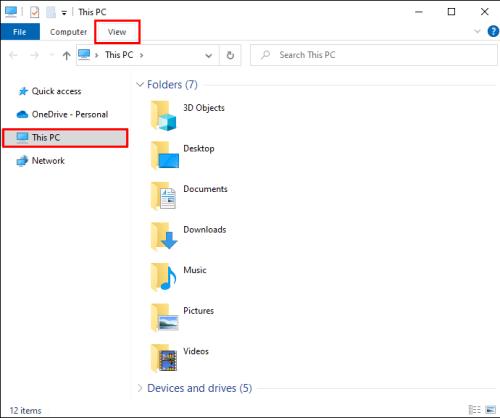
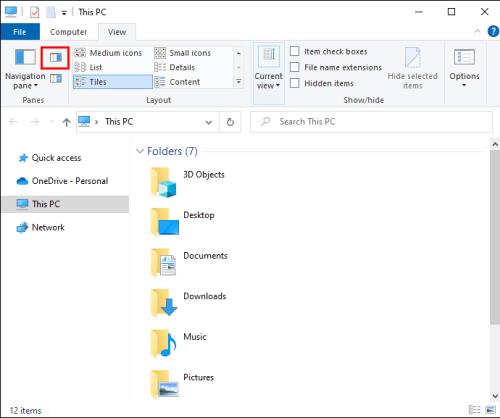
Gå tilbake til filen eller mappen og sjekk om denne handlingen har aktivert filendring.
Aktiver File Explorer for å lese filer som forskjellige prosesser
Filutforskeren registrerer alle åpne filer som en enkelt prosess som kan overbelaste programmet og resultere i sporadiske feil. Hvis du lar Utforskeren lese hver fil som en separat prosess, vil imidlertid problemet omgås. Fremgangsmåten er som følger:
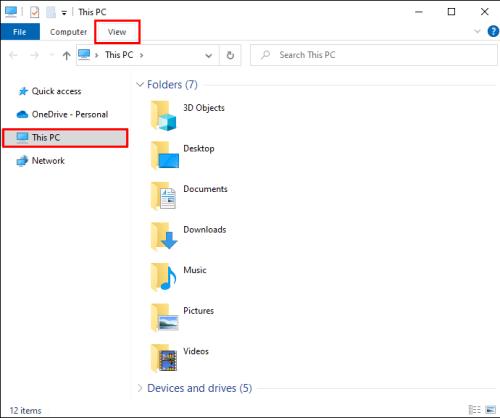
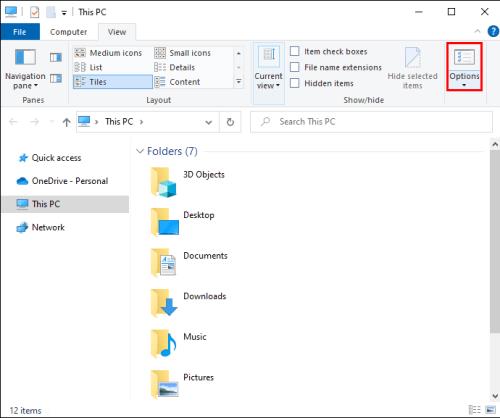
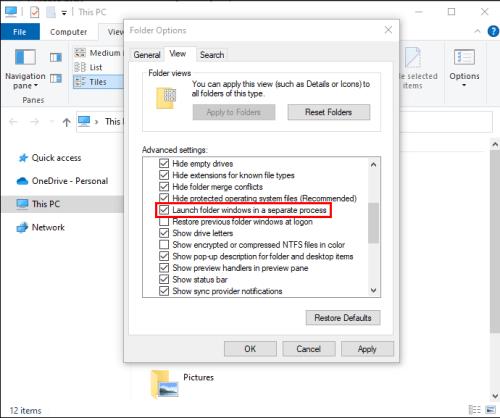

Denne handlingen kan ikke fullføres fordi filen er åpen i Google Chrome
Nettleseren din kan også blokkere deg fra å manipulere visse filer. Hvis du bruker Google Chrome, er det en relativt enkel løsning. Slik løser du problemet:

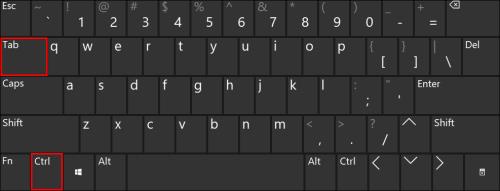
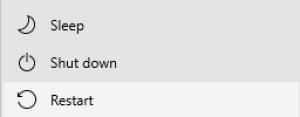
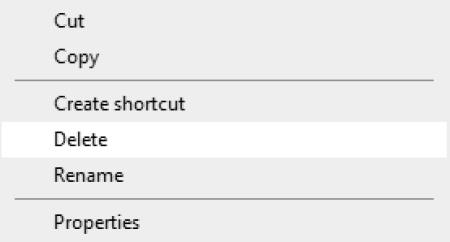

Å åpne en kopi av filen kan noen ganger hindre deg i å endre originalen. Sletting av dupliserte filer bør tillate deg å flytte eller slette filer jevnt.
Som en del av Windows-programvarepakken kan Microsoft Outlook komme i veien for å lagre, flytte eller slette filer og e-poster. For å omgå feilen:
Denne handlingen kan ikke fullføres fordi filen er åpen i Microsoft Outlook



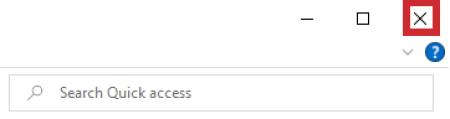
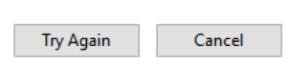
Denne metoden skal tillate deg å slette en Outlook-fil eller e-post.
Hvis du bruker et utdatert Windows-operativsystem, vil bytte til den nyeste versjonen optimalisere Outlooks ytelse. Outlook-feil kan være relatert til OS-problemer, så en forbedret versjon vil få alle Microsoft-programmer til å kjøre mer effektivt.
Denne handlingen kan ikke fullføres fordi filen er åpen i Discord
Denne feilen kan forhindre deg i å slette Discord-mappen i den lokale DataApp-mappen. Men å slå på datamaskinen i sikkermodus vil minimere programvareinterferens, så du bør kunne fullføre handlingen uten komplikasjoner. Å gjøre slik:

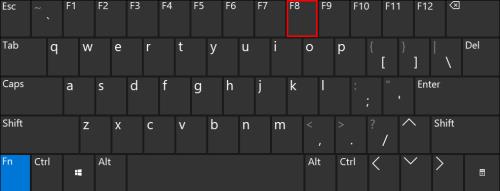
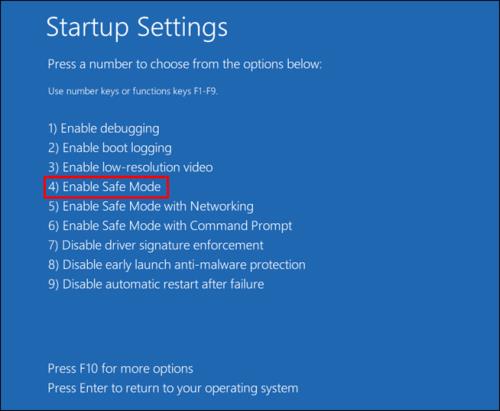
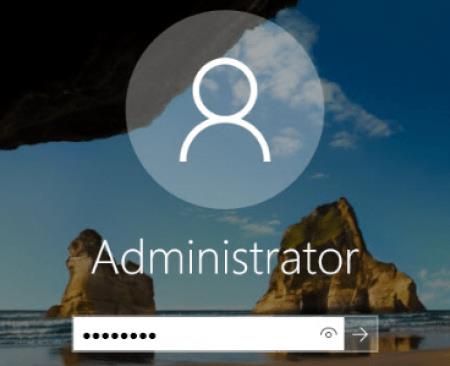
Husk å bytte PC-en tilbake til de vanlige innstillingene når du har justert filene dine.
Fullfør hver handling
Meldingen "Denne handlingen kan ikke fullføres fordi filen er åpen i et annet program" er frustrerende og kan hindre brukere i å kontrollere filene sine fullt ut. Du kan imidlertid løse dette problemet raskt ved å stole på en av metodene nevnt i denne artikkelen.
Når møtte du denne feilen sist? Hvilken metode hjalp deg med å komme deg forbi det? Gi oss beskjed i kommentarfeltet nedenfor.
Bluetooth lar deg koble Windows 10-enheter og tilbehør til PC-en din uten behov for ledninger. Her er ulike teknikker for å løse Bluetooth-problemer.
Lær deg å ta kontroll over personvernet ditt ved å tømme Bing-søkeloggen og Microsoft Edge-loggen med enkle trinn.
Oppdag den beste samarbeidsprogramvaren for små bedrifter. Finn verktøy som kan forbedre kommunikasjon og produktivitet i teamet ditt.
Lær hvordan du holder statusen din aktiv i Microsoft Teams. Følg våre trinn for å sikre at du alltid er tilgjengelig for kolleger og kunder.
Oppdag den beste prosjektledelsesprogramvaren for småbedrifter som kan hjelpe deg med å organisere prosjekter og oppgaver effektivt.
Gjenopprett siste økt enkelt i Microsoft Edge, Google Chrome, Mozilla Firefox og Internet Explorer. Dette trikset er nyttig når du ved et uhell lukker en hvilken som helst fane i nettleseren.
Hvis du har mange duplikater klumpet på Google Photos eller ønsker å eliminere duplikatbilder, så sjekk ut de mange måtene å slette duplikater i Google Photos.
Hvordan fikse at Nintendo Switch ikke slår seg på? Her er 4 enkle løsninger for å fikse at Nintendo Switch ikke slår seg på.
Lær hvordan du tilbakestiller Gmail-passordet ditt enkelt og sikkert. Endre passordet regelmessig for å beskytte kontoen din.
Lær hvordan du konfigurerer flere skjermer på Windows 10 med denne bloggen. Det være seg to eller tre eller flere skjermer, du kan enkelt sette opp skjermer for spilling eller koding.








