Slik løser du Bluetooth-problemer på Windows 10

Bluetooth lar deg koble Windows 10-enheter og tilbehør til PC-en din uten behov for ledninger. Her er ulike teknikker for å løse Bluetooth-problemer.
Det er utrolig frustrerende når du har bestemt deg for å surfe – surfe på nettsider, lese blogger (som vår), se YouTube-videoer og gjøre flere andre ting, men hva støter du på? Chrome-nettsider lastes ikke inn. Du prøver en annen nettleser, som kan være et klokt trekk, men hei! Chrome har sin egen sjarm og eget sett med funksjoner som vi alle elsker, ikke sant? Så hvis Google Chrome ikke laster inn nettsider riktig, her er noen rettelser som hjelper deg med å løse problemet på kort tid.
Hvorfor laster ikke Chrome inn sider?
Hvis Google Chrome-nettleseren på PC-en din ikke laster nettsider på riktig måte mens de andre nettleserne gjør det, kan det være på grunn av årsaker som de som er nevnt nedenfor -
Nå som du er klar over hvorfor Google Chrome-sider kanskje ikke lastes helt eller delvis, er her måter å løse problemet på –
De beste måtene å fikse Chrome som ikke laster inn nettsider på riktig måte
Løsning nr. 1 – Start datamaskinen på nytt
En enkel omstart er en løsning for mange datamaskinrelaterte problemer, og hvis Chrome ikke laster inn sider, kan du ganske enkelt starte datamaskinen på nytt og fikse problemet. Hvis problemet vedvarer, kan du gå videre til neste trinn.
Løsning nr. 2 – Tøm Chrome Cache og informasjonskapsler
Det er tider når lagrede data blir korrupte eller forårsaker konflikter, derfor kan dette være grunnen til at Chrome laster inn sider riktig. En effektiv løsning her er å tømme Chrome Cache og informasjonskapsler. Å gjøre det -
Trinn 1 – Klikk på de tre vertikale prikkene øverst til høyre på skjermen og klikk på Innstillinger .
Trinn 2 – Velg Personvern og sikkerhet fra venstre side .
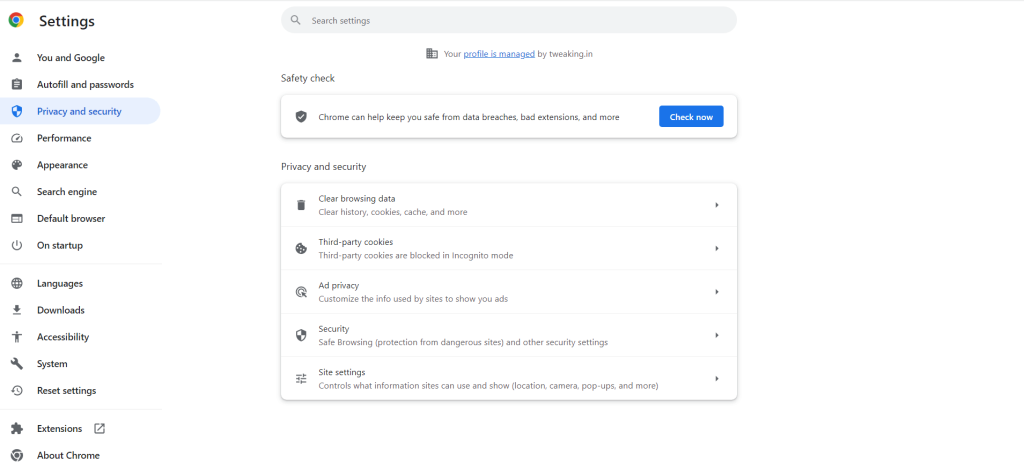
Trinn 3 – Klikk på Fjern nettleserdata fra høyre
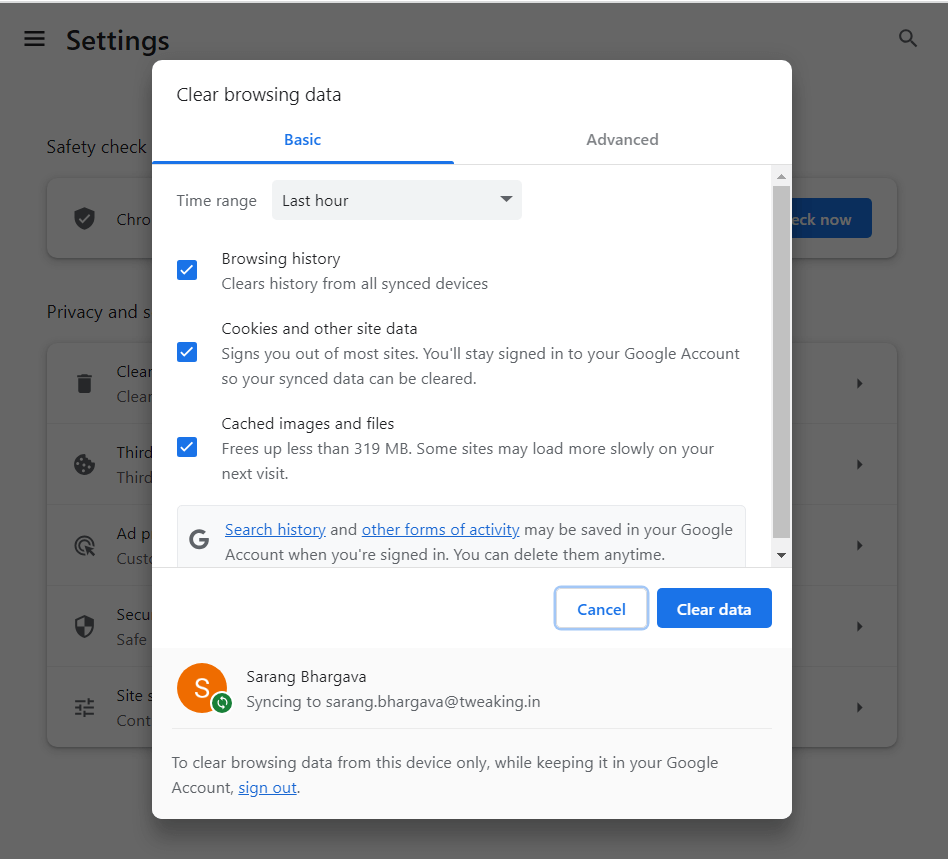
Trinn 4 – Klikk på Fjern data .
Løsning nr. 3 – Oppdater Google Chrome
Har ikke sjekket Google Chrome for en oppdatering. Kanskje det er på tide å oppdatere Chrome nå fordi Google ofte retter feil og lanserer nye funksjoner ved hjelp av oppdateringer. For å oppdatere Google Chrome –
Trinn 1 – Klikk på de tre vertikale prikkene øverst til høyre på skjermen.
Trinn 2 – Klikk på Hjelp og klikk deretter på Om Google Chrome .
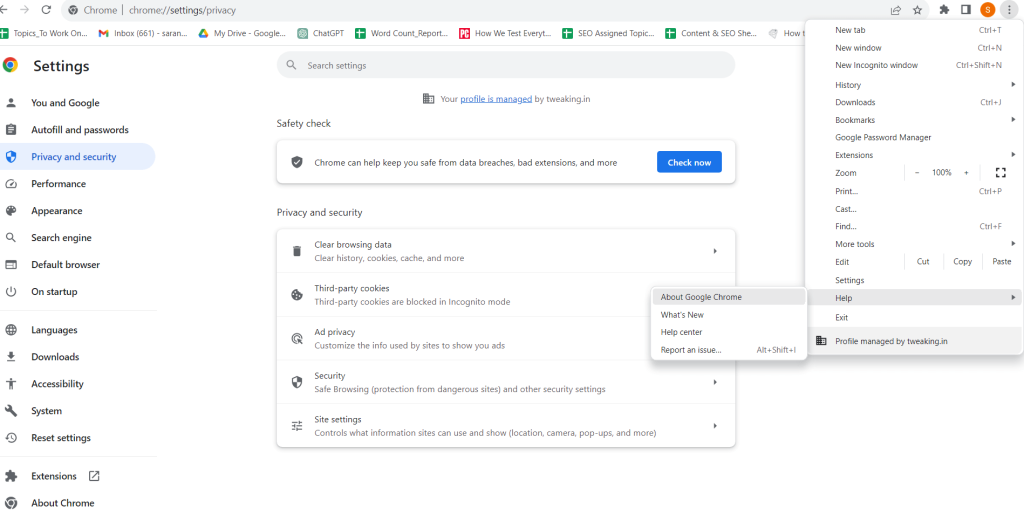
Når Google Chrome ser etter oppdateringer og oppdaterer seg selv, kan du se om du nå kan laste inn sider eller ikke.
Løsning nr. 4 – Fjern uønskede utvidelser
I tilfelle Chrome ikke laster inn sider, kan det være at en av utvidelsene du har installert forstyrrer funksjonaliteten til Chrome. I så fall, identifiser om det er en utvidelse etter installasjonen som Chrome har sluttet å laste inn nettsider på riktig måte. Deretter avinstallerer du den ved å -
Trinn 1 – Klikk på utvidelsesikonet ved siden av adressefeltet.
Trinn 2 – Klikk på Administrer utvidelser.
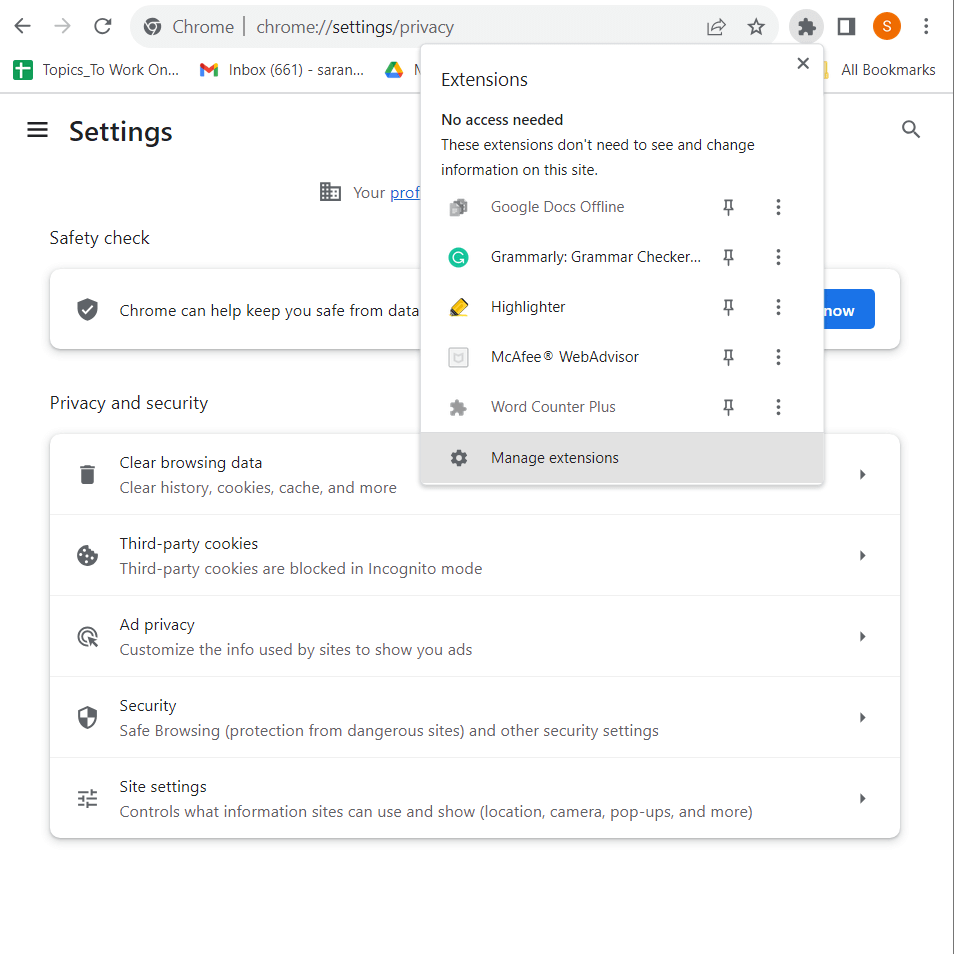
Trinn 3 – Finn utvidelsen og klikk på Fjern
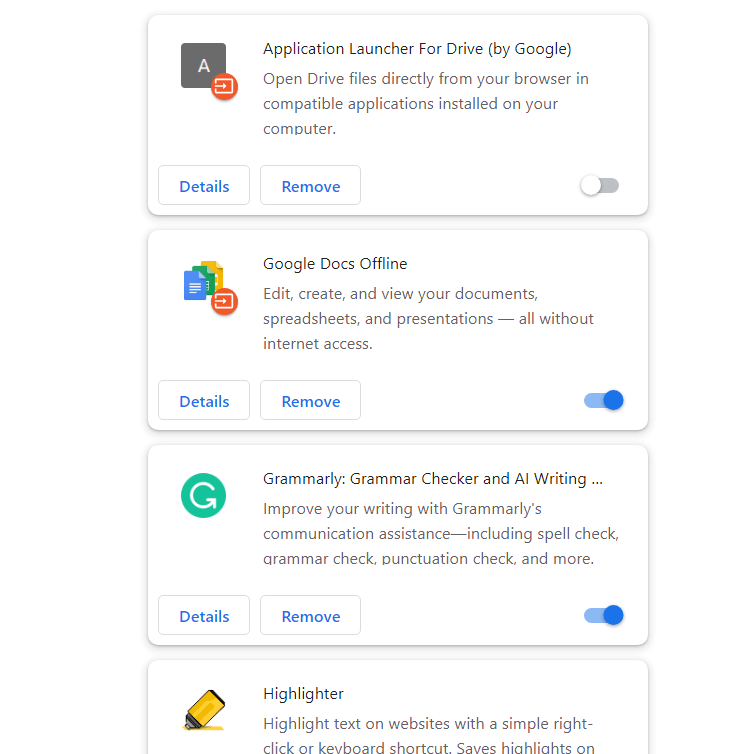
Sjekk nå om du har klart å løse problemet og om nettsider lastes inn som de skal på Google Chrome.
Løsning nr. 5 – Deaktiver maskinvareakselerasjon
Selv om det er en veldig nyttig funksjon, kan det være årsaken til høy Chrome CPU-bruk . Det kan være tilfellet om hvorfor Google Chrome ikke laster inn sider selv om alle de andre nettleserne gjør det. I slike tilfeller kan du prøve å deaktivere maskinvareakselerasjon. For det -
Trinn 1 – Skriv inn chrome://settings/system i adressefeltet til Google Chrome
Trinn 2 – Slå av knappen ved siden av Bruk maskinvareakselerasjon når tilgjengelig
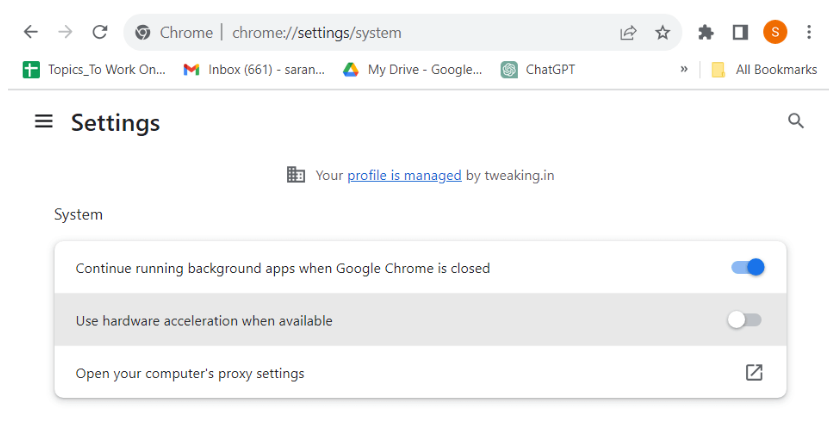
Trinn 3 – Start Chrome på nytt
Løsning nr. 6 – Deaktiver antivirus
Det kan være at du har satt regler i Antivirus som gjør at nettsiden du vil laste ikke laster. Så hvis du stoler på nettstedet, kan du prøve å deaktivere Antivirus en gang og deretter sjekke om du kan laste inn nettsiden eller ikke.
Løsning nr. 7 – Installer Google Chrome på nytt
Hvis ingen av løsningene ovenfor ser ut til å fungere, kan du prøve å installere Google Chrome på nytt. Vi oppfordrer deg til først å avinstallere Google Chrome fullstendig først og deretter installere den på nytt.
La ikke sideinnlasting plage deg på Google Chrome
Vi vet hvor irriterende og frustrerende det kan være når du oppriktig ønsker å surfe på nettsider – les blogger, handle på nettet, strømme videoer og nettsidene lastes ikke som de skal. I det scenariet, ta et dypt pust og stol på rettelsene nevnt ovenfor, og du bør være på god vei til en sømløs nettleseropplevelse.
Vi kommer jevnlig med feilsøkingsveiledninger, app- og programvareforslag, og alt som er morsomt relatert til teknologi. Har du flere spørsmål? Følg oss på sosiale medier – Facebook, Instagram og YouTube.
Bluetooth lar deg koble Windows 10-enheter og tilbehør til PC-en din uten behov for ledninger. Her er ulike teknikker for å løse Bluetooth-problemer.
Lær deg å ta kontroll over personvernet ditt ved å tømme Bing-søkeloggen og Microsoft Edge-loggen med enkle trinn.
Oppdag den beste samarbeidsprogramvaren for små bedrifter. Finn verktøy som kan forbedre kommunikasjon og produktivitet i teamet ditt.
Lær hvordan du holder statusen din aktiv i Microsoft Teams. Følg våre trinn for å sikre at du alltid er tilgjengelig for kolleger og kunder.
Oppdag den beste prosjektledelsesprogramvaren for småbedrifter som kan hjelpe deg med å organisere prosjekter og oppgaver effektivt.
Gjenopprett siste økt enkelt i Microsoft Edge, Google Chrome, Mozilla Firefox og Internet Explorer. Dette trikset er nyttig når du ved et uhell lukker en hvilken som helst fane i nettleseren.
Hvis du har mange duplikater klumpet på Google Photos eller ønsker å eliminere duplikatbilder, så sjekk ut de mange måtene å slette duplikater i Google Photos.
Hvordan fikse at Nintendo Switch ikke slår seg på? Her er 4 enkle løsninger for å fikse at Nintendo Switch ikke slår seg på.
Lær hvordan du tilbakestiller Gmail-passordet ditt enkelt og sikkert. Endre passordet regelmessig for å beskytte kontoen din.
Lær hvordan du konfigurerer flere skjermer på Windows 10 med denne bloggen. Det være seg to eller tre eller flere skjermer, du kan enkelt sette opp skjermer for spilling eller koding.








