Slik løser du Bluetooth-problemer på Windows 10

Bluetooth lar deg koble Windows 10-enheter og tilbehør til PC-en din uten behov for ledninger. Her er ulike teknikker for å løse Bluetooth-problemer.
Windows 11 forventes å slippes innen slutten av dette året, og vi kan ikke holde oss rolige om det! Den kommende store oppdateringen pakker Windows inn i en helt ny avatar, som bringer deg nær ting du elsker. Den gir deg et nytt perspektiv og et arbeidsrom som lar deg utføre oppgavene dine kreativt.
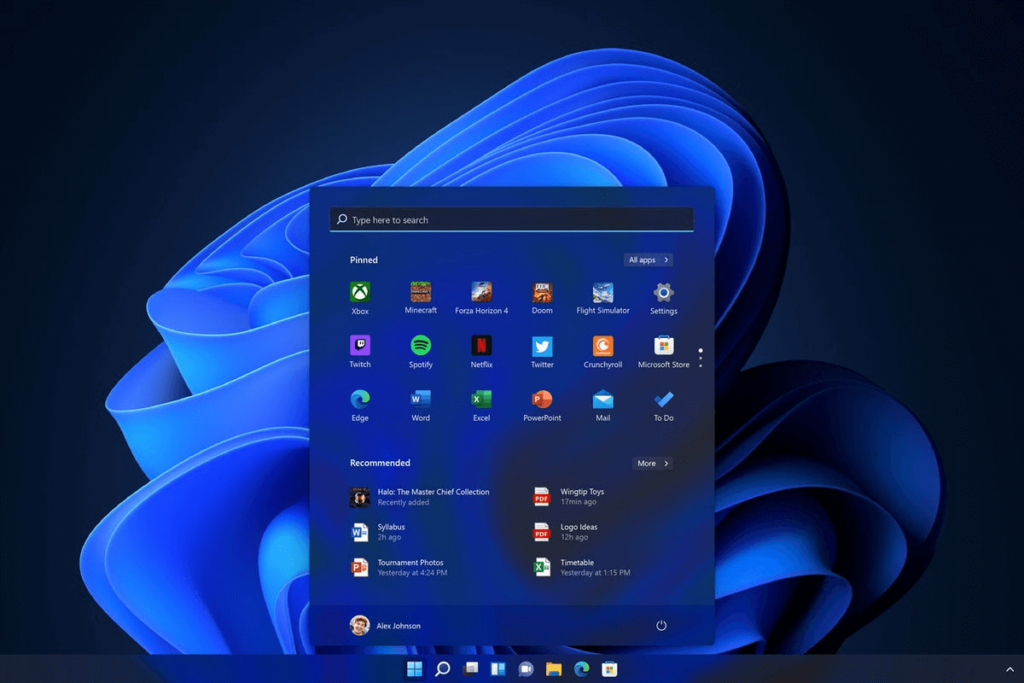
Lurer du på hvordan du får tilgang til oppstartsmappen på Windows 11? Vel, du har kommet til rett sted! For de av dere som ikke er klar over det, inneholder Windows Startup-mappen en liste over snarveier til programmer som må startes hver gang du logger inn på PC-en. De tidligere versjonene av Windows, inkludert Windows 7, ga direkte tilgang til Oppstartsmappen via Meny> Oppstart. Oppstartsmappen i Windows 10 er imidlertid skjult dypt inne i drivermappene. Derfor er det ikke så enkelt som du tror å få tilgang til oppstartsmappen i Windows 10 eller nyere.
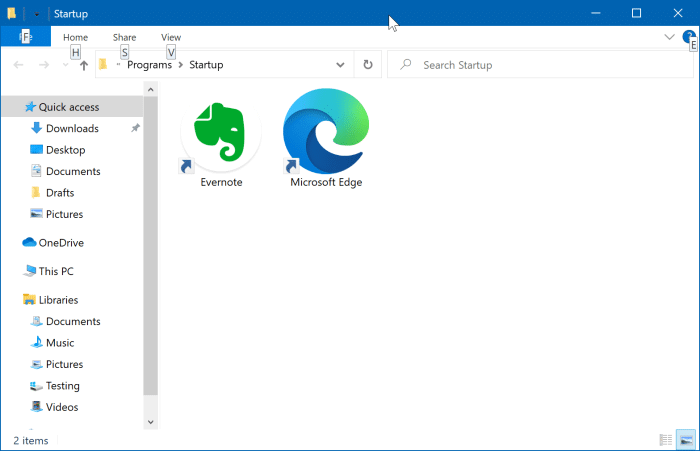
Ikke bekymre deg, vi har deg dekket. I dette innlegget har vi listet opp en rekke måter som lar deg få tilgang til oppstartsmappen på Windows 11.
Les også: Hvordan administrere oppstartsprogrammer i Windows 10 på flere datamaskiner med fjerntilgang?
Slik får du tilgang til oppstartsmappe på Windows 11
Liste over innhold
Via Shell Command
Følg disse raske trinnene for å få tilgang til oppstartsmappen på Windows 11.
Trykk på Windows + R-tastkombinasjonen for å åpne dialogboksen Kjør. Skriv "Shell:startup" i tekstboksen og trykk Enter.
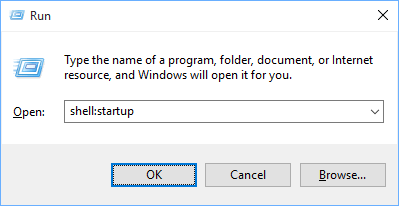
Du vil nå automatisk bli omdirigert til Windows Startup-mappen. Høyreklikk hvor som helst på den tomme plassen, velg "Ny" og trykk deretter på "Snarvei" for å opprette en ny snarveioppføring.
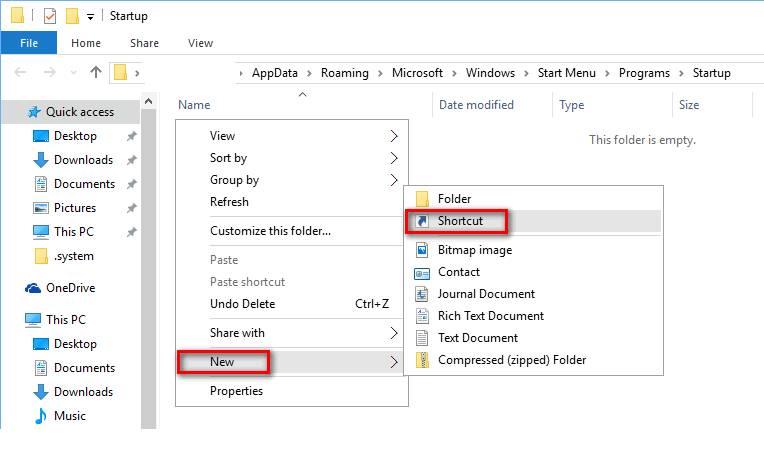
Kopier den nøyaktige mappeplasseringen og lim den inn i "Opprett snarvei"-vinduet. Trykk på Neste for å fortsette.
Skriv inn et snarveisnavn. Trykk på "Fullfør"-knappen når du er ferdig.
Du vil nå kunne se en ny snarvei i Windows Startup-mappen.
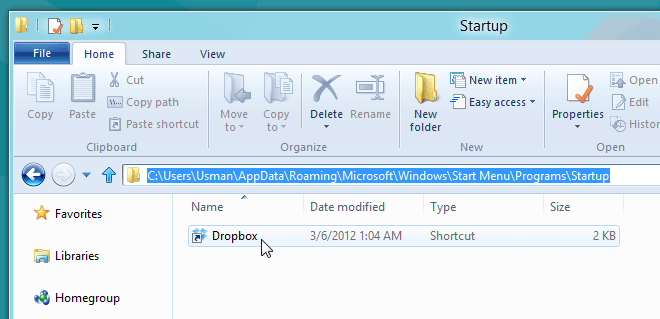
Derfor vil ikke applikasjonen du la til i oppstartsmappen automatisk starte ved oppstart hver gang du starter enheten på nytt.
Via filutforsker
En annen måte å få tilgang til oppstartsmappen på Windows 11 er ved å navigere gjennom Filutforsker. For å åpne oppstartsmappen ved å bruke Filutforsker, her er hva du trenger å gjøre.
Start søkeboksen på Start-menyen, skriv "Filutforsker" og trykk Enter.
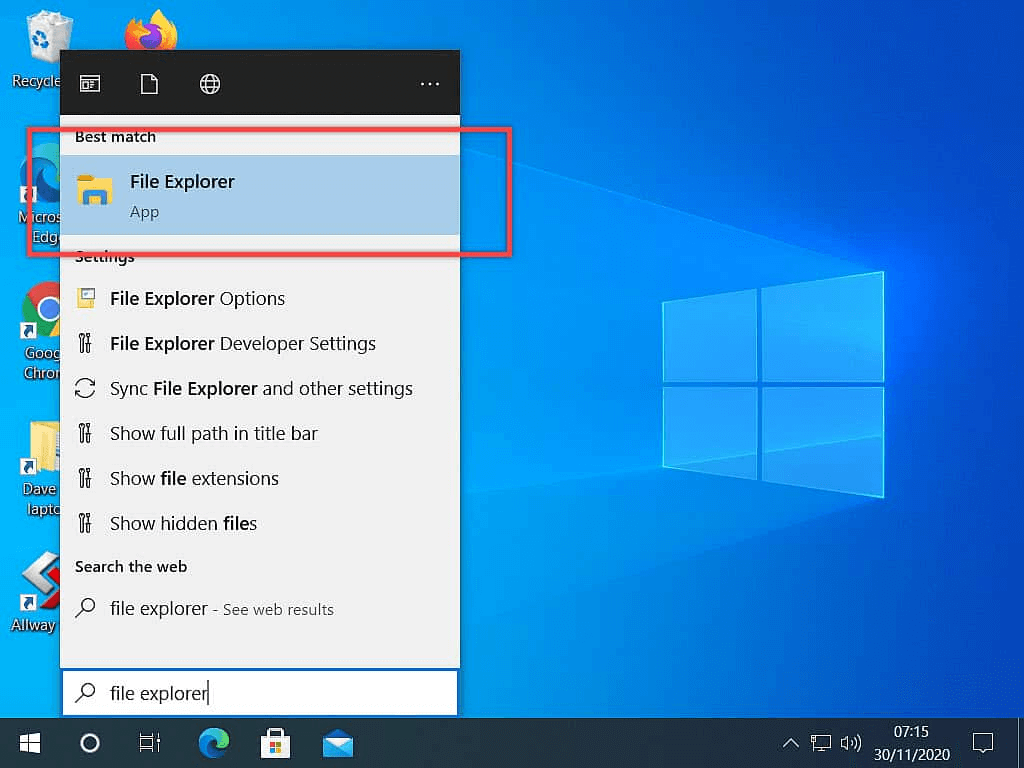
Trykk på "Denne PC"-alternativet plassert i venstre menypanel i Filutforsker-vinduet.
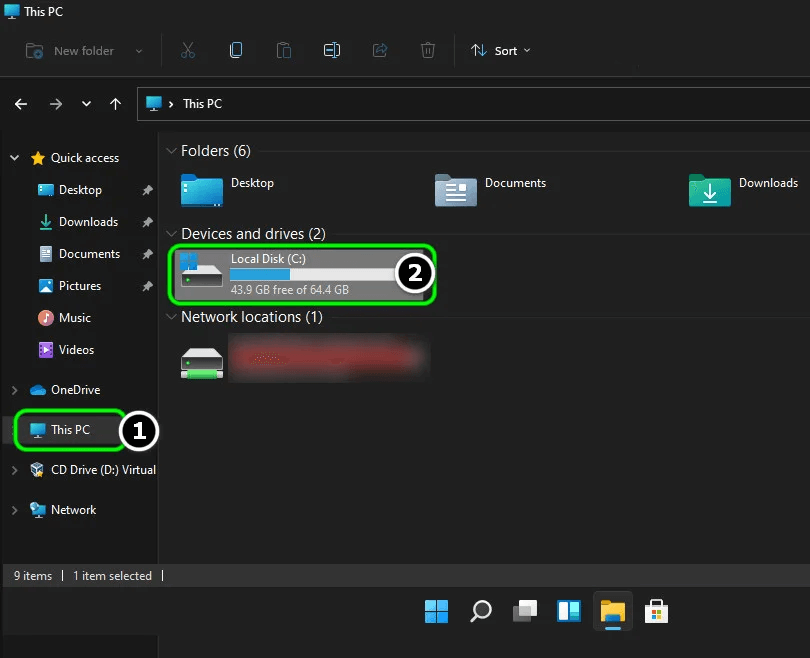
Velg C:-stasjonen eller den primære systemstasjonen der Windows OS er lagret på enheten din.
Trykk på "Brukere". Her vil du se to primære kontoer, en er "Offentlig" og en annen mappe med brukernavnet ditt. Trykk på mappen med brukernavnet ditt.
Trekk "Vis"-menyen og trykk på "Vis skjulte elementer".
Velg "App Data"-mappen i Filutforsker-vinduet.
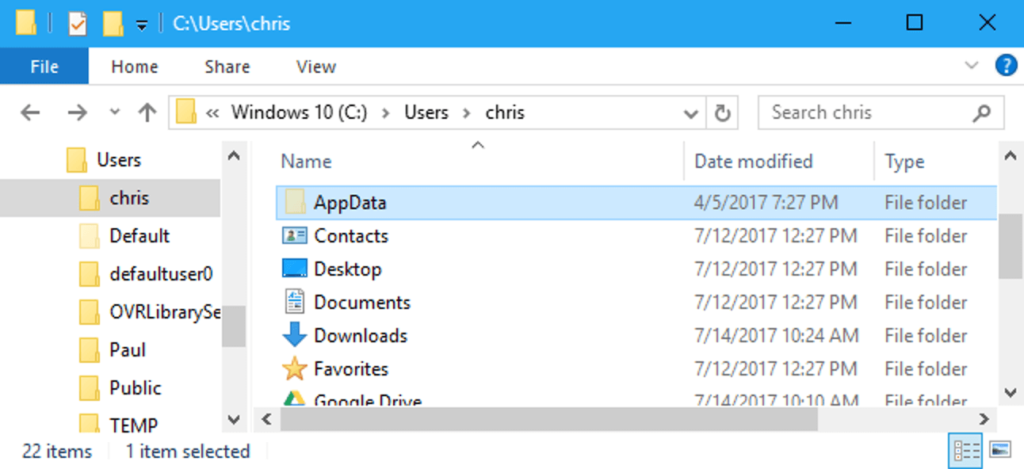
Trykk på "Roaming".
Velg "Microsoft" og dobbelttrykk deretter på "Windows"-mappen.
Trykk på "Startmeny" og velg deretter "Programmer".
Og ja, til slutt vil du se oppstartsmappen på skjermen. Dobbelttrykk på den for å få tilgang til oppstartsmappen på Windows 11.
Les også: Slik fjerner du oppstartsprogrammer i macOS Catalina
Via Kjør kommando
Du kan også bruke dialogboksen Kjør for å åpne oppstartsmappen på Windows 11. Følg disse raske trinnene:
Trykk på Windows + R-tastkombinasjonen for å åpne dialogboksen Kjør.
Skriv inn følgende plassering i tekstboksen og trykk Enter.
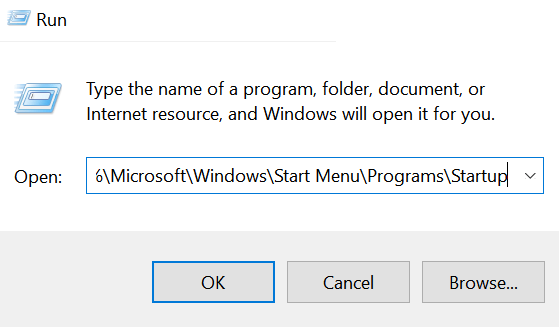
%appdata%\Microsoft\Windows\Start Menu\Programs\Startup
Så snart du trykker Enter, vil du bli omdirigert til Windows Startup-mappen.
Les også: Hvordan identifisere hvilket oppstartselement som er trygt å deaktivere i Windows 10?
Hvordan legge til/fjerne snarvei i oppstartsmappe
Når du har kommet til plasseringen av oppstartsmappen, her er en rask måte å legge til/fjerne snarveier til favorittappene dine.
Høyreklikk hvor som helst på den tomme plassen i Windows Startup-mappen og velg deretter Ny> Snarvei.
Trykk på "Bla gjennom"-knappen og spesifiser deretter plasseringen til applikasjonen hvis snarvei du må opprette i oppstartsmappen. Trykk på "Neste" for å fortsette.
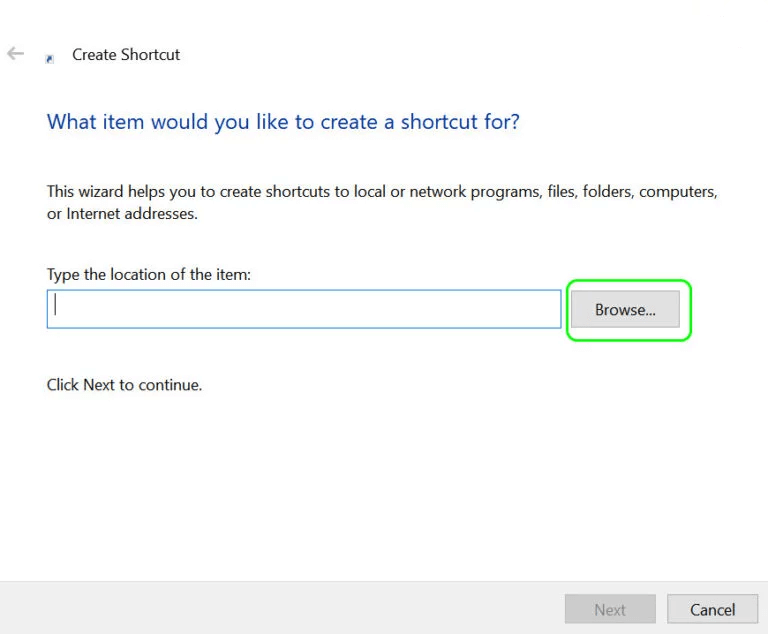
Skriv inn navnet på snarveien og trykk deretter på Fullfør.
Og det er det!
For å slette et program fra oppstartsmappen, høyreklikk på appens ikon og velg deretter "Slett" for å fjerne snarveien.
Konklusjon
Her var noen måter du kan bruke for å få tilgang til oppstartsmappen på Windows 11. Vi håper metodene ovenfor hjelper deg med å få tilgang til oppstartsmappen når du oppgraderer enheten til Windows 11. For andre spørsmål eller hjelp, gjerne for å slippe tankene dine i kommentarfeltet!
Bluetooth lar deg koble Windows 10-enheter og tilbehør til PC-en din uten behov for ledninger. Her er ulike teknikker for å løse Bluetooth-problemer.
Lær deg å ta kontroll over personvernet ditt ved å tømme Bing-søkeloggen og Microsoft Edge-loggen med enkle trinn.
Oppdag den beste samarbeidsprogramvaren for små bedrifter. Finn verktøy som kan forbedre kommunikasjon og produktivitet i teamet ditt.
Lær hvordan du holder statusen din aktiv i Microsoft Teams. Følg våre trinn for å sikre at du alltid er tilgjengelig for kolleger og kunder.
Oppdag den beste prosjektledelsesprogramvaren for småbedrifter som kan hjelpe deg med å organisere prosjekter og oppgaver effektivt.
Gjenopprett siste økt enkelt i Microsoft Edge, Google Chrome, Mozilla Firefox og Internet Explorer. Dette trikset er nyttig når du ved et uhell lukker en hvilken som helst fane i nettleseren.
Hvis du har mange duplikater klumpet på Google Photos eller ønsker å eliminere duplikatbilder, så sjekk ut de mange måtene å slette duplikater i Google Photos.
Hvordan fikse at Nintendo Switch ikke slår seg på? Her er 4 enkle løsninger for å fikse at Nintendo Switch ikke slår seg på.
Lær hvordan du tilbakestiller Gmail-passordet ditt enkelt og sikkert. Endre passordet regelmessig for å beskytte kontoen din.
Lær hvordan du konfigurerer flere skjermer på Windows 10 med denne bloggen. Det være seg to eller tre eller flere skjermer, du kan enkelt sette opp skjermer for spilling eller koding.








