Slik løser du Bluetooth-problemer på Windows 10

Bluetooth lar deg koble Windows 10-enheter og tilbehør til PC-en din uten behov for ledninger. Her er ulike teknikker for å løse Bluetooth-problemer.
Forhåndsinnstilte temaer gjør Google Slide-presentasjoner enkle å sette opp, men noen ganger er ikke fargen på temaet det du hadde i tankene. Hvis presentasjonen din har et tema med riktig layout og grafikk, men du ønsker å endre fargene, er det relativt enkelt å gjøre det.
Denne artikkelen vil forklare hvordan du endrer temafarger i Google Slides.
Hvordan endre en temafargepalett
Du kan lage en spesielt unik Google Slides-presentasjon ved å endre de individuelle fargene for et av Googles forhåndsinnstilte temaer. Hvis du liker et tema, men vil endre fargepaletten knyttet til det, følger du disse trinnene:
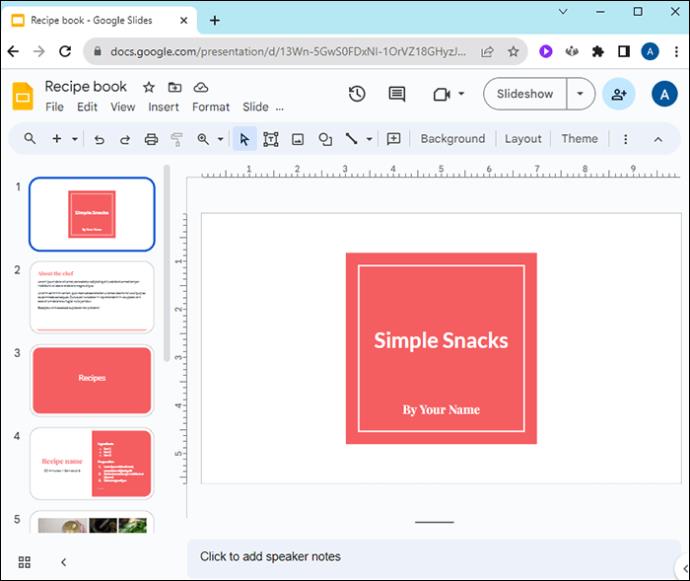
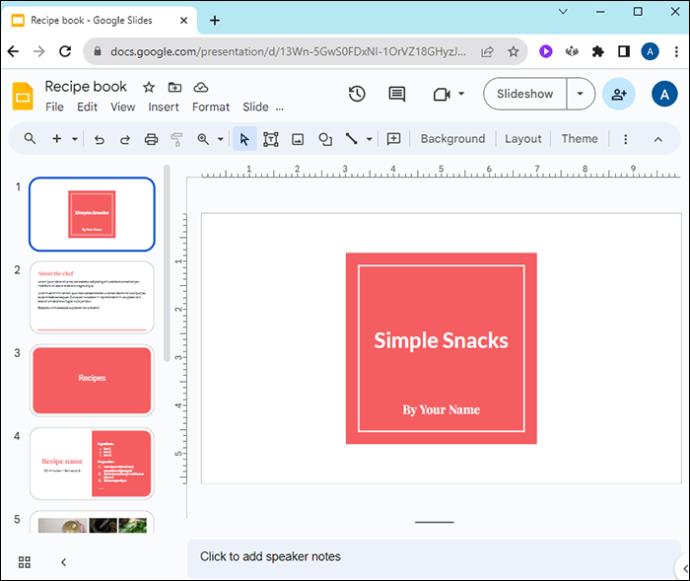
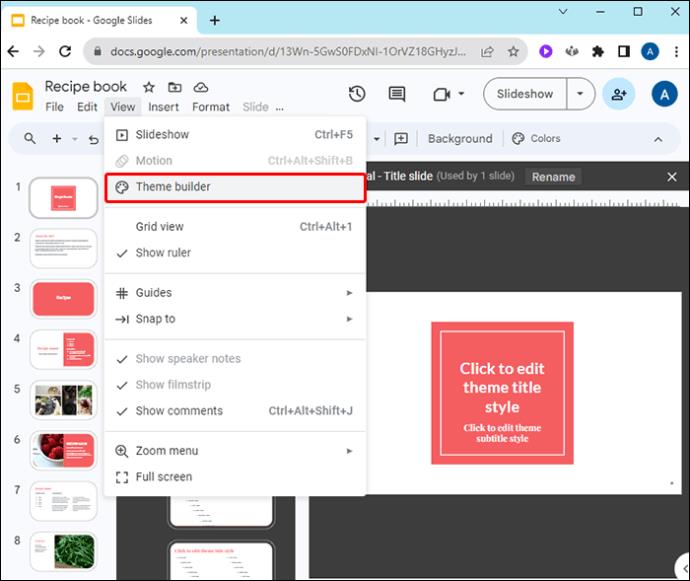
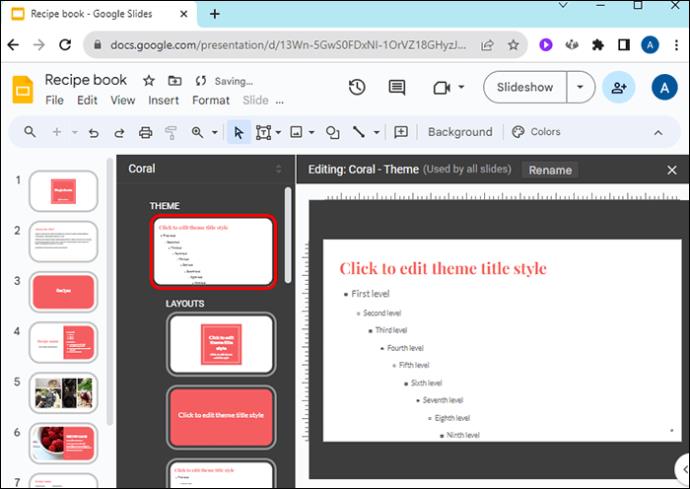

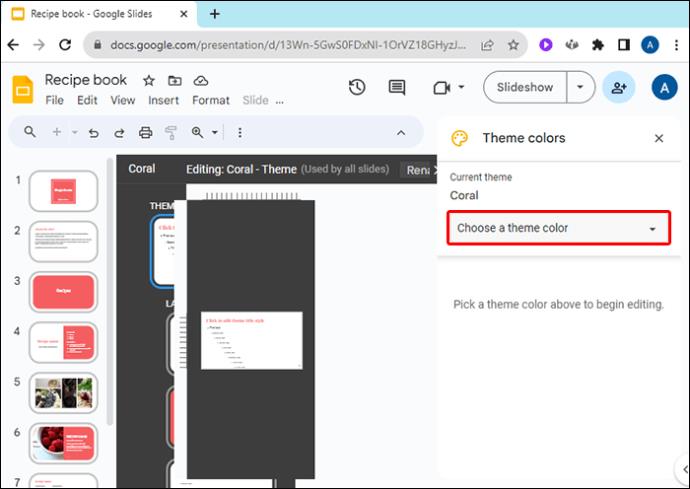
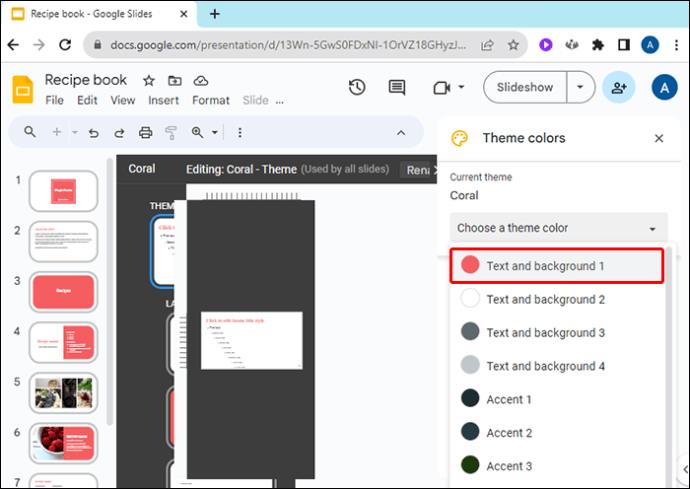
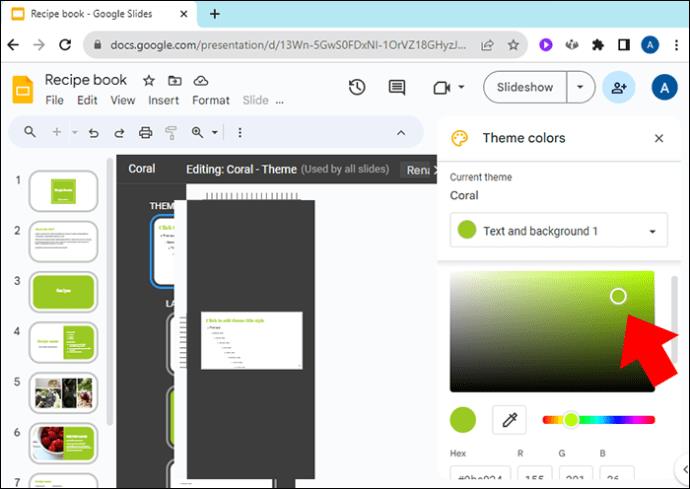
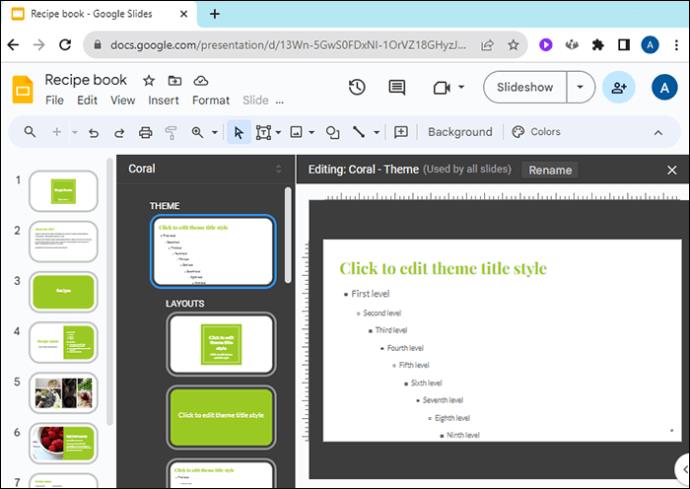
Hvordan endre et temas primærfarge
Hvis du ikke vil endre alle aspekter av temaets fargepalett, men du bare vil endre den primære temafargen, kan du også gjøre det.
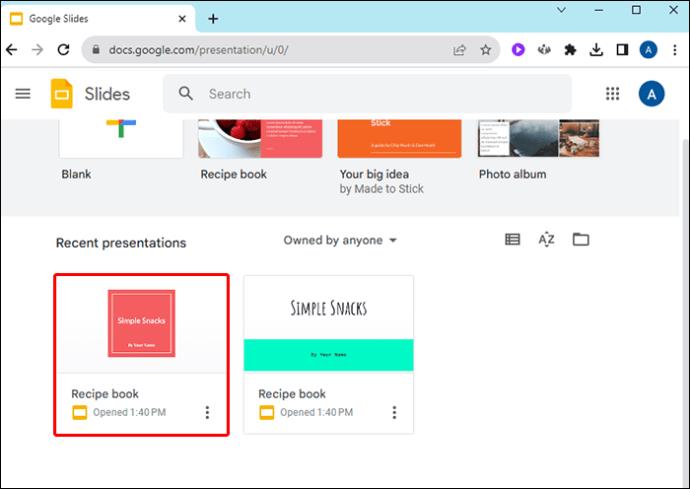

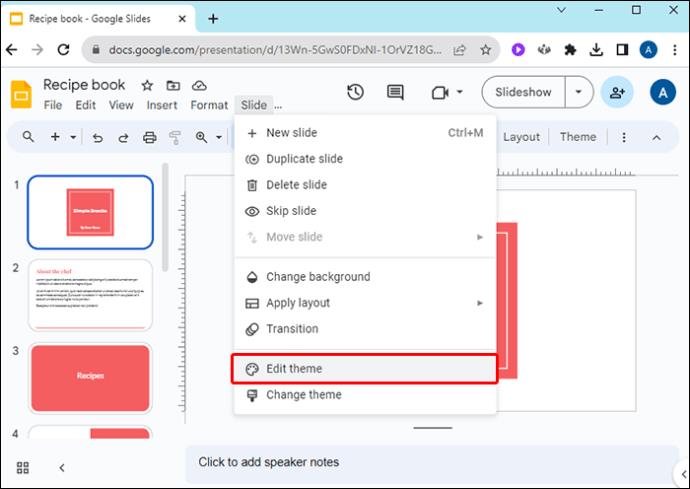
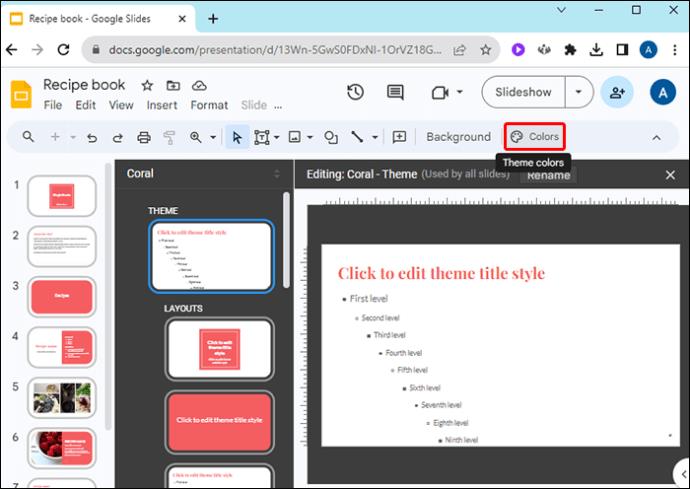
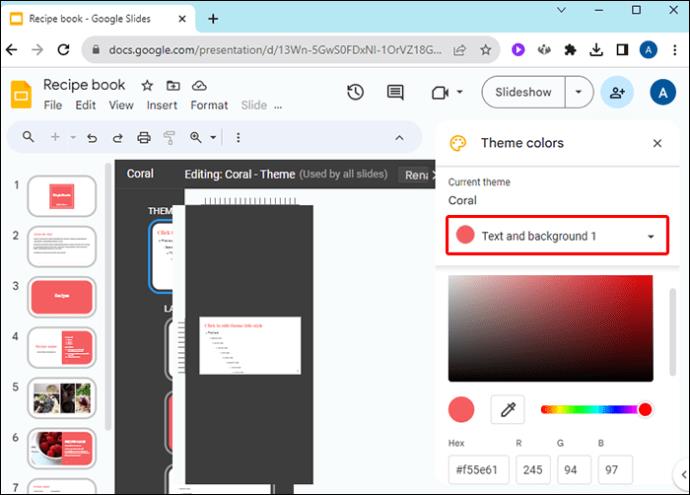
Den redigerte temafargen vil bli brukt gjennom hele settet med lysbilder.
Hvordan endre bakgrunnsfargen til et tema
Du kan redigere temaets bakgrunnsfarge, akkurat som du kan redigere andre aspekter av temaet, fra hovedlysbildet. Start Google Slides og åpne en eksisterende presentasjon eller lag en helt ny for å begynne.


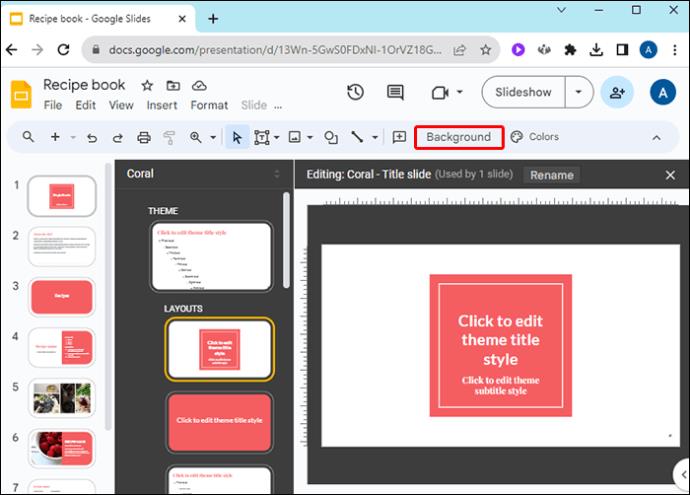
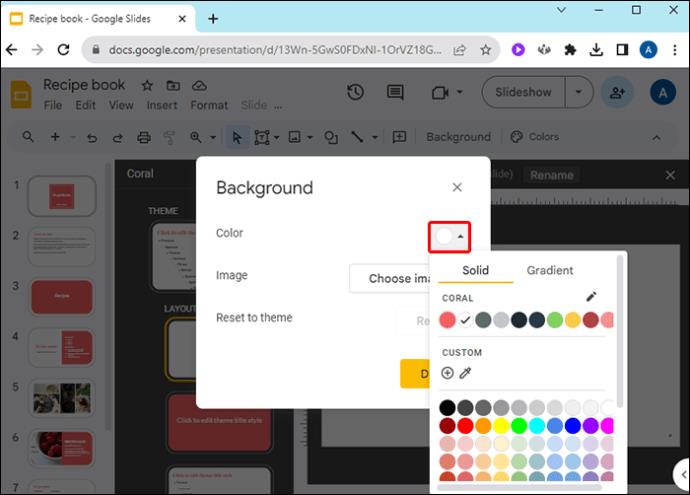
Hvordan tilpasse et tema
Mens du jobber hardt for å tilpasse fargene i presentasjonen din, kan du også lære hvordan du tilpasser et helt tema. Du kan importere temaer fra datamaskinen for å ta med nye oppsett inn i lysbildeprosjektene dine. Åpne et nytt prosjekt i Google Slides for å begynne, og gjør deretter følgende:



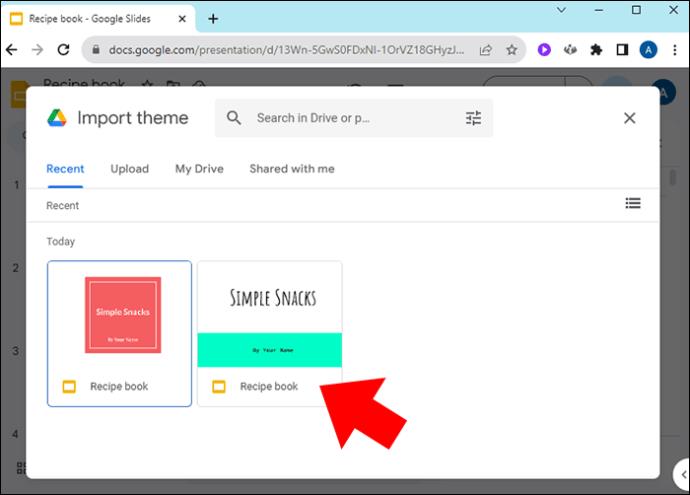
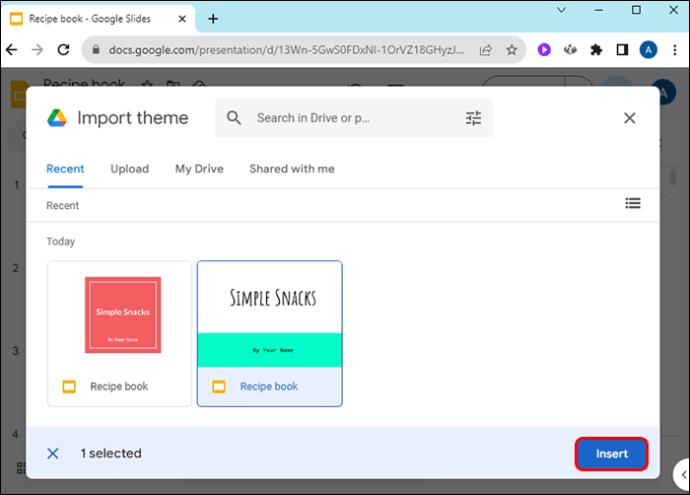
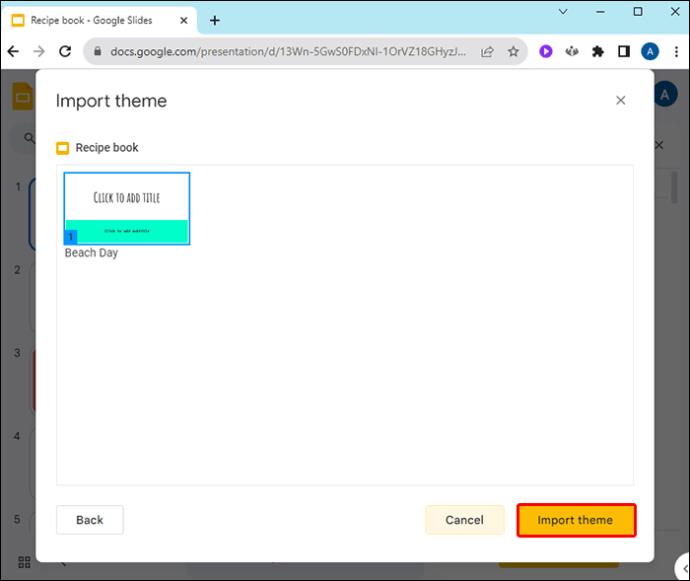
Når du endrer et tema i et av prosjektene dine, kan du tenke på det som å lage et eget, tilpasset tema. Eventuelle endringer du gjør kan lagres for å brukes igjen. Lagre et lysbilde fra presentasjonen og importer det senere til et annet lysbildeprosjekt som tema.
Du kan bruke litt tid på å redigere og lagre lysbilder for å bygge et bibliotek med temaer som er skreddersydd for deg. Del dem på nettet hvis du tror andre kan ha nytte av dem.
Hvor finner du Google Slide-temaer
Hvis du leter etter et unikt tema å legge til prosjektet ditt, kan du finne mange maler å jobbe fra på nettet:
FAQ
Kan jeg endre temaet for bare ett lysbilde med disse instruksjonene?
Nei, du må endre temaet for hele prosjektet. Du kan imidlertid lage et lysbilde i en annen presentasjon med et annet tema og deretter kopiere og lime det inn i den nåværende presentasjonen. Den vil beholde temaet når den flyttes.
Hvordan lagrer jeg endringene mine som et nytt tema?
Lagre et lysbilde fra din nåværende presentasjon, og du kan importere det til en senere presentasjon som et tema.
Hvilke farger er best å bruke for Google Slides-temaer?
Mens fargepreferanse er unik for hver person, er en god tommelfingerregel at hvis fargen gjør det vanskelig å lese eller forstå lysbildene dine, så ikke bruk den. Publikum vil lytte mye mer oppmerksomt hvis de ikke trenger å jobbe hardt for å se hva du presenterer.
Endre temafarger i Google Slides
Temaet for en lysbildepresentasjon setter stemningen og snakker til publikum om hva slags presentasjon du holder. Tilpass fargepaletten i presentasjonen slik at den passer til anledningen og informasjonen du kommuniserer. Google Slides gir deg muligheten til å tilpasse hvert lag med farge i temaene, slik at hver presentasjon du gir er unik og effektfull.
Har du noen gang endret temafargene i Google Slides-presentasjonene dine? Hva er dine favorittmåter å bruke forskjellige temafarger på? Gi oss beskjed i kommentarfeltet nedenfor.
Bluetooth lar deg koble Windows 10-enheter og tilbehør til PC-en din uten behov for ledninger. Her er ulike teknikker for å løse Bluetooth-problemer.
Lær deg å ta kontroll over personvernet ditt ved å tømme Bing-søkeloggen og Microsoft Edge-loggen med enkle trinn.
Oppdag den beste samarbeidsprogramvaren for små bedrifter. Finn verktøy som kan forbedre kommunikasjon og produktivitet i teamet ditt.
Lær hvordan du holder statusen din aktiv i Microsoft Teams. Følg våre trinn for å sikre at du alltid er tilgjengelig for kolleger og kunder.
Oppdag den beste prosjektledelsesprogramvaren for småbedrifter som kan hjelpe deg med å organisere prosjekter og oppgaver effektivt.
Gjenopprett siste økt enkelt i Microsoft Edge, Google Chrome, Mozilla Firefox og Internet Explorer. Dette trikset er nyttig når du ved et uhell lukker en hvilken som helst fane i nettleseren.
Hvis du har mange duplikater klumpet på Google Photos eller ønsker å eliminere duplikatbilder, så sjekk ut de mange måtene å slette duplikater i Google Photos.
Hvordan fikse at Nintendo Switch ikke slår seg på? Her er 4 enkle løsninger for å fikse at Nintendo Switch ikke slår seg på.
Lær hvordan du tilbakestiller Gmail-passordet ditt enkelt og sikkert. Endre passordet regelmessig for å beskytte kontoen din.
Lær hvordan du konfigurerer flere skjermer på Windows 10 med denne bloggen. Det være seg to eller tre eller flere skjermer, du kan enkelt sette opp skjermer for spilling eller koding.








