Slik løser du Bluetooth-problemer på Windows 10

Bluetooth lar deg koble Windows 10-enheter og tilbehør til PC-en din uten behov for ledninger. Her er ulike teknikker for å løse Bluetooth-problemer.
Når du er ferdig med en god del av en Google Slides-presentasjon og bestemmer deg for å bruke en annen skrifttype, kan du bli frustrert. Hvis du har laget mange lysbilder og mistenker at du må endre dem en etter en, kan du bli fristet til å la dem være i fred i stedet. Heldigvis er det enkelt å endre skrifttypen på hvert lysbilde samtidig.
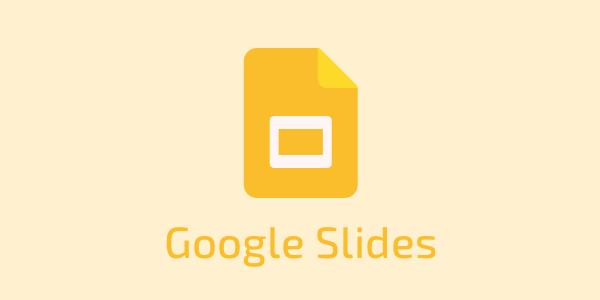
Denne artikkelen vil forklare alt du trenger å vite.
Endre skrifttypen på alle lysbilder med Master Slide (før oktober 2021)
Når du bestemmer deg for å eksperimentere, følg disse trinnene for å endre skrifttypen på hele Google Slides-presentasjonen. Denne prosessen gjelder hvis du har en versjon av Google Slides som er fra oktober 2021.





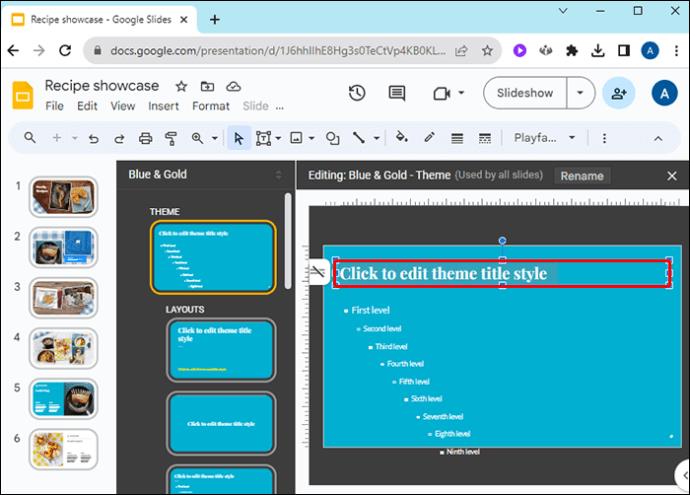
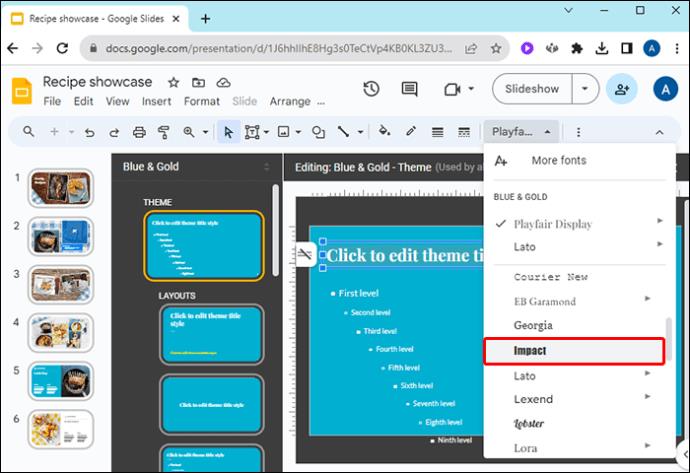
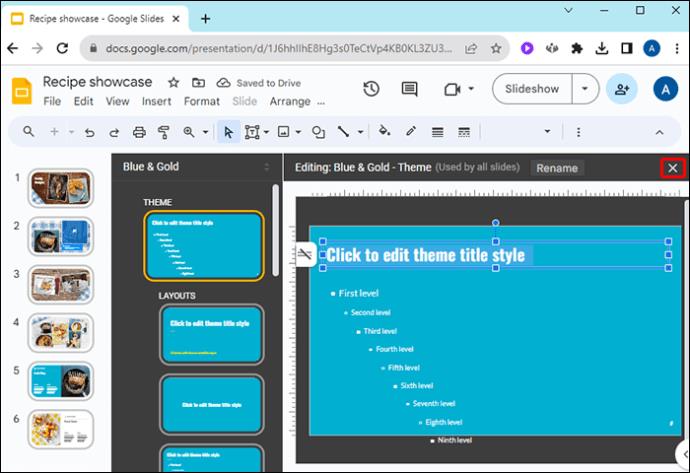
Å la masterlysbildene være åpne kan resultere i tilfeldige, men monumentale endringer, så kontroller at dette er lukket før du fortsetter å jobbe med presentasjonen.
Endre skrifttypen på alle lysbilder med Theme Builder (etter oktober 2021)
Hvis du har en oppdatert versjon av Google Slides, vil disse trinnene hjelpe deg med å redigere en hel presentasjon gjennom temabygger-funksjonen. Med Theme Builder-editoren kan du endre fonten gjennom presentasjonen fra ett sted.






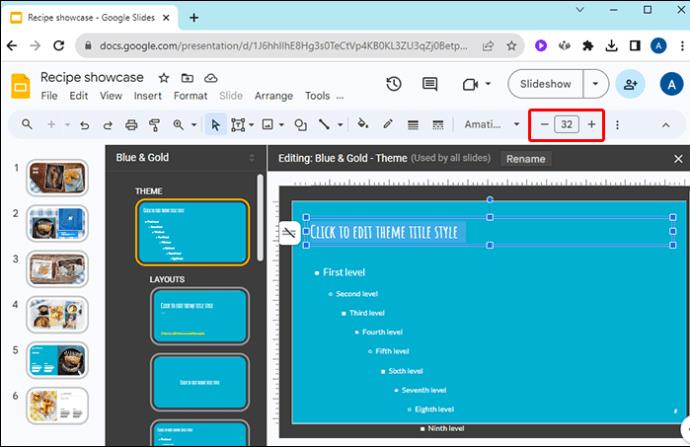
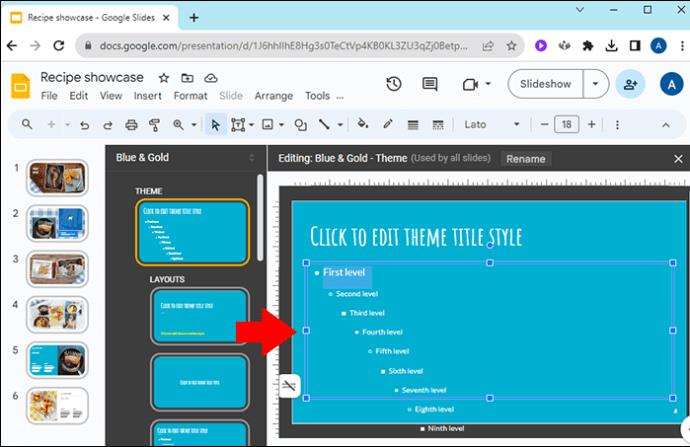
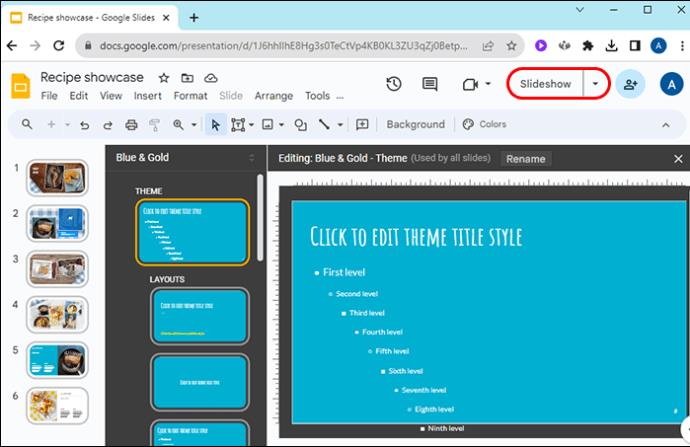
Endringene dine vil nå gjenspeiles i hele presentasjonen.
Slik legger du til flere skrifter i Google Slides
Google Slides gir deg tilgang til flere fonter enn du kan se i rullegardinmenyen. Hvis du ikke finner den perfekte skrifttypen, kan du bla gjennom flere skrifter og legge dem til de tilgjengelige alternativene dine.

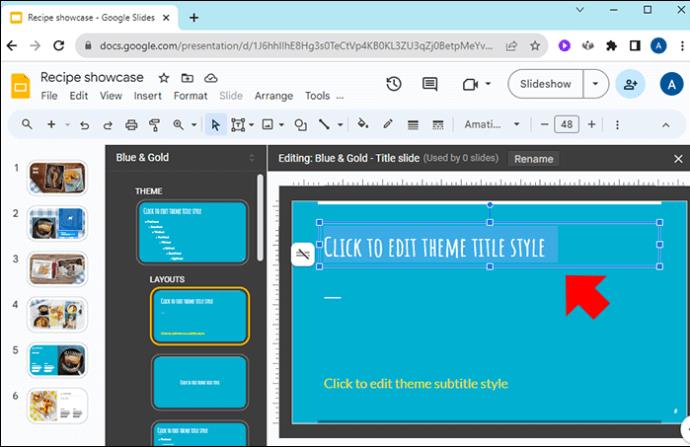
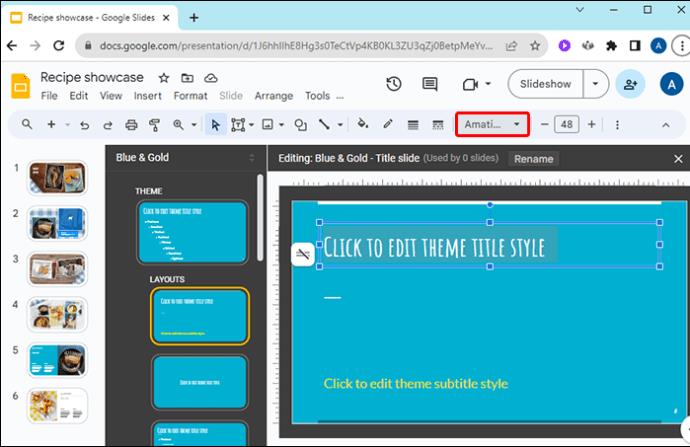
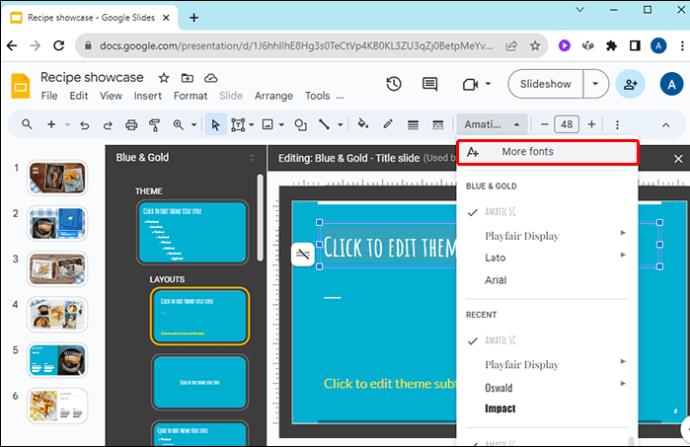
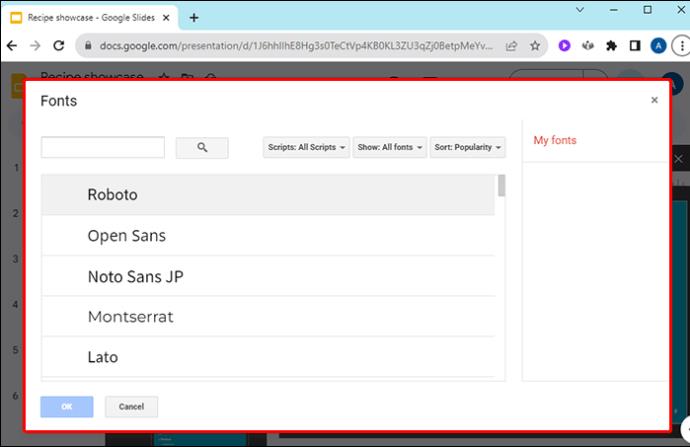
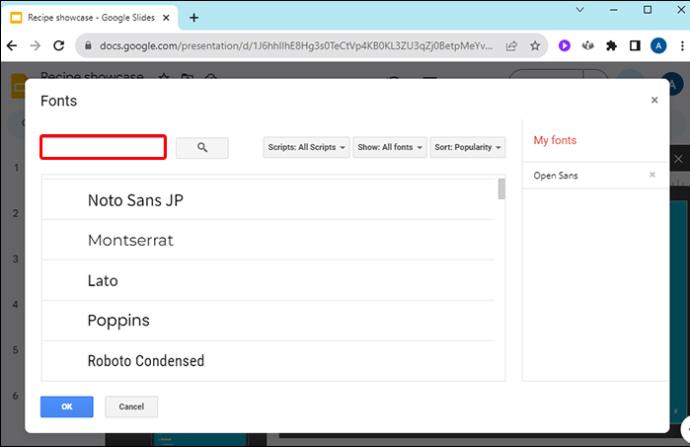
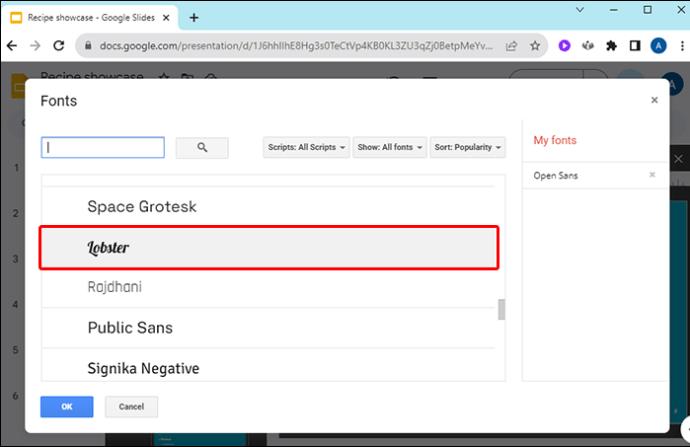
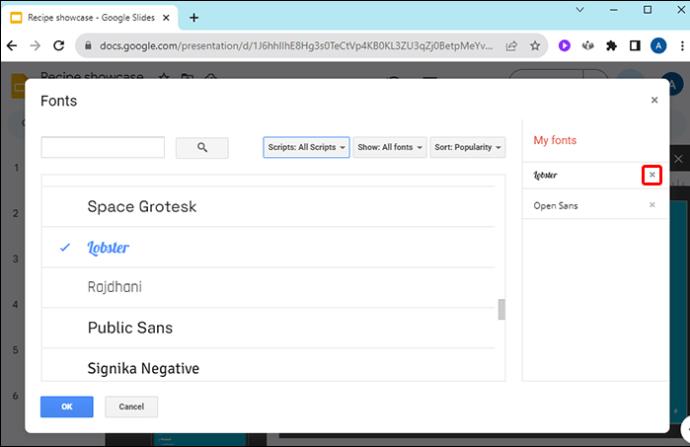
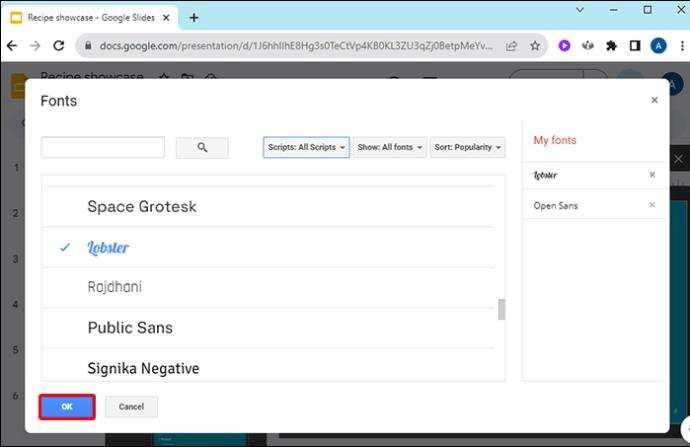
Google Slides støtter alle Google Fonts. Dessverre tilbyr den for øyeblikket ikke muligheten til å portere i tredjeparts skrifter. Listen deres er imidlertid omfattende og bør ha mange fonter å velge mellom for å komplementere presentasjonstemaet ditt.
Andre tips for hovedlysbildemalen
Mens du redigerer hovedlysbildet, er det nyttig å kjenne til alternativene dine. Ikke bare kan du endre presentasjonens tekst, men du kan også redigere omtrent alt i presentasjonen:
Enhver av disse funksjonene kan endres i hele presentasjonen med hovedlysbildemalen.
Endre skrifttypen på alle Google Slides
Det kan virke overveldende når du trenger å endre fonten på en haug med Google Slides samtidig, men som du kan se, er det egentlig ganske enkelt. Du trenger ikke å bekymre deg for å velge den perfekte fonten i begynnelsen av en presentasjon. Du kan bytte skrift når som helst.
Har du noen gang måttet endre skrifttypen på alle Google-lysbildene dine? Brukte du noen av tipsene eller triksene i denne artikkelen? Gi oss beskjed i kommentarfeltet nedenfor.
Bluetooth lar deg koble Windows 10-enheter og tilbehør til PC-en din uten behov for ledninger. Her er ulike teknikker for å løse Bluetooth-problemer.
Lær deg å ta kontroll over personvernet ditt ved å tømme Bing-søkeloggen og Microsoft Edge-loggen med enkle trinn.
Oppdag den beste samarbeidsprogramvaren for små bedrifter. Finn verktøy som kan forbedre kommunikasjon og produktivitet i teamet ditt.
Lær hvordan du holder statusen din aktiv i Microsoft Teams. Følg våre trinn for å sikre at du alltid er tilgjengelig for kolleger og kunder.
Oppdag den beste prosjektledelsesprogramvaren for småbedrifter som kan hjelpe deg med å organisere prosjekter og oppgaver effektivt.
Gjenopprett siste økt enkelt i Microsoft Edge, Google Chrome, Mozilla Firefox og Internet Explorer. Dette trikset er nyttig når du ved et uhell lukker en hvilken som helst fane i nettleseren.
Hvis du har mange duplikater klumpet på Google Photos eller ønsker å eliminere duplikatbilder, så sjekk ut de mange måtene å slette duplikater i Google Photos.
Hvordan fikse at Nintendo Switch ikke slår seg på? Her er 4 enkle løsninger for å fikse at Nintendo Switch ikke slår seg på.
Lær hvordan du tilbakestiller Gmail-passordet ditt enkelt og sikkert. Endre passordet regelmessig for å beskytte kontoen din.
Lær hvordan du konfigurerer flere skjermer på Windows 10 med denne bloggen. Det være seg to eller tre eller flere skjermer, du kan enkelt sette opp skjermer for spilling eller koding.








