Slik løser du Bluetooth-problemer på Windows 10

Bluetooth lar deg koble Windows 10-enheter og tilbehør til PC-en din uten behov for ledninger. Her er ulike teknikker for å løse Bluetooth-problemer.
Enhetskoblinger
Som alle andre tekstbehandlere har Google Dokumenter noen få standardinnstillinger. En slik innstilling er sidestørrelsen, som er A4 eller Letter. Dokumentspesifikasjonene er imidlertid forskjellige; noen ganger må du kanskje justere disse innstillingene for å passe dine behov.

Denne artikkelen tar deg gjennom prosessen med å endre sidestørrelser i Google Dokumenter for å passe dine spesifikke behov. Les videre for å finne ut hvordan.
Hvordan endre sidestørrelse
I Google Dokumenter kan du endre standard sidestørrelse for et dokument ved å velge en av forhåndsinnstillingene for standard papirstørrelser som Letter, Legal og A5, for å nevne noen.
Slik endrer du sidestørrelsen til et dokument i Google Dokumenter:
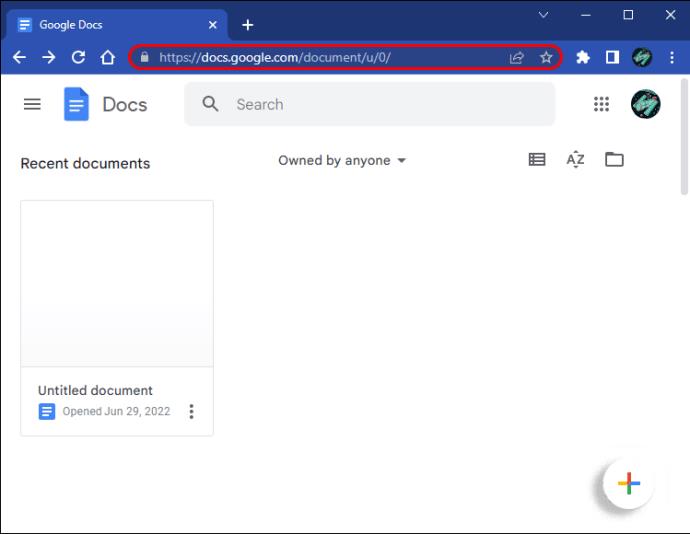
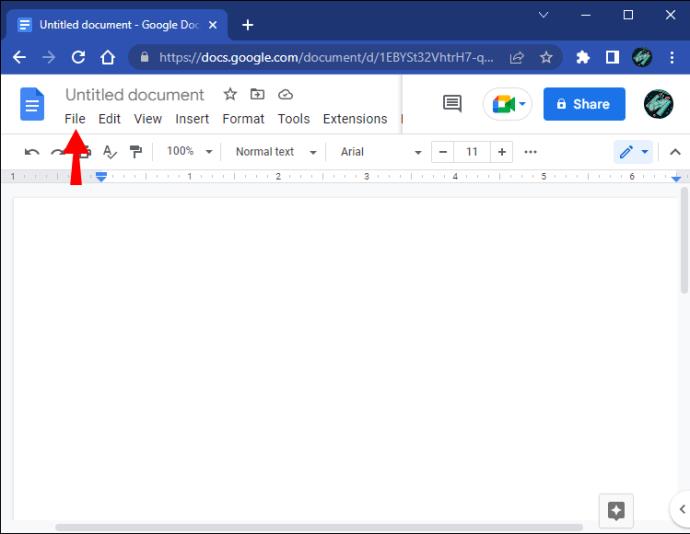
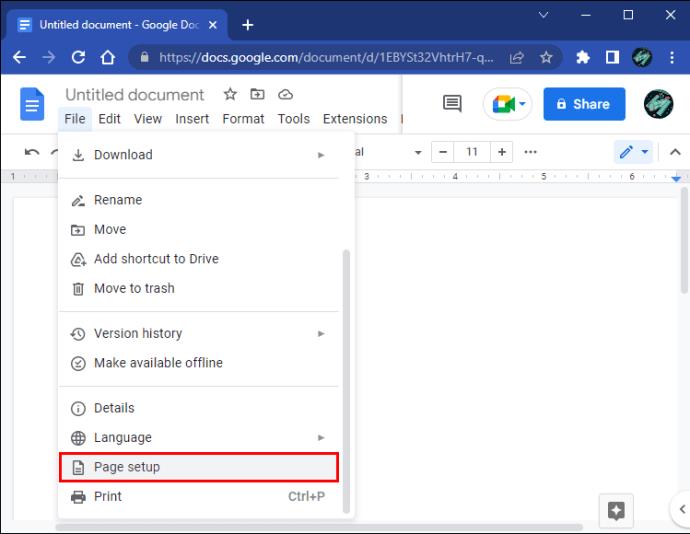

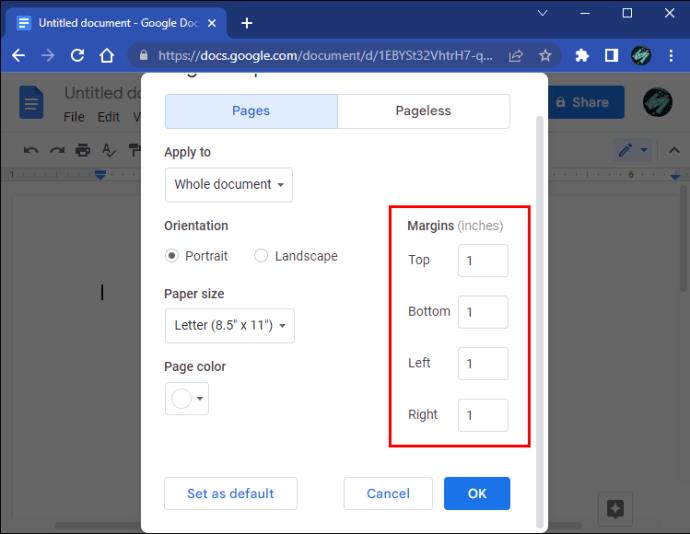
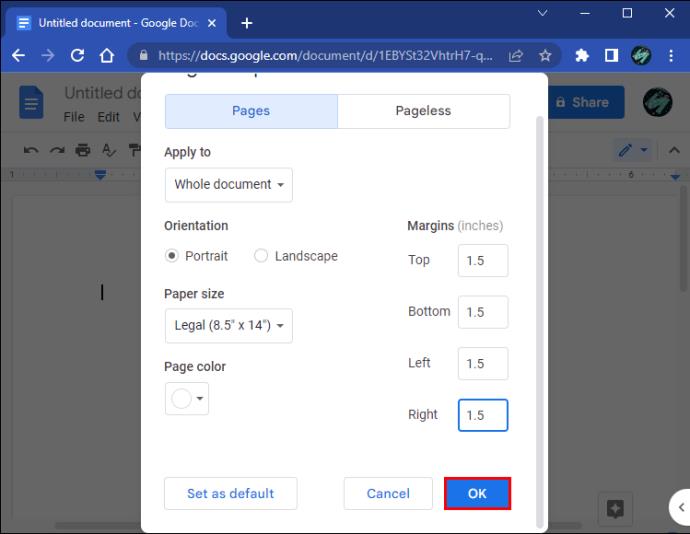
Hvordan tilpasse sidestørrelsen til et dokument i Google Docs ved hjelp av et tillegg
Hvis sidestørrelsen du leter etter ikke er oppført blant forhåndsinnstillingene for sidestørrelse ovenfor, er det eneste alternativet å bruke et tredjepartstillegg. For eksempel er Page Sizer et populært tillegg i Google Docs, som lar deg angi tilpasset høyde og bredde for dokumentene dine. Følg disse trinnene for å installere Page Sizer for å tilpasse dokumentstørrelsen:
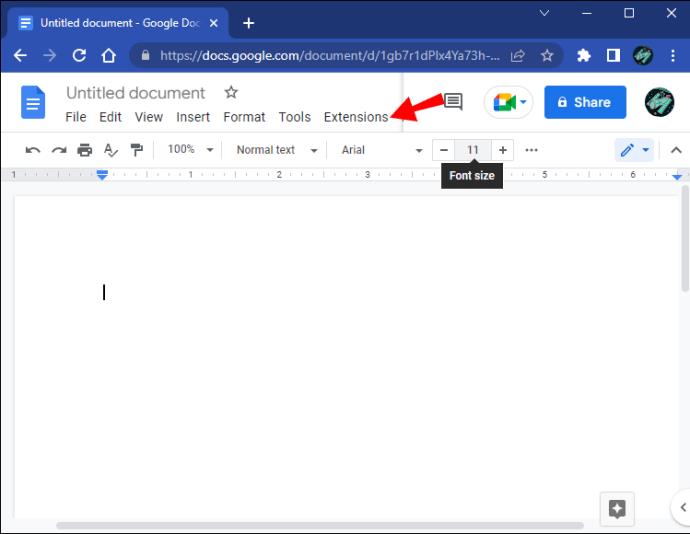
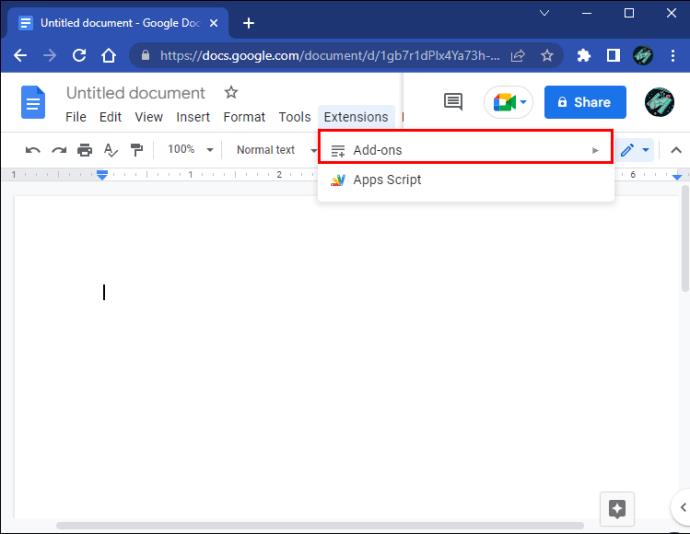
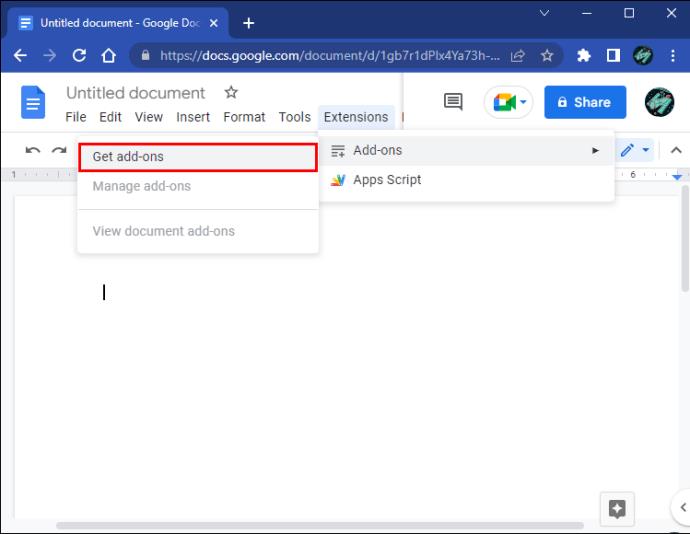
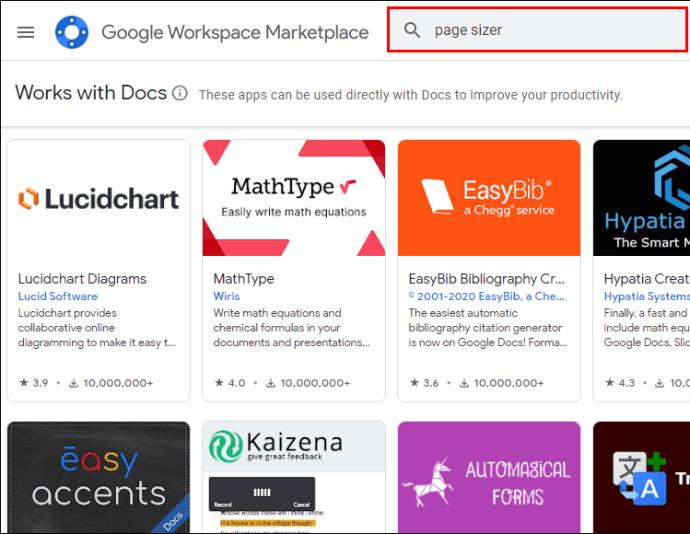
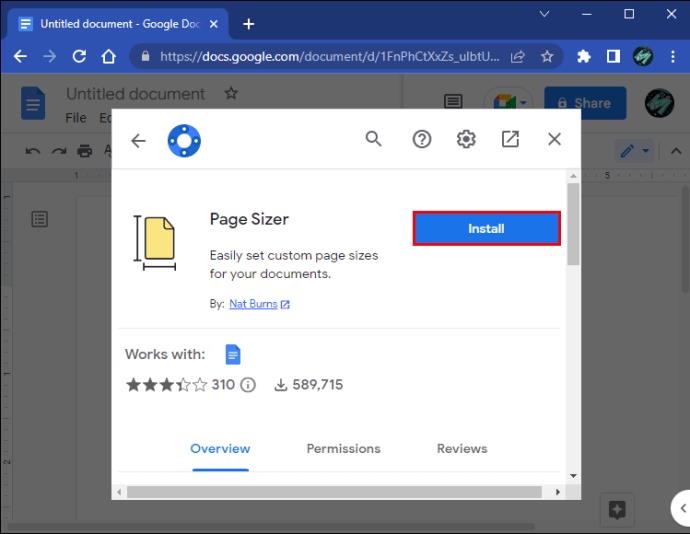
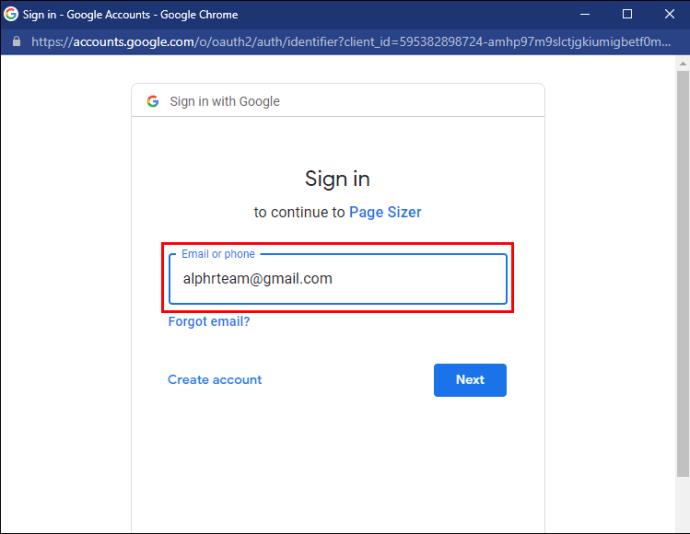
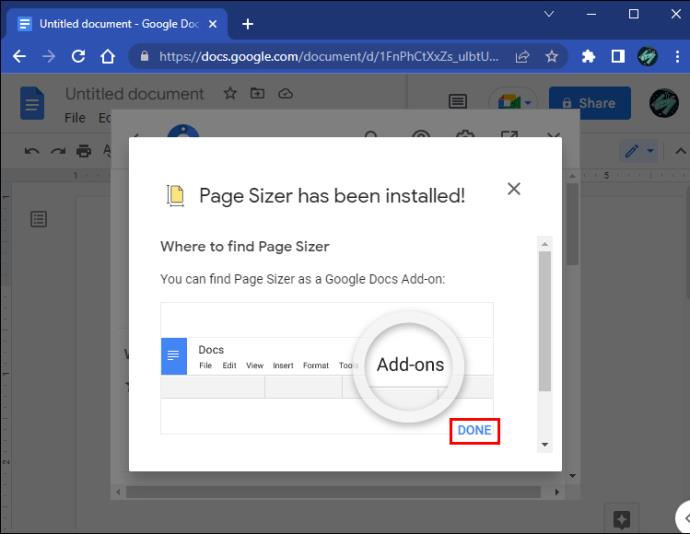
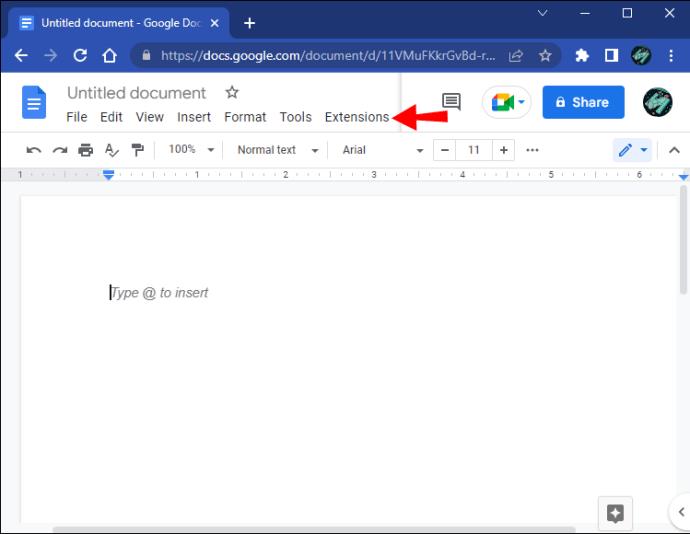
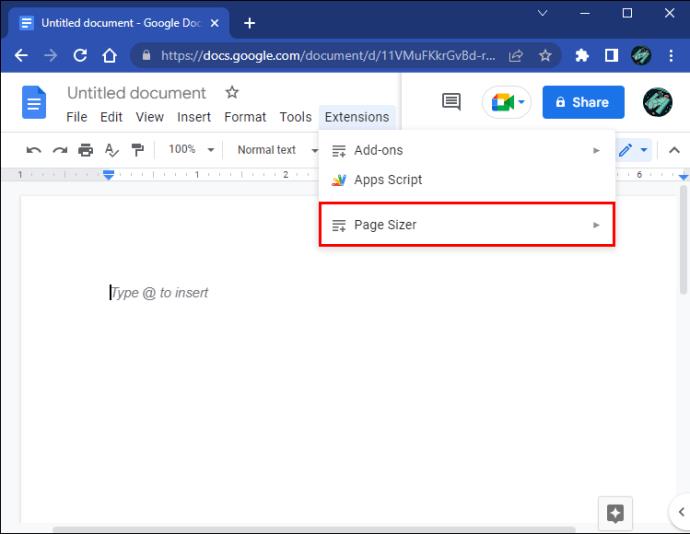
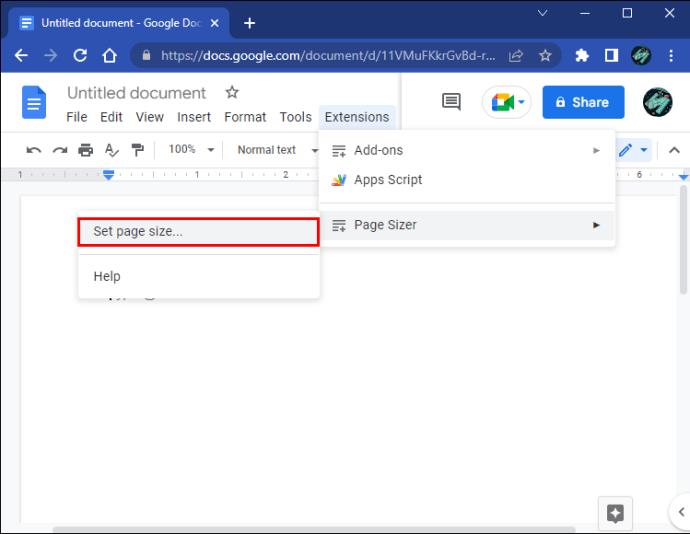
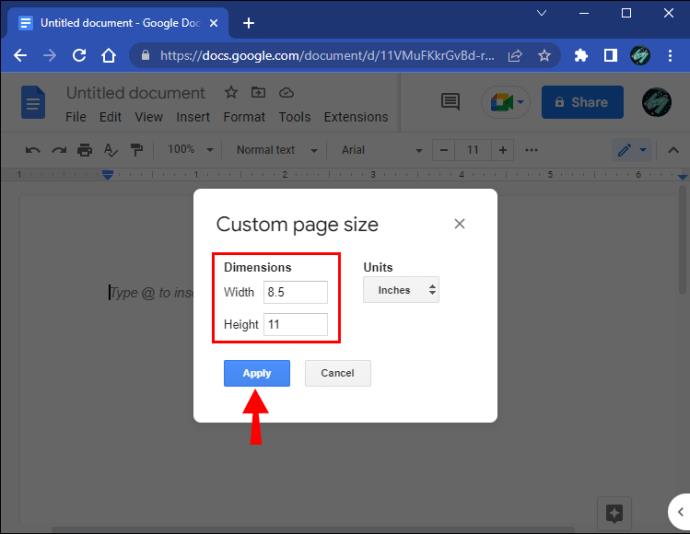
Det eneste forbeholdet med Page Sizer er at det ikke lar deg endre margdimensjonene til dokumentet. Ellers er det et hendig verktøy som gir et flott alternativ til den innebygde måten å endre sidestørrelser på i Google Dokumenter.
Slik endrer du papirstørrelsen i Google Docs før du skriver ut på en PC
Hvis du vil sende dokumentet til en skriver og ønsker å endre størrelsen før dokumentet skrives ut, følger du disse trinnene:
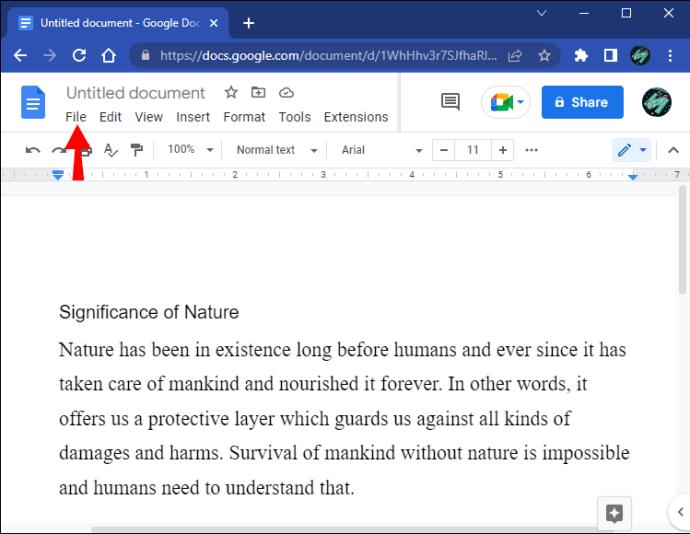
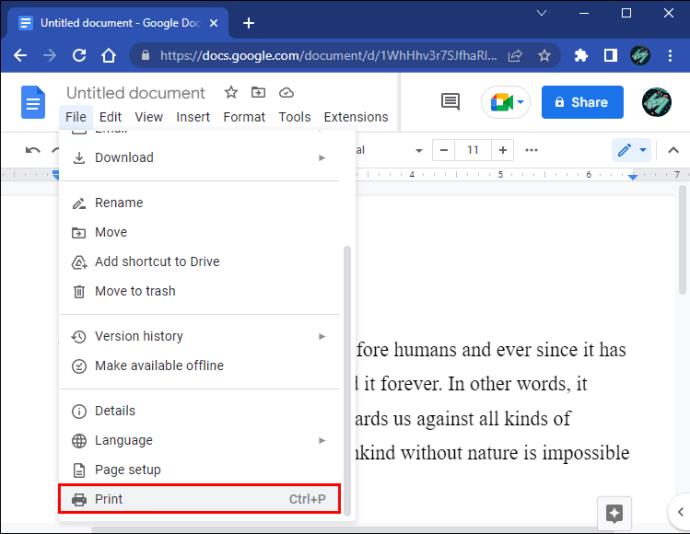
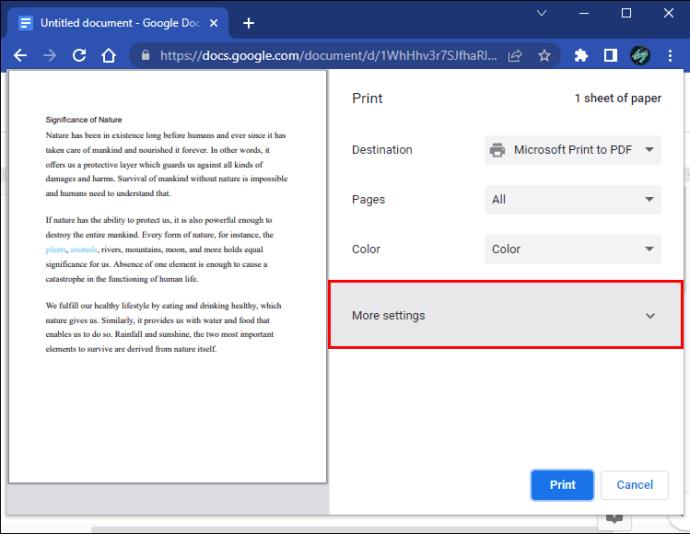
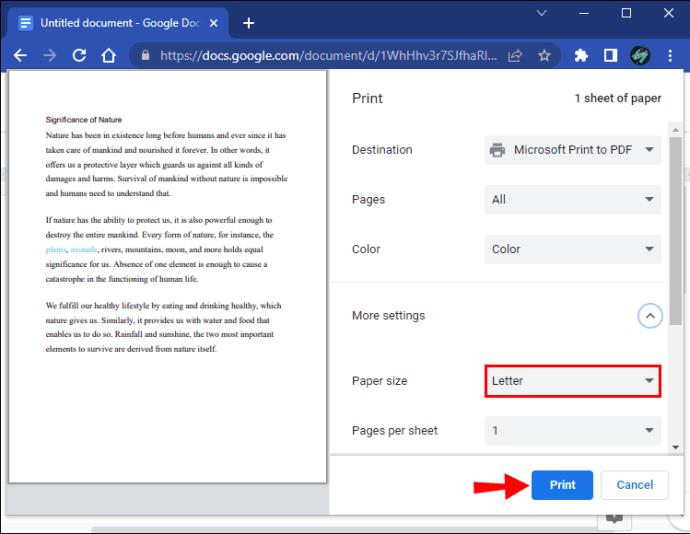
Hvordan endre sidestørrelse på en mobil enhet
Du må installere Google Dokumenter-appen for å endre størrelsen på dokumentene dine på en mobiltelefon.
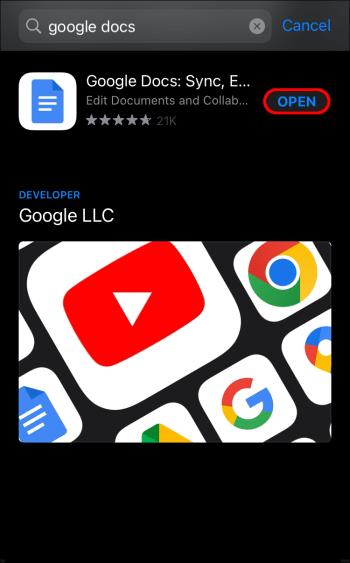
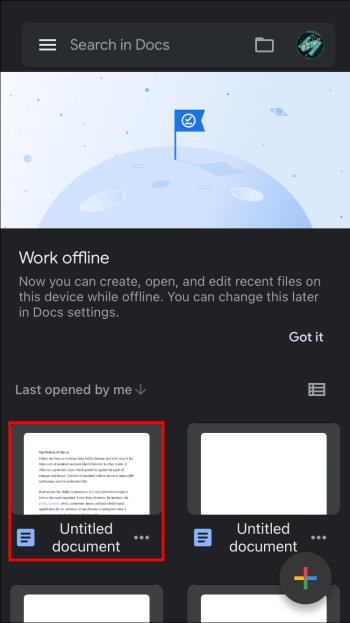
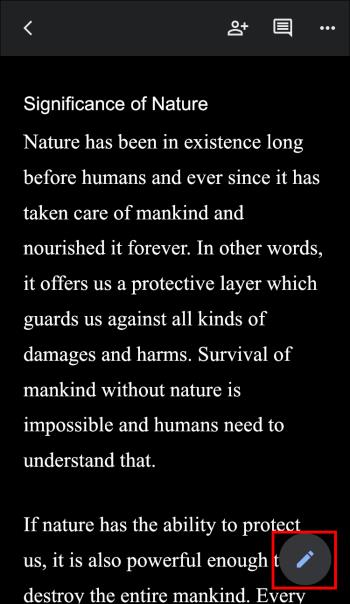
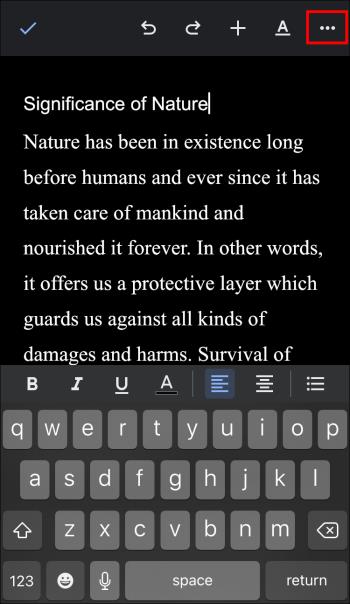
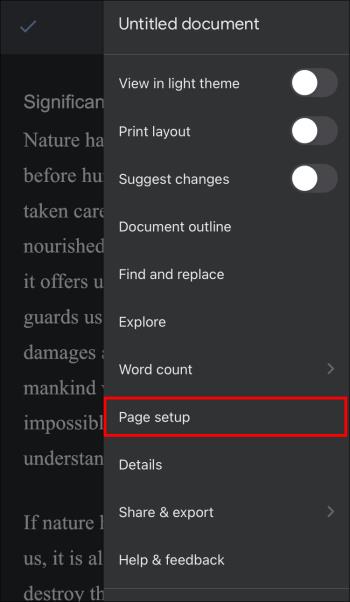
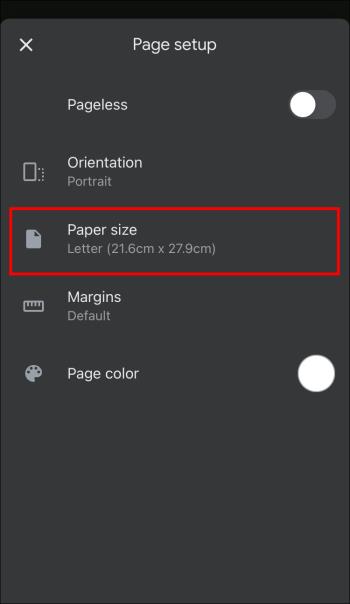
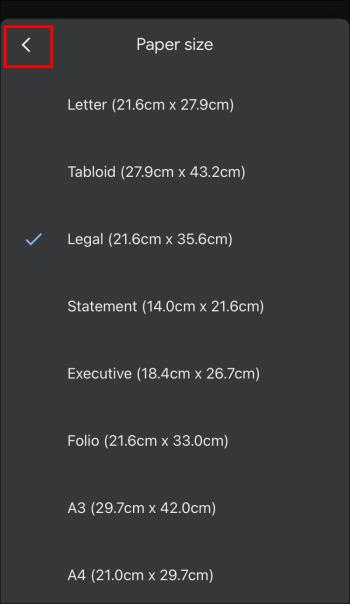
Hvis du jobber med en mobiltelefon og ønsker å endre størrelsen på en Google Dokumenter-side som sender den til skriveren, følger du disse trinnene.
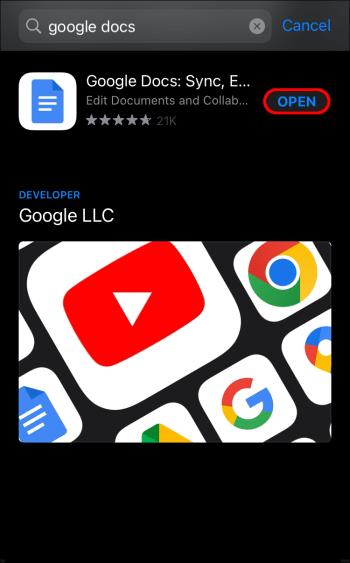
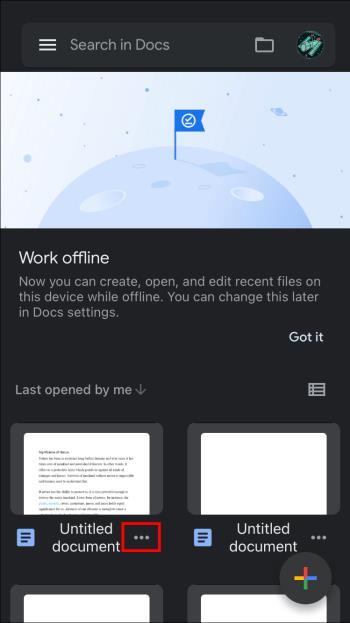

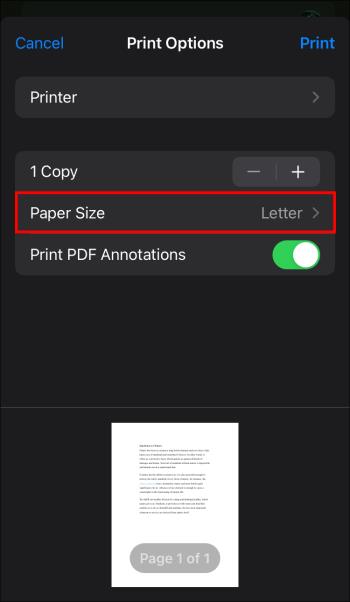
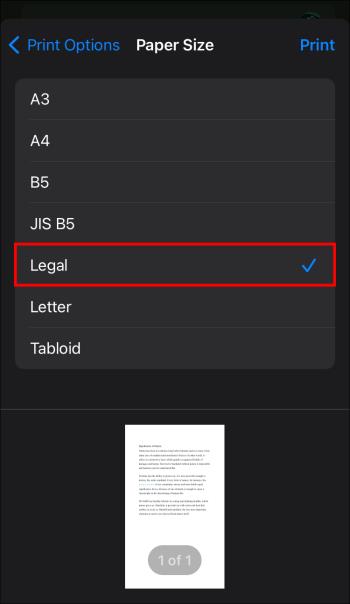
Ytterligere vanlige spørsmål
Kan jeg bruke Page Sizer-tillegget på Google Dokumenter-mobilappen?
Google Dokumenter har for øyeblikket ikke Page Sizer-tillegget. Imidlertid kan mange apper på Google Play og i Apple Store få jobben gjort hvis du trenger et tredjeparts tillegg.
Oppfyll alle dine behov for sidestørrelse i Google Dokumenter
Som du kan se, er ikke papirstørrelsene for Google Docs etset inn i stein. Du kan enkelt endre dem siden tekstbehandleren lar deg bytte mellom forskjellige forhåndsinnstillinger for papirstørrelse. Hvis forhåndsinnstillingene ikke er akkurat det du trenger, kan du alltid bytte til et tredjeparts tillegg. I tillegg er muligheten til å endre sidestørrelsen på et dokument ikke bare begrenset til nettapplikasjonen; den er også tilgjengelig på mobilappen. Uansett behov, bør du nå kunne justere størrelsen på dokumentene dine i Google Dokumenter.
Har du noen gang endret sidestørrelsen på et dokument i Google Dokumenter? Brukte du et tillegg eller de opprinnelige standard forhåndsinnstillingene som Google Dokumenter tilbyr? Del gjerne opplevelsen din med oss i kommentarfeltet nedenfor.
Bluetooth lar deg koble Windows 10-enheter og tilbehør til PC-en din uten behov for ledninger. Her er ulike teknikker for å løse Bluetooth-problemer.
Lær deg å ta kontroll over personvernet ditt ved å tømme Bing-søkeloggen og Microsoft Edge-loggen med enkle trinn.
Oppdag den beste samarbeidsprogramvaren for små bedrifter. Finn verktøy som kan forbedre kommunikasjon og produktivitet i teamet ditt.
Lær hvordan du holder statusen din aktiv i Microsoft Teams. Følg våre trinn for å sikre at du alltid er tilgjengelig for kolleger og kunder.
Oppdag den beste prosjektledelsesprogramvaren for småbedrifter som kan hjelpe deg med å organisere prosjekter og oppgaver effektivt.
Gjenopprett siste økt enkelt i Microsoft Edge, Google Chrome, Mozilla Firefox og Internet Explorer. Dette trikset er nyttig når du ved et uhell lukker en hvilken som helst fane i nettleseren.
Hvis du har mange duplikater klumpet på Google Photos eller ønsker å eliminere duplikatbilder, så sjekk ut de mange måtene å slette duplikater i Google Photos.
Hvordan fikse at Nintendo Switch ikke slår seg på? Her er 4 enkle løsninger for å fikse at Nintendo Switch ikke slår seg på.
Lær hvordan du tilbakestiller Gmail-passordet ditt enkelt og sikkert. Endre passordet regelmessig for å beskytte kontoen din.
Lær hvordan du konfigurerer flere skjermer på Windows 10 med denne bloggen. Det være seg to eller tre eller flere skjermer, du kan enkelt sette opp skjermer for spilling eller koding.








