Slik løser du Bluetooth-problemer på Windows 10

Bluetooth lar deg koble Windows 10-enheter og tilbehør til PC-en din uten behov for ledninger. Her er ulike teknikker for å løse Bluetooth-problemer.
Piler i Google Slides er nyttige verktøy for å peke seere av veiledninger eller veiledninger til elementer du må fremheve. For å fremheve materialet ytterligere, kan du redigere fargen for å komplimentere presentasjonens design.

Hvis du vil endre fargen på pilene i Google Slides for å matche merkevaren din eller for å komplimentere bilder i et lysbilde, gir denne artikkelen deg enkle trinn å følge.
Endre fargen på pilformer i Google Slides
Hvis du har lagt til en pil som en form i Google Slides, følger du disse trinnene for å endre fargen:


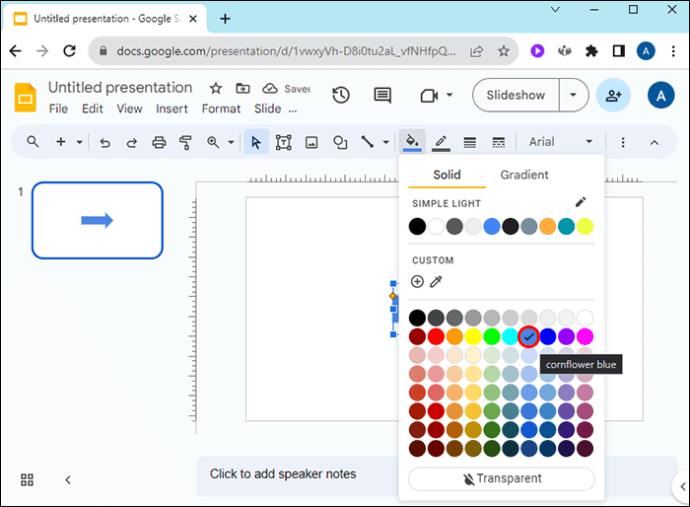
Når du trenger en bestemt farge som ikke er tilgjengelig på fargenettet, gjør du følgende:

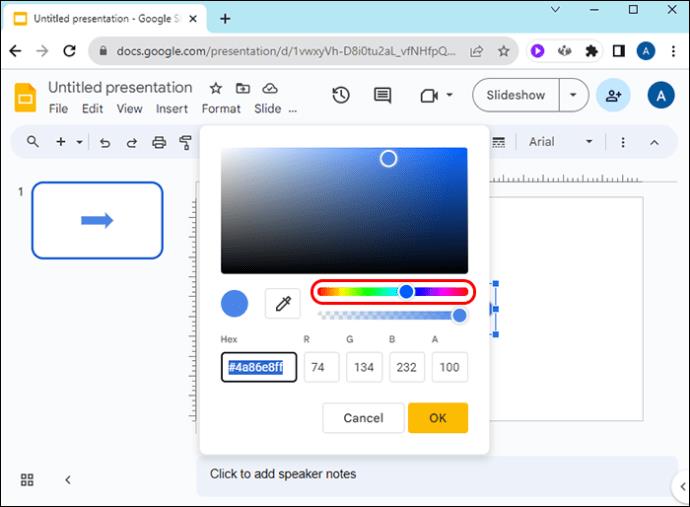
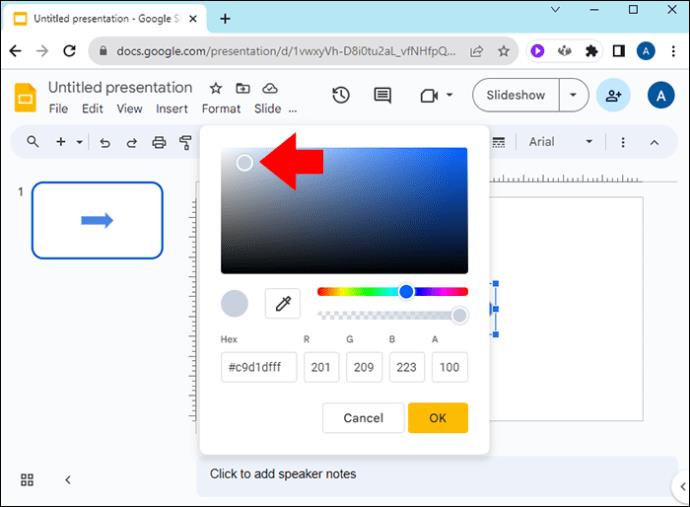
For å bruke den egendefinerte fargen for andre pilformer på lysbildet uten å måtte gå gjennom trinnene ovenfor på nytt, gjør følgende:


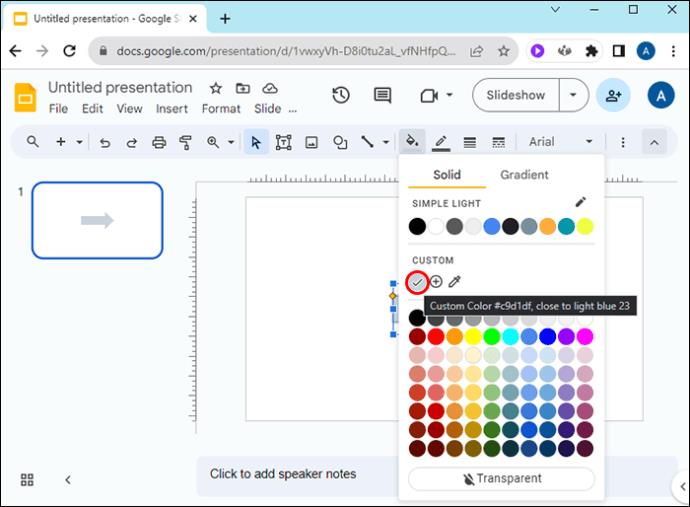
Hvis du vil bruke samme farge på forskjellige pilformer i andre Google Slide-presentasjoner, følger du disse trinnene:


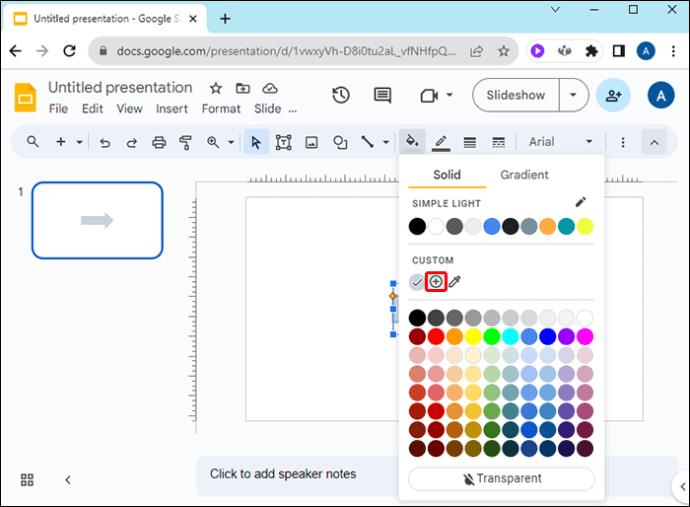

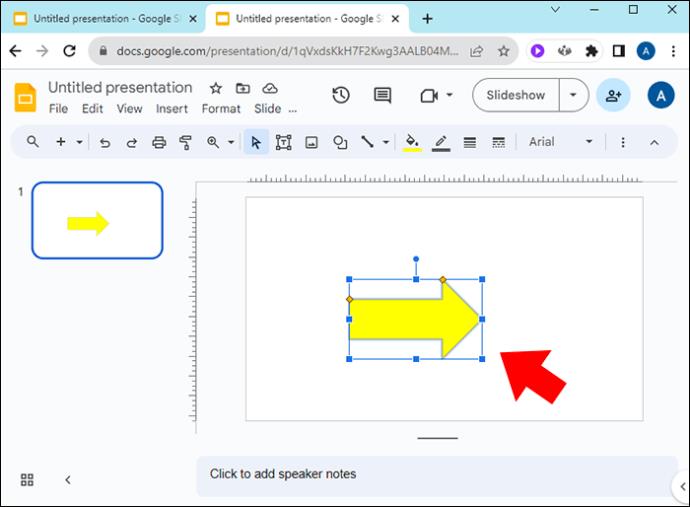
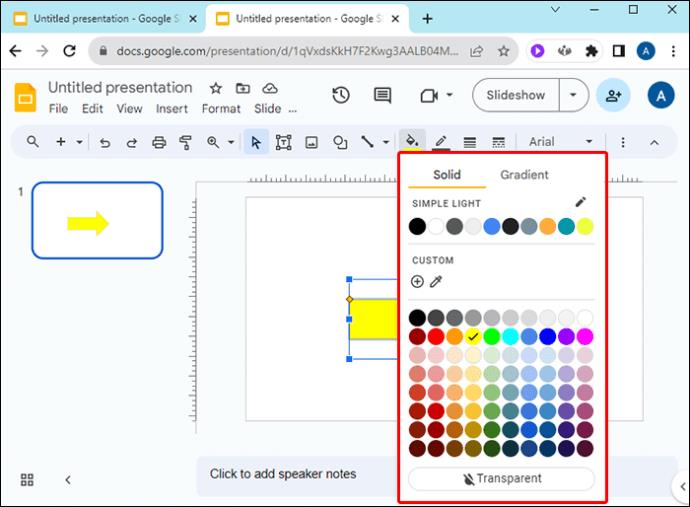
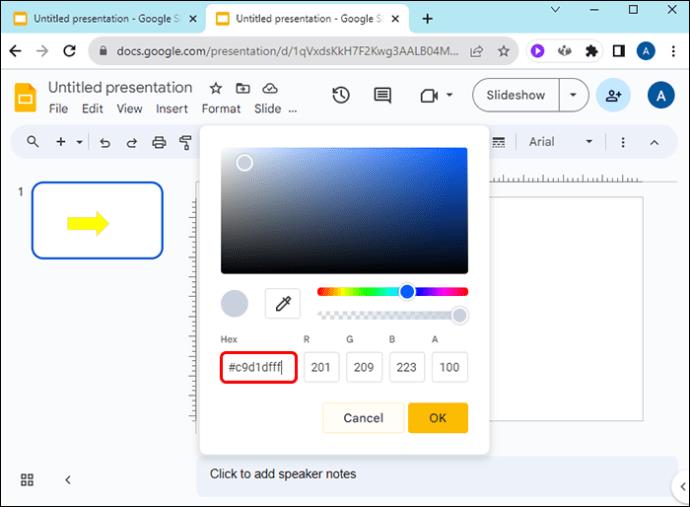
Slik endrer du kantfargen til en pilform i Google Slides:
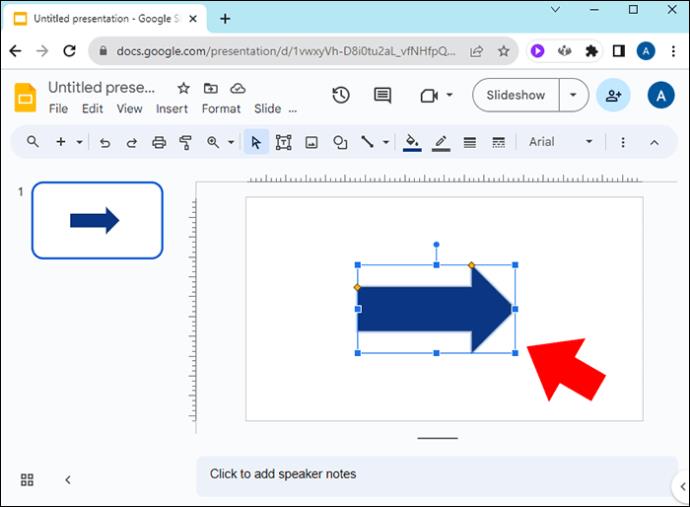
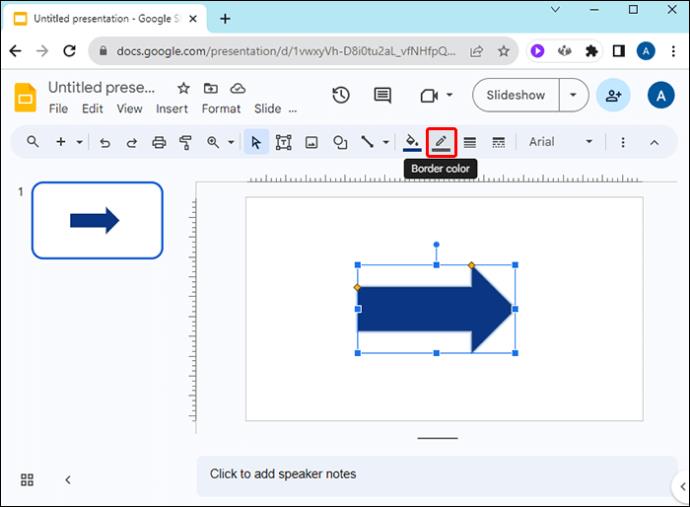
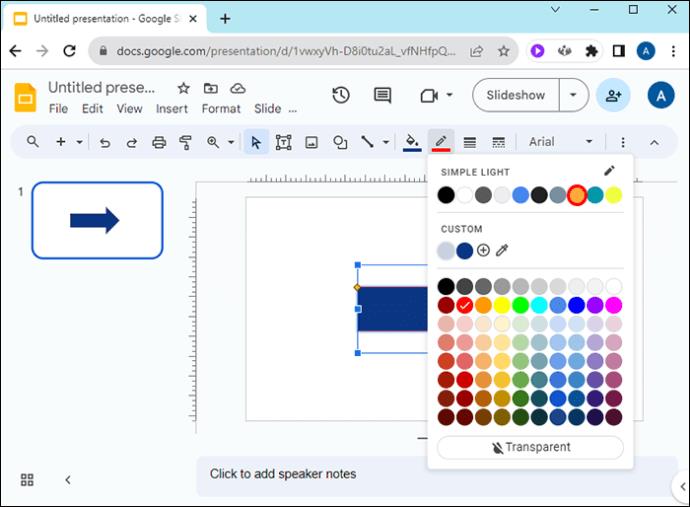
For å justere vekten/tykkelsen på kanten, klikk på "Border Weight"-ikonet til høyre for "Border Color"-ikonet.
Hvis du vil vise kanten til pilen, men at selve pilen skal være gjennomsiktig, velg pilen, klikk på "Fyllfarge"-ikonet og klikk deretter på "Transparent" nederst på fargepanelet.
Endre fargen på linjepilene i Google Slides
For å endre fargen på en linjepil i Google Slide, gjør følgende:
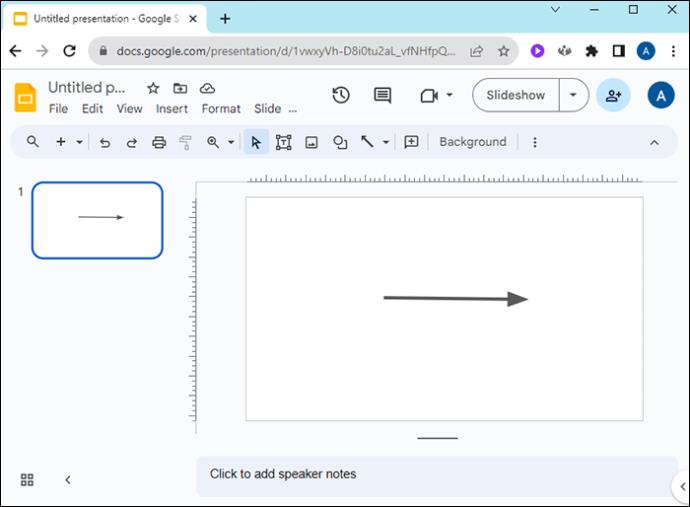

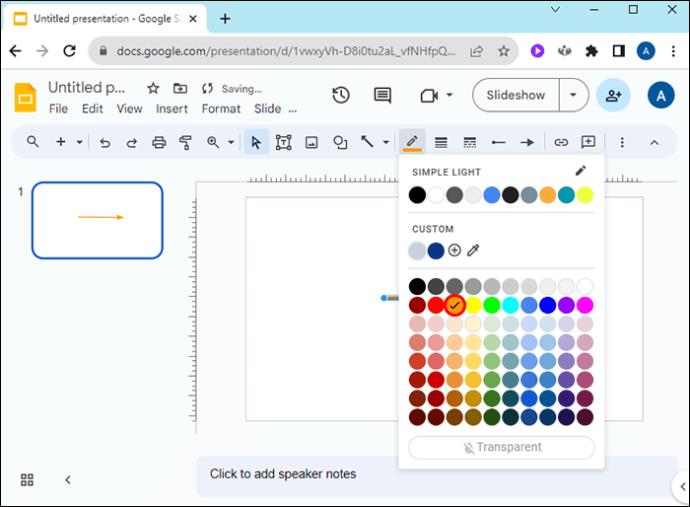
Velg en egendefinert farge for en linje eller formpil
Hvis du vil at pilen skal matche en farge fra et bilde i Google Slide, følger du disse trinnene:
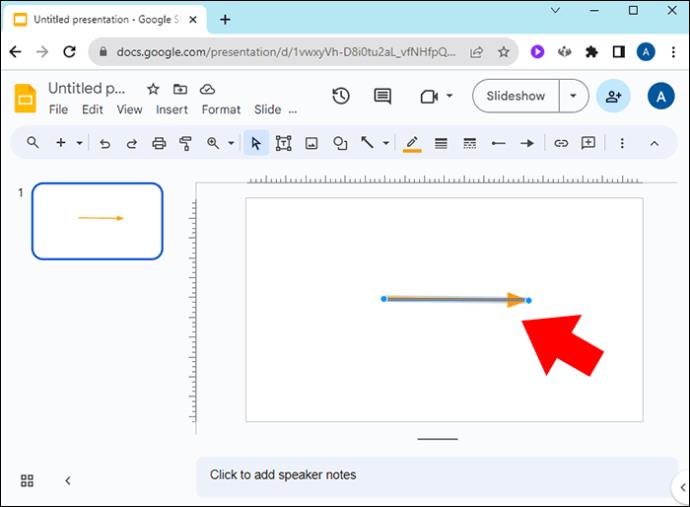
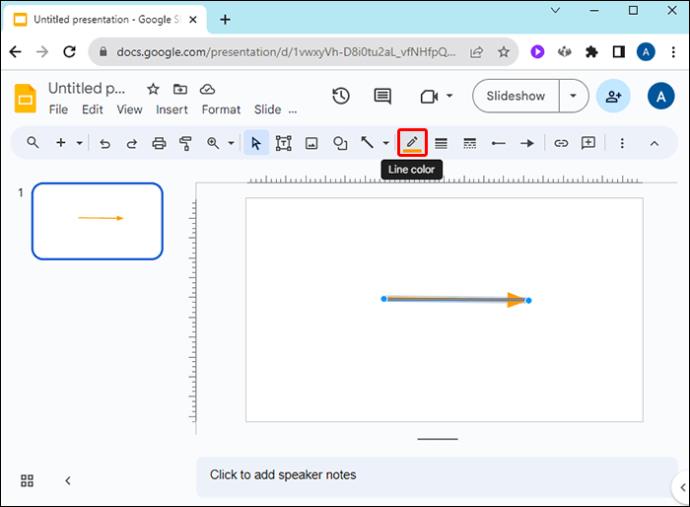
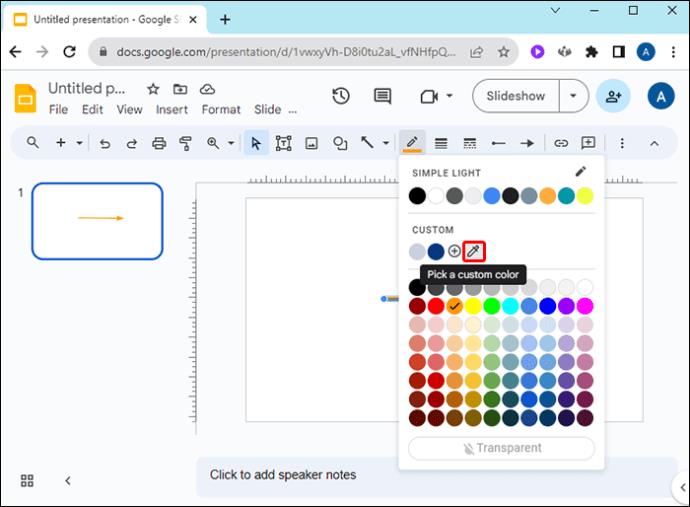
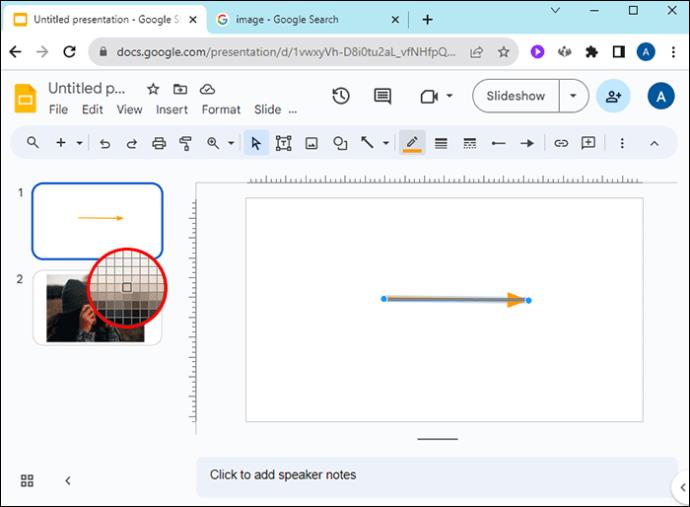
Endre linjepilens tykkelse i et Google-lysbilde
I Google Slides kan du endre tykkelsen på linjepilene for å passe til presentasjonens estetikk. Dette er hvordan:

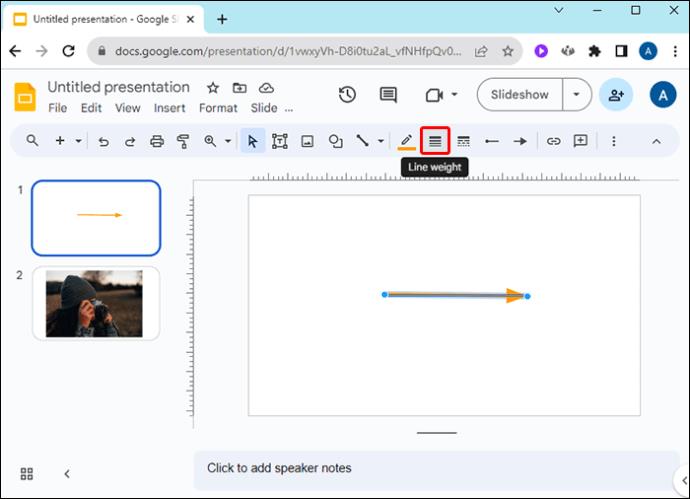
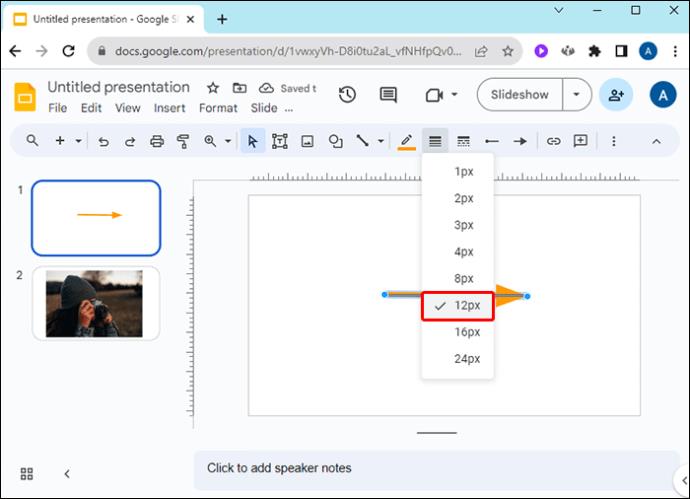
Slik roterer du en linje eller formpil i Google Slides
For å rotere en linjepil i Google Slides, klikk på den lille blå prikken ved pilspissen eller bunnen og flytt den til ønsket posisjon. Du kan også bruke denne metoden til å forkorte eller forlenge pilen.
For å rotere en formpil i Google Slides, velg pilen, klikk deretter på den lille sirkelen i midten av boksen, og roter pilen uten å slippe den. Du kan også justere bredden til en formpil ved å klikke på den og deretter trykke og dra de små firkantene.
Legg til en skygge og refleksjon til Google Slides-pilene
En måte å få pilene til å skille seg ut i Google Slides er å legge til en skygge. Slik gjøres det:
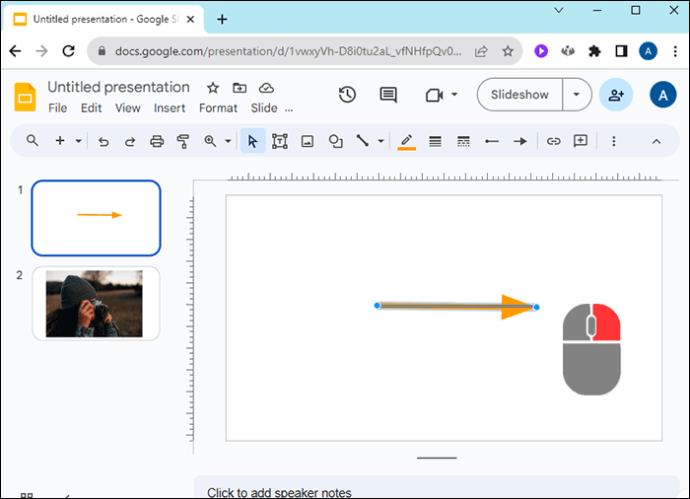
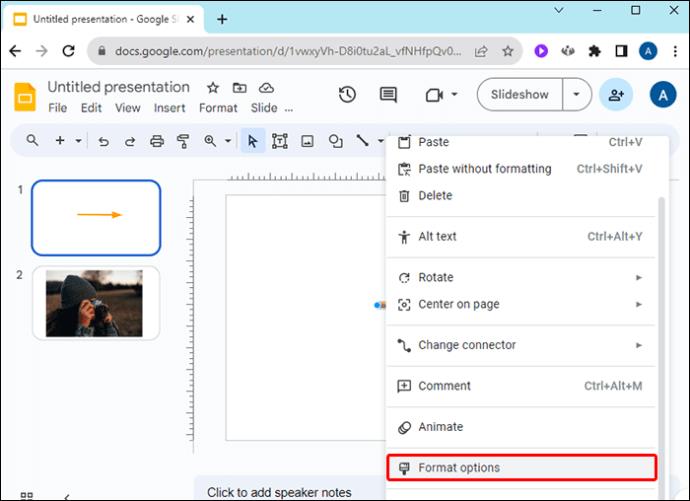
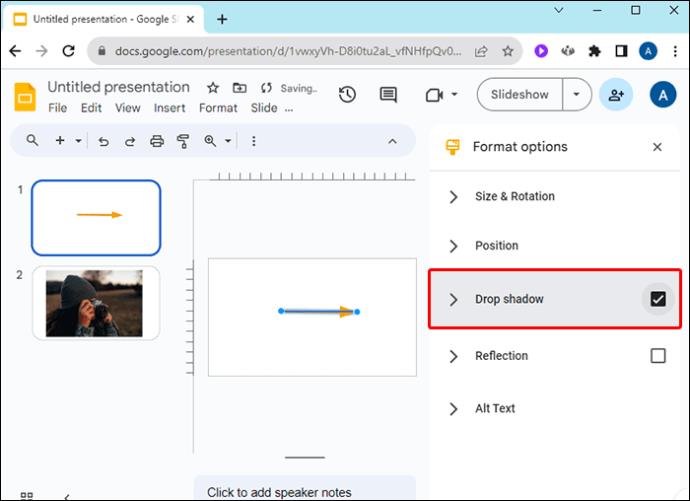
Endre endene på linjepilene i Google Slides
Du vil kanskje at starten eller slutten av linjepilen skal ha en bestemt form. Slik velger du fra alternativene i Google Slides:


Hvordan animere piler i Google Slides
Ved å bruke ulike animasjonsalternativer kan du få pilene til å flytte rundt på Google Slide etter et klikk ved å gjøre følgende:
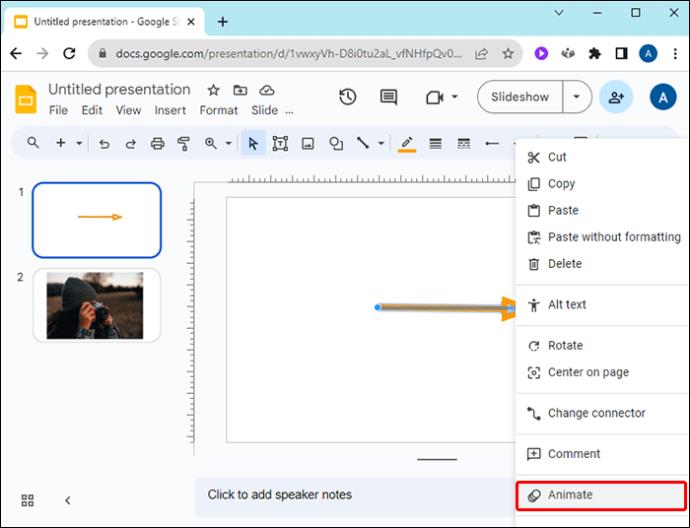

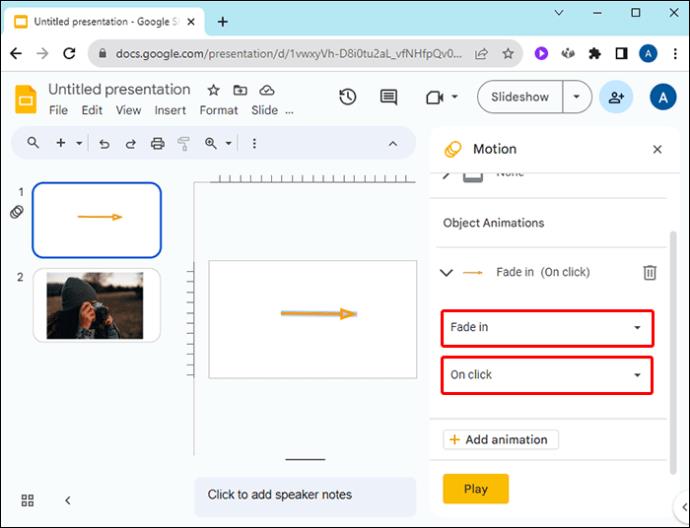
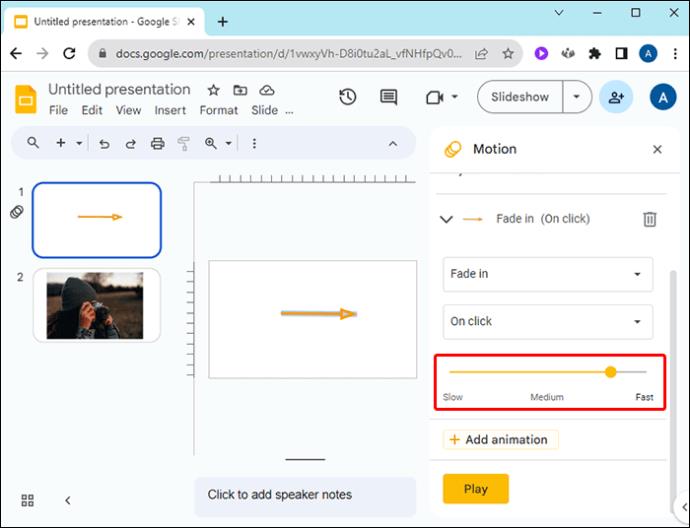
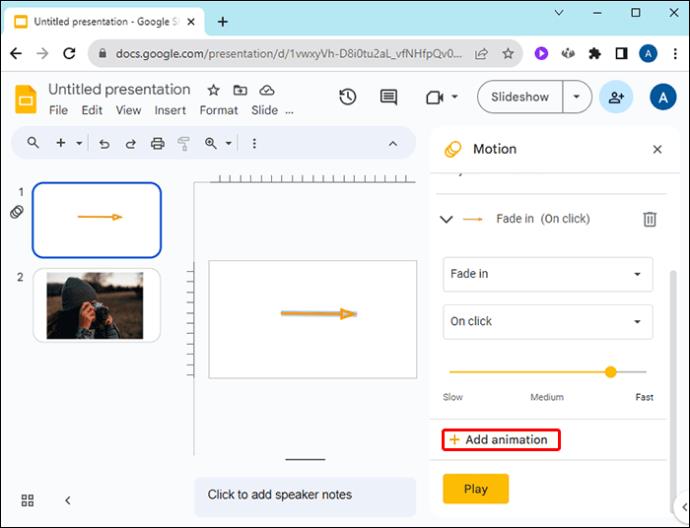
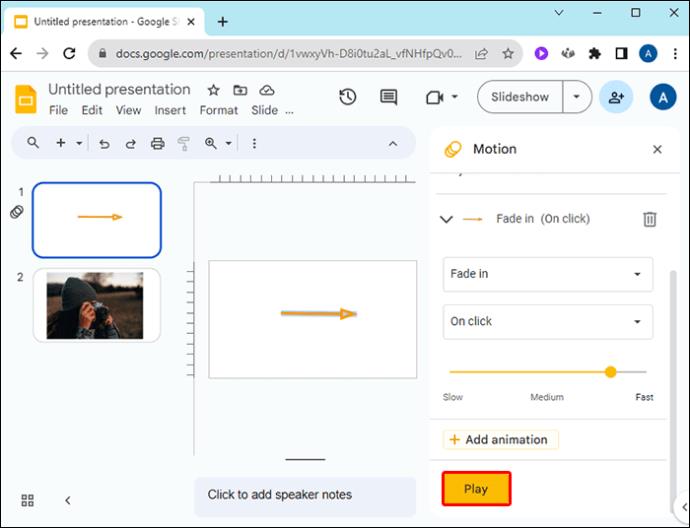
Endre pilfarger i Google Slides
Få pilene dine i Google Slides-presentasjonen til å vises med en lys farge, eller få dem til å matche bedriftens merkevare eller lysbildebilder ved å bruke trinnene som er skissert i denne artikkelen.
Hvis du vil bruke en egendefinert farge, kan du klikke på "+"-alternativet i fargepanelet og justere glidebryterne. Å kopiere og lime inn "Hex"-koden er en enkel måte å bruke samme farge for piler på tvers av ulike presentasjoner.
Hvordan bestemmer du deg for riktig farge å bruke for piler i Google Slides-presentasjoner? Gi oss beskjed i kommentarfeltet nedenfor.
Bluetooth lar deg koble Windows 10-enheter og tilbehør til PC-en din uten behov for ledninger. Her er ulike teknikker for å løse Bluetooth-problemer.
Lær deg å ta kontroll over personvernet ditt ved å tømme Bing-søkeloggen og Microsoft Edge-loggen med enkle trinn.
Oppdag den beste samarbeidsprogramvaren for små bedrifter. Finn verktøy som kan forbedre kommunikasjon og produktivitet i teamet ditt.
Lær hvordan du holder statusen din aktiv i Microsoft Teams. Følg våre trinn for å sikre at du alltid er tilgjengelig for kolleger og kunder.
Oppdag den beste prosjektledelsesprogramvaren for småbedrifter som kan hjelpe deg med å organisere prosjekter og oppgaver effektivt.
Gjenopprett siste økt enkelt i Microsoft Edge, Google Chrome, Mozilla Firefox og Internet Explorer. Dette trikset er nyttig når du ved et uhell lukker en hvilken som helst fane i nettleseren.
Hvis du har mange duplikater klumpet på Google Photos eller ønsker å eliminere duplikatbilder, så sjekk ut de mange måtene å slette duplikater i Google Photos.
Hvordan fikse at Nintendo Switch ikke slår seg på? Her er 4 enkle løsninger for å fikse at Nintendo Switch ikke slår seg på.
Lær hvordan du tilbakestiller Gmail-passordet ditt enkelt og sikkert. Endre passordet regelmessig for å beskytte kontoen din.
Lær hvordan du konfigurerer flere skjermer på Windows 10 med denne bloggen. Det være seg to eller tre eller flere skjermer, du kan enkelt sette opp skjermer for spilling eller koding.








