Slik løser du Bluetooth-problemer på Windows 10

Bluetooth lar deg koble Windows 10-enheter og tilbehør til PC-en din uten behov for ledninger. Her er ulike teknikker for å løse Bluetooth-problemer.
Å glemme Microsoft Teams-passordet kan utløse noen alvorlige problemer. Du kan se uprofesjonell ut hvis du hopper over et møte fordi du ikke kan logge på Microsoft Teams-kontoen din. Dessuten kan sjefen din bli sint hvis du ikke kan jobbe eksternt på grunn av å glemme Microsoft Teams-passordet. Heldigvis burde ikke endring av påloggingsdetaljene stresse deg for mye.
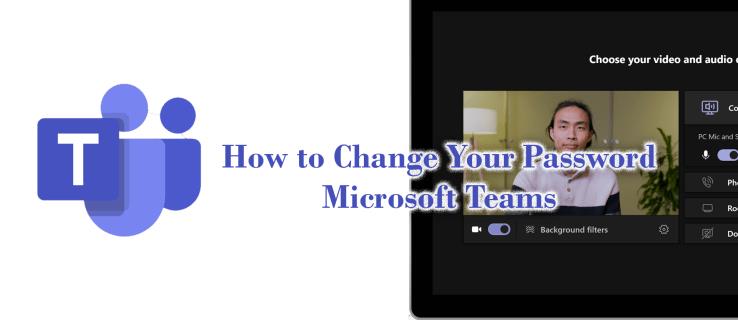
Denne artikkelen forklarer hvordan du endrer påloggingsdetaljer for Microsoft Teams.
Hvorfor endre ditt Microsoft Teams-passord?
Det kan være mange grunner til at du vil endre ditt Microsoft Teams-passord.
Glemmer passord
Du kan våkne opp en dag og innse at du har glemt passordet ditt. I dag har folk mange nettkontoer og må huske påloggingsdetaljene til hver konto når de går inn på respektive nettsteder.
Feilplassering av enheten
Du kan miste enheten du bruker for Microsoft Teams. Anta at du holder arbeidsrelaterte diskusjoner på Microsoft Teams, og foretrekker å logge på automatisk. Hvis noen plukker opp enheten din, kan de bruke den slik du gjør, men med onde hensikter. Dette kan sette deg i fare for å miste personlige data og bedriftshemmeligheter.
Kan ikke arbeide eksternt
De fleste selskaper bruker det eksterne eller hybride arbeidssystemet selv etter slutten av Covid-19-pandemien. De bruker stort sett Microsoft Teams til å administrere sine eksterne arbeidere. Å huske passordet ditt betyr at du kan få tilgang til Teams fra hvor som helst med hvilken som helst enhet. Uten det kan det hende du ikke jobber eksternt slik sjefen din forventer.
Unngå hackere
Eksperter anbefaler å endre passordene dine regelmessig selv om du kan huske dem. Det er én måte å unngå hackers triks på. De anbefaler også å endre passordet ditt til et veldig sterkt av samme grunner. Derfor kan du endre Microsoft Teams-passordet ditt selv om du ikke husker det.
Hvordan endre Microsoft-passordet
Du kan logge på Microsoft Teams ved hjelp av påloggingsdetaljer for Microsoft-kontoen. Hvis du kjører Microsoft Outlook.com, Microsoft Office 365 eller et relatert program, kan du bruke samme brukernavn og passord for å få tilgang til Teams.
Sørg for at du husker dette passordet for å utføre følgende trinn:
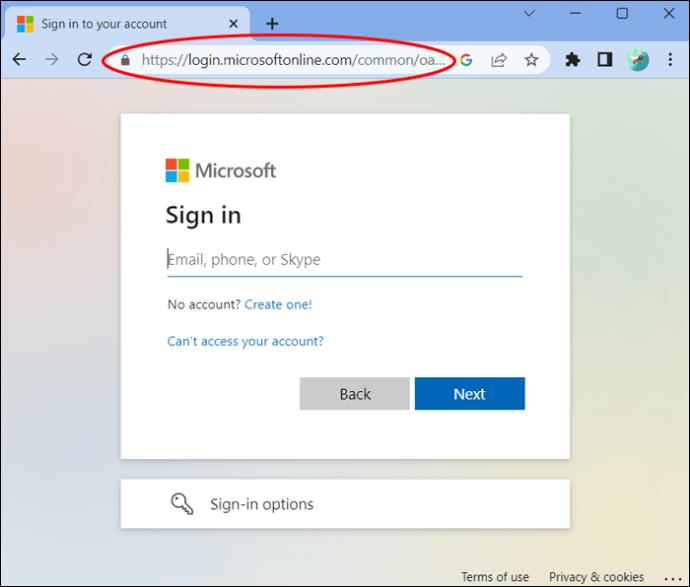
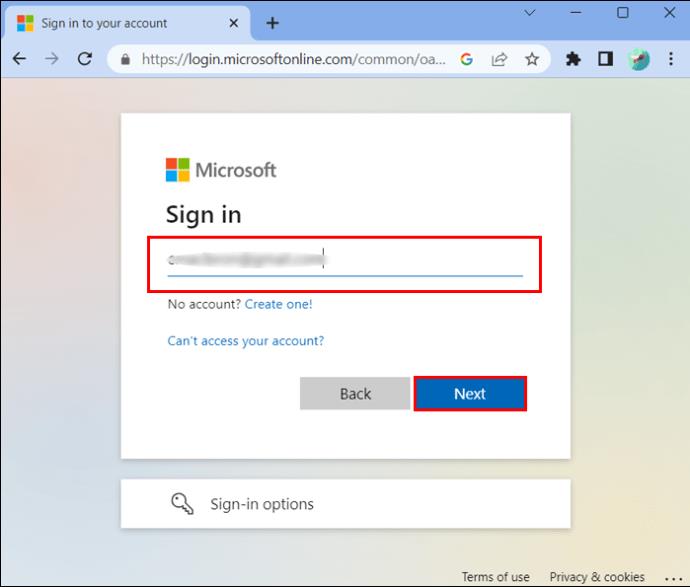
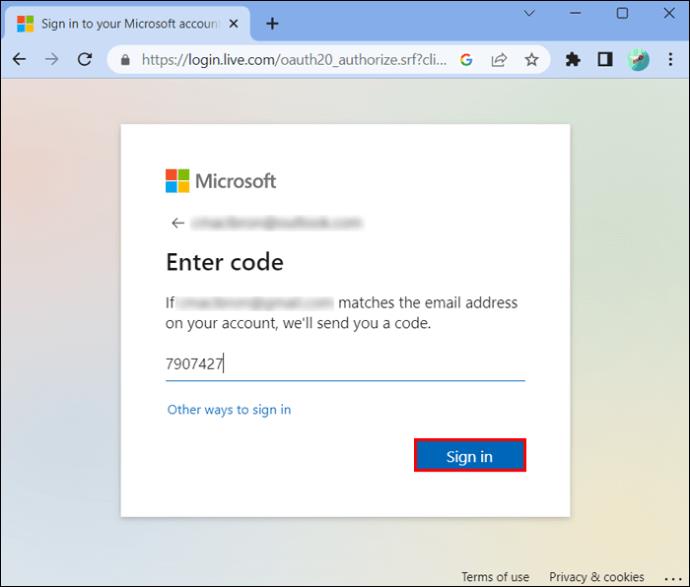

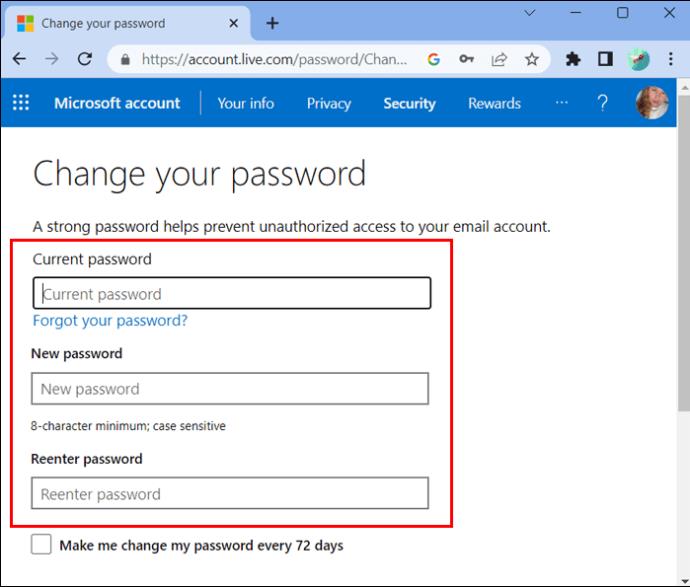
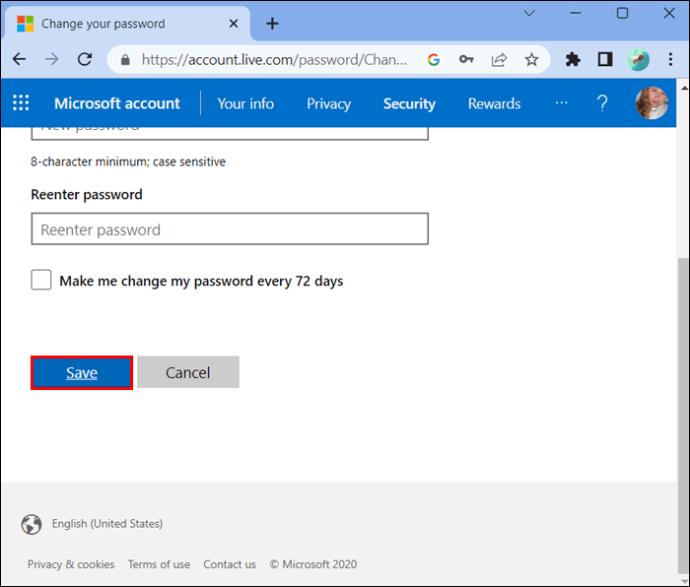
Merk: Det nye passordet ditt skal skille mellom store og små bokstaver og ha minst 8 tegn.
Slik endrer du ditt Microsoft Teams-passord hvis du ikke husker det
Du vil ikke kunne følge noen av disse trinnene hvis du ikke kan huske påloggingsdetaljene dine. Hvis du skriver inn feil passord, vil Microsoft Teams dukke opp en advarselsmelding. Det vil si at passordet eller e-post-IDen er feil. Du får ikke tilgang til Microsoft Teams hvis du ikke husker brukernavnet, passordet eller begge deler.
Gjenoppretter e-post-ID-en din
De fleste glemmer sjelden e-postkontoene sine slik de ofte gjør passordene sine. Hvis du ikke husker Microsoft Teams-bruker-IDen din, sjekk sikkerhetsdetaljene. Et alternativ er å sjekke eventuelle andre Microsoft-produkter du bruker.
Hvis du er logget på noen av dem, gjør følgende:
Gjenopprette passordet ditt
Hvis du ikke kan huske kontopassordet, bør du hente det på denne måten:
Hvis du fortsatt er i «Skriv inn passord»-vinduet, klikker du på «Glemt passord» under «Hold meg pålogget»-boksen. Ellers, naviger til "Logg på"-siden og trykk på "Glemt passord."
Microsoft Teams vil bare gi et nytt passord etter å ha bekreftet identiteten din. Det vil gjøre det basert på sikkerhetsdetaljene du oppga da du åpnet kontoen din hos Microsoft.
Tast inn de fire siste sifrene i telefonnummeret ditt for å motta en kode på mobilen. Dette må være telefonnummeret som er koblet til kontoen din.
Alternativt kan du skrive inn den første delen av e-post-ID-en din for å få en bekreftelseskode i e-postadressen din. Hvis du savner det, åpne søppelpostmappen og se på nytt.
Klikk "Få kode" for å be om en kode på telefonen eller e-postadressen. Åpne telefonen eller e-posten din og sjekk bekreftelseskoden.
Skriv inn koden riktig i boksen. Trykk "Neste" og skriv inn passordet ditt. Velg "Neste" igjen for å fullføre.
Ikke velg et svakt passord, ellers vil du bare hjelpe hackernes sak. Velg i stedet en setning som ikke er kortere enn åtte tegn. Bland forskjellige tegn som tall, bokstaver og symboler. Videre, ikke velg fødselsdato eller fullt navn som passord. Hvis du ikke kan tenke deg et sterkt passord, bruk passordbehandlingen til å opprette det.
Merk at et sterkt passord også skal være lett å huske, ellers vil du gjenta denne prosessen snart. Prøv deretter å logge på Microsoft Teams slik:
Naviger til Microsoft Teams påloggingsside.
Logg på Microsoft Teams med ditt nye passord og e-postadresse.
Klikk i boksen som sier «Hold meg pålogget». Dette vil hjelpe deg å logge på automatisk for å unngå å tilbakestille passordet igjen.
Tips for å hjelpe deg med å gjenopprette Microsoft Teams på smarttelefoner
Tøm hurtigbufferen og Microsoft Teams-appdata. Få tilgang til "Slett data" på telefonens "Innstillinger"-meny.
Sørg for at Microsoft Teams-appen din er gjeldende versjon. Se etter oppdateringer enten i Google Play Store eller Apples App Store.
Sjekk telefonens dato- og klokkeslettinnstillinger for å sikre at de er i "Automatisk"-modus for å unngå å forårsake autentiseringsproblemer.
Vanlige spørsmål
Hva kan skje hvis jeg endrer Microsoft-brukernavnet mitt?
Alle Microsoft-produkter du bruker gjenkjenner bare ett brukernavn og passord. Hvis du vil endre brukernavnet ditt, vil endringen gjenspeile alle Microsoft-produkter du bruker på datamaskinen.
Kan jeg endre en brukers e-postnavn på Microsoft 365?
Du kan endre en brukers e-postadresse eller andre personlige detaljer på Microsoft 365. Når du går til administrasjonssenteret, gå til "Aktive brukere" og velg én person fra en liste. Velg nå "Administrer kontaktinformasjon" og endre brukerens e-postadresse. Ikke glem å lagre endringene.
Kan en person spore meg på Microsoft Teams?
Noen kan se posisjonen din og spore deg bare hvis du deler din personlige informasjon. Den gratis Microsoft Teams-planen lar deg dele plasseringen, men du kan stoppe den når som helst. Microsoft kan imidlertid ikke misbruke eller bytte dataene dine.
Få et nytt passord nå
Hvis du ikke husker påloggingsopplysningene dine, kan du ikke bruke Microsoft Teams eller noe annet produkt i Suiten. Det vil være vanskelig å holde møter, dele filer og apper eller samarbeide på andre måter med arbeidskameratene dine. Heldigvis kan du gjenopprette kontoen din ved å endre passordet eller brukernavnet hvis det er det du har glemt.
Ble du nylig utestengt fra Microsoft Teams på grunn av å miste passordet til Microsoft-kontoen din? Åpnet du den på nytt ved å bruke noen av trinnene i denne artikkelen? Gi oss beskjed i kommentarfeltet nedenfor.
Bluetooth lar deg koble Windows 10-enheter og tilbehør til PC-en din uten behov for ledninger. Her er ulike teknikker for å løse Bluetooth-problemer.
Lær deg å ta kontroll over personvernet ditt ved å tømme Bing-søkeloggen og Microsoft Edge-loggen med enkle trinn.
Oppdag den beste samarbeidsprogramvaren for små bedrifter. Finn verktøy som kan forbedre kommunikasjon og produktivitet i teamet ditt.
Lær hvordan du holder statusen din aktiv i Microsoft Teams. Følg våre trinn for å sikre at du alltid er tilgjengelig for kolleger og kunder.
Oppdag den beste prosjektledelsesprogramvaren for småbedrifter som kan hjelpe deg med å organisere prosjekter og oppgaver effektivt.
Gjenopprett siste økt enkelt i Microsoft Edge, Google Chrome, Mozilla Firefox og Internet Explorer. Dette trikset er nyttig når du ved et uhell lukker en hvilken som helst fane i nettleseren.
Hvis du har mange duplikater klumpet på Google Photos eller ønsker å eliminere duplikatbilder, så sjekk ut de mange måtene å slette duplikater i Google Photos.
Hvordan fikse at Nintendo Switch ikke slår seg på? Her er 4 enkle løsninger for å fikse at Nintendo Switch ikke slår seg på.
Lær hvordan du tilbakestiller Gmail-passordet ditt enkelt og sikkert. Endre passordet regelmessig for å beskytte kontoen din.
Lær hvordan du konfigurerer flere skjermer på Windows 10 med denne bloggen. Det være seg to eller tre eller flere skjermer, du kan enkelt sette opp skjermer for spilling eller koding.








