Slik løser du Bluetooth-problemer på Windows 10

Bluetooth lar deg koble Windows 10-enheter og tilbehør til PC-en din uten behov for ledninger. Her er ulike teknikker for å løse Bluetooth-problemer.
Nettkriminelle har ikke gjort det enkelt for Facebook Messenger. Etter hvert som teknologien utvikler seg, finner de opp nye måter å knekke brukernes passord og få tilgang til private meldinger på. Når Facebook prøver å eliminere passordbrudd, kan du holde Messenger-kontoen din sikker ved å endre passordet regelmessig.
Hvis du ikke vet hvordan du endrer Messenger-passordet ditt, har du kommet til rett sted. Denne artikkelen forteller deg alt du trenger å vite.
Hvordan endre Messenger-passord
Å endre Messenger-passordet er en sunn sikkerhetsvane, selv når du ikke har opplevd et brudd. Det blir mer avgjørende når du deler passordet ditt med noen, legger merke til mistenkelige aktiviteter med kontoen din, eller når passordet ditt er svakt.
Siden Messenger er en utvidelse av Facebook, bruker de de samme passordene. Dette er en god ting fordi det benytter ulike måter å endre Messenger-passordet på.
Endre Messenger-passord på mobilappen
Slik endrer du Messenger-passordet ditt på appen:
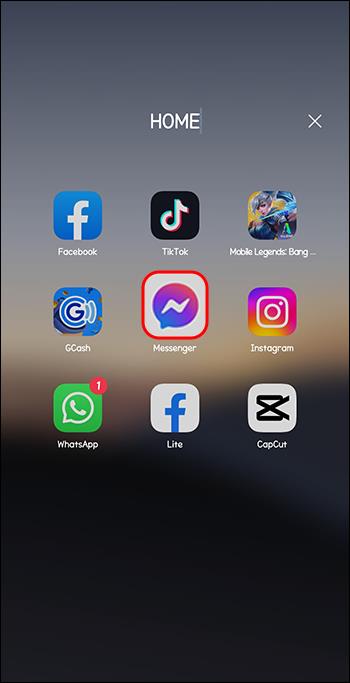
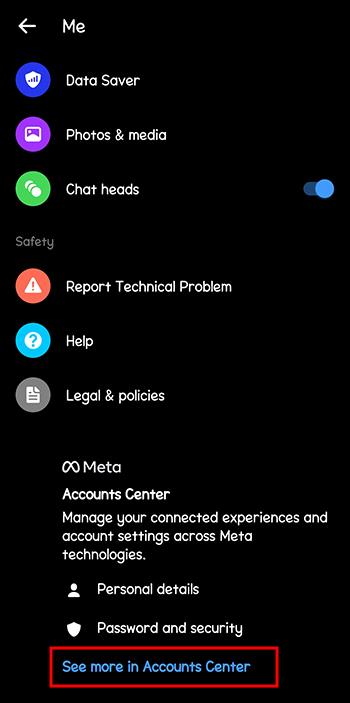
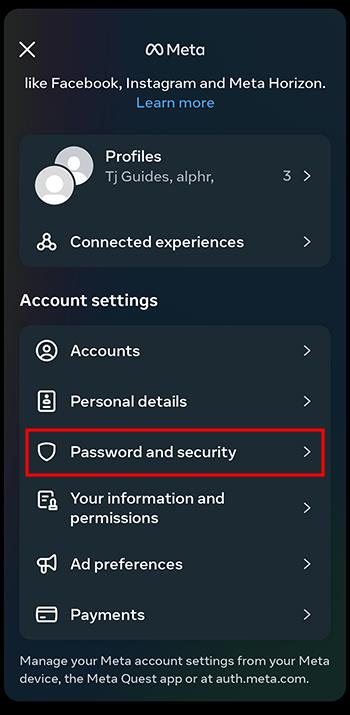
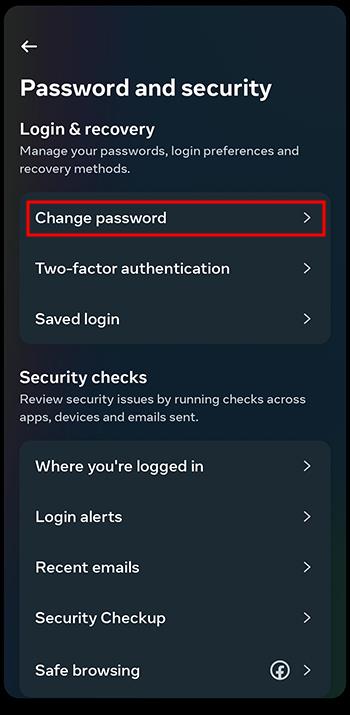

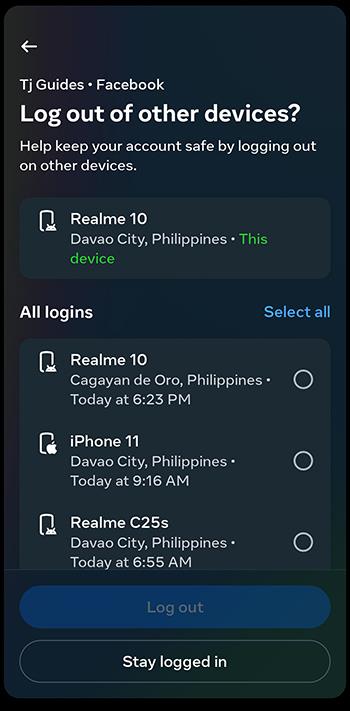
Endre Messenger-passord fra Facebook-appen på Android og iOS
Du kan endre Messenger-passordet ditt fra Facebook-mobilappen din med disse trinnene:
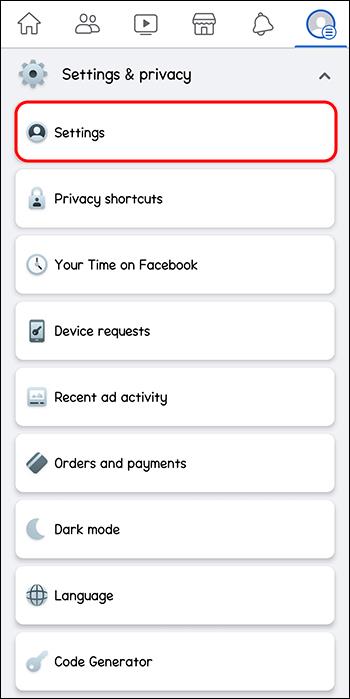
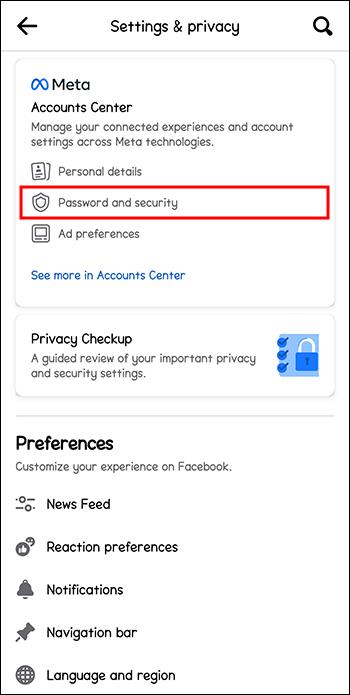
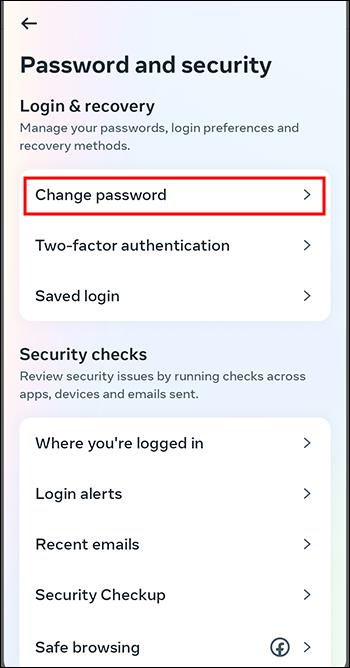
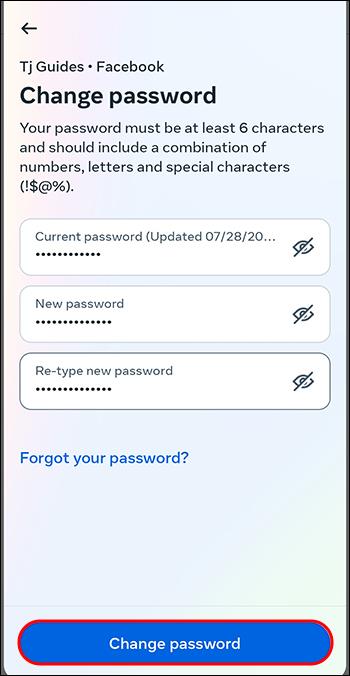
Endre Messenger-passordet på Mac og Windows
Når du bruker en PC eller Mac, endrer du Messenger-passordet på denne måten:
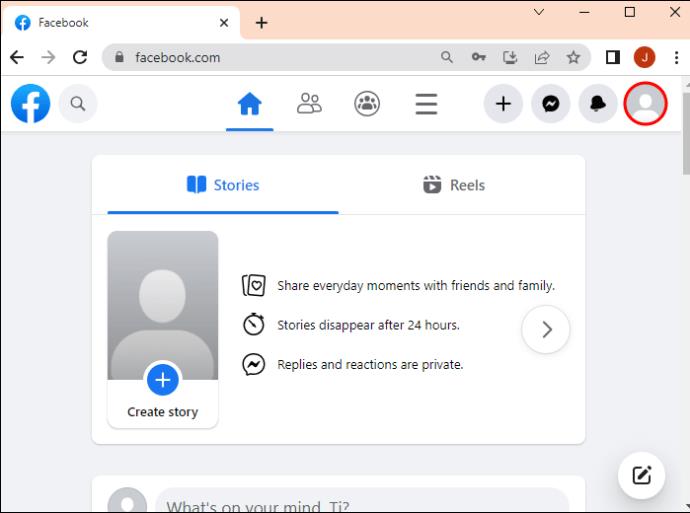
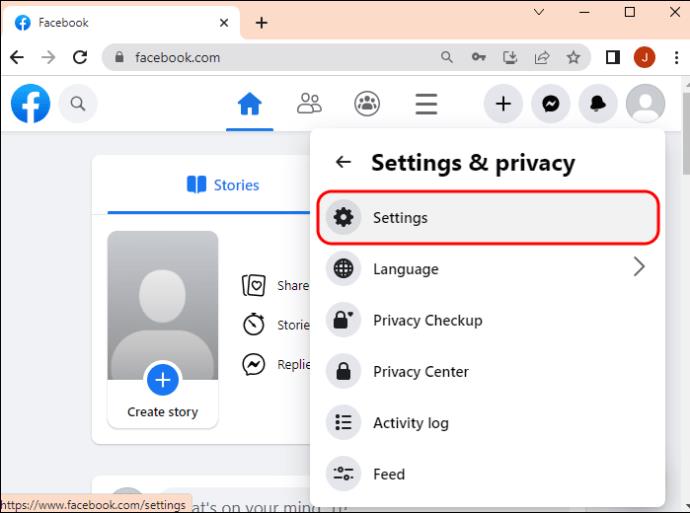

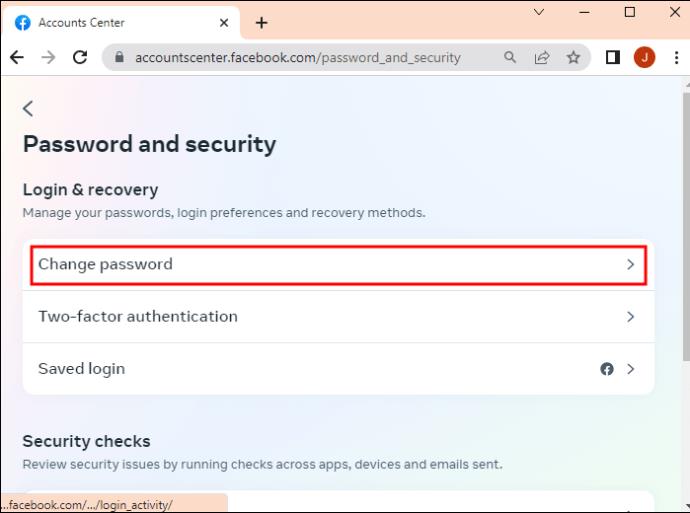
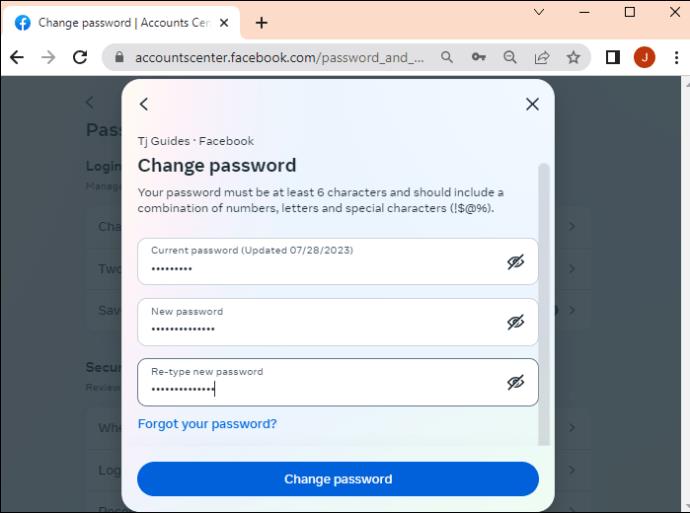
Velg om du vil logge ut eller forbli pålogget på andre enheter.
Hva om du ikke husker ditt nåværende Messenger-passord?
Hvis du har over fem personlige kontoer som bruker forskjellige passord, forventes det å glemme Messenger-passordet. Heldigvis har Facebook gitt en utvei når dette skjer. Men mens du bruker denne metoden, må du ha e-postadressen eller telefonnummeret koblet til kontoen din.
Hvis du ikke husker ditt nåværende passord og har logget ut, gjør følgende:
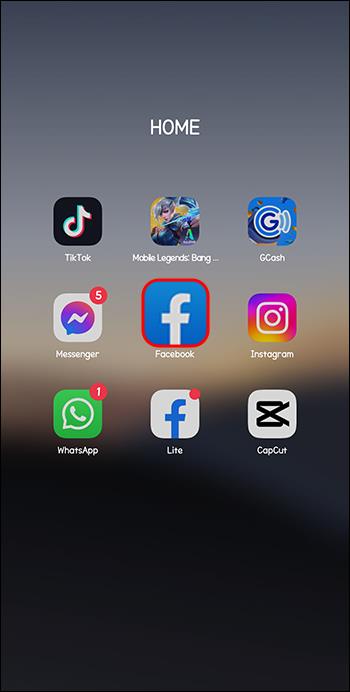
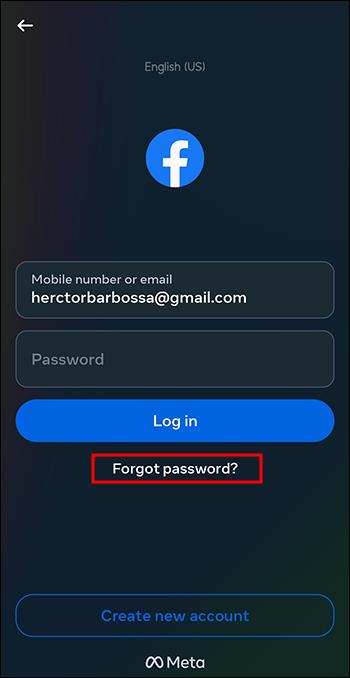
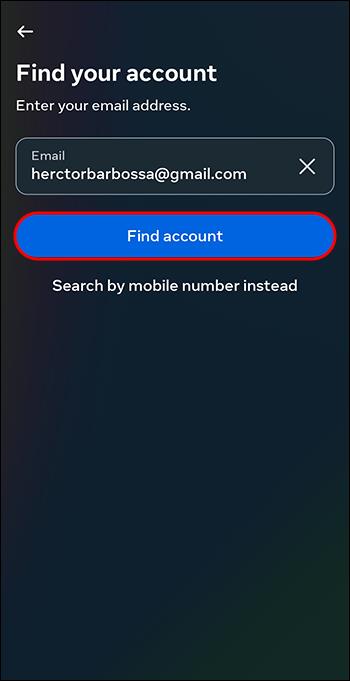
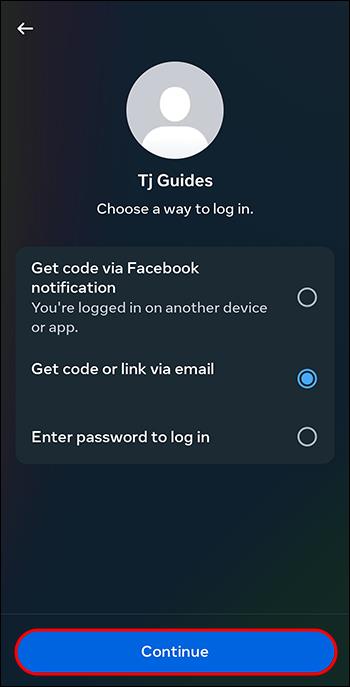
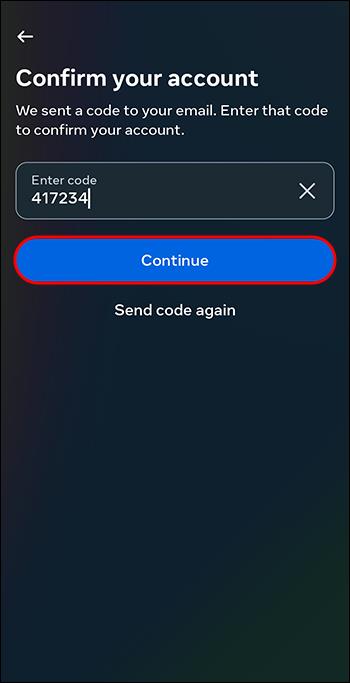
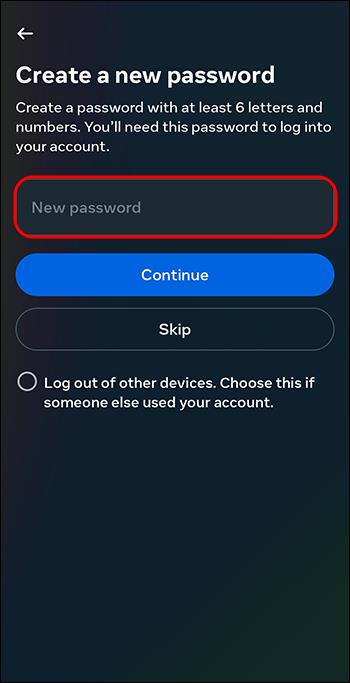
Alternativt kan du se etter ditt nåværende Messenger- eller Facebook-passord fra Google Chrome-kontoen din som følger:
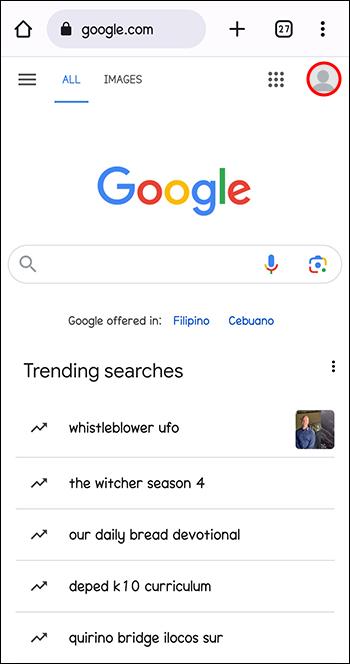
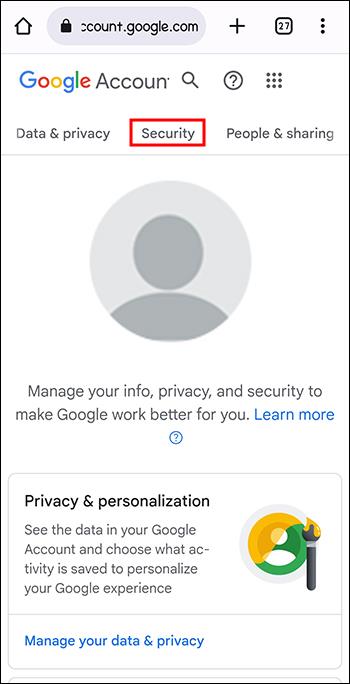
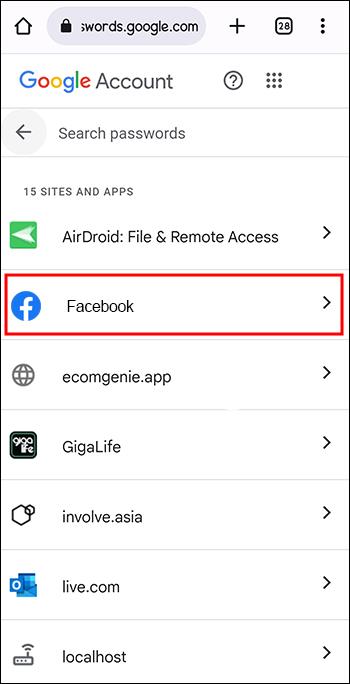
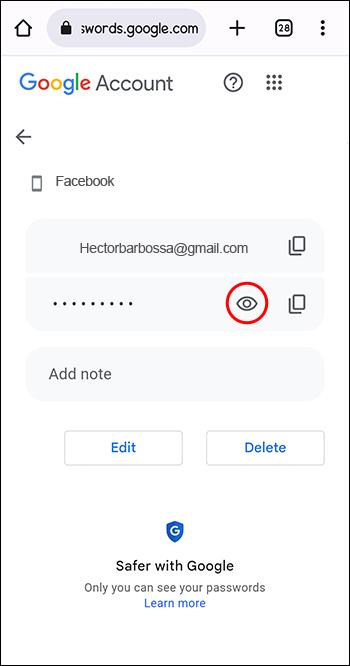
Husk at du bare kan få tilgang til Messenger-passordet ditt ved å bruke metoden ovenfor hvis du har en Google-konto og du har gitt Google tillatelse til å lagre Messenger-passordet ditt.
Sikre at Messenger-passordet ditt er sikkert
Det er ingen skade å sikre Messenger-passordet ditt på så mange måter som mulig. Du kan også bruke følgende tiltak i tillegg til å endre passordet regelmessig.
Lag et sterkt passord
Et sterkt passord er unikt, komplekst og langt, slik at det er vanskelig for nettkriminelle å gjette eller knekke. Den skal ha følgende egenskaper:
Når du har opprettet et sterkt passord, sørg for at det forblir hemmelig. Du bør ikke dele det med noen andre. Hvis du lagrer passordet i nettleseren, må du også kontrollere at passordet for Google Chrome-kontoen din er sterkt og sikkert.
Bruk tofaktorautentisering
Selv om tofaktorautentisering kan være irriterende når du vil ha tilgang til kontoen din raskt, legger det til et ugjennomtrengelig lag med sikkerhet til Messenger-kontoen din. I tillegg til å bruke et passord for å logge inn, krever det en kode sendt til telefonen eller e-posten din. Selv om noen har knekt passordet ditt, vil de ikke kunne logge på uten koden.
Slik aktiverer du tofaktorautentisering på Messenger:
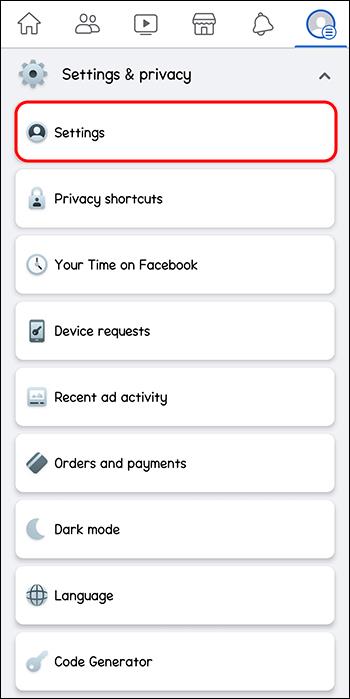
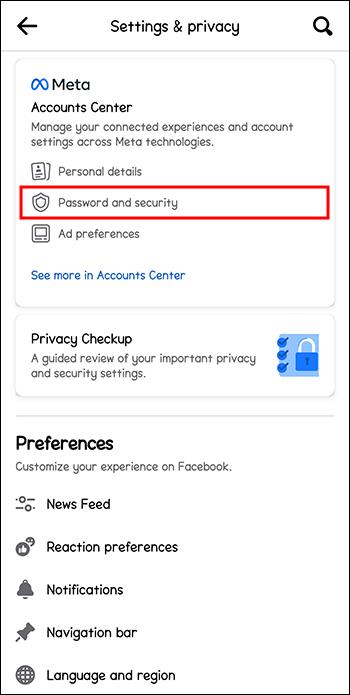
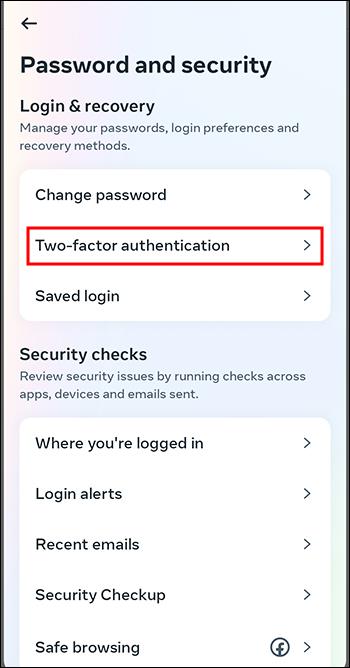
Sikre Messenger-kontoen din med et nytt passord
Hvis det har gått tre måneder siden du endret Messenger-passordet ditt, bør du vurdere å opprette et nytt. Eksperter på nettsikkerhet foreslår at endring av passord en gang i tre måneder vil holde kontoen din sikker. Med trinnene ovenfor kan du endre passordet ditt enten du har det nåværende eller har glemt det.
Når var siste gang du endret Messenger-passordet ditt? Hvilken av metodene ovenfor brukte du? Fortell oss i kommentarfeltet nedenfor.
Bluetooth lar deg koble Windows 10-enheter og tilbehør til PC-en din uten behov for ledninger. Her er ulike teknikker for å løse Bluetooth-problemer.
Lær deg å ta kontroll over personvernet ditt ved å tømme Bing-søkeloggen og Microsoft Edge-loggen med enkle trinn.
Oppdag den beste samarbeidsprogramvaren for små bedrifter. Finn verktøy som kan forbedre kommunikasjon og produktivitet i teamet ditt.
Lær hvordan du holder statusen din aktiv i Microsoft Teams. Følg våre trinn for å sikre at du alltid er tilgjengelig for kolleger og kunder.
Oppdag den beste prosjektledelsesprogramvaren for småbedrifter som kan hjelpe deg med å organisere prosjekter og oppgaver effektivt.
Gjenopprett siste økt enkelt i Microsoft Edge, Google Chrome, Mozilla Firefox og Internet Explorer. Dette trikset er nyttig når du ved et uhell lukker en hvilken som helst fane i nettleseren.
Hvis du har mange duplikater klumpet på Google Photos eller ønsker å eliminere duplikatbilder, så sjekk ut de mange måtene å slette duplikater i Google Photos.
Hvordan fikse at Nintendo Switch ikke slår seg på? Her er 4 enkle løsninger for å fikse at Nintendo Switch ikke slår seg på.
Lær hvordan du tilbakestiller Gmail-passordet ditt enkelt og sikkert. Endre passordet regelmessig for å beskytte kontoen din.
Lær hvordan du konfigurerer flere skjermer på Windows 10 med denne bloggen. Det være seg to eller tre eller flere skjermer, du kan enkelt sette opp skjermer for spilling eller koding.








