Slik løser du Bluetooth-problemer på Windows 10

Bluetooth lar deg koble Windows 10-enheter og tilbehør til PC-en din uten behov for ledninger. Her er ulike teknikker for å løse Bluetooth-problemer.
Å navigere i den digitale verden kan ofte føles som et puslespill, spesielt når det gjelder å organisere og administrere våre kjære minner i form av fotografier. Google Photos, med sine avanserte funksjoner og brukervennlige grensesnitt, har blitt en go-to-løsning for bildelagring og organisering. Likevel er det en felles utfordring mange brukere står overfor: justering av klokkeslett og dato på bildene sine.
Enten det er på grunn av å reise på tvers av tidssoner, håndtere sommertidsjusteringer eller korrigere et kameras feilaktige innstillinger, er det avgjørende å sikre at bildene reflekterer nøyaktig tid og dato for riktig organisering og erindring. I denne artikkelen vil vi veilede deg gjennom de enkle trinnene for å endre klokkeslett og dato på et bilde i Google Foto.
Slik endrer du klokkeslett og dato på bilde for Google Photos på Android og iPhone
For både Android- og iPhone-brukere er det enestående å ta et bilde og umiddelbart laste det opp til Google Foto. Men av og til møter vi behovet for å justere tid og dato på disse bildene. Enten det er på grunn av en rask endring av tidssone under reisen eller en enkel feil, er det å opprettholde nøyaktige tidsstempler nøkkelen til å organisere de digitale minnene våre effektivt.
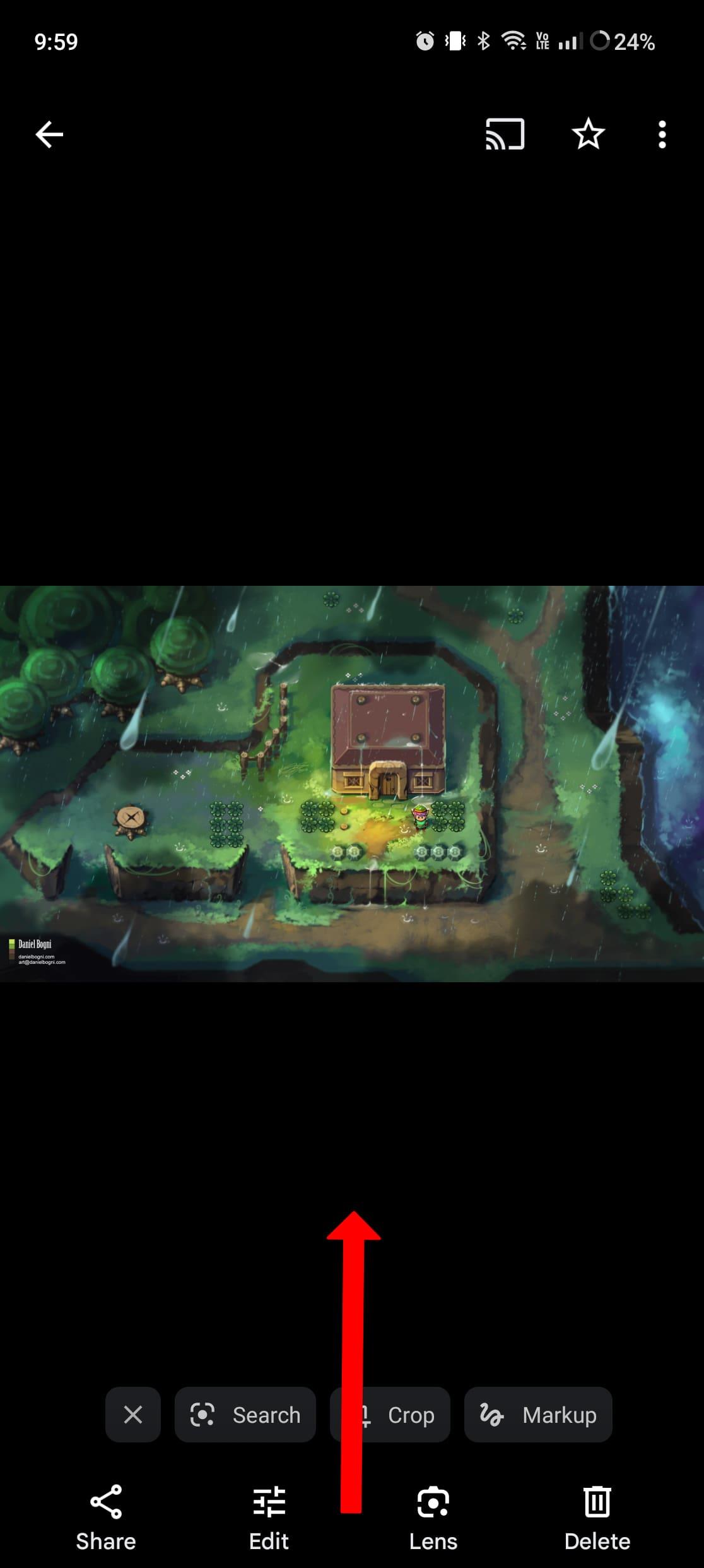
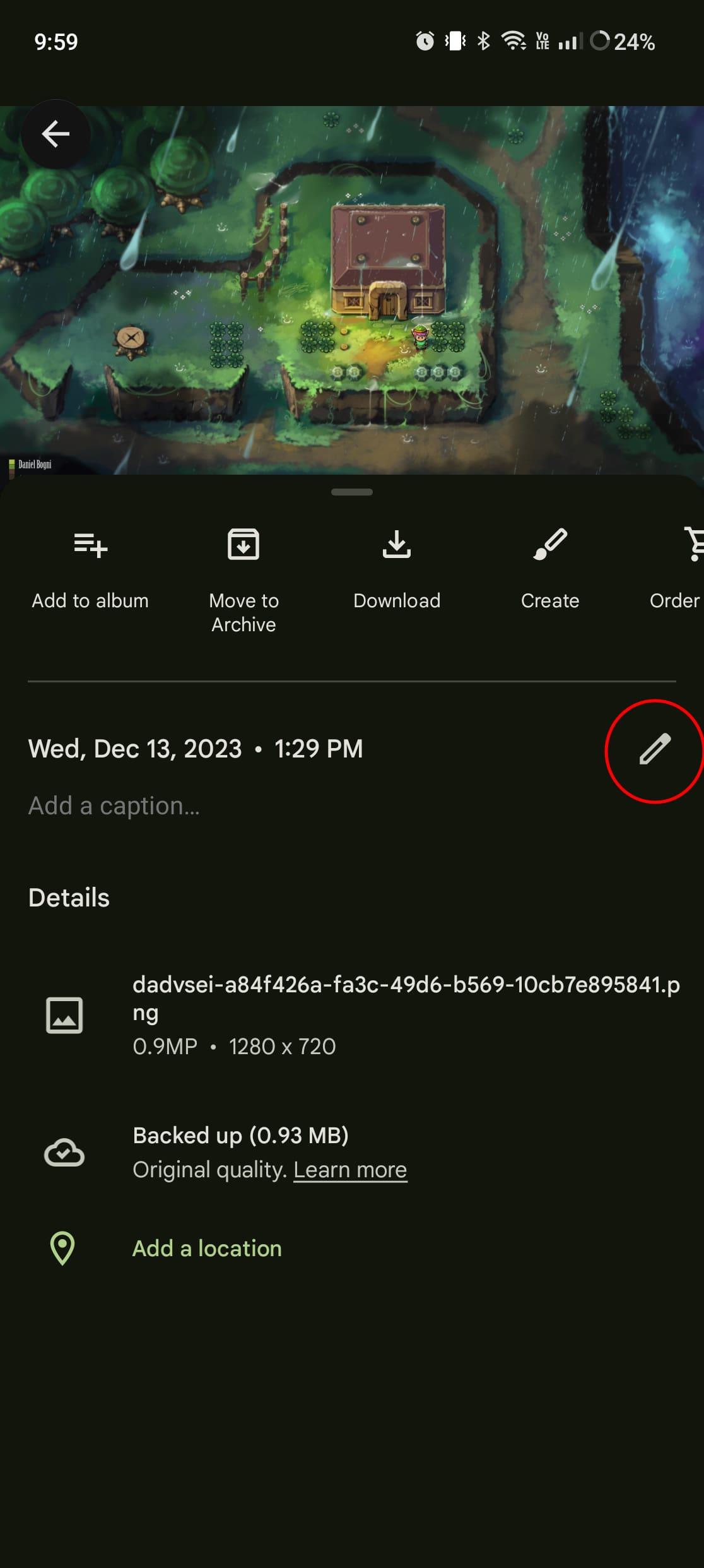
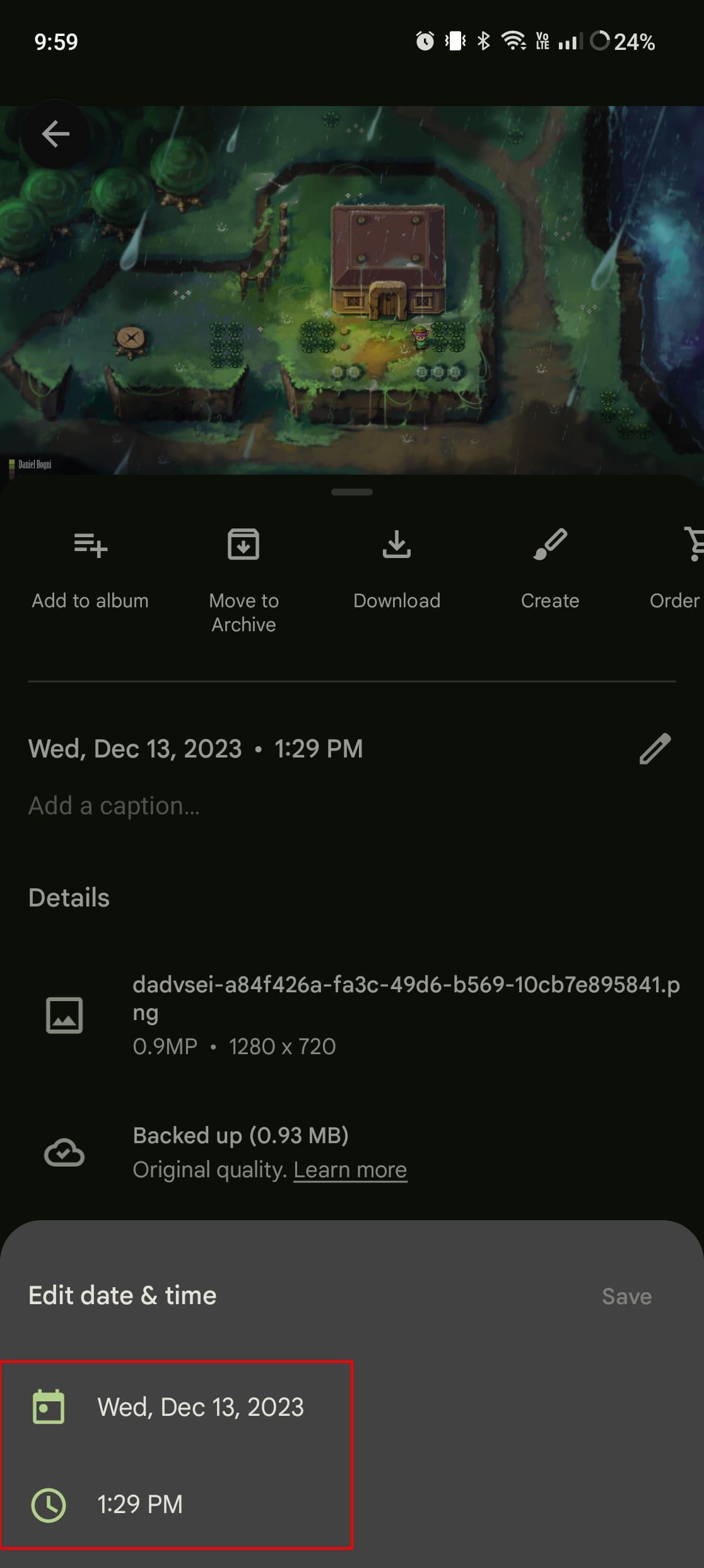
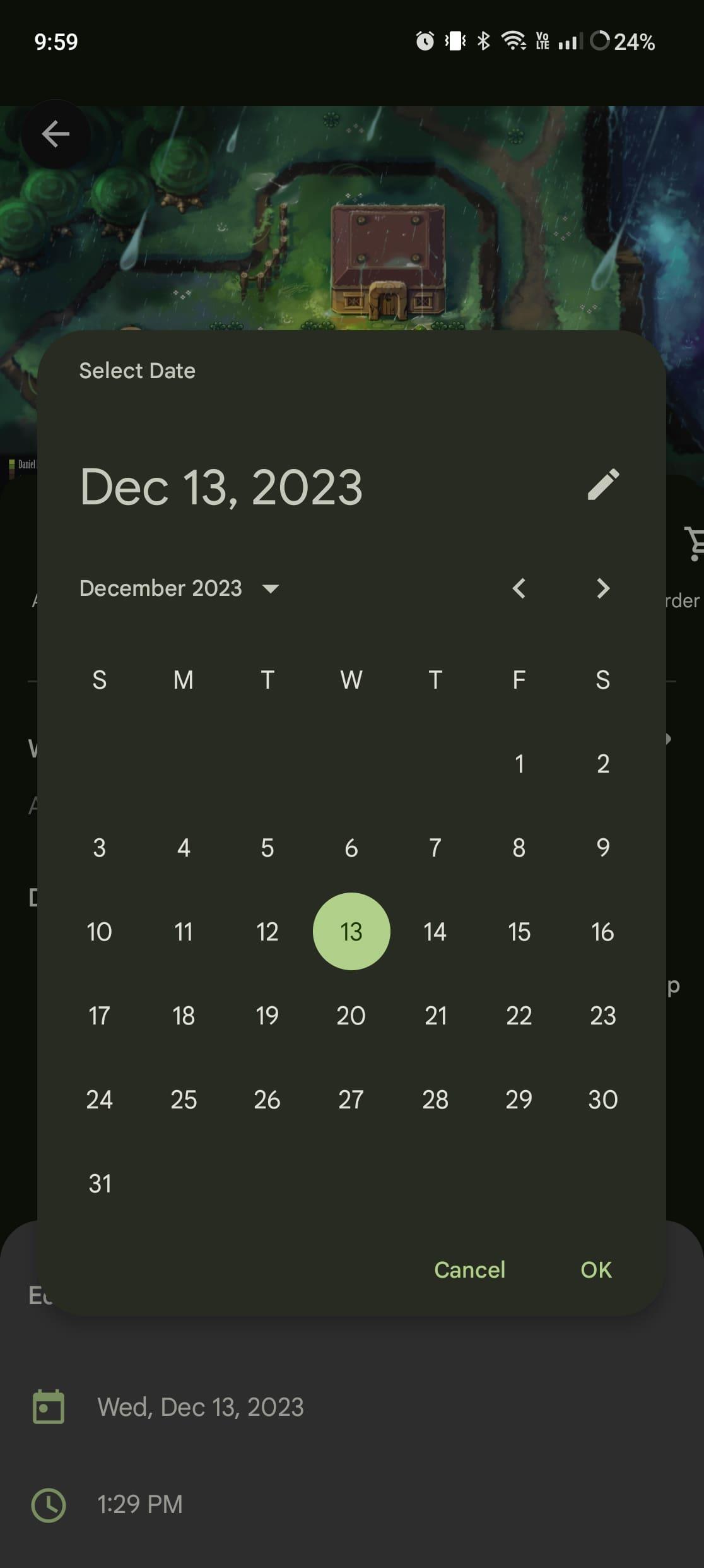
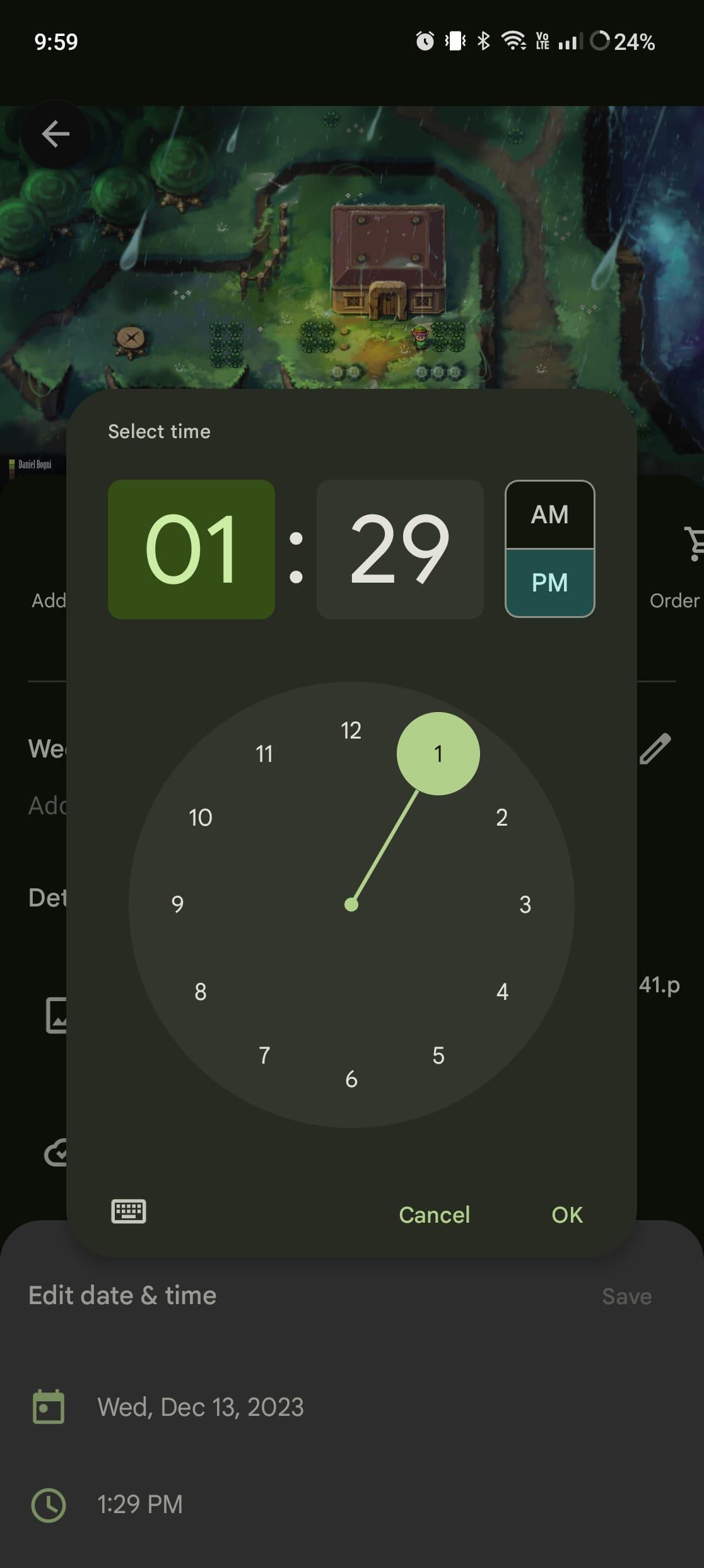
Det ser imidlertid ut til å være en hake når du ønsker å endre klokkeslett og dato på bilder for Google Photos på Android og iPhone. Dessverre finner du ikke den nevnte "Blyant"-knappen i detaljdelen for bilder som er i Google Foto-biblioteket ditt, men som også er på enheten. I stedet må du enten ta et nettbrett eller følge trinnene nedenfor for å endre klokkeslett og dato på bilder for Google Foto på nettet.
Slik endrer du klokkeslett og dato på bilde for Google Photos på nettet
Mens mobilappen er mye brukt, foretrekker mange brukere det ekspansive grensesnittet og fleksibiliteten som tilbys av nettversjonen av Google Foto. Hvis du er en av dem som liker å administrere bildebiblioteket ditt på en større skjerm, er denne delen skreddersydd for deg. Denne delen er spesielt for de som foretrekker å administrere fotobibliotekene sine på en større skjerm.
Denne tilnærmingen er ideell for brukere som håndterer store mengder bilder eller de som liker presisjonen og brukervennligheten til et skrivebordsmiljø. Enten du er en profesjonell fotograf som sorterer gjennom hundrevis av bilder eller noen som prøver å organisere familiebilder, kan det være en sømløs og effektiv prosess å justere tid og dato på bildene dine via nettet.
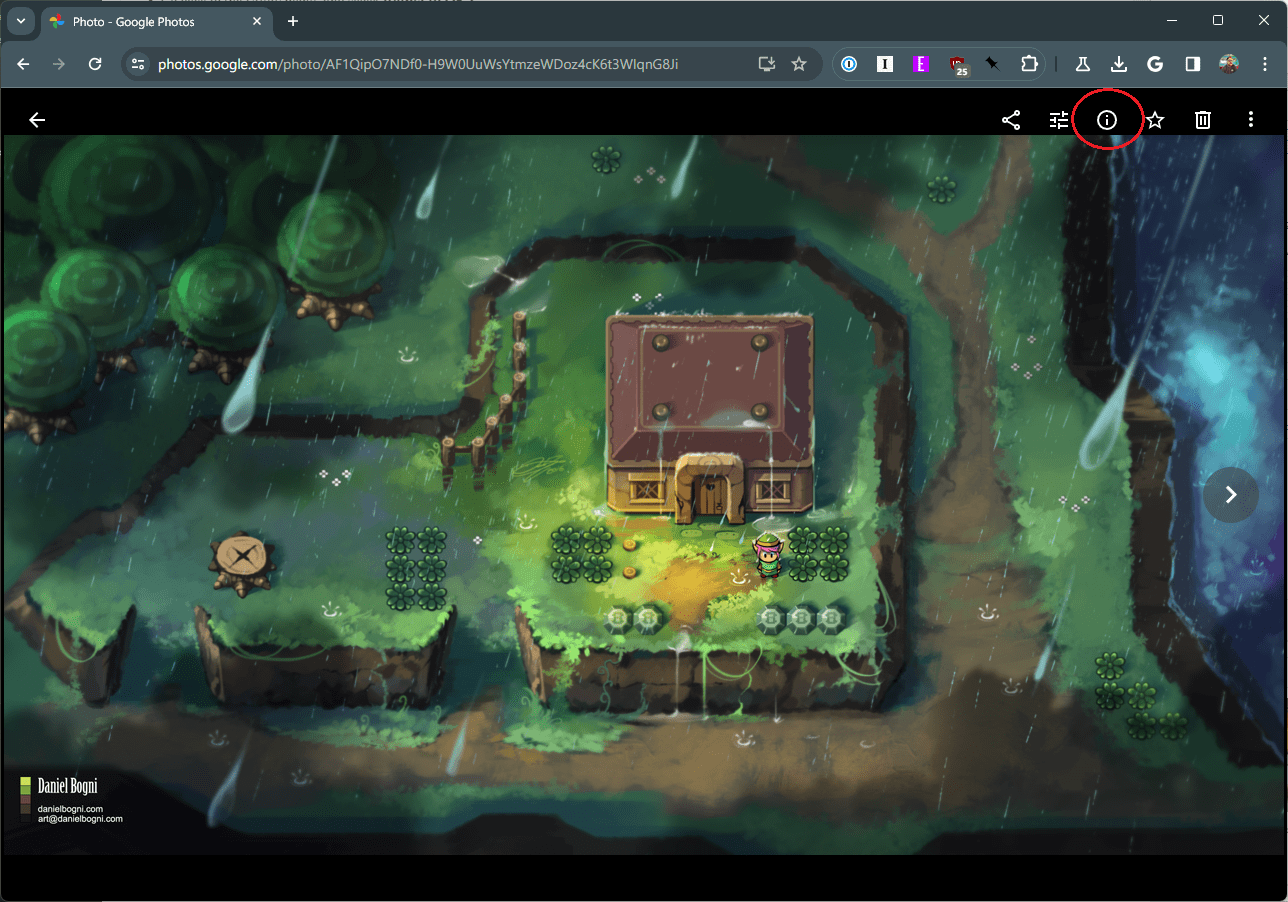
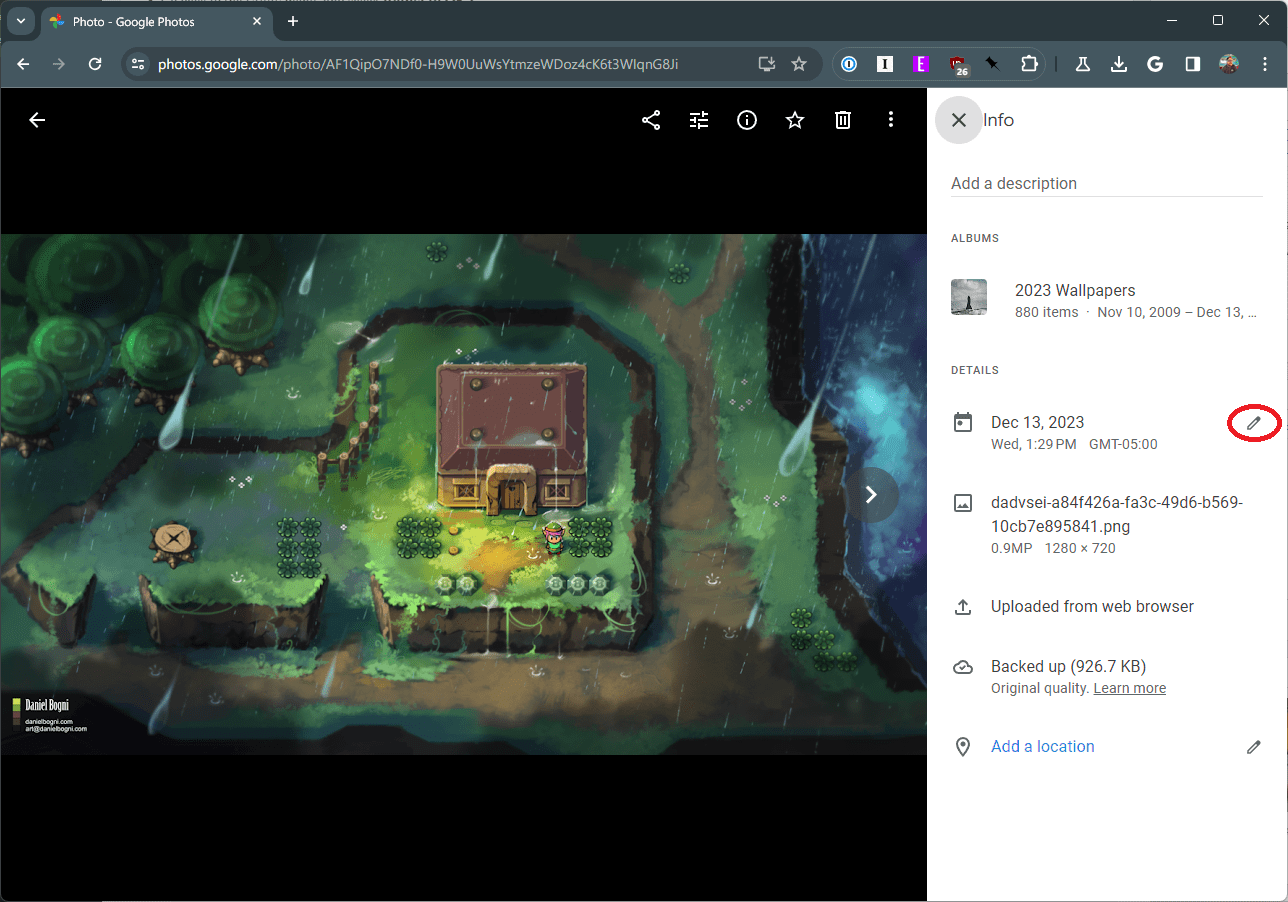
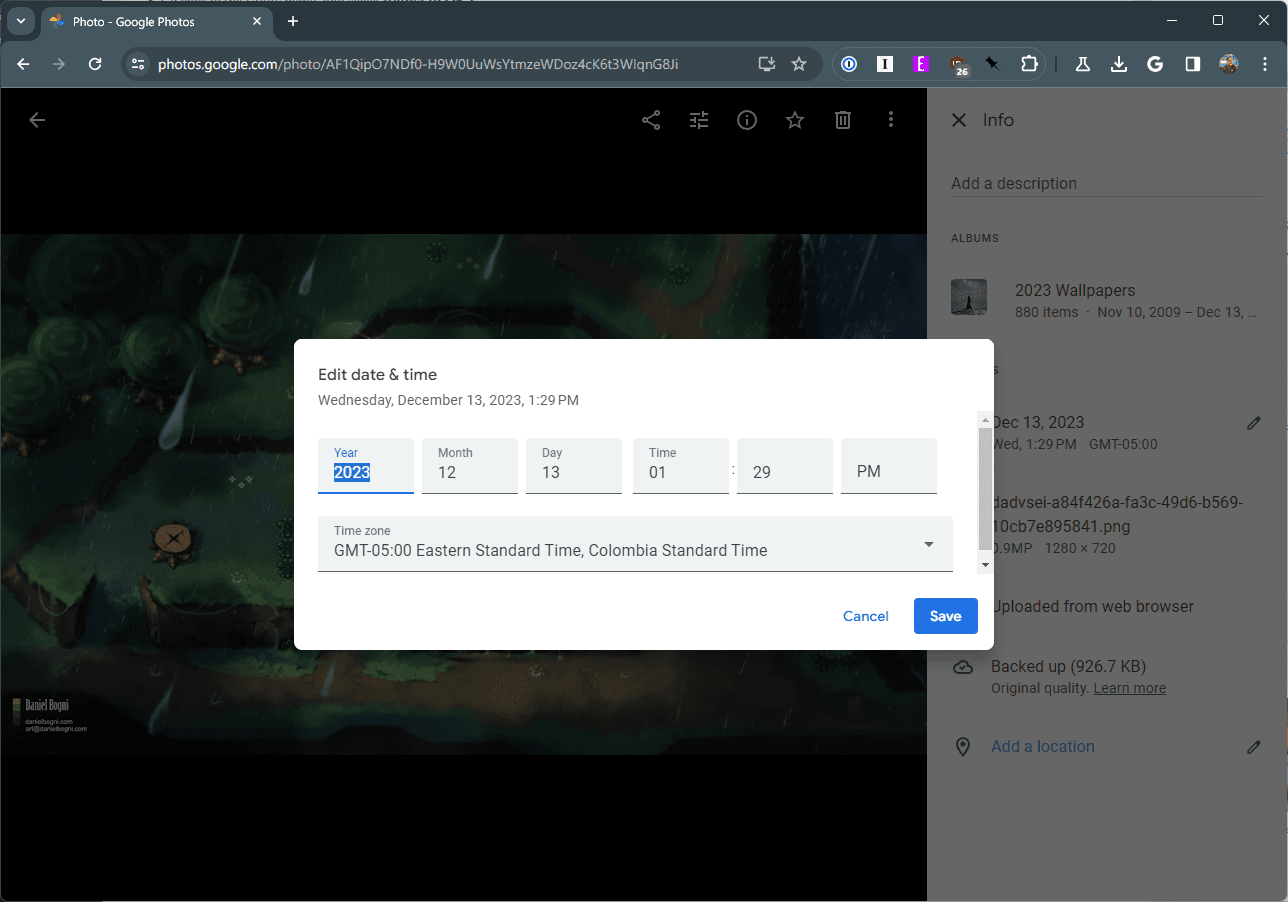
Det er viktig å huske at hvis du stoler på album basert på tidsrammer i Google Foto, vil disse redigerte bildene enten bli lagt til eller fjernet automatisk. Så sørg for at du bare gjør endringer i bildene du vil ha, ellers kan Google Foto-biblioteket ditt ende opp mer uorganisert enn det var før.
Konklusjon
Å justere klokkeslett og dato på bildene dine i Google Foto er mer enn bare en teknisk oppgave; det handler om å bevare autentisiteten og konteksten til minnene dine. Med trinnene som er skissert i denne artikkelen, kan du enkelt korrigere eventuelle avvik i bildenes tidsstempler, og sikre at de digitale minnene dine er like nøyaktige og meningsfylte som øyeblikkene de fanger.
Husk at å holde bildene dine godt organisert og korrekt tidsstemplet forbedrer ikke bare nettleseropplevelsen din, men sikrer også at minnene dine blir bevart nøyaktig i årene som kommer. Omfavn enkelheten og effektiviteten til Google Foto for å holde den digitale bildesamlingen din perfekt synkronisert med livets tidslinje.
Bluetooth lar deg koble Windows 10-enheter og tilbehør til PC-en din uten behov for ledninger. Her er ulike teknikker for å løse Bluetooth-problemer.
Lær deg å ta kontroll over personvernet ditt ved å tømme Bing-søkeloggen og Microsoft Edge-loggen med enkle trinn.
Oppdag den beste samarbeidsprogramvaren for små bedrifter. Finn verktøy som kan forbedre kommunikasjon og produktivitet i teamet ditt.
Lær hvordan du holder statusen din aktiv i Microsoft Teams. Følg våre trinn for å sikre at du alltid er tilgjengelig for kolleger og kunder.
Oppdag den beste prosjektledelsesprogramvaren for småbedrifter som kan hjelpe deg med å organisere prosjekter og oppgaver effektivt.
Gjenopprett siste økt enkelt i Microsoft Edge, Google Chrome, Mozilla Firefox og Internet Explorer. Dette trikset er nyttig når du ved et uhell lukker en hvilken som helst fane i nettleseren.
Hvis du har mange duplikater klumpet på Google Photos eller ønsker å eliminere duplikatbilder, så sjekk ut de mange måtene å slette duplikater i Google Photos.
Hvordan fikse at Nintendo Switch ikke slår seg på? Her er 4 enkle løsninger for å fikse at Nintendo Switch ikke slår seg på.
Lær hvordan du tilbakestiller Gmail-passordet ditt enkelt og sikkert. Endre passordet regelmessig for å beskytte kontoen din.
Lær hvordan du konfigurerer flere skjermer på Windows 10 med denne bloggen. Det være seg to eller tre eller flere skjermer, du kan enkelt sette opp skjermer for spilling eller koding.








