Slik løser du Bluetooth-problemer på Windows 10

Bluetooth lar deg koble Windows 10-enheter og tilbehør til PC-en din uten behov for ledninger. Her er ulike teknikker for å løse Bluetooth-problemer.
Tekstfargen på Google Slides engasjerer publikum og kan forbedre konsentrasjonen gjennom presentasjonen. For eksempel, hvis du bruker en lys tekstfarge på en lys bakgrunn, vil det være mindre kontrast, og teksten din vil være usynlig. Hvis publikum ikke kan lese lysbildene dine, vil de ikke få mye ut av presentasjonen din. Av den grunn er det av største betydning å vite hvordan du endrer tekstfarge på Google Slides.
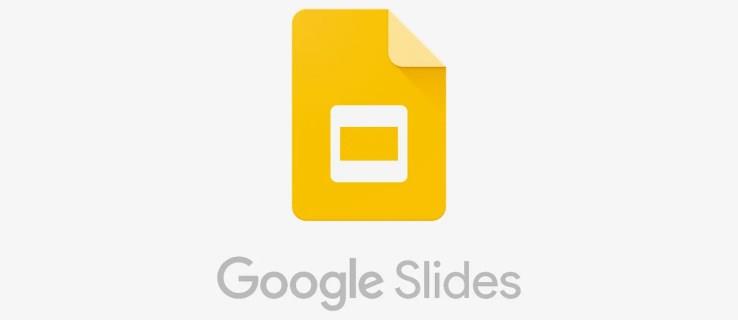
Det er flere måter å endre tekstfargen på i Google Slides. Denne artikkelen vil hjelpe deg å forbedre den visuelle appellen til lysbildene dine.
Hvordan endre tekstfarge i Google Slides
Det er utallige fordeler ved å bruke unike tekstfarger i lysbildene dine. For det første gjør en tekstfarge som står i god kontrast til bakgrunnen teksten lesbar, slik at publikum kan fange innhold med et øyeblikk.
Tekstfargen er også med på å understreke nøkkelord eller viktige detaljer. For bedrifter, bruk av tekstfarger som stemmer overens med merkevaren din gjør presentasjonen sammenhengende og profesjonell.
Metode 1: Bruke Format-menyen
Her er metodene du kan bruke for å endre tekstfarge for Google Slides på skrivebordet ditt:
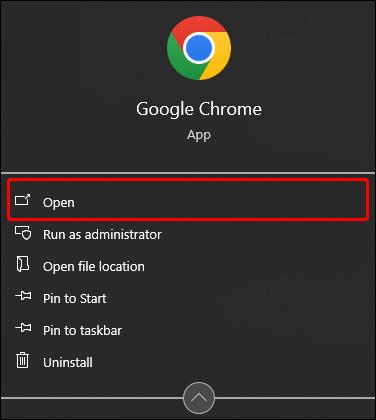
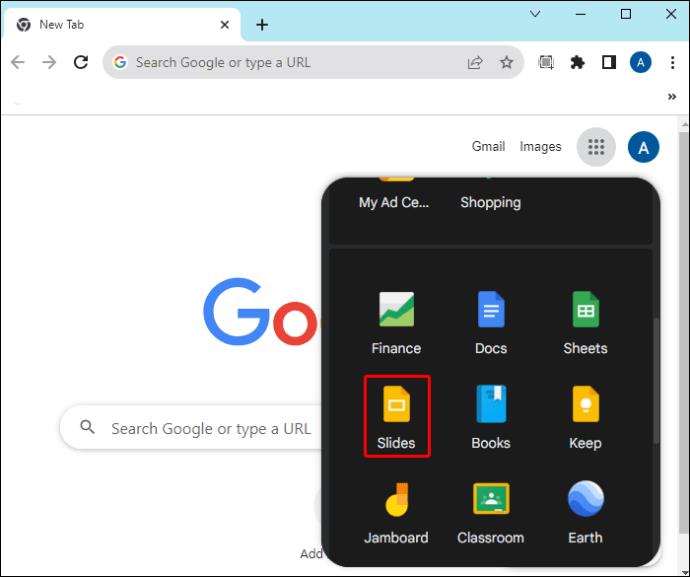


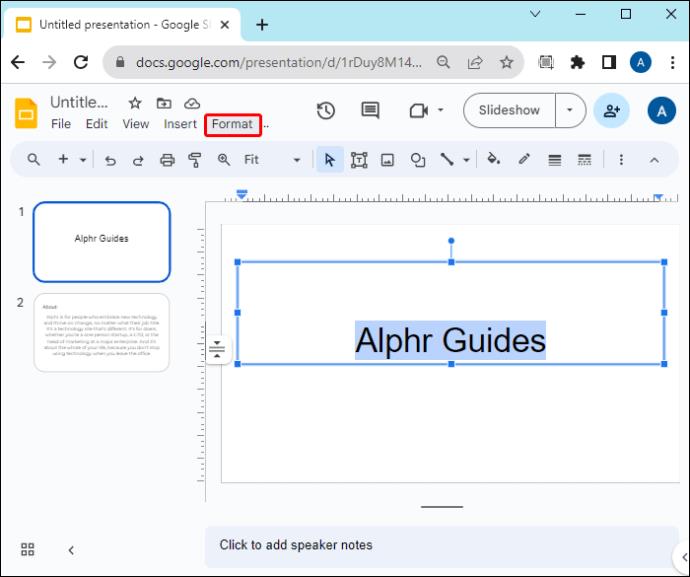
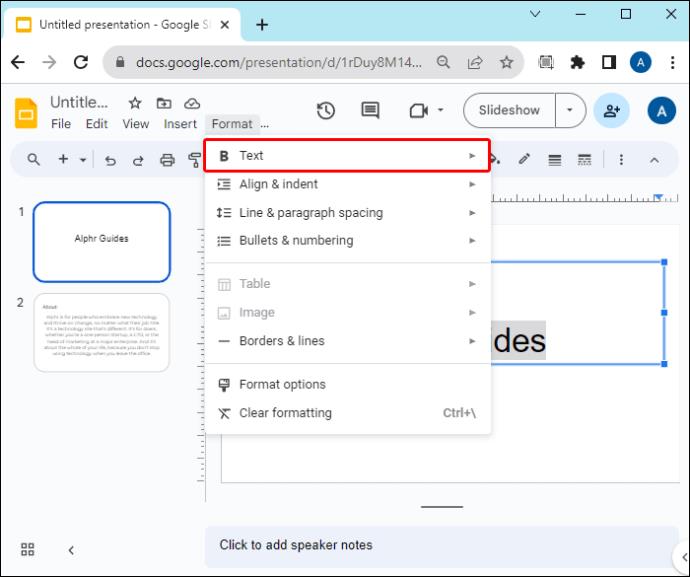

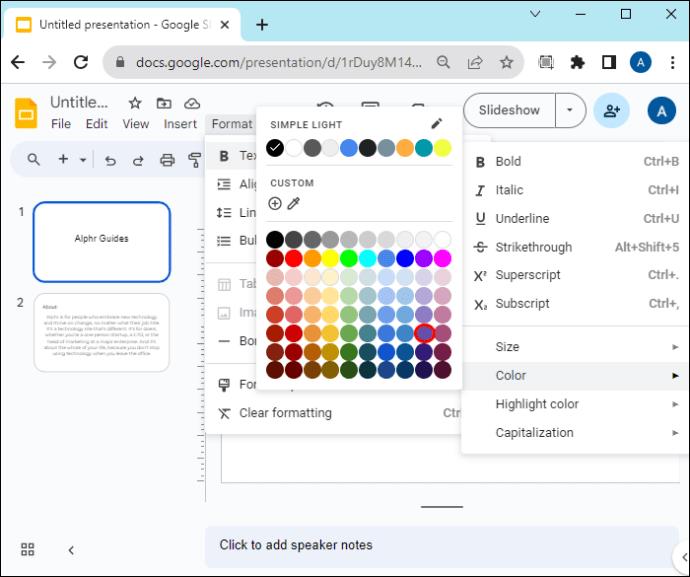
Lage en tilpasset farge
Hvis du ikke finner fargen du vil ha fra standardfargene, kan du lage din egendefinerte tekstfarge som følger:


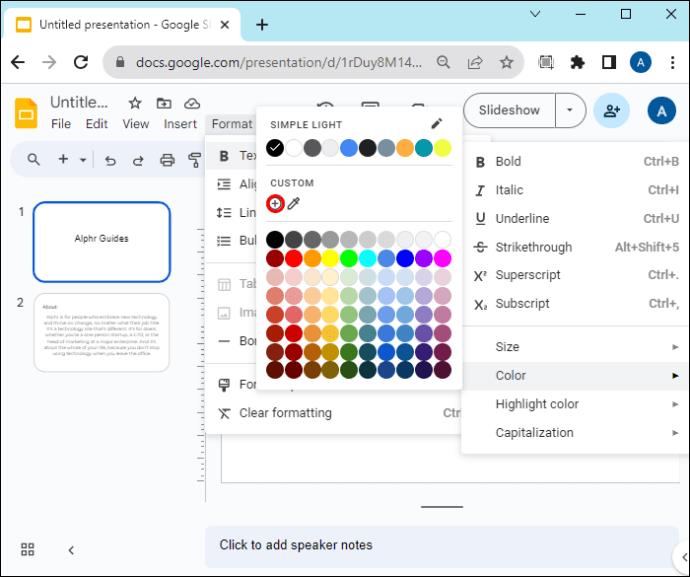
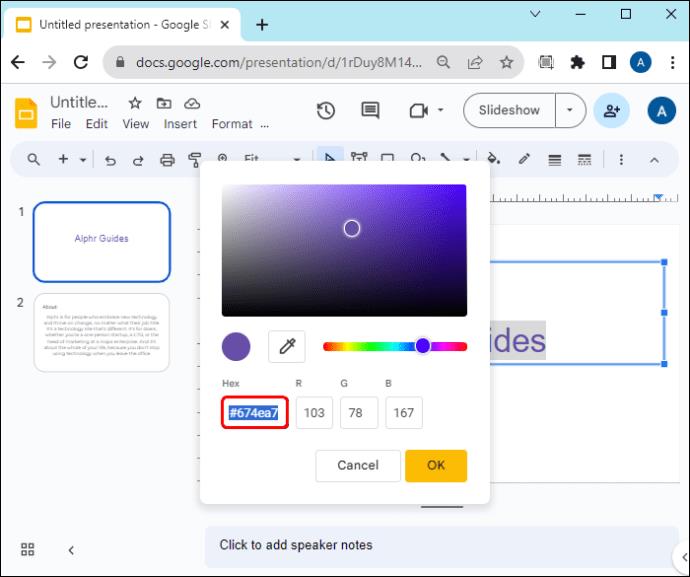
Metode to: Bruke verktøylinjemenyen


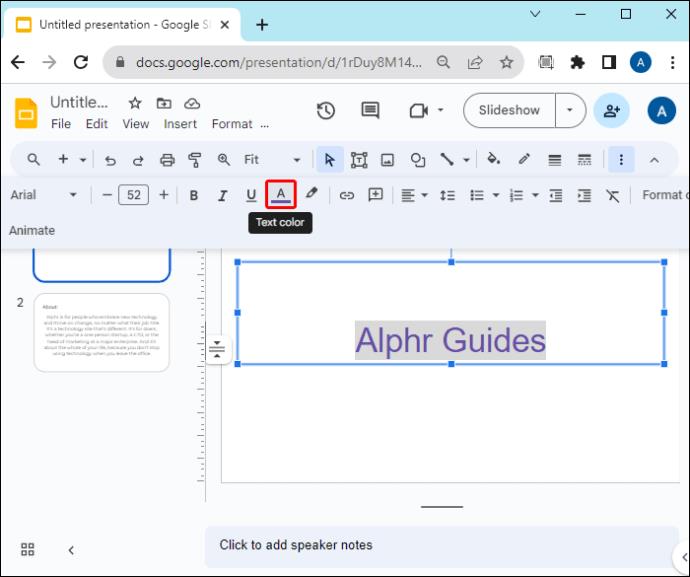
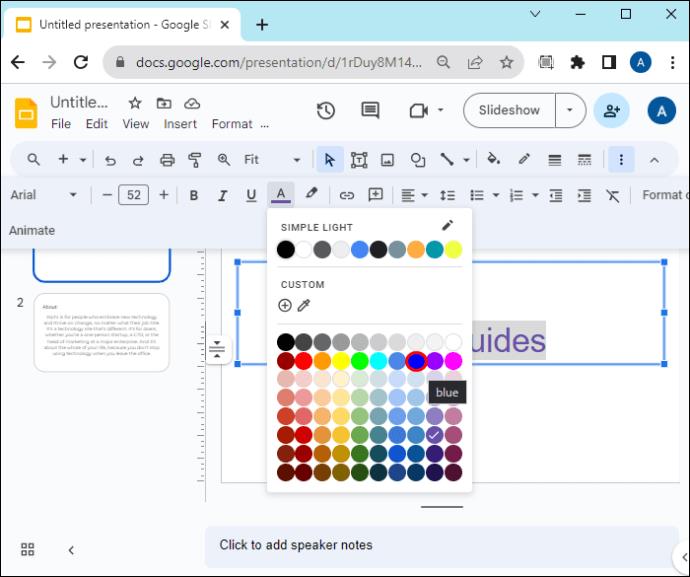
Metode tre: Bruke hovedlysbildet
Hvis du har mange lysbilder, kan det være tidkrevende å manuelt redigere tekstfargen til hver enkelt. Heldigvis kan du bruke hovedlysbildet til å duplisere tekstfargeredigeringene til andre lysbilder.
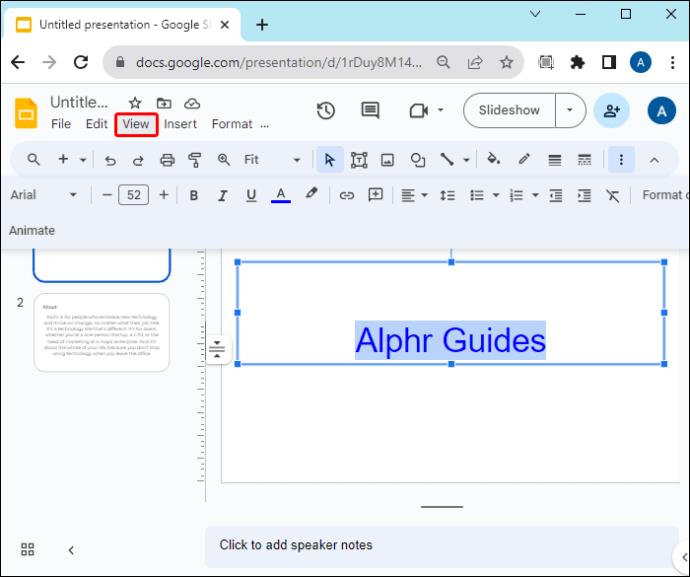
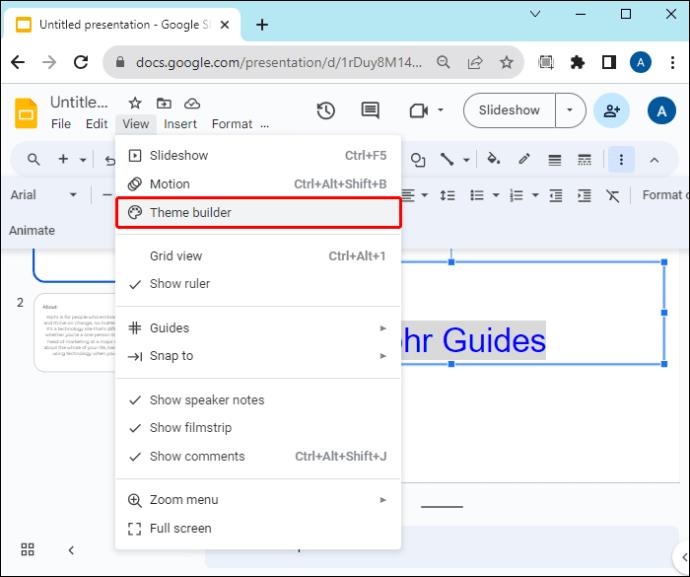
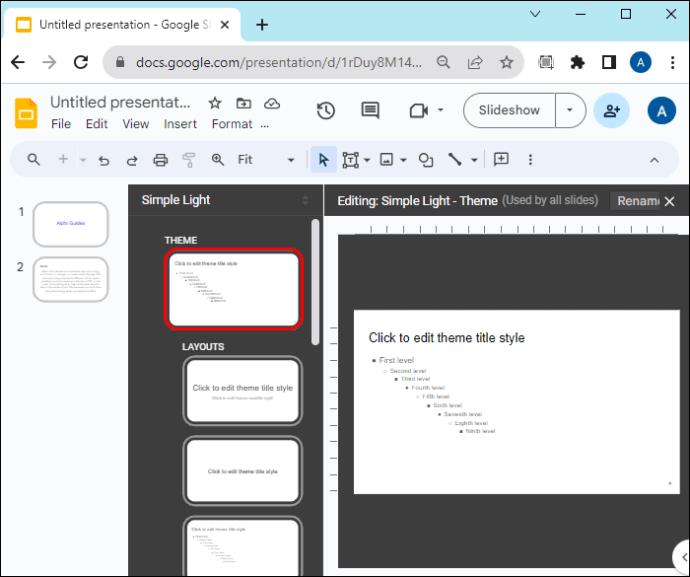
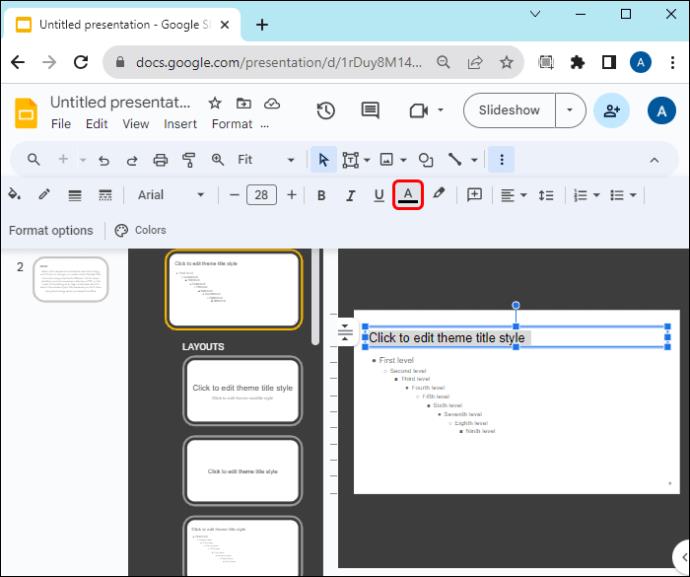
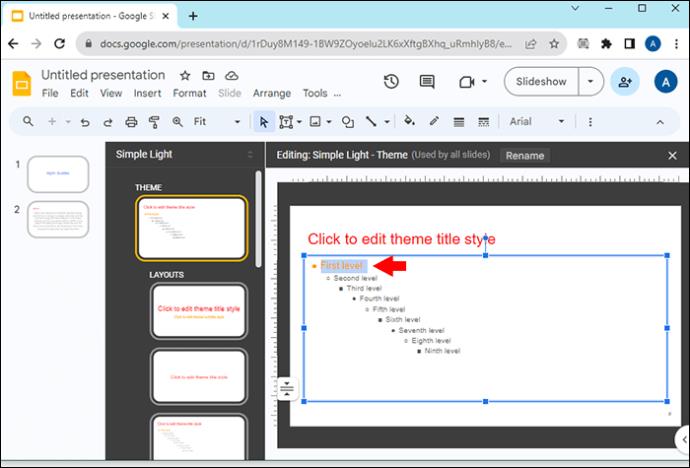
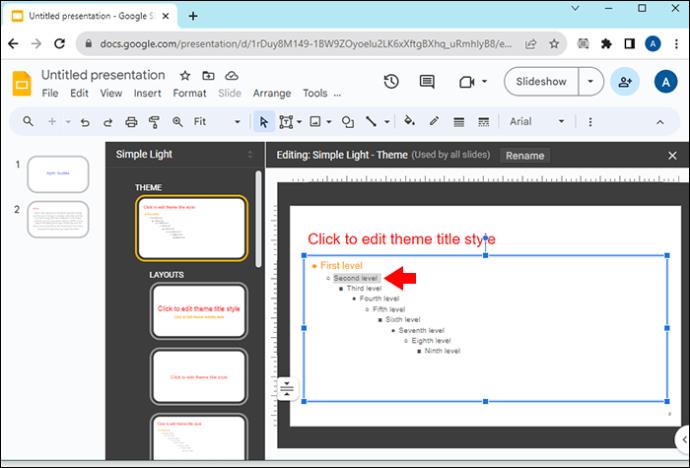
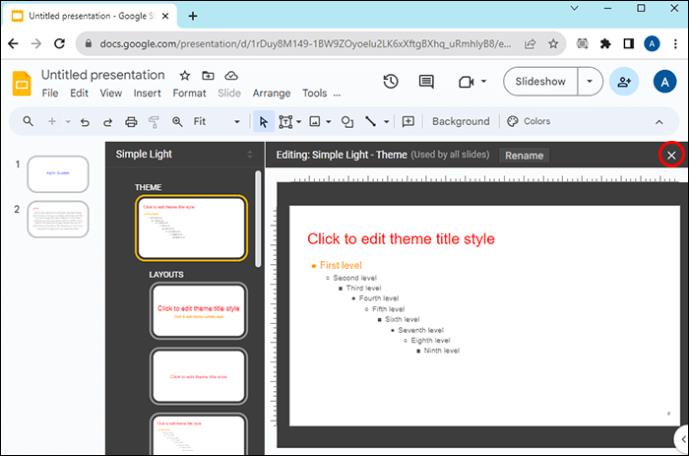
Hva du bør huske når du endrer tekstfargen til Google Slides
Bortsett fra å lage verdifullt og informativt innhold for å fange publikums oppmerksomhet, bør du også vurdere hvordan du bruker tekstfarger.
Ring oppmerksomhet til Google Slides-teksten din
Det er de små nyansene, som tekstfarge, som gir dybde til presentasjonen din samtidig som den gir den et profesjonelt preg. Heldigvis er det ikke en skremmende oppgave å endre tekstfarge i Google Slides. Husk imidlertid alltid å være konsekvent med fargevalgene dine og å holde teksten synlig slik at den ikke belaster øynene.
Hvilke tekstfarger bruker du på Google Slides? Tror du tekstfarge har noen innvirkning på presentasjonslysbildene dine? Gi oss beskjed i kommentarfeltet nedenfor.
Bluetooth lar deg koble Windows 10-enheter og tilbehør til PC-en din uten behov for ledninger. Her er ulike teknikker for å løse Bluetooth-problemer.
Lær deg å ta kontroll over personvernet ditt ved å tømme Bing-søkeloggen og Microsoft Edge-loggen med enkle trinn.
Oppdag den beste samarbeidsprogramvaren for små bedrifter. Finn verktøy som kan forbedre kommunikasjon og produktivitet i teamet ditt.
Lær hvordan du holder statusen din aktiv i Microsoft Teams. Følg våre trinn for å sikre at du alltid er tilgjengelig for kolleger og kunder.
Oppdag den beste prosjektledelsesprogramvaren for småbedrifter som kan hjelpe deg med å organisere prosjekter og oppgaver effektivt.
Gjenopprett siste økt enkelt i Microsoft Edge, Google Chrome, Mozilla Firefox og Internet Explorer. Dette trikset er nyttig når du ved et uhell lukker en hvilken som helst fane i nettleseren.
Hvis du har mange duplikater klumpet på Google Photos eller ønsker å eliminere duplikatbilder, så sjekk ut de mange måtene å slette duplikater i Google Photos.
Hvordan fikse at Nintendo Switch ikke slår seg på? Her er 4 enkle løsninger for å fikse at Nintendo Switch ikke slår seg på.
Lær hvordan du tilbakestiller Gmail-passordet ditt enkelt og sikkert. Endre passordet regelmessig for å beskytte kontoen din.
Lær hvordan du konfigurerer flere skjermer på Windows 10 med denne bloggen. Det være seg to eller tre eller flere skjermer, du kan enkelt sette opp skjermer for spilling eller koding.








