Slik løser du Bluetooth-problemer på Windows 10

Bluetooth lar deg koble Windows 10-enheter og tilbehør til PC-en din uten behov for ledninger. Her er ulike teknikker for å løse Bluetooth-problemer.
Google Chrome er en god nettleser for mange mennesker, og med god grunn. Det er enkelt å bruke, raskt, sikkert og viktigst av alt, kan tilpasses. Brukere kan justere nettleserens utseende for å få det utseendet og følelsen de ønsker. Bortsett fra muligheten til å endre temaer og bakgrunner, kan du også justere fargen på fanene for å matche fantasien din.
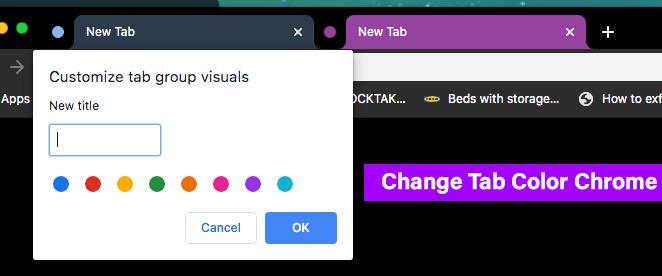
Denne artikkelen viser deg hvordan du endrer fanefargen i Chrome slik at du endelig kan ha fanene dine i fargen du alltid har ønsket deg. Fortsett å lese for å finne ut mer.
Slik endrer du fanefarge med en Chrome-utvidelse
Mange utvidelser hevder at de kan hjelpe deg med å endre fargen på fanene, men det er ikke lett å få den som gjør jobben. Noen utvidelser har skadelig programvare og har blitt rapportert av flere brukere. Noen få alternativer fungerer, og vår beste anbefaling er Color Tab . Slik bruker du Color Tab for å endre fargen på fanene dine i Chrome.

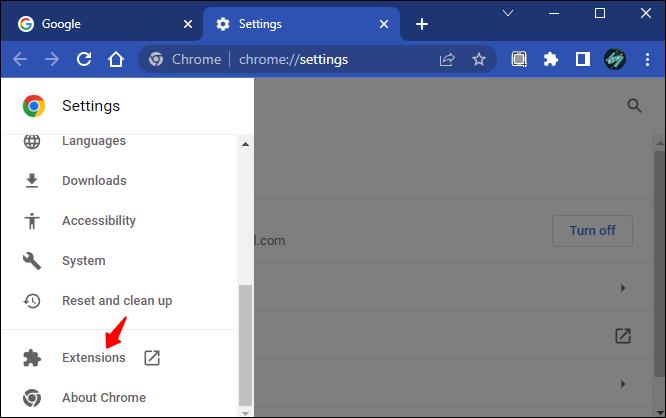
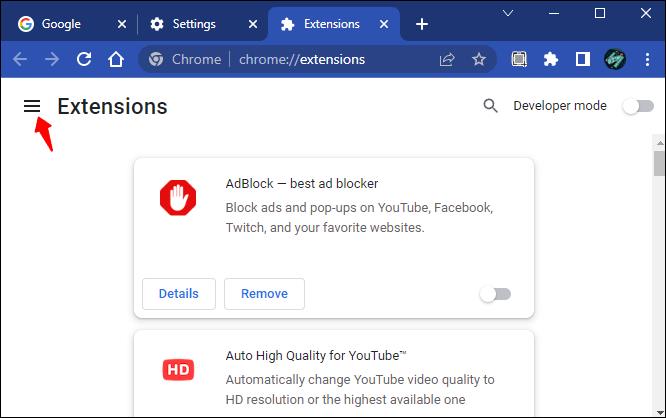
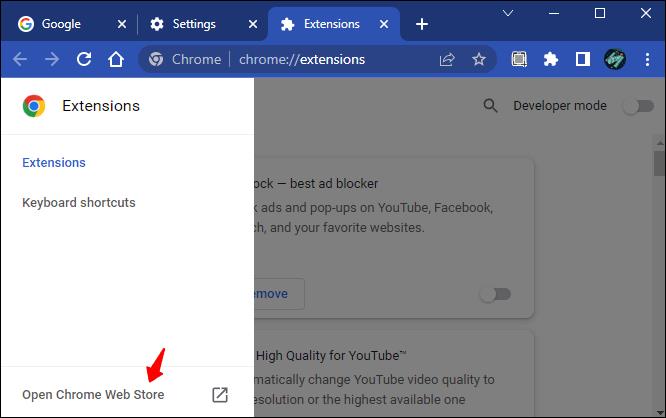

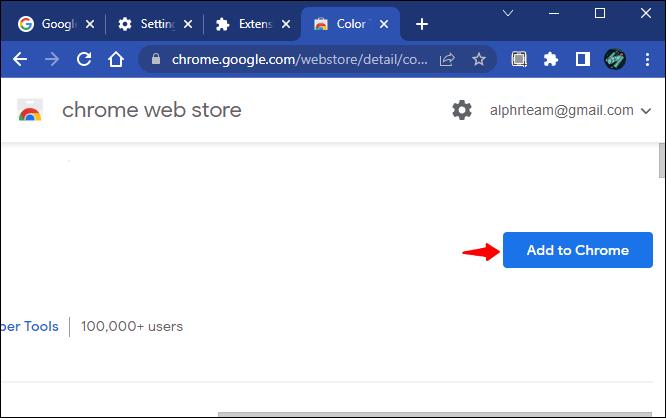
Med fargefanen installert, vil fargen på fanene dine endres hver gang du trykker på plussikonet.
Hvis du vil fjerne utvidelsen, følg trinnene nedenfor.

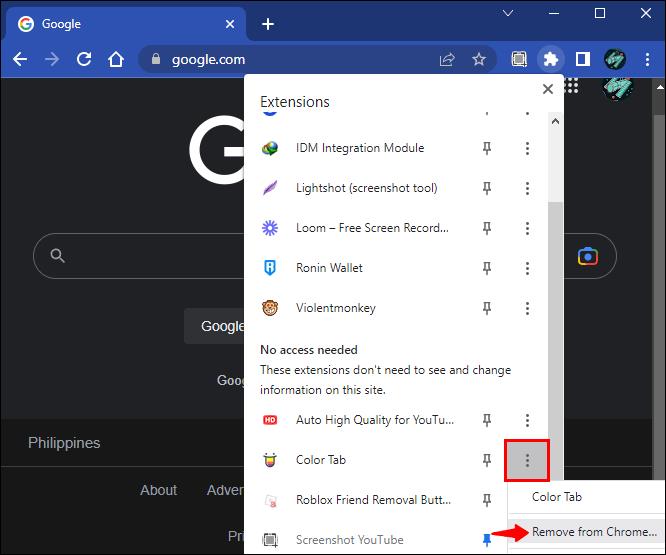
Alternativt kan du deaktivere den hvis du bare vil ha en pause. Slik går du frem i prosessen.

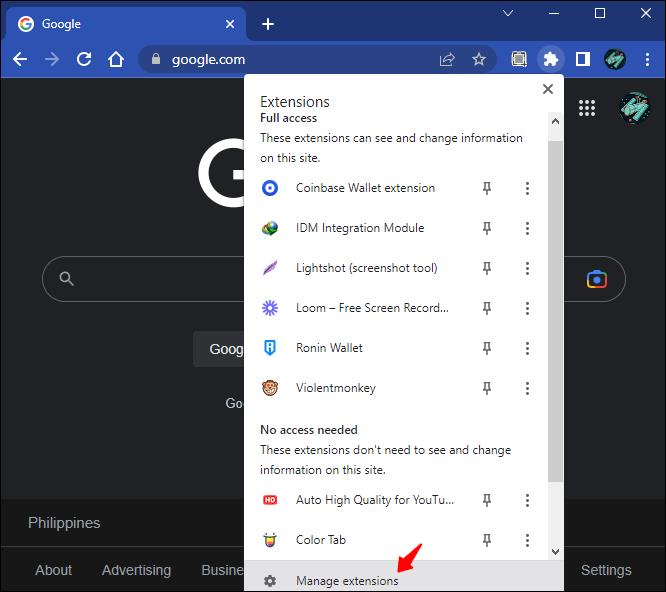
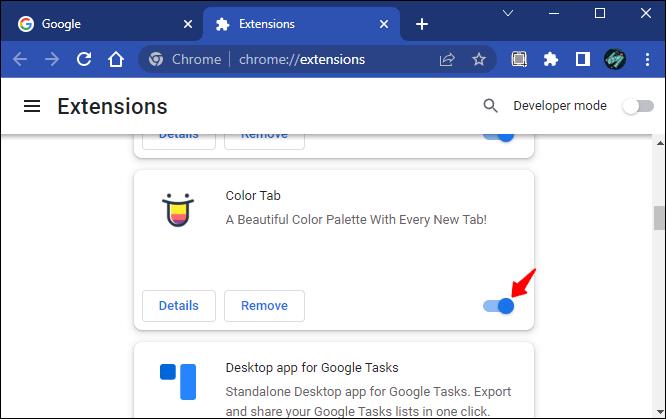
Hvordan endre fanefarge i Chrome ved hjelp av et tema
Du kan også bruke et tema til å endre fargen på fanene dine i Chrome. Dette er hvordan.

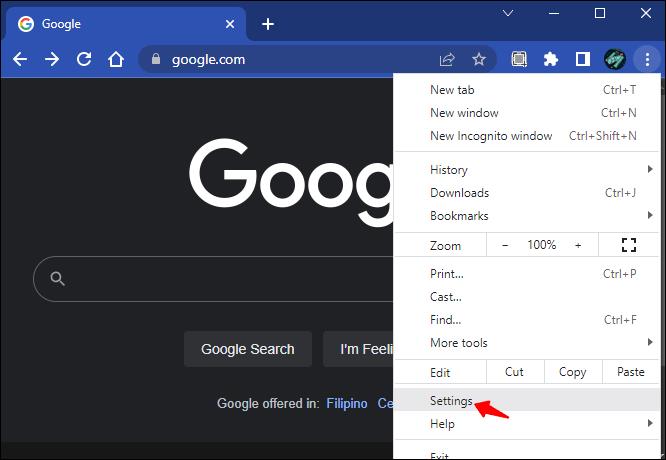
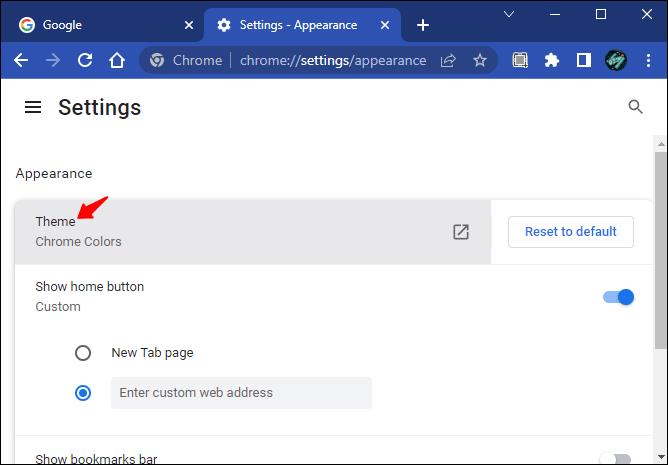
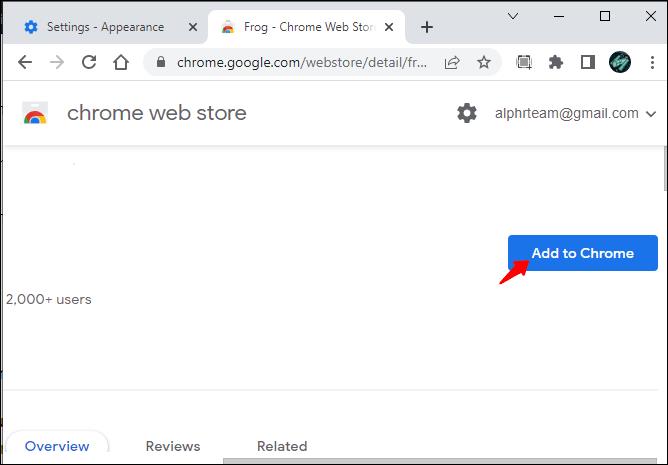
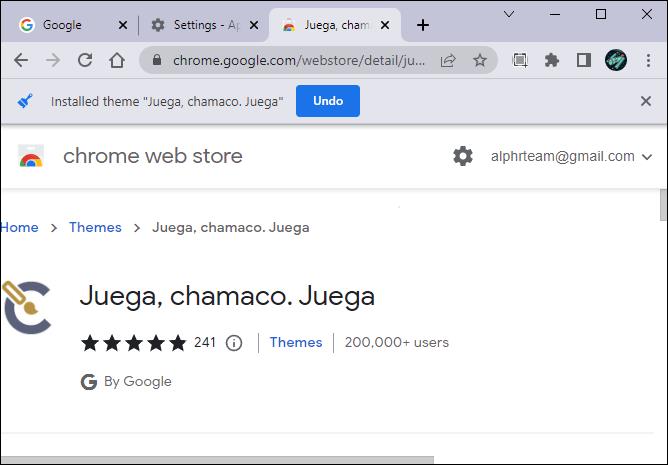
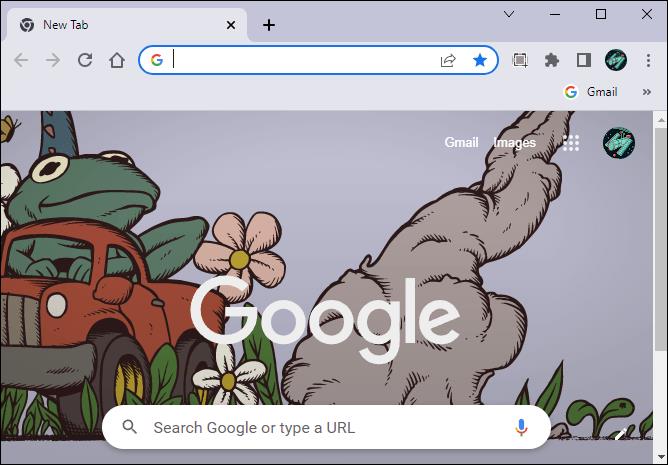
Følg trinnene nedenfor til temaet eller for å endre fanene til en annen farge.


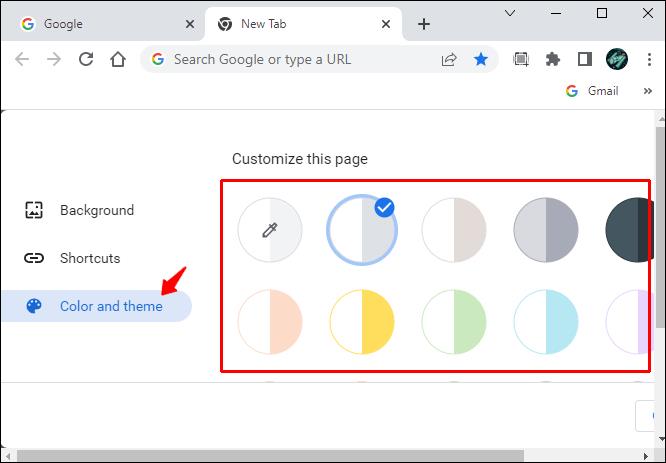
Endre fanefarge basert på URL
Siden Google Chrome introduserte fanegrupper, er det enkelt å endre fargen på fanene dine basert på nettadressen. Funksjonen er ikke bare flott for å administrere faner, men også for å legge til litt farge til dem. Slik endrer du fargen på fanene basert på URL-en ved å bruke fanegrupper-funksjonen.
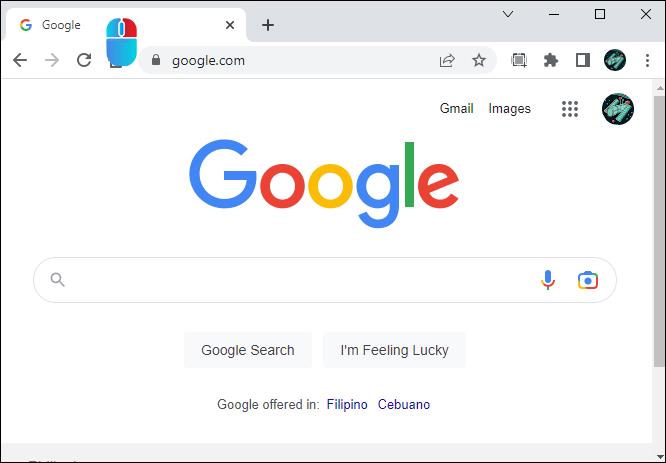
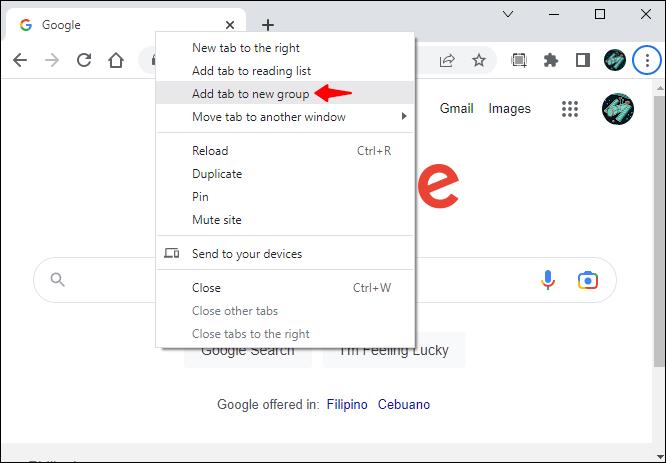
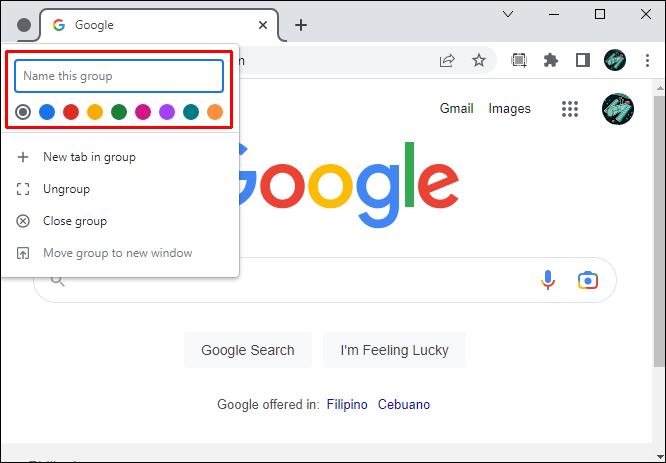
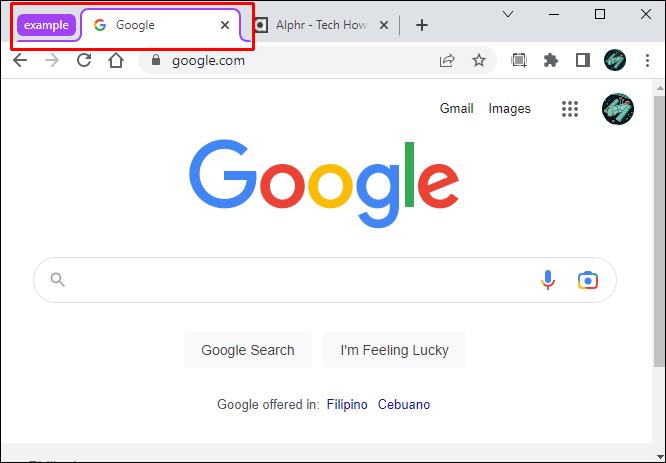
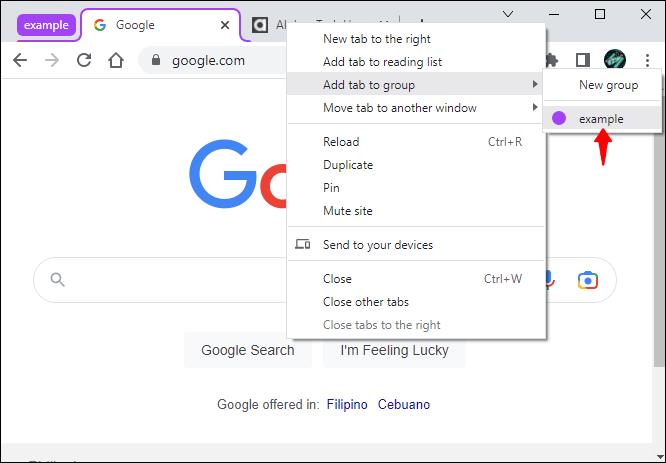
Hvordan endre fanefarge i Chrome uten en utvidelse
Det er enkelt å endre fanefargene uten utvidelse. Slik går du frem.
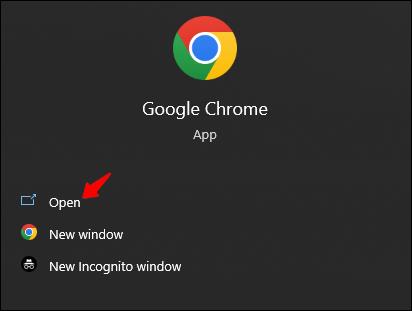


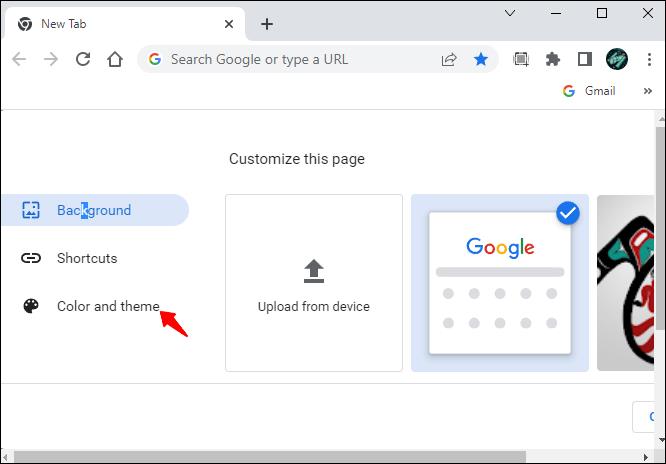
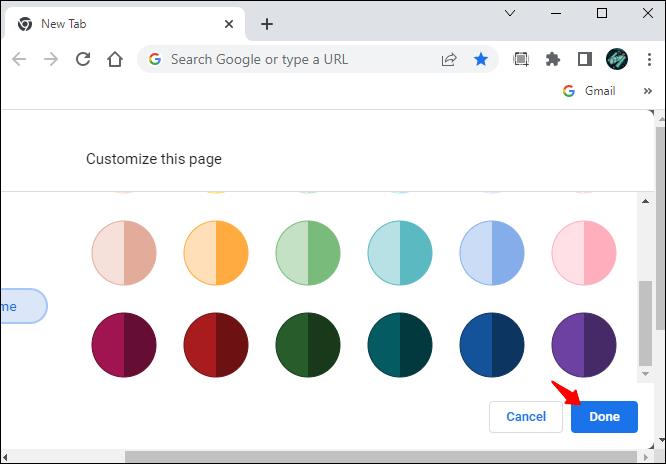

Hvordan endre Google Chrome-fanefarge på en mobil enhet
Dessverre gir ikke Google Chrome-mobilappen mange alternativer med hensyn til utseende. Du kan bare endre fanefargene til hvit eller svart. Slik gjør du det.
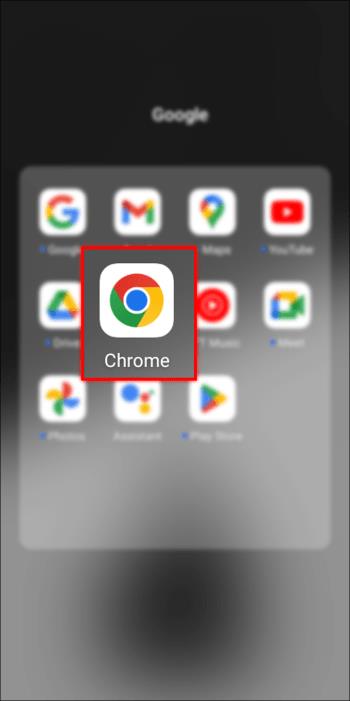
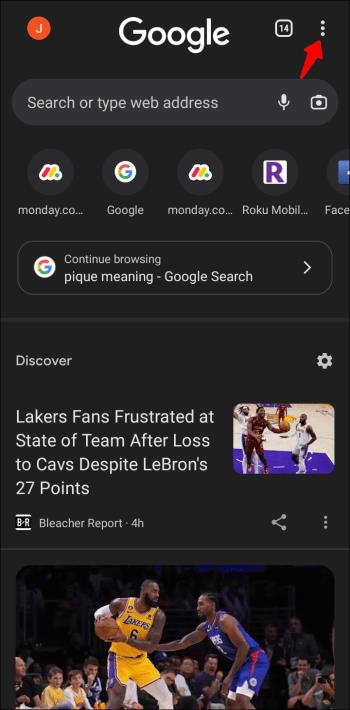
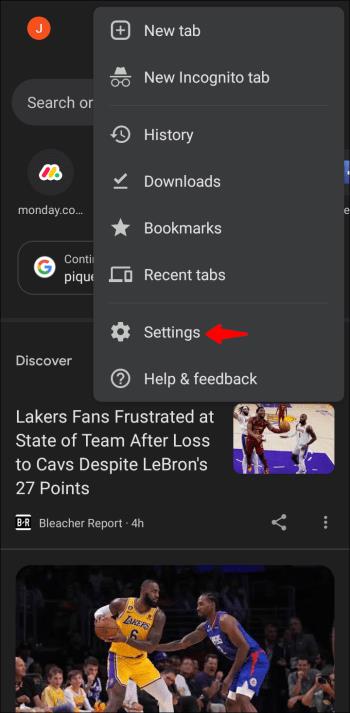


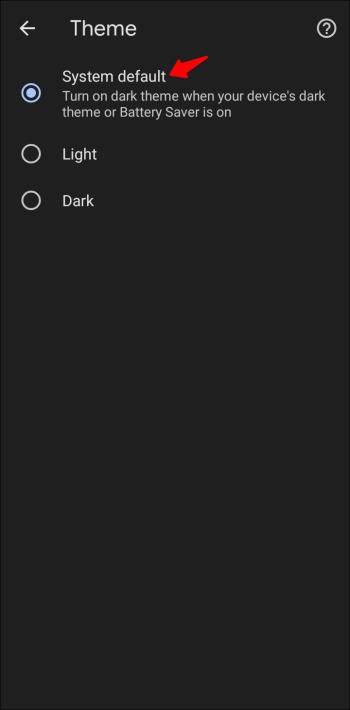
FAQ
Hvordan endrer jeg bakgrunnen i Google Chrome?
Det er relativt enkelt å endre bakgrunnsfargen eller bildet i Chrome. Slik går du frem i prosessen.
1. Åpne Google Chrome og klikk på blyantikonet nederst til høyre på skjermen.

2. Velg «Endre tema» fra alternativene på venstre sidefelt .
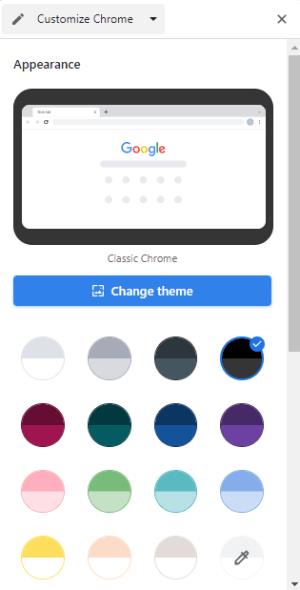
3. Velg bildet du vil bruke som bakgrunn fra de oppførte alternativene. Alternativt kan du klikke på "Last opp fra enhet" for å bruke et tilpasset bilde fra den lokale lagringen.
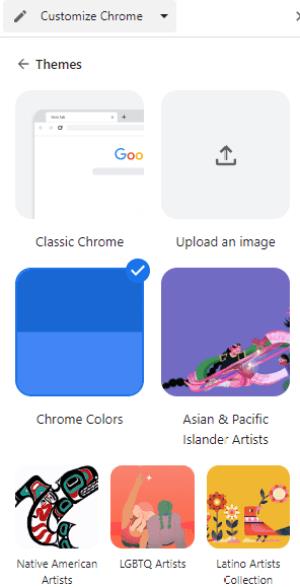
Hvorfor kan jeg ikke se fanegruppene i Google Chrome?
Hvis du ikke kan se funksjonen for fanegrupper, er det sannsynligvis fordi den ikke er aktivert i nettleseren din som standard. Slik aktiverer du funksjonen manuelt.
1. Åpne Google Chrome og skriv "chrome://flags" i URL-linjen.

2. Søk etter «Tabgrupper» og trykk «Enter».
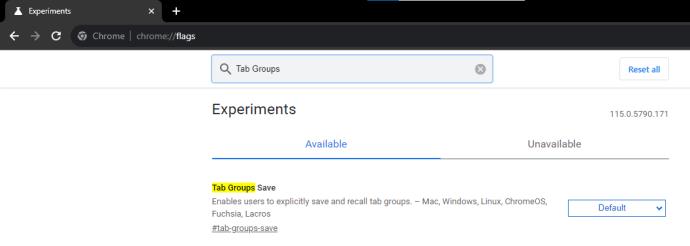
3. Utvid rullegardinmenyen "Standard" og velg "Aktivert".

4. Rull ned og klikk på "Relaunch" -knappen.

Fanegrupper-funksjonen skal nå være aktivert i nettleseren din.
Legg litt liv til Chrome-fanene dine
Å endre fanefargen er en utmerket måte å legge til litt liv til Chrome-nettleseren din. Nettleseren selv har innstillinger som lar deg justere fargen på fanene. Du trenger ikke en utvidelse for å utføre oppgaven. Men hvis du elsker bekvemmeligheten av en utvidelse, er Tab Color et utmerket alternativ for å endre fargen på Chrome-fanene dine.
Uansett hva du foretrekker, er vi sikre på at du nå kan endre fanefarger i Google Chrome.
Har du prøvd å endre fargen på Chrome-fanene dine? Hvilken av metodene nevnt i denne artikkelen brukte du? Del gjerne med oss i kommentarfeltet nedenfor.
Bluetooth lar deg koble Windows 10-enheter og tilbehør til PC-en din uten behov for ledninger. Her er ulike teknikker for å løse Bluetooth-problemer.
Lær deg å ta kontroll over personvernet ditt ved å tømme Bing-søkeloggen og Microsoft Edge-loggen med enkle trinn.
Oppdag den beste samarbeidsprogramvaren for små bedrifter. Finn verktøy som kan forbedre kommunikasjon og produktivitet i teamet ditt.
Lær hvordan du holder statusen din aktiv i Microsoft Teams. Følg våre trinn for å sikre at du alltid er tilgjengelig for kolleger og kunder.
Oppdag den beste prosjektledelsesprogramvaren for småbedrifter som kan hjelpe deg med å organisere prosjekter og oppgaver effektivt.
Gjenopprett siste økt enkelt i Microsoft Edge, Google Chrome, Mozilla Firefox og Internet Explorer. Dette trikset er nyttig når du ved et uhell lukker en hvilken som helst fane i nettleseren.
Hvis du har mange duplikater klumpet på Google Photos eller ønsker å eliminere duplikatbilder, så sjekk ut de mange måtene å slette duplikater i Google Photos.
Hvordan fikse at Nintendo Switch ikke slår seg på? Her er 4 enkle løsninger for å fikse at Nintendo Switch ikke slår seg på.
Lær hvordan du tilbakestiller Gmail-passordet ditt enkelt og sikkert. Endre passordet regelmessig for å beskytte kontoen din.
Lær hvordan du konfigurerer flere skjermer på Windows 10 med denne bloggen. Det være seg to eller tre eller flere skjermer, du kan enkelt sette opp skjermer for spilling eller koding.








