Slik løser du Bluetooth-problemer på Windows 10

Bluetooth lar deg koble Windows 10-enheter og tilbehør til PC-en din uten behov for ledninger. Her er ulike teknikker for å løse Bluetooth-problemer.
Det er mange grunner til å endre e-posten på Xbox-kontoen din. Det kan være en gammel adresse du ønsker å bli kvitt, en som blir overfylt med spam og unødvendige e-poster, eller kanskje du vil organisere alle kontoene dine under én enkelt adresse. Denne artikkelen viser deg hvordan du endrer den registrerte e-postadressen din på Xbox-kontoen din for å unngå å gå glipp av viktige meldinger.
Endre e-postadressen på Xbox-kontoen din
Hvis du endrer den gamle e-postadressen på Xbox Live-kontoen din, må du endre detaljene på Microsoft-kontoen din. Dessverre er de to tjenestene koblet sammen, og Xbox har ikke et eget nettsted.
Vær imidlertid oppmerksom. Hvis e-posten du brukte til å registrere deg for er et Microsoft-domene som @Hotmail.com, @Outlook.com eller @Live.com, fjernes e-posten permanent. Microsoft tillater ikke gjentatt bruk av e-postadresser du har lagt til/opprettet, selv om adressen ble slettet.
For å endre e-posten din, fortsett til Microsoft-kontosiden din . Hvis du har glemt legitimasjonen din, gå til Microsofts side for glemt e-post eller passord , og følg deretter disse trinnene:
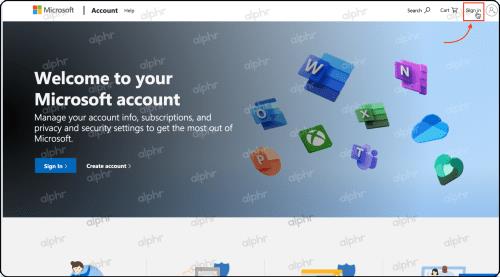
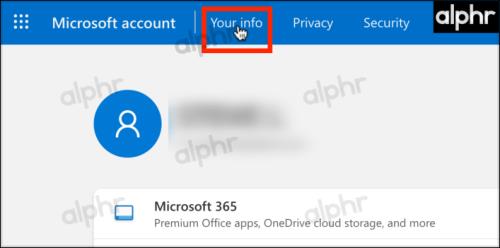
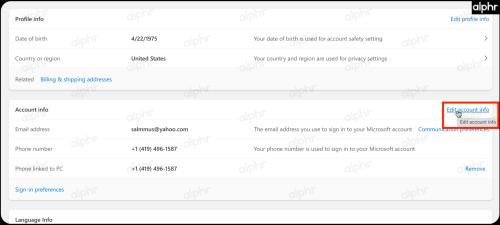
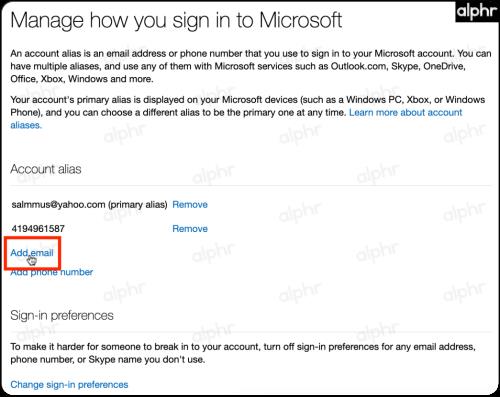

Kilde: Xbox.com
Erstatte en mistet Xbox-e-postadresse
Hvis du har mistet e-postadressen for Xbox-pålogging eller glemt passordet du brukte til å logge på, vil endring av det gamle være litt annerledes. Xbox Support kan ikke hjelpe deg med å endre adressen, så du må prøve å komme deg inn på kontoen din.

Det er flere måter å finne e-postadressen du brukte da du registrerte deg for Xbox-kontoen din. Når du har riktig e-post, kan du bruke den til å logge på kontoen din, endre passordet ditt eller legge til en alias-e-post.
Sjekk alternative e-postkontoer for å finne din primære Xbox-e-post
Hvis du brukte en alternativ e-post som et ekstra alias, eller har en annen for bekreftelses-e-poster, sjekk de gamle meldingene dine. Alle e-poster som inkluderer Microsoft-fakturering eller Xbox Live-informasjon kan inneholde din primære Xbox-e-postadresse.
Finn din primære Xbox-e-post ved å bruke Family Group
Hvis e-posten din er knyttet til en familiegruppe, kan du få det familiemedlemmet til å logge på kontoen og slå opp e-postadressen som er knyttet til kontoen din.
Slik finner/viser du Xbox-konto-e-post ved hjelp av Xbox 360
Slik finner/viser du Xbox-konto-e-post ved hjelp av Xbox One S/X
Slik finner/viser du Xbox-konto-e-post ved hjelp av Xbox Series X/S
Når du finner den primære Xbox-e-posten din, bruker du den til å logge på kontoen din, gjenopprette det tapte passordet, endre den primære e-postadressen eller legge til en alias-e-post.

ofte stilte spørsmål
Her er svarene på noen av spørsmålene du måtte ha om å endre e-postadressen din på Xbox-kontoen din.
Hvordan oppretter jeg en ny Xbox-konto uten å miste spillene mine?
Dessverre kan du ikke overføre spill mellom Xbox-kontoer. Dette blir et problem når du oppretter en konto for barnet ditt, og de til slutt vil ha en ny konto, eller du ved et uhell kjøper et spill på feil konto.
Den eneste måten å overføre spill fra den ene kontoen til den andre er ved å bruke spilldeling. Dette er ikke den mest veltalende løsningen og vil ikke fungere hvis du ikke har tilgang til den originale Xbox-kontoen. Men hvis du fortsatt har tilgang til den andre kontoen, er dette hva du skal gjøre:
Merk: Hopp over trinn 1-4 hvis du allerede har lagt til begge kontoene på Xbox.
1. Slå på Xbox-en og logg på en profil. Deretter klikker du på Xbox- knappen på kontrolleren.
2. Bruk høyre støtfanger for å bla helt til høyre og klikk A når profilikonet (ikonet lengst til høyre) er uthevet.
3. Rull ned og klikk på A for å få tilgang til menyen Legg til eller bytt.
4. Klikk på +Legg til ny og legg til Xbox-kontoen du brukte til å kjøpe spillene du vil spille.
Når kontoen er lagt til, må du angi Home Xbox til kontoen med kjøpene. Dette er hvordan:
Merk: Sørg for at du er på profilen med kjøpene før du følger disse trinnene.
1. Gå til profilmenyen ved å klikke på Xbox-knappen på kontrolleren og bruke den høyre støtfangeren til å klikke på profilikonet ditt (helt til høyre øverst i menyen).
2. Klikk på Innstillinger .
3. Klikk Generelt .
4. Klikk på Personalisering i menyen til høyre.
5. Klikk på My Home Xbox .
6. Klikk på Gjør dette til min hjemme-Xbox og følg instruksjonene.
Nå kan du spille favorittspillene dine på den nye kontoen din på Xbox. Her er de siste trinnene:
1. Logg på Xbox-en med profilen som har de kjøpte spillene.
2. Trykk på Xbox- knappen på kontrolleren og høyre støtfanger til profilikonet. Klikk på profilikonet .
3. Klikk på Legg til eller bytt .
4. Velg profilen der du vil spille spillene dine.
Bortsett fra denne metoden, er det eneste andre kjente alternativet å be om refusjon for spillet og kjøpe det tilbake på riktig konto. Men selv dette alternativet krever at du har tilgang til begge kontoene.
Følger de riktige trinnene
Hvis du trenger å endre e-posten på Xbox-kontoen din, kan du enkelt gjøre det hvis du følger de riktige trinnene. Med mindre du har glemt e-posten eller passordet, bør det være en enkel prosess når du logger på Xbox-kontoen din. Ellers må du finne en måte å hente den primære Xbox-e-postadressen din, som inkluderer bruk av alternative e-postmeldinger, Xbox Family Group, Xbox 360, Xbox One X/S eller Xbox Series X/S.
Bluetooth lar deg koble Windows 10-enheter og tilbehør til PC-en din uten behov for ledninger. Her er ulike teknikker for å løse Bluetooth-problemer.
Lær deg å ta kontroll over personvernet ditt ved å tømme Bing-søkeloggen og Microsoft Edge-loggen med enkle trinn.
Oppdag den beste samarbeidsprogramvaren for små bedrifter. Finn verktøy som kan forbedre kommunikasjon og produktivitet i teamet ditt.
Lær hvordan du holder statusen din aktiv i Microsoft Teams. Følg våre trinn for å sikre at du alltid er tilgjengelig for kolleger og kunder.
Oppdag den beste prosjektledelsesprogramvaren for småbedrifter som kan hjelpe deg med å organisere prosjekter og oppgaver effektivt.
Gjenopprett siste økt enkelt i Microsoft Edge, Google Chrome, Mozilla Firefox og Internet Explorer. Dette trikset er nyttig når du ved et uhell lukker en hvilken som helst fane i nettleseren.
Hvis du har mange duplikater klumpet på Google Photos eller ønsker å eliminere duplikatbilder, så sjekk ut de mange måtene å slette duplikater i Google Photos.
Hvordan fikse at Nintendo Switch ikke slår seg på? Her er 4 enkle løsninger for å fikse at Nintendo Switch ikke slår seg på.
Lær hvordan du tilbakestiller Gmail-passordet ditt enkelt og sikkert. Endre passordet regelmessig for å beskytte kontoen din.
Lær hvordan du konfigurerer flere skjermer på Windows 10 med denne bloggen. Det være seg to eller tre eller flere skjermer, du kan enkelt sette opp skjermer for spilling eller koding.








