Slik løser du Bluetooth-problemer på Windows 10

Bluetooth lar deg koble Windows 10-enheter og tilbehør til PC-en din uten behov for ledninger. Her er ulike teknikker for å løse Bluetooth-problemer.
Enhetskoblinger
Deling av Wi-Fi-passord gir deg muligheten til å dele ut internettilgang til alle du velger. Men ikke alle vet hvordan de skal dra nytte av dette praktiske alternativet. Heldigvis er det en relativt enkel og problemfri prosess.

Hvis du vil vite hvordan du deler Wi-Fi-passordet ditt, les videre for å lære alt du trenger å vite.
Wi-Fi er viktig for stort sett alle moderne høyteknologiske enheter. Derfor kan muligheten til å dele Wi-Fi med venner eller familie være svært nyttig. Avhengig av hvilken enhet du bruker, varierer imidlertid teknikken for å dele Wi-Fi-passordet ditt dramatisk.
De nyeste versjonene av Android-operativsystemet har en unik metode for å dele Wi-Fi-passordet ditt. Det gjøres ved å generere en QR-kode på telefonen din som skannes av personen du vil dele med.
Her er trinnene for å dele Wi-Fi-passordet ditt på en Android-enhet ved hjelp av en QR-kode:
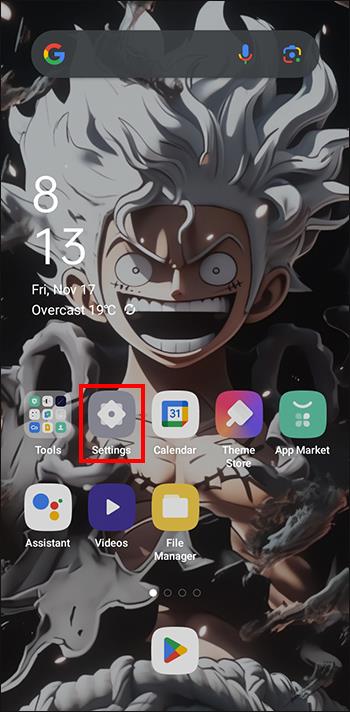
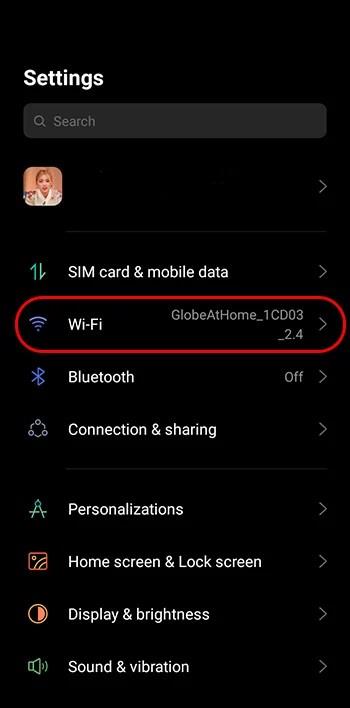
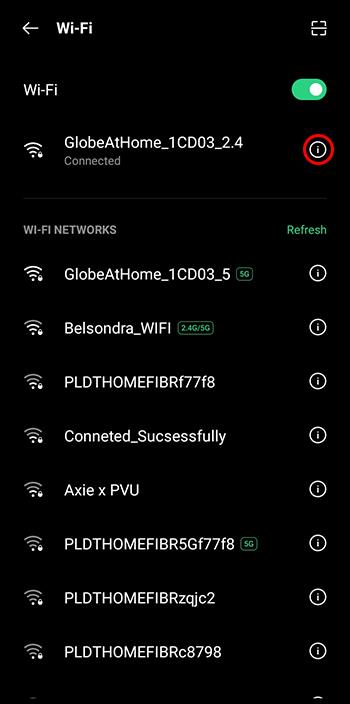
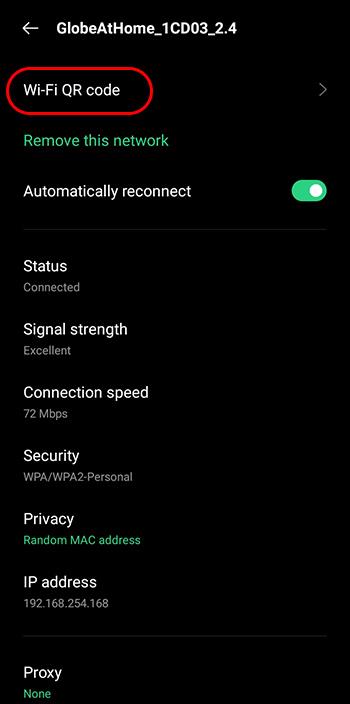
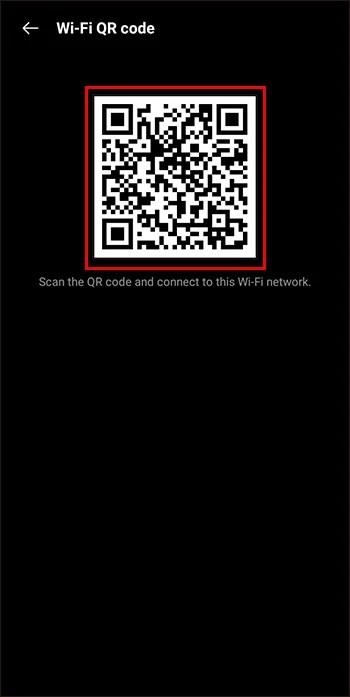
Merk: QR-kodealternativet for deling av Wi-Fi er kun tilgjengelig for Android 10 og nyere.
Apple er alltid i forkant av teknologisk utvikling, og dette strekker seg til hvordan du deler Wi-Fi-passord mellom Apple-enheter. I hovedsak fungerer det på samme måte som AirDrop. Derfor kan du sømløst dele ut Wi-Fi-passordet ditt sikkert ved å bruke denne imponerende Apple-funksjonen.
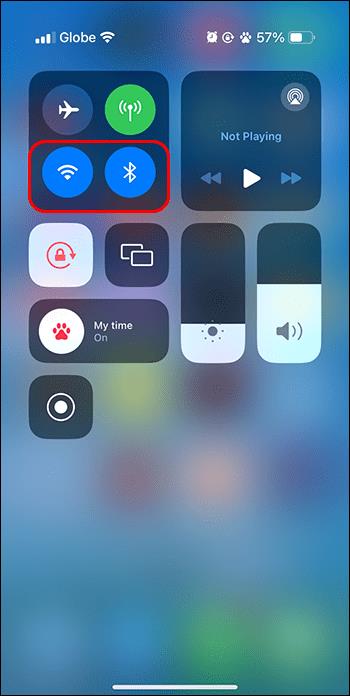
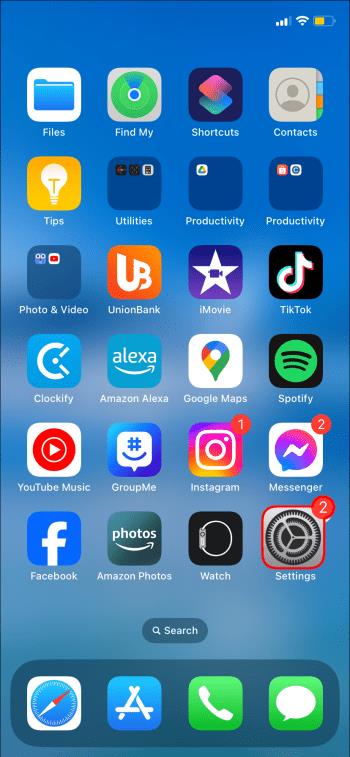
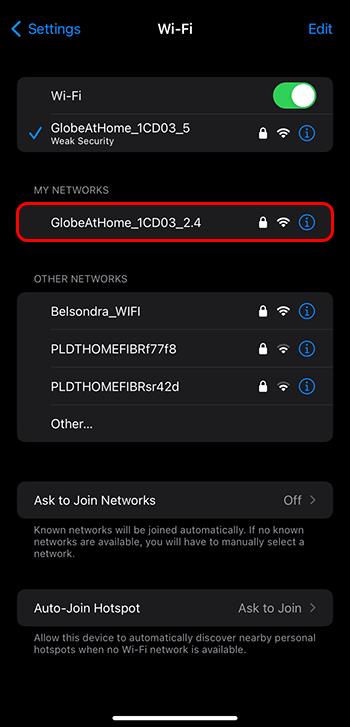
Merk: Dessverre er det bare iOS 11 og nyere som er kompatible med denne metoden for Wi-Fi-deling. I tillegg vil denne metoden ikke fungere hvis du prøver å dele Wi-Fi-passordet ditt med en ikke-Apple-enhet.
Slik finner du Wi-Fi-passordet ditt på Windows
Dessverre har Windows ennå ikke introdusert en delingsfunksjon for enheter som kjører Windows som operativsystem. Derfor, for å dele ut en internettforbindelse til vennene dine via Windows, må du finne Wi-Fi-passordet ditt og gi det videre på gammeldags måte. Teknikken endres imidlertid litt avhengig av hvilken versjon av Windows som er installert på enheten din.
Slik finner du Wi-Fi-passordet ditt på Windows 11:

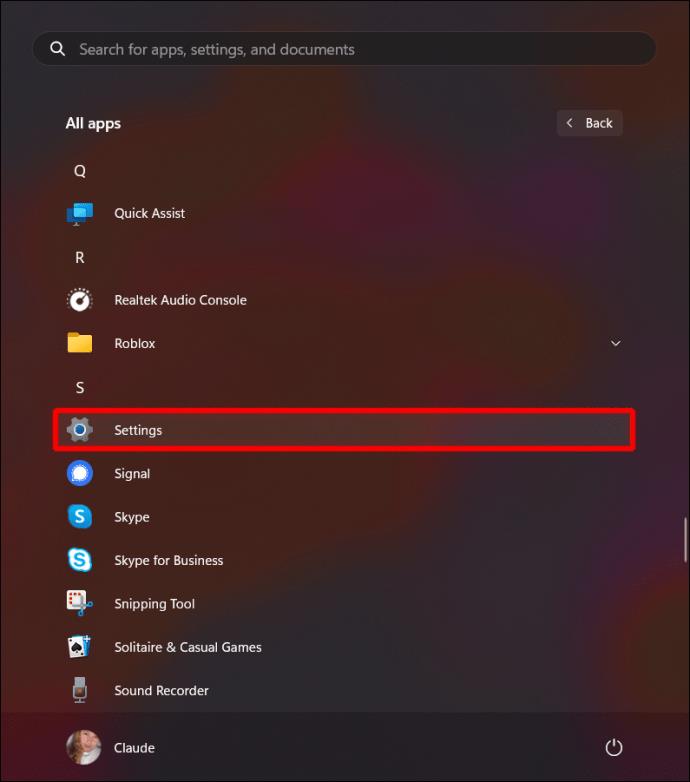
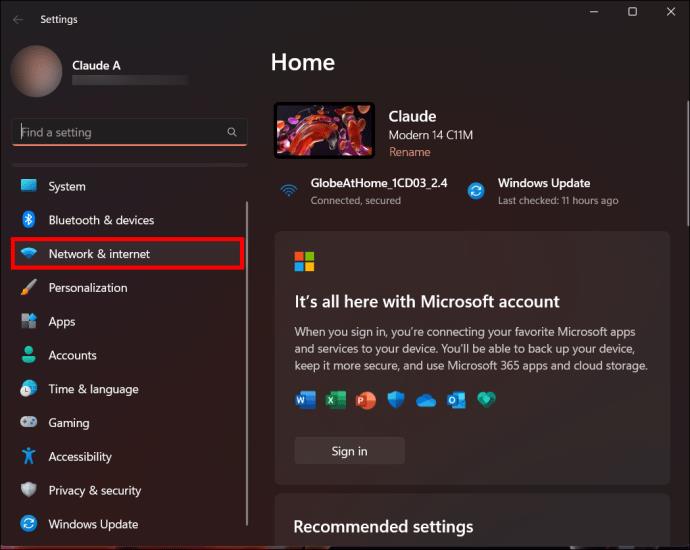
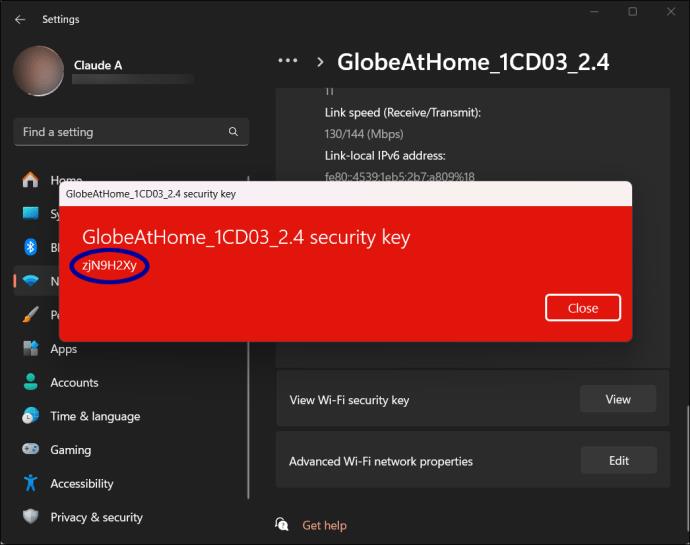
Slik finner du Wi-Fi-passordet ditt på Windows 10:
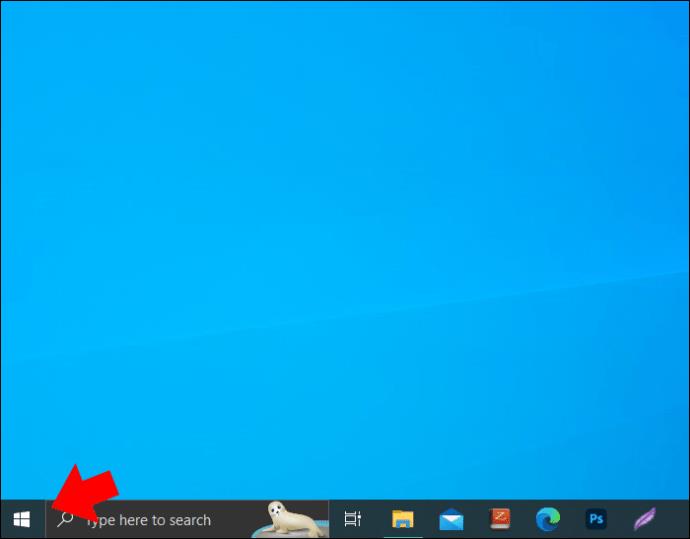
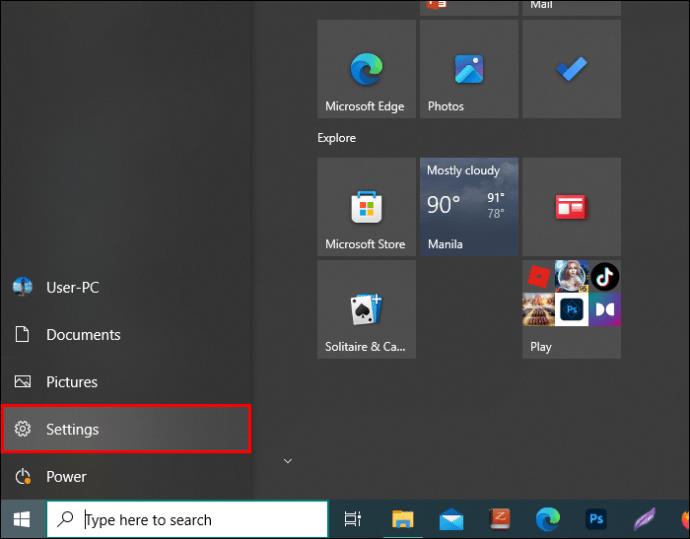
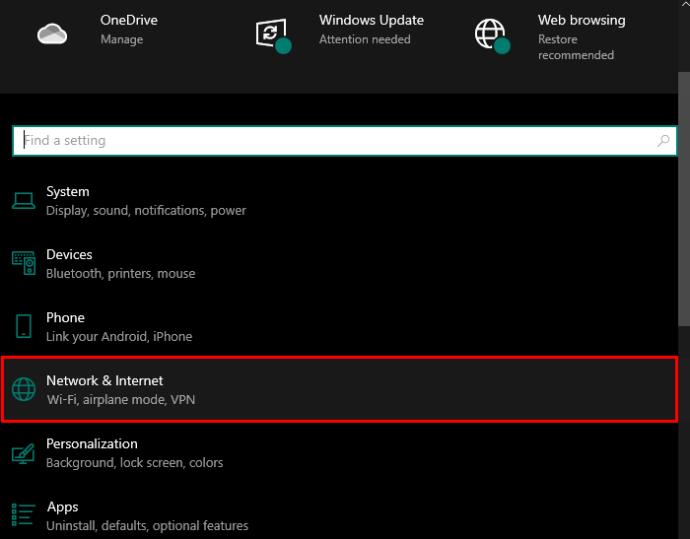
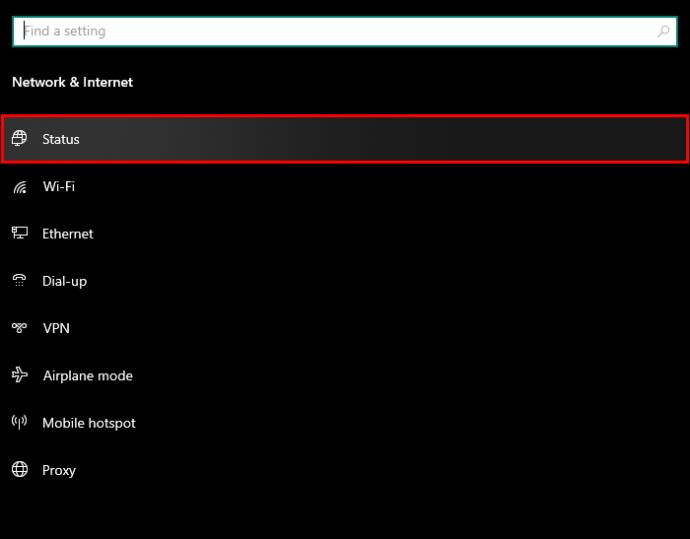
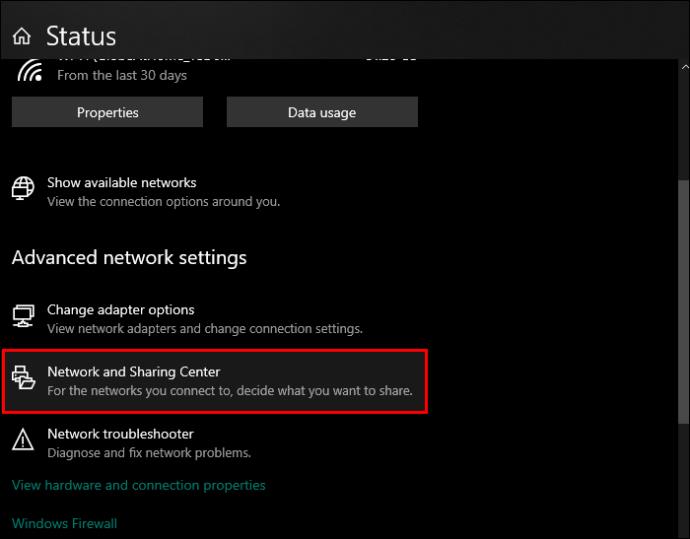
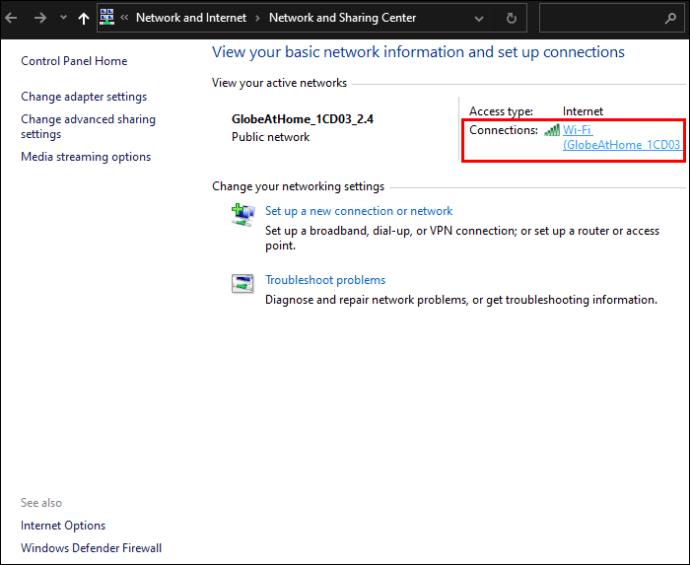
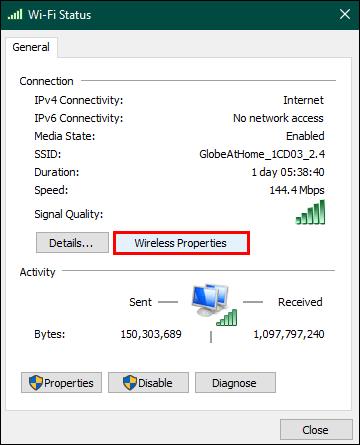
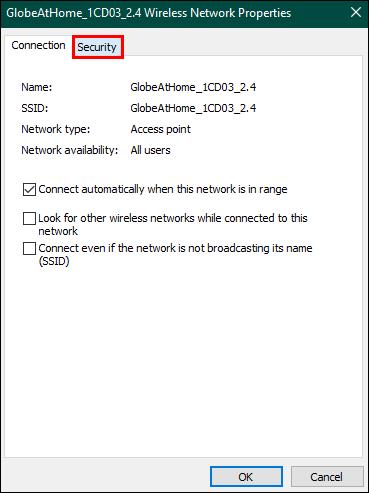
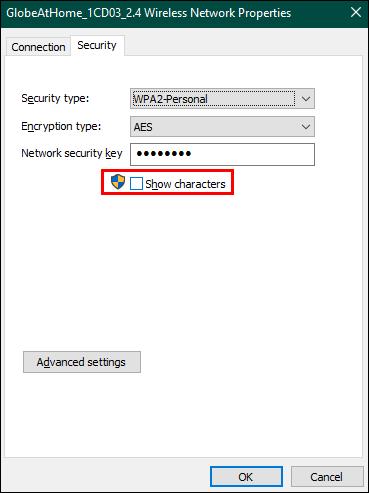
Slik finner du Wi-Fi-passordet ditt på Windows 7 og 8:
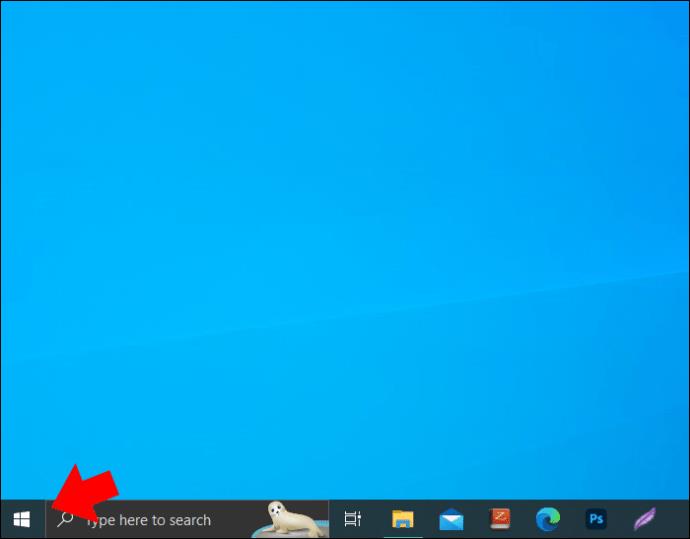
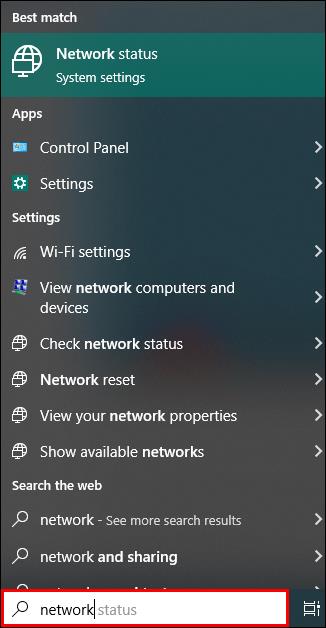
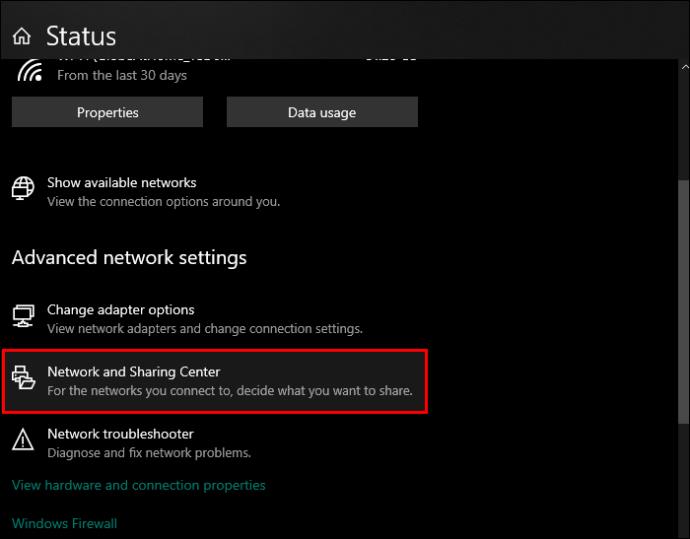
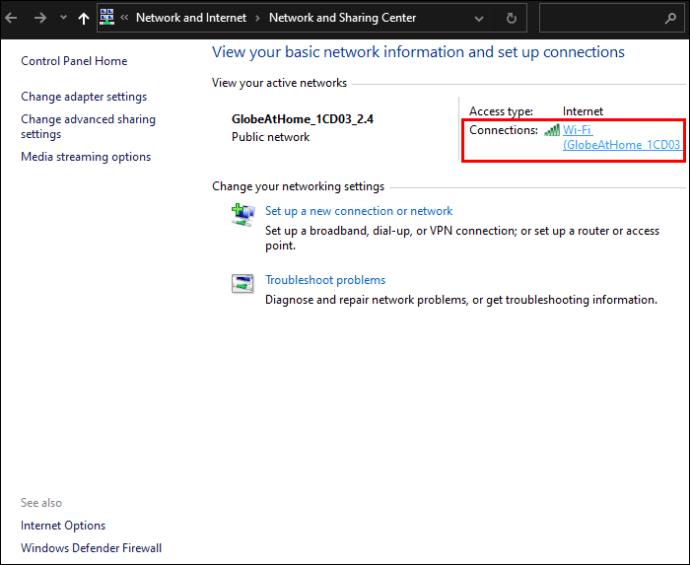
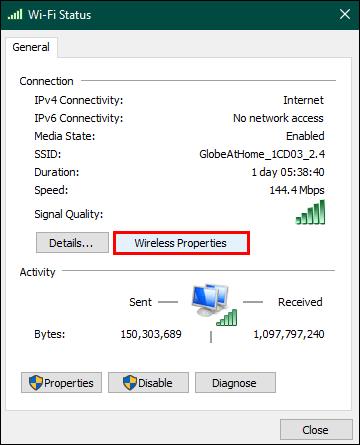
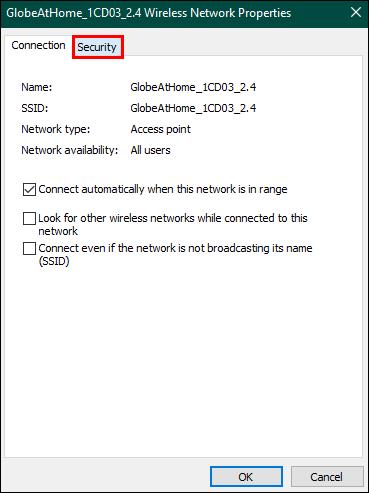
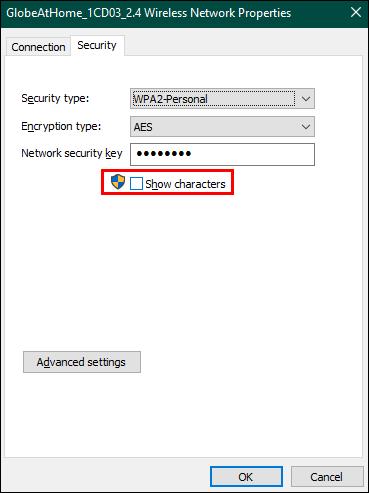
Du kan også dele Wi-Fi-passord på Mac-datamaskiner ved å bruke Apples unike delingssystem. Dette systemet lar deg helt omgå enten deg selv eller noen andre fra å se det faktiske Wi-Fi-passordet. Derfor beskytter denne metoden passordet ditt fra å bli eksponert for alle som lytter.
Her er hva du må gjøre:
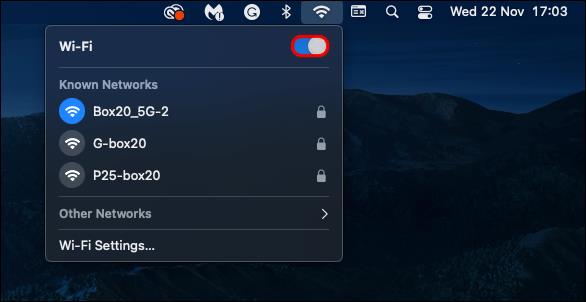

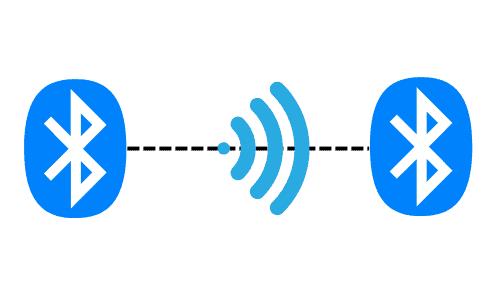
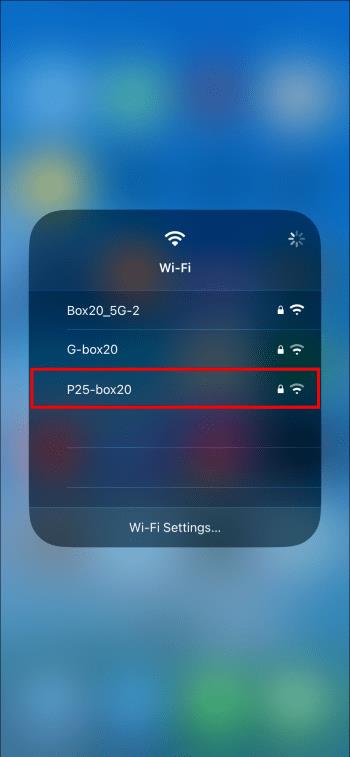
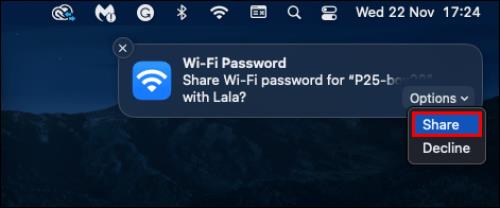
Merk: Denne passorddelingsfunksjonen kan være utilgjengelig på eldre versjoner av MacOS. I tillegg vil denne metoden bare fungere hvis du deler passordet med en annen Apple-enhet.
Slik finner du Wi-Fi-passordet ditt på en Mac
Hvis du ikke kan dele Wi-Fi på Mac-enheten din, kan du ganske enkelt finne og gi passordet videre. Denne metoden viser deg hvordan du finner Wi-Fi-passordet ditt hvis du har lagret det i Apples passordbehandling – Nøkkelring. Å dele passordet ditt på denne måten er like effektivt, men mindre sikkert gitt at du enten må vise eller si Wi-Fi-passordet ditt.
Her er trinnene for å finne Wi-Fi-passordet ditt på Mac:
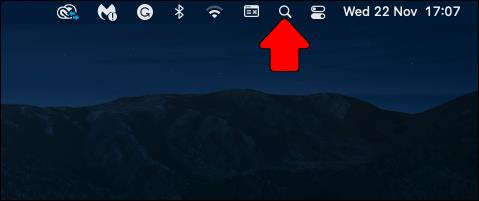
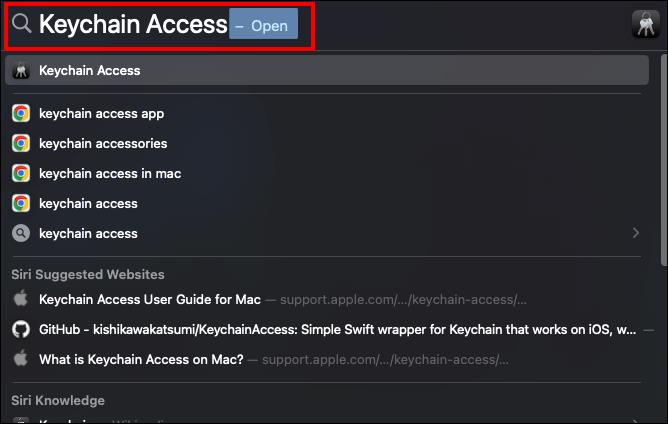
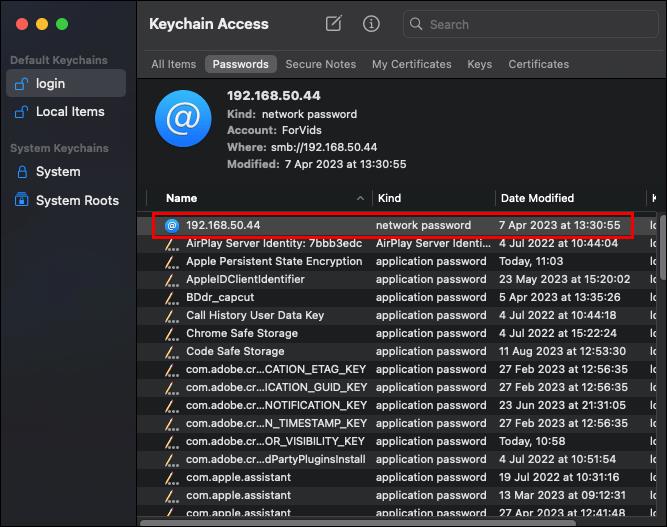
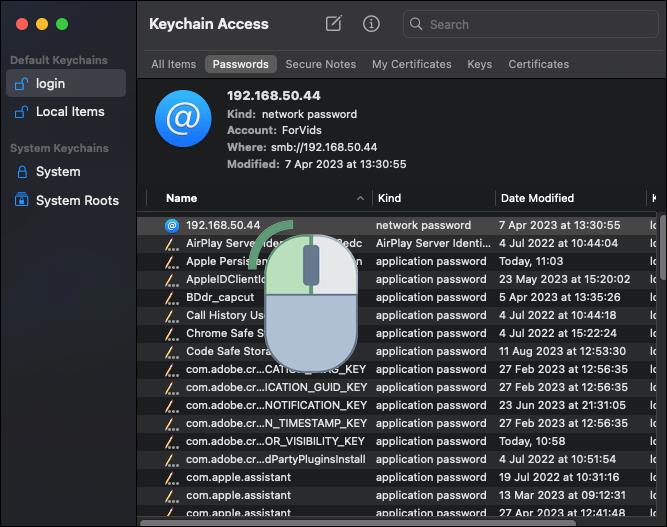
Wi-Fi for alle
De siste tiårene har rask, pålitelig Wi-Fi gått fra å være en luksus til en viktig del av hverdagen din. Dermed er deling av Wi-Fi-passordet et nyttig triks når du vil hjelpe noen ved å gi dem internettilgang.
Har du delt Wi-Fi-passordet ditt med venner? I så fall, brukte du noen av metodene som dekkes i denne artikkelen? Gi oss beskjed i kommentarfeltet nedenfor.
Bluetooth lar deg koble Windows 10-enheter og tilbehør til PC-en din uten behov for ledninger. Her er ulike teknikker for å løse Bluetooth-problemer.
Lær deg å ta kontroll over personvernet ditt ved å tømme Bing-søkeloggen og Microsoft Edge-loggen med enkle trinn.
Oppdag den beste samarbeidsprogramvaren for små bedrifter. Finn verktøy som kan forbedre kommunikasjon og produktivitet i teamet ditt.
Lær hvordan du holder statusen din aktiv i Microsoft Teams. Følg våre trinn for å sikre at du alltid er tilgjengelig for kolleger og kunder.
Oppdag den beste prosjektledelsesprogramvaren for småbedrifter som kan hjelpe deg med å organisere prosjekter og oppgaver effektivt.
Gjenopprett siste økt enkelt i Microsoft Edge, Google Chrome, Mozilla Firefox og Internet Explorer. Dette trikset er nyttig når du ved et uhell lukker en hvilken som helst fane i nettleseren.
Hvis du har mange duplikater klumpet på Google Photos eller ønsker å eliminere duplikatbilder, så sjekk ut de mange måtene å slette duplikater i Google Photos.
Hvordan fikse at Nintendo Switch ikke slår seg på? Her er 4 enkle løsninger for å fikse at Nintendo Switch ikke slår seg på.
Lær hvordan du tilbakestiller Gmail-passordet ditt enkelt og sikkert. Endre passordet regelmessig for å beskytte kontoen din.
Lær hvordan du konfigurerer flere skjermer på Windows 10 med denne bloggen. Det være seg to eller tre eller flere skjermer, du kan enkelt sette opp skjermer for spilling eller koding.








