Slik løser du Bluetooth-problemer på Windows 10

Bluetooth lar deg koble Windows 10-enheter og tilbehør til PC-en din uten behov for ledninger. Her er ulike teknikker for å løse Bluetooth-problemer.
Enhetskoblinger
Spotify gjorde det enkelt for deg å dele spillelister med familie og venner – det er en Del-knapp rett i appen.

Du har også mulighetene til å gjøre det via e-post, sosiale medier og til og med tekstmeldinger. I tillegg kan du alltid bare kopiere og lime inn spillelistelenken hvor som helst du vil. Nå er trinnene for å dele listen fra forskjellige enheter ganske like. Og det samme gjelder deling på sosiale medier.
Men enkelte funksjoner gjør jobben mye enklere, og du kan se forskjellige delingsforslag avhengig av enheten du bruker. Uten mye mer omhu, la oss hoppe rett inn i de raske veiledningene.
Hvor kan du dele spillelistene dine?
Før vi dykker ned i veiledningene våre, la oss først diskutere alternativene som Spotify gir deg for å dele spillelistene dine. Musikktjenesten er flott fordi den er så allsidig, og den samarbeider godt med andre plattformer.
Her kan du raskt dele Spotify-spillelisten din fra Spotify-appen:
Selvfølgelig er du ikke begrenset til bare disse plattformene. Spotify tilbyr også sine brukere et Kopier Link- alternativ under delemenyen.
Nå som du vet hvor du kan sende favorittspillelistene dine, la oss se hvordan du gjør det. Vi vil dekke hvordan du deler en Spotify-spilleliste ved hjelp av iOS, macOS, Android, PC og nettleseren nedenfor.
Når du blir kjent med trinnene for å dele en spilleliste, vil du se at det faktisk er ganske enkelt. Slik deler du spillelisten fra Spotify-appen på en iPhone:
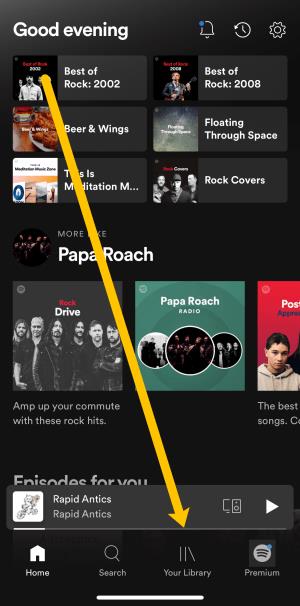
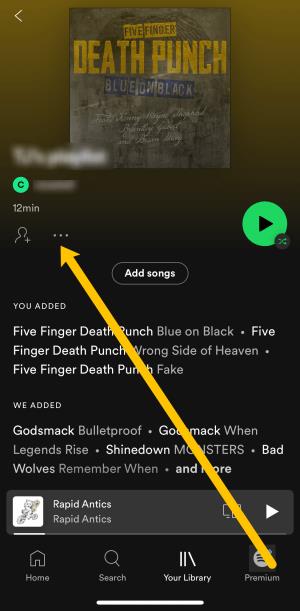
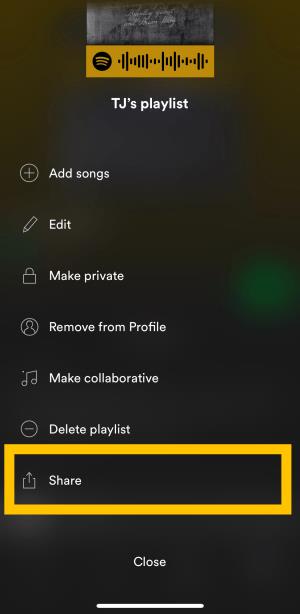
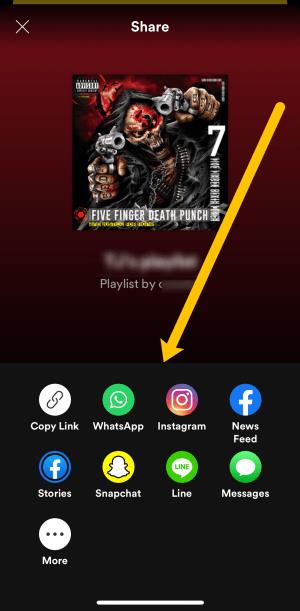
Merk : Hvis du klikker på "Mer"-ikonet, kan du luftslippe spillelisten din eller sende den ved hjelp av andre apper som ikke vises i Spotify Share-menyen.
Eksperttips
Trykk på iPhone Share-arket hvis du vil legge til/dele spillelisten til støttede apper. For eksempel gir Spotify tredjepartsstøtte for Google Hangouts, Slack og noen flere apper. Hvis du ønsker å dele ved hjelp av iPad, gjelder de samme trinnene som tidligere beskrevet.
Å dele en Spotify-spilleliste fra Android-appen er nesten det samme som med iPhone-appen. Men det ville ikke skade å ta en litt annen rute til samme destinasjon.
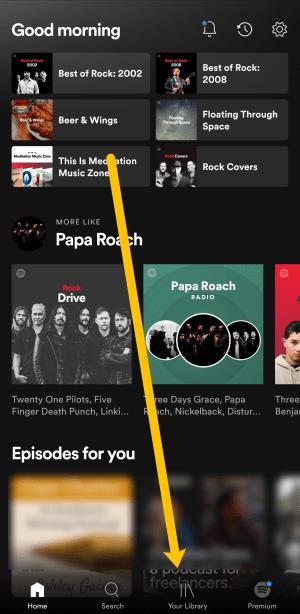
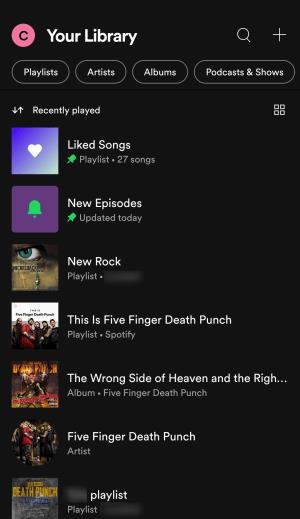
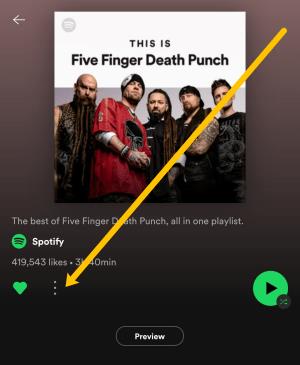
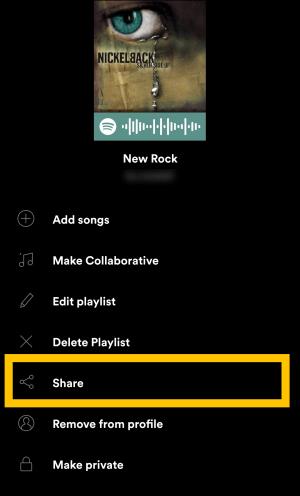
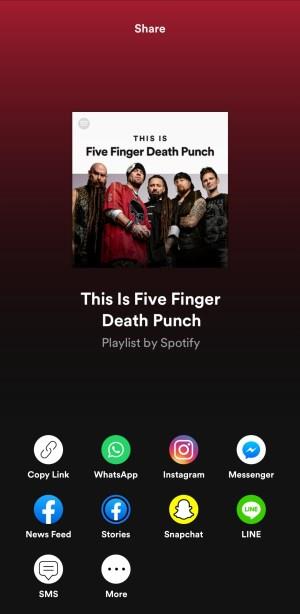
Viktige notater:
I likhet med iPhone-appen har Spotify for Android en Del-knapp for å sende spillelisten via sosiale medier. Du bør vite at disse alternativene varierer basert på Android-enheten du bruker. For eksempel er de ikke helt like på Samsung- og Xiaomi-smarttelefoner. Men dette er på ingen måte en avtalebryter.
En annen ting er at deling til forskjellige plattformer ikke er det samme. Dette gjelder både Android og iOS.
Hvis du deler med Twitter, er det en lenke, og tweeten er forhåndsutfylt med URL-en. Når du deler på Facebook, ender du opp med et bilde og et «Spill på Spotify»-alternativet. Dette gjelder både Facebook-feeden din og Stories.
Ulempen med dette er at å klikke på "Spill på Spotify" tar en person til en nettbasert spiller. Men du kan bli bedt om å åpne den via appen hvis du er på iPhone.
Spotify fikk appens brukergrensesnitt til å se omtrent ut som på mobilappen din. Den drar fordel av eiendommen med større skjerm, noe som gjør det enkelt å navigere, men handlingene er de samme. Her er hva du skal gjøre:
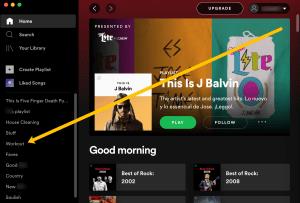
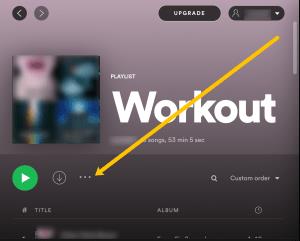
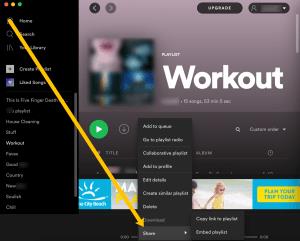
Du kan også ta en snarvei og høyreklikke på spillelisten i menyen til venstre. Klikk deretter Del for å kopiere koblingen.
Det er ingen forskjell i brukergrensesnitt og layout mellom Windows og macOS Spotify-appen. Så bruk gjerne trinnene beskrevet ovenfor. Det er imidlertid en annen noe raskere måte å dele spillelisten på. Og det er ikke nødvendig å liste frem trinnene fordi du allerede er kjent med handlingene.
I menyen til høyre på skjermen høyreklikker du på spillelisten du vil dele. Handlingen avslører en kontekstuell meny med et Del-alternativ nederst. Når du holder markøren over alternativet, vil du vise delingsmenyen. Velg hvor du vil sende spillelisten din, og du er i gang.
Hvordan dele en Spotify-spilleliste fra en nettleser
Hvis du foretrekker Spotifys nettleserversjon, er instruksjonene omtrent som alle andre metoder i opplæringen vår. Alt du trenger å gjøre er å klikke på spillelisten din i menyen til venstre. Klikk deretter på de tre horisontale prikkene ved siden av avspillingsknappen. Herfra kan du klikke på Del og kopiere lenken.
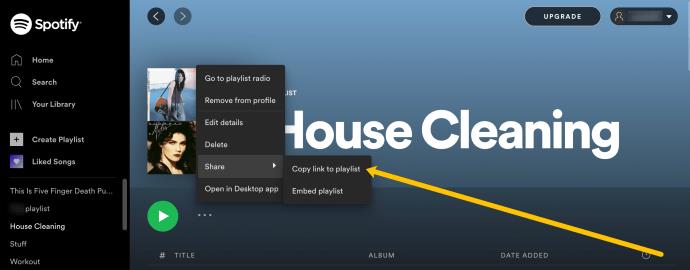
Deretter kan du dele den hvor som helst du vil.
Gjøre en spilleliste offentlig
I tillegg til venner og familie kan resten av verden glede seg over spillelistene dine. Alt du trenger å gjøre er å dele listen offentlig via Spotify.
1. Klikk på de tre horisontale eller vertikale prikkene
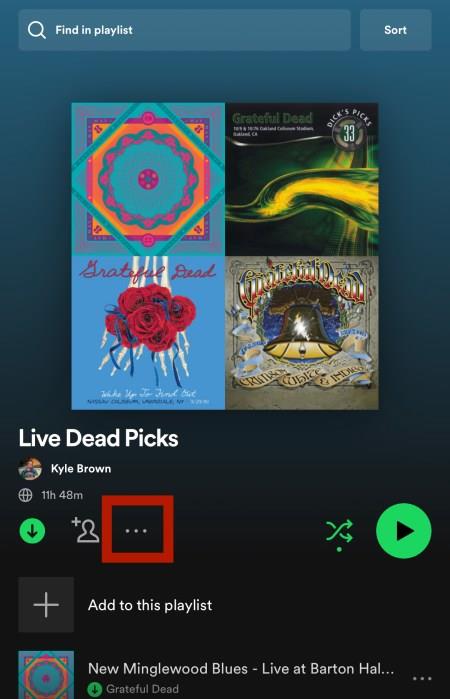
2. Velg «Gjør offentlig».
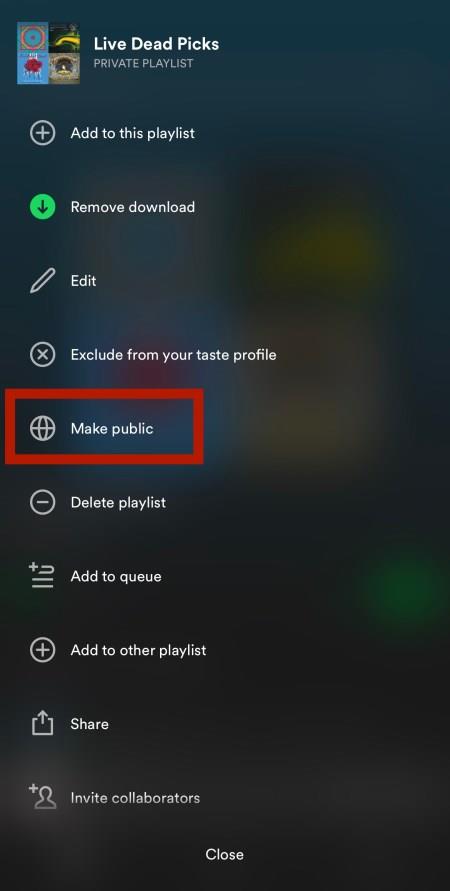
Fra da av vil spillelisten vises på Spotify når folk søker etter musikk. Ulempen er at Spotify egentlig ikke er rettet for å finne spillelister; i stedet prioriterer den artister og sanger. Men det er noen tredjepartsportaler som bare har Spotify-spillelister.
Bonustips og triks
I motsetning til å bli offentlig, kan du gjøre en spilleliste til en hemmelighet, men dette betyr ikke at du ikke kan dele den. Handlingene er de samme, og mottakeren kan følge, spille av og se spillelisten. Og hvis du setter den til samarbeidsspillelister, kan mottakerne også redigere den.
Når du vil finne en spilleliste som noen har delt med deg, går du til biblioteket ditt. Under Spillelister, søk etter den som inneholder vennens navn. Du vil se spillelistenavnet og "etter + kallenavn" under. Nå, trykk på den og nyt.
Våg å dele
Husker du tiden da folk laget mixtapes og brente CDer med favorittspillelistene deres? Deretter må de møte mottakeren og overlevere kassetten eller CD-en til dem fysisk. Noen vil hevde at deling er mye mindre romantisk nå, men det er et emne for en annen artikkel.
Når det gjelder deling av spillelister via Spotify, kan du stort sett dele hvor som helst og overalt. Faktisk er du alltid tre til fem klikk eller trykk unna å fullføre handlingen. Og det er veldig kult at du kan få den grafiske koden, skanne den og starte spillelisten umiddelbart.
Hvilket delingsalternativ foretrekker du mest? Er det en spilleliste du har delt med mange av vennene dine? Gi oss dine to øre i kommentarfeltet nedenfor.
Bluetooth lar deg koble Windows 10-enheter og tilbehør til PC-en din uten behov for ledninger. Her er ulike teknikker for å løse Bluetooth-problemer.
Lær deg å ta kontroll over personvernet ditt ved å tømme Bing-søkeloggen og Microsoft Edge-loggen med enkle trinn.
Oppdag den beste samarbeidsprogramvaren for små bedrifter. Finn verktøy som kan forbedre kommunikasjon og produktivitet i teamet ditt.
Lær hvordan du holder statusen din aktiv i Microsoft Teams. Følg våre trinn for å sikre at du alltid er tilgjengelig for kolleger og kunder.
Oppdag den beste prosjektledelsesprogramvaren for småbedrifter som kan hjelpe deg med å organisere prosjekter og oppgaver effektivt.
Gjenopprett siste økt enkelt i Microsoft Edge, Google Chrome, Mozilla Firefox og Internet Explorer. Dette trikset er nyttig når du ved et uhell lukker en hvilken som helst fane i nettleseren.
Hvis du har mange duplikater klumpet på Google Photos eller ønsker å eliminere duplikatbilder, så sjekk ut de mange måtene å slette duplikater i Google Photos.
Hvordan fikse at Nintendo Switch ikke slår seg på? Her er 4 enkle løsninger for å fikse at Nintendo Switch ikke slår seg på.
Lær hvordan du tilbakestiller Gmail-passordet ditt enkelt og sikkert. Endre passordet regelmessig for å beskytte kontoen din.
Lær hvordan du konfigurerer flere skjermer på Windows 10 med denne bloggen. Det være seg to eller tre eller flere skjermer, du kan enkelt sette opp skjermer for spilling eller koding.








