Slik løser du Bluetooth-problemer på Windows 10

Bluetooth lar deg koble Windows 10-enheter og tilbehør til PC-en din uten behov for ledninger. Her er ulike teknikker for å løse Bluetooth-problemer.
Når et Google-skjema er fullført, er det på tide å dele det med målgruppen din. Skjemaer kan hjelpe deg med å engasjere potensielle kunder og finne ut mer om brukerne dine. Du kan til og med ta kundeundersøkelser og tilbakemeldinger med skjemaer.

Heldigvis er deling av Google Forms en enkel prosess. Hvis du ikke er sikker på hvordan du deler et Google-skjema, vil denne artikkelen forklare hvordan det gjøres.
Del et Google-skjema via e-post
E-post er en enkel måte å nå en bestemt målgruppe på. Du kan sikre at ingen ser skjemaet bortsett fra den tiltenkte målgruppen hvis du sender det direkte til dem.
For å dele et Google-skjema via e-post, følg trinnene nedenfor:


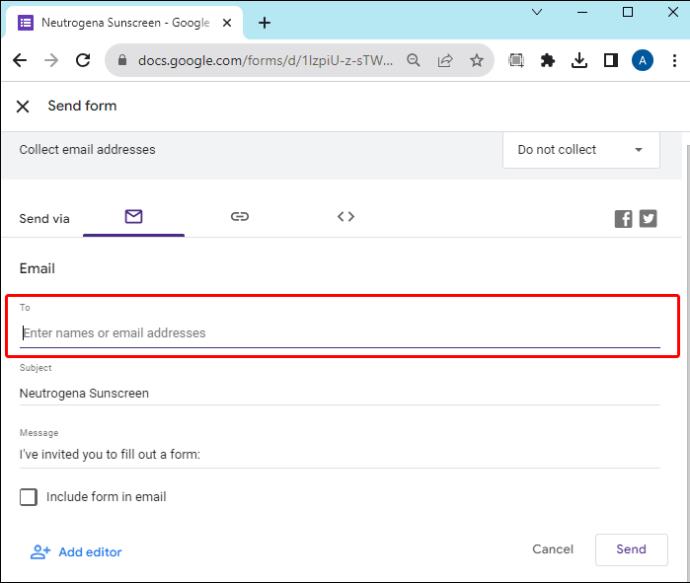
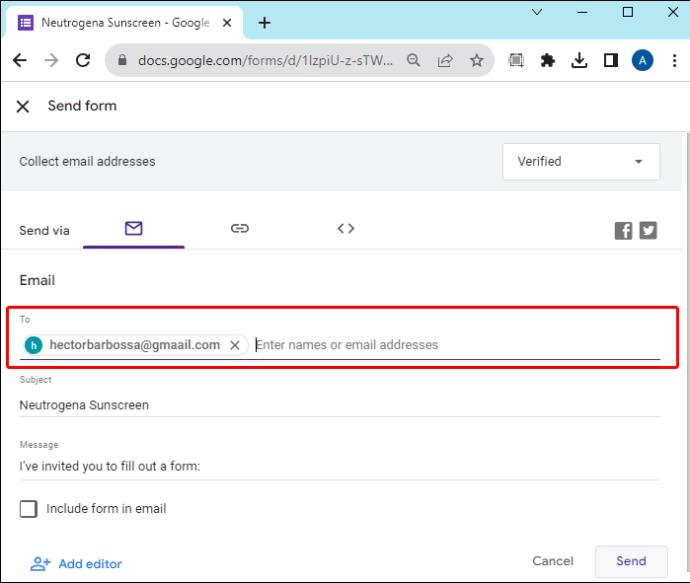
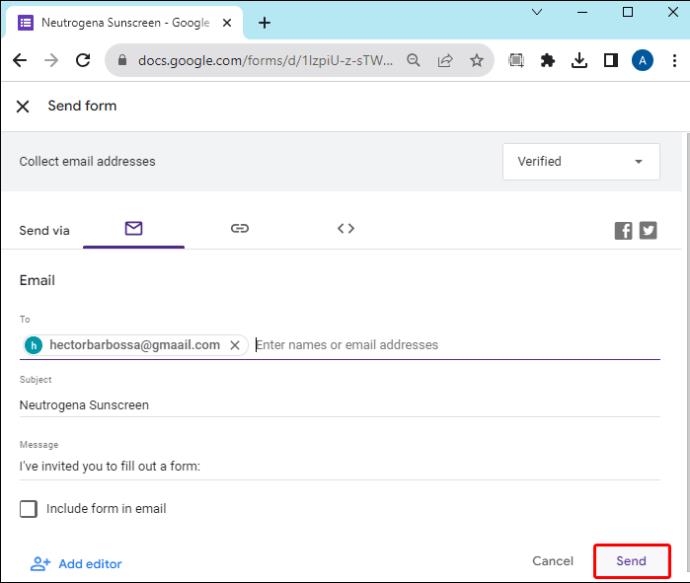
Skjemaet vil bli delt med e-postadressene du inkluderte. Mottakere vil kunne få tilgang til og svare på Google-skjemaet.
Bruk sosiale medier til å dele et Google-skjema
Hvis målmottakerne ikke er en liste over spesifikke personer, gir sosiale medier eksponering for et bredt publikum. Følg disse trinnene for å dele et Google-skjema på sosiale medier Twitter og Facebook:


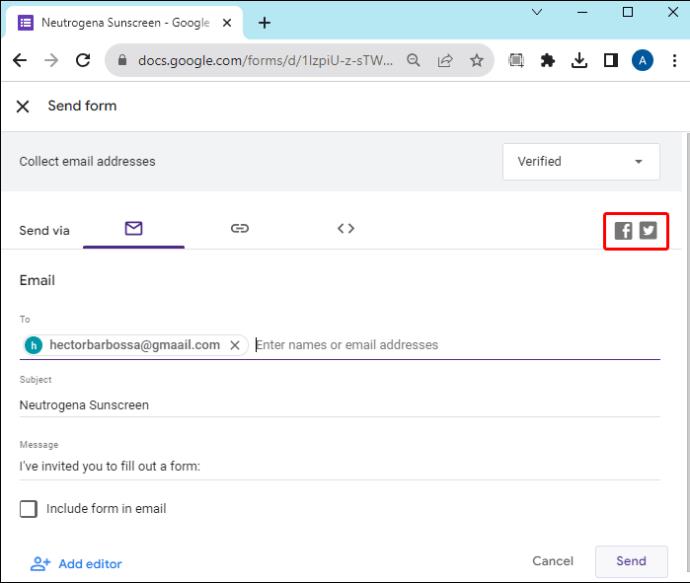
Alle som får tilgang til skjemaet vil kunne svare på det, men vil som standard ikke kunne se andres svar eller redigere skjemaet.
Bygg inn et Google-skjema på en blogg eller et nettsted
Du kan sette opp et blogginnlegg eller nettsted for å være vert for skjemaet ditt for et ekstra nivå av profesjonalitet. Følg disse trinnene for å bruke skjemaet på denne måten:


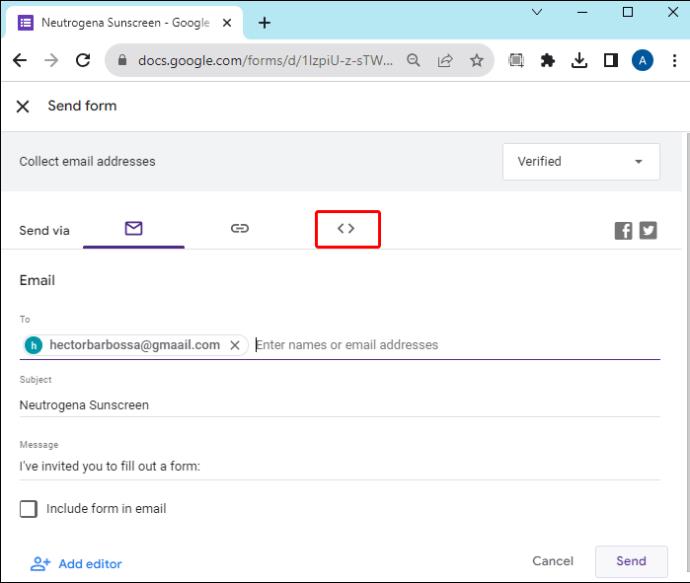




Når skjemaet er på bloggen eller nettstedet ditt, har alle som besøker tilgang til det.
Del et Google-skjema via lenke
En skjemakobling kan være den beste måten å dele et Google-skjema på hvis du trenger å kommunisere det via en tredjepartsplattform. Hvis du for eksempel vil sende skjemaet ved hjelp av en meldingsapp, vil det å ha en lenke tillate deg å dele skjemaet enkelt gjennom hvilken som helst plattform.




Selv om du kommuniserer gjennom et internt verktøy som er spesifikt for organisasjonen din, kan du dele et Google-skjema med en lenke.
Ting du bør gjøre før du deler et Google-skjema
Før du deler et Google-skjema, er det noen viktige alternativer du kan tilpasse. Disse hjelper deg med å samle de riktige svarene og hjelper til med å veilede publikum til å svare riktig.
Begrens hver bruker til ett svar
Hvis du er bekymret for at folk vil svare flere ganger, forhindrer dette alternativet at det skjer. For å sikre at hver skjemaviser svarer med ett enkelt unikt svar, aktiverer du alternativet «Begrens til 1 svar». Dette får hver bruker til å logge på sin Google-konto før de svarer, og hindrer dem i å svare på det samme skjemaet flere ganger.


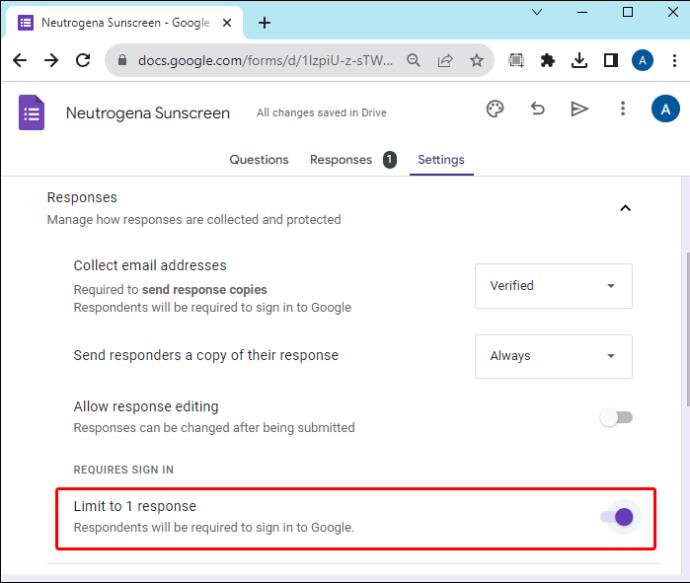
Vis svarsammendrag
Hvis du vil la personer som svarer på skjemaet ditt se statistikken over andres svar, vil dette alternativet sette opp det. En lenke til de nåværende resultatene av skjemaet vil være tilgjengelig for alle som fullfører svarprosessen. Svarsammendraget vil vise diagrammer eller fulltekstsvar til alle skjemabrukere.




Bare husk at dette vil gjøre svarene tilgjengelige for alle brukere. Bruk dette alternativet med forsiktighet.
Tillat redigering av svar
Når du ikke er opptatt av førsteinntrykk, men ønsker et gjennomtenkt svar på skjemaet ditt, kan du aktivere alternativet for å la folk redigere svarene sine etter at de er sendt inn.


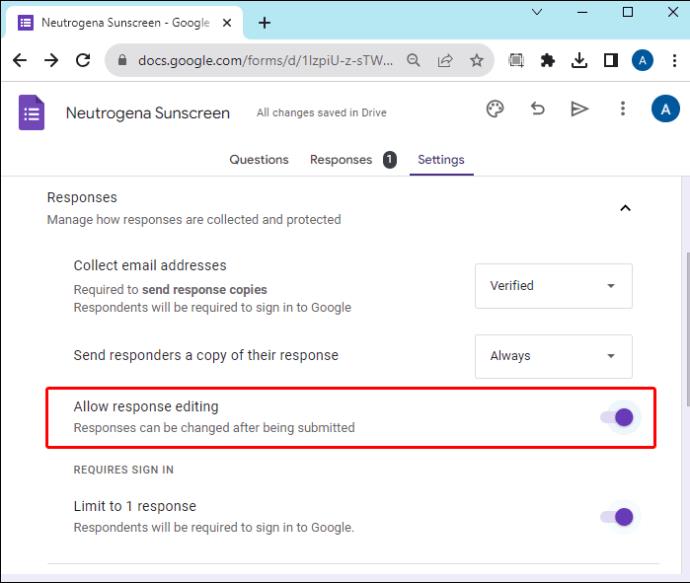
Brukere vil kunne åpne Google-skjemaet og klikke på en knapp for å redigere svaret.
Tilpass bekreftelsesmelding til brukere
Når folk er ferdige med skjemaet ditt, mottar de en bekreftelsesmelding om at prosessen er fullført. Tilpass dette svaret for å gi undersøkelsen din litt stil eller for å gi brukerne ytterligere instruksjoner.


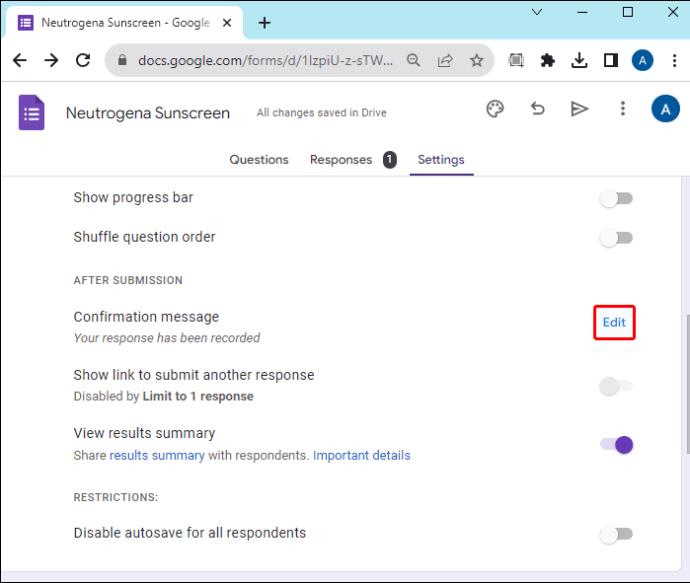
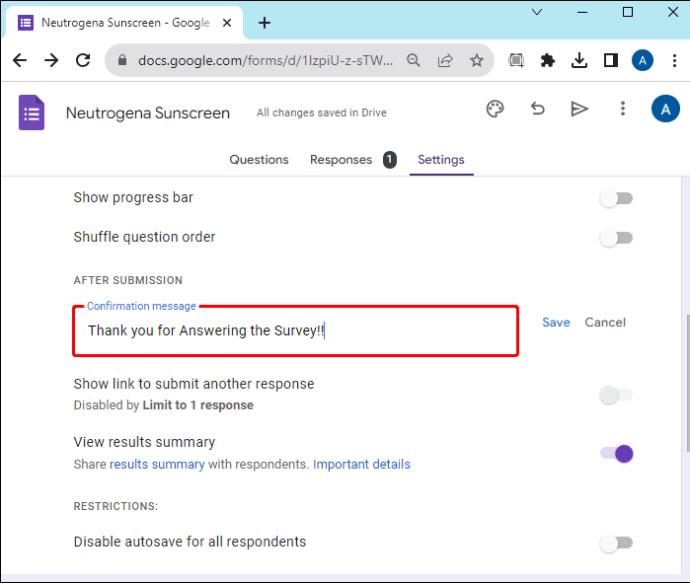
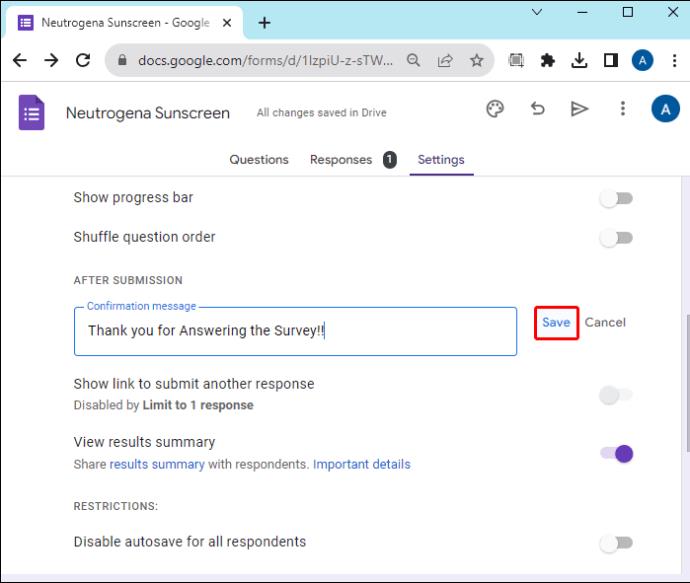
Del et skjema med forhåndsutfylte svar
Hvis du vil dele et skjema med noen av svarene som allerede er utarbeidet, kan du gjøre det med Google Forms.

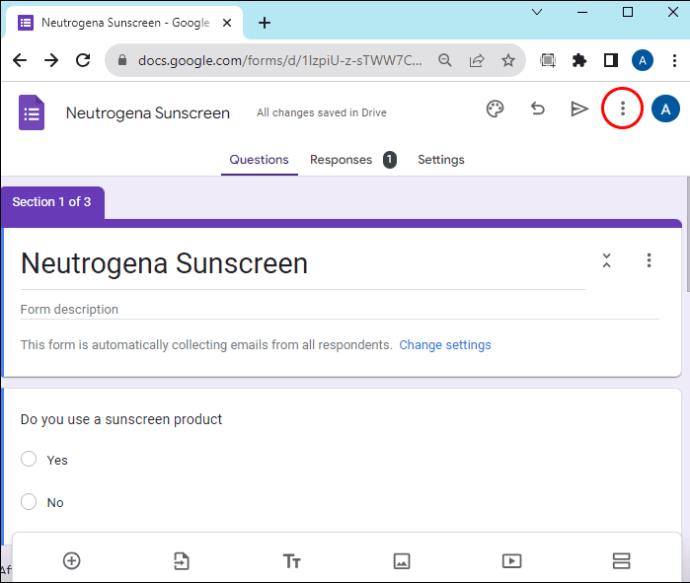

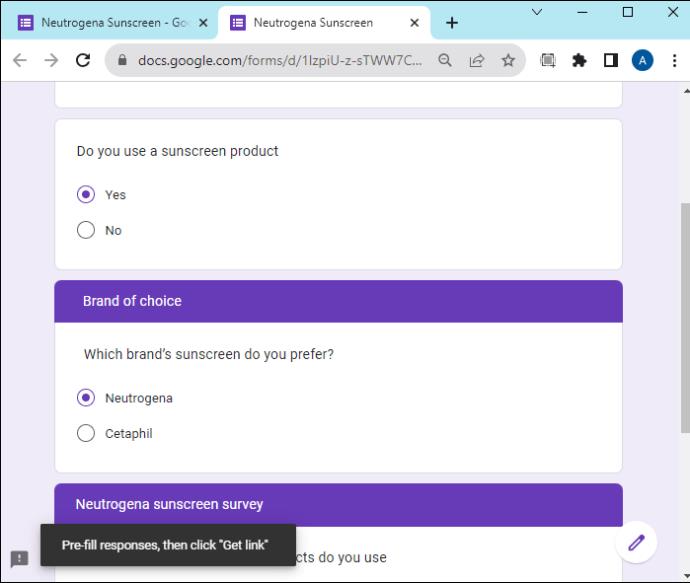
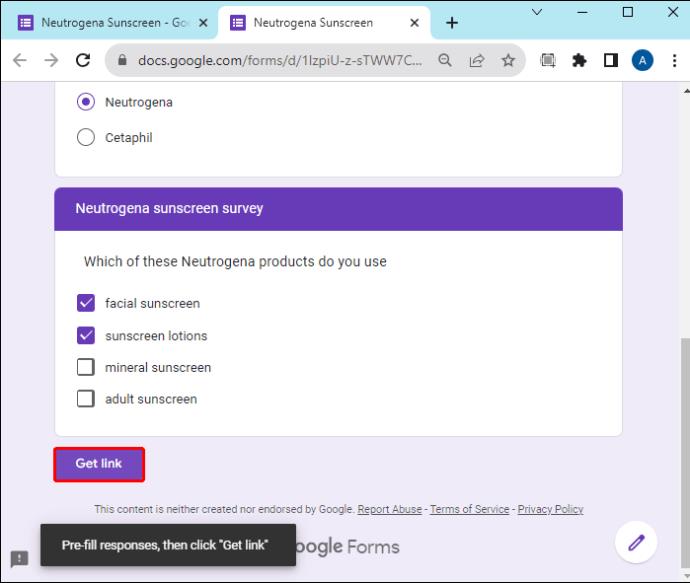
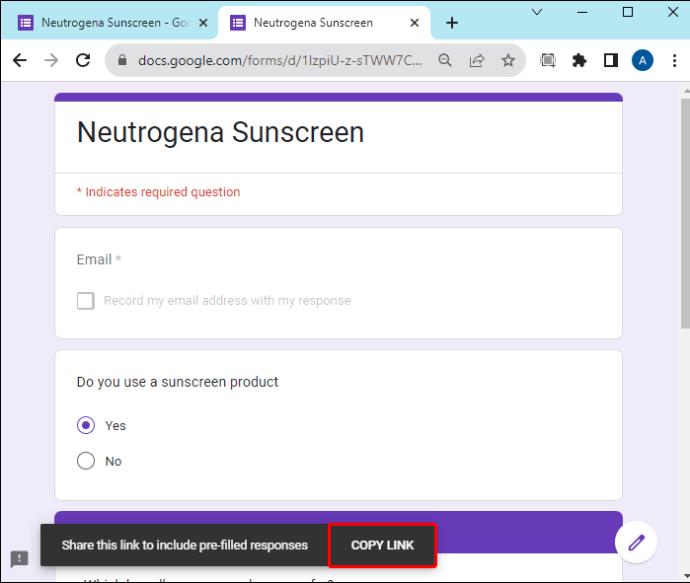
Dette verktøyet er nyttig hvis det er noe informasjon du ikke vil at målgruppen skal fylle ut. Det er også nyttig hvis du vil formidle noe av feltinformasjonen til publikum. Når du sender skjemaet til flere grupper med personer, kan du fylle ut spesifikk informasjon for å angi gruppen. På denne måten kan du enkelt identifisere hvilken gruppe som har svart på skjemaet. Merk at du kan lage unike lenker for ulike målgrupper.
FAQ
Kan jeg sette det opp slik at skjemasvar deles med en utpekt gruppe, men ikke nødvendigvis alle brukere?
Ja. Du kan legge til samarbeidspartnere i skjemaet ditt og angi tillatelser slik at de kan se svarene, uten å gjøre svar tilgjengelig for alle.
Hva er forskjellen mellom deling av skjemaer med en personlig konto og en Workspace-konto?
Når du deler et Google-skjema med en personlig konto, kan alle som mottar koblingen til skjemaet åpne det. Med en Workspace-konto kan du velge å gjøre skjemaet tilgjengelig for alle eller begrense målgruppen til en bestemt gruppe.
Deling av Google Forms
Google Forms gjør deling av skjemaer til en enkel og grei prosess. Tilpass skjemaet med de riktige innstillingene og velg den beste modusen for å dele skjemaet med målgruppen din. Google Forms kan bidra til å gjøre datainnsamlingsprosessen problemfri.
Hva er din favorittmåte å dele Google Forms på? Brukte du noen av metodene omtalt i denne artikkelen? Gi oss beskjed i kommentarfeltet nedenfor.
Bluetooth lar deg koble Windows 10-enheter og tilbehør til PC-en din uten behov for ledninger. Her er ulike teknikker for å løse Bluetooth-problemer.
Lær deg å ta kontroll over personvernet ditt ved å tømme Bing-søkeloggen og Microsoft Edge-loggen med enkle trinn.
Oppdag den beste samarbeidsprogramvaren for små bedrifter. Finn verktøy som kan forbedre kommunikasjon og produktivitet i teamet ditt.
Lær hvordan du holder statusen din aktiv i Microsoft Teams. Følg våre trinn for å sikre at du alltid er tilgjengelig for kolleger og kunder.
Oppdag den beste prosjektledelsesprogramvaren for småbedrifter som kan hjelpe deg med å organisere prosjekter og oppgaver effektivt.
Gjenopprett siste økt enkelt i Microsoft Edge, Google Chrome, Mozilla Firefox og Internet Explorer. Dette trikset er nyttig når du ved et uhell lukker en hvilken som helst fane i nettleseren.
Hvis du har mange duplikater klumpet på Google Photos eller ønsker å eliminere duplikatbilder, så sjekk ut de mange måtene å slette duplikater i Google Photos.
Hvordan fikse at Nintendo Switch ikke slår seg på? Her er 4 enkle løsninger for å fikse at Nintendo Switch ikke slår seg på.
Lær hvordan du tilbakestiller Gmail-passordet ditt enkelt og sikkert. Endre passordet regelmessig for å beskytte kontoen din.
Lær hvordan du konfigurerer flere skjermer på Windows 10 med denne bloggen. Det være seg to eller tre eller flere skjermer, du kan enkelt sette opp skjermer for spilling eller koding.








