Slik løser du Bluetooth-problemer på Windows 10

Bluetooth lar deg koble Windows 10-enheter og tilbehør til PC-en din uten behov for ledninger. Her er ulike teknikker for å løse Bluetooth-problemer.
Når du jobber med Canva, kan du opprette et team med medlemmer for å jobbe med relaterte prosjekter for å styrke samarbeidet og forbedre prosjektgjennomføringen. Du kan dele designet ditt med teammedlemmene dine og la dem dele sine innspill angående fremgangen du har gjort.

Å dele design på Canva er ikke komplisert siden det bare tar noen få minutter. Denne artikkelen vil tilby trinn for å dele med teamet ditt og skape et samarbeidsmiljø som gir resultater.
Dele Canva Design med et team som en mal
Å dele Canva-designet ditt som en mal med alle teammedlemmene dine er fordelaktig siden alle får samme versjon. Alle de individuelle endringene de gjør i malen lagres imidlertid lokalt og påvirker ikke den opprinnelige utformingen av kontoen. Her er hvordan du deler et design som en mal i Canva.


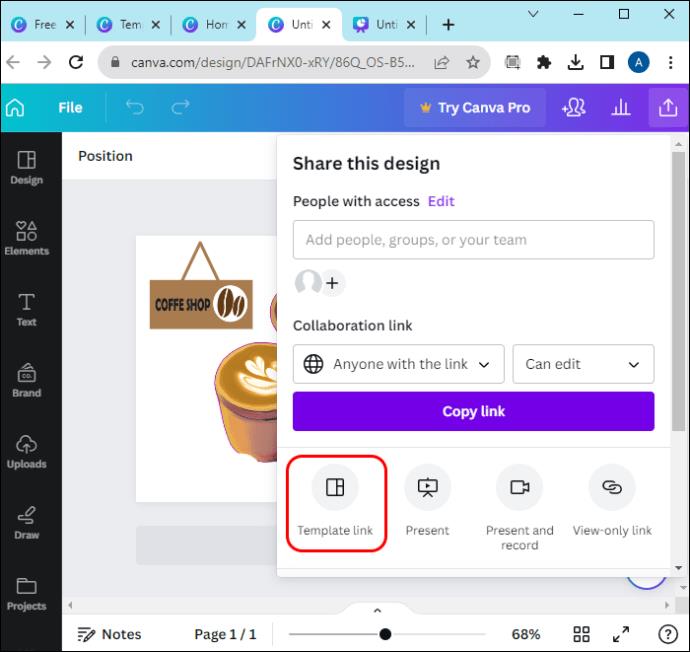
Det er tre forskjellige alternativer for hvordan du kan dele Canva-designet ditt. Det er visningslinken, mallenken og dellenken for å se. La oss sjekke dem ut!
Teammedlemmene vil bli varslet om at du har delt designet som en mal. De vil ganske enkelt klikke på "Bruk mal" for å åpne malen og gjøre de foretrukne endringene.
Deler Canva Design å samarbeide om
Det er tilfeller der du ønsker å samarbeide med andre teammedlemmer mens du jobber med et gitt prosjekt. Når du velger å samarbeide med andre teammedlemmer, blir alle endringene som hvert teammedlem gjør sett i sanntid.
Det er forskjellige delingsteknikker du kan bruke for å få dette gjort. De inkluderer:
Deling via lenke
Å dele Canva-designet ditt med et team via en lenke er den beste metoden for å dele prosjektet over en direktemelding eller tekst. Denne metoden lar deg dele prosjektet ved å bruke Kopier lenke-knappen fra hovedmenyen.
For å dele et Canva-design via en lenke;


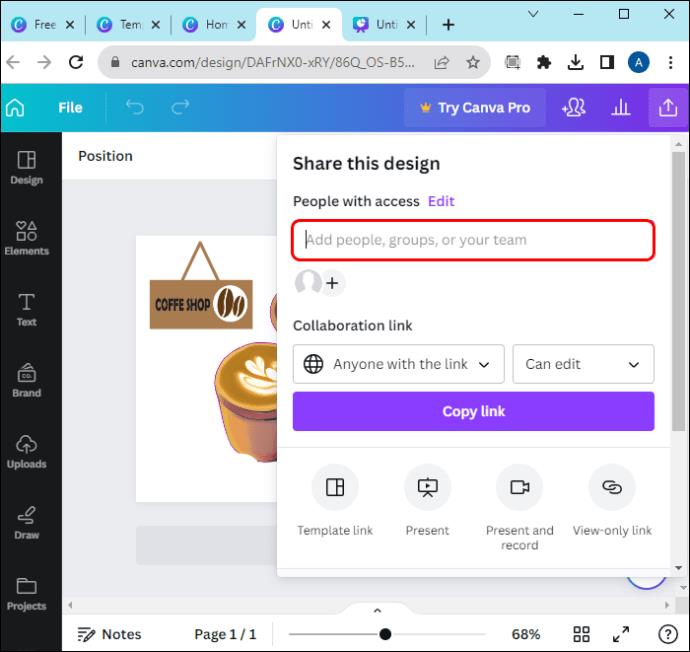

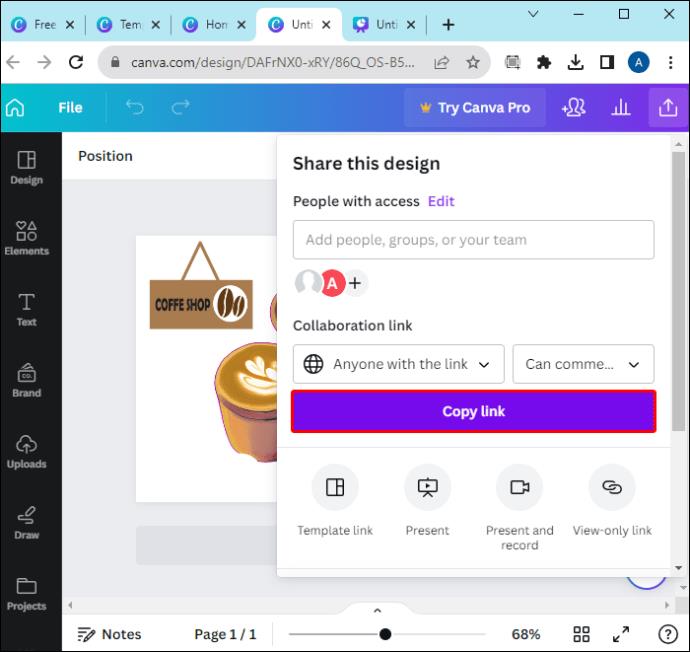
Det er flere parametere du kan bruke for å dele lenken:
Når du vil dele koblingen med teammedlemmene dine, sørg for at du oppdaterer tilgangen før du kopierer lenken.
Deling via e-post
Du kan dele Canva-designet ditt med teammedlemmene dine via e-post. Sjekk ut trinnene nedenfor for å dele Canva-designet ditt via e-post.


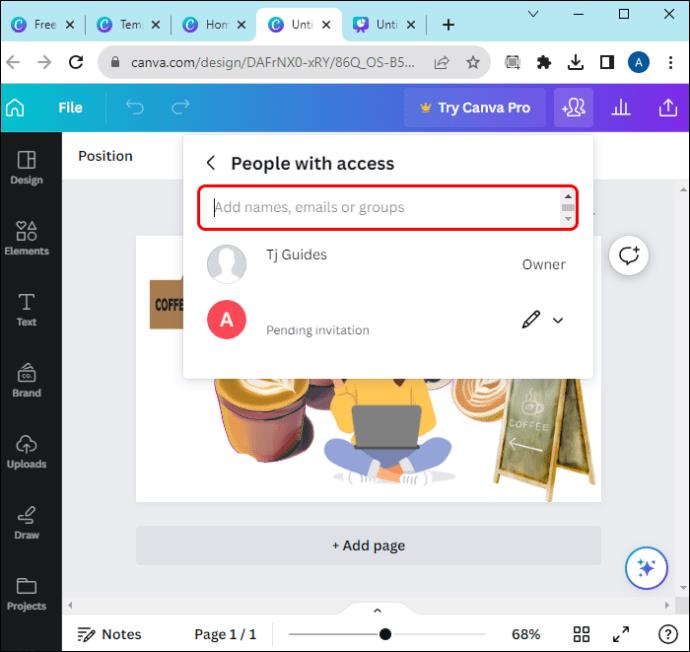
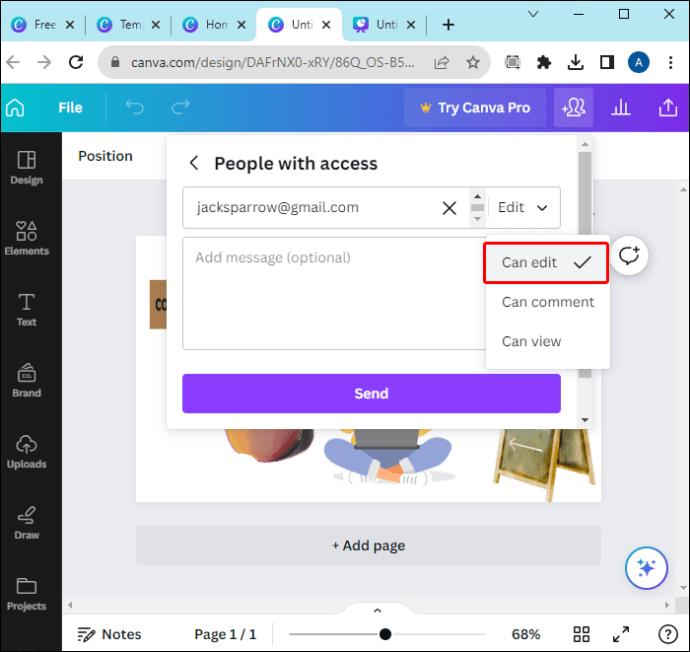
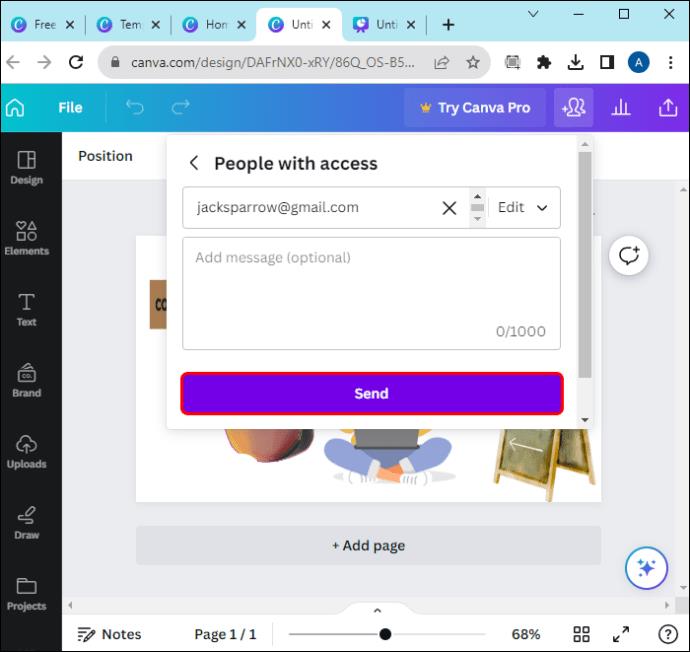
Del en mappe
Selv om dette alternativet er forskjellig fra resten, er det mer pålitelig for produktivitetsformål. Du kan bestemme deg for å dele designet ditt med et team i et mappeformat for å sikre at hvert element som hvert teammedlem trenger er på ett sted.
Å gjøre dette,


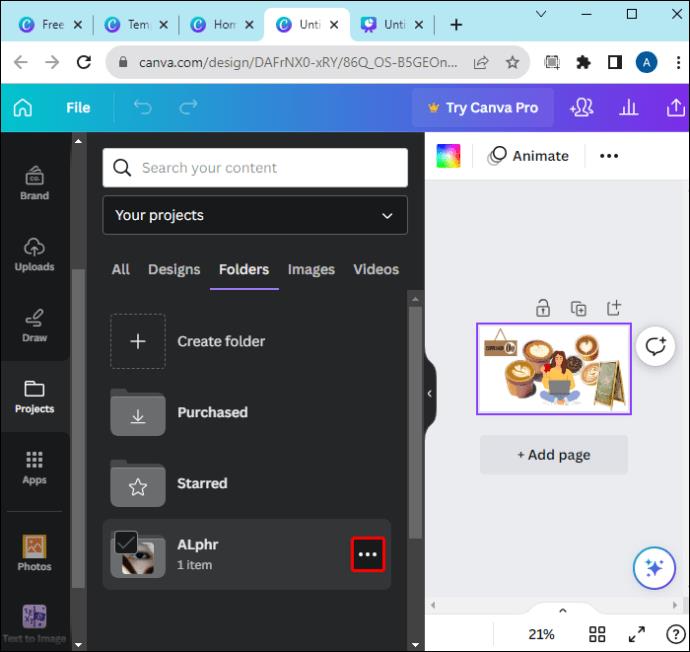
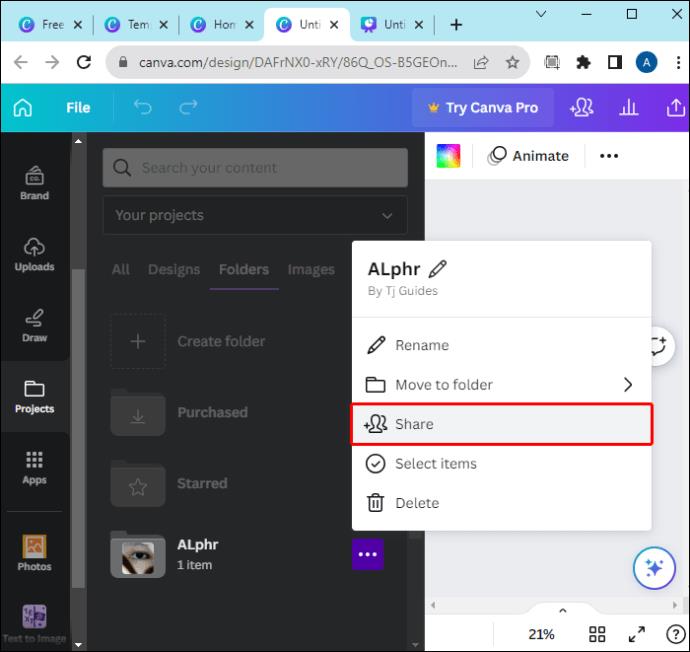
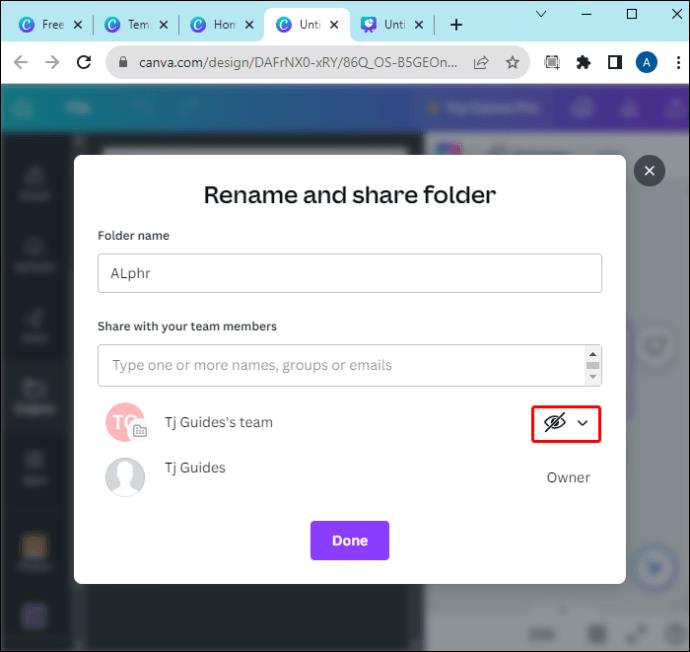
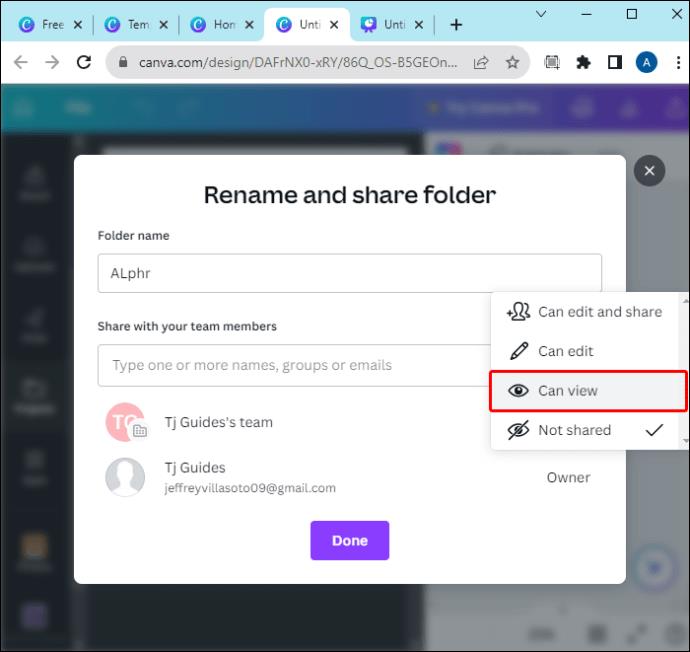
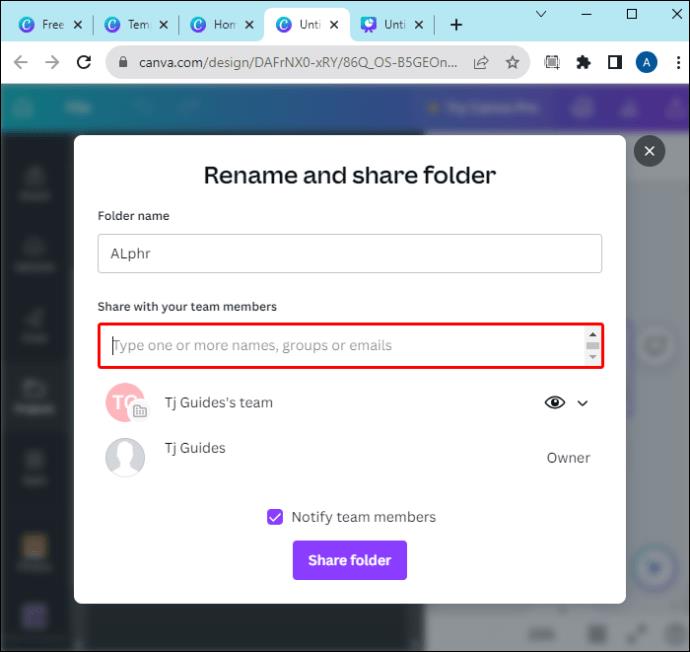
For å opprette en ny mappe,


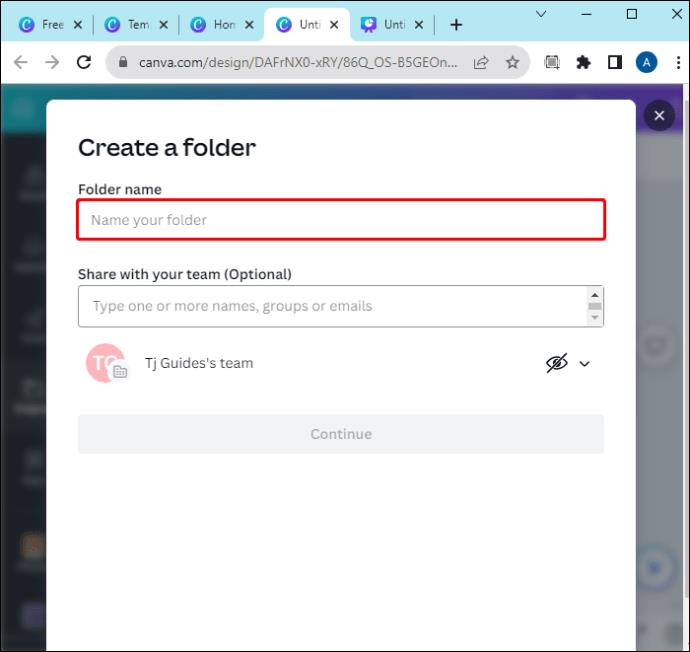
Merk at deling av Canva-designet ditt i en mappe bare gjøres blant teammedlemmer. Du kan ikke dele en mappe med noen utenfor teamet ditt. Hvis du vil dele mappen med noen utenfor teamet, start med å invitere dem inn i teamet før du deler mappen.
I tillegg kan du legge til begrensninger for hvordan du vil at teammedlemmene dine skal samhandle med innholdet i mappen. Det er forskjellige alternativer under denne kategorien som du kan implementere. De inkluderer:
Del Canva-prosjektene dine med teammedlemmer i dag
Å dele prosjekter i Canva med teammedlemmene dine er ganske enkelt ved å bruke trinnene ovenfor. Forutsatt at du har et team på Canva, kan du enkelt samarbeide når du jobber med prosjekter og dele ideer. Dette kan sikre den generelle kvaliteten på det endelige designet og har innspill fra alle nøkkelmedlemmer i designteamet.
Har du noen gang delt et Canva-design med et team? Hvilken prosedyre brukte du? Gi oss beskjed i kommentarfeltet.
Bluetooth lar deg koble Windows 10-enheter og tilbehør til PC-en din uten behov for ledninger. Her er ulike teknikker for å løse Bluetooth-problemer.
Lær deg å ta kontroll over personvernet ditt ved å tømme Bing-søkeloggen og Microsoft Edge-loggen med enkle trinn.
Oppdag den beste samarbeidsprogramvaren for små bedrifter. Finn verktøy som kan forbedre kommunikasjon og produktivitet i teamet ditt.
Lær hvordan du holder statusen din aktiv i Microsoft Teams. Følg våre trinn for å sikre at du alltid er tilgjengelig for kolleger og kunder.
Oppdag den beste prosjektledelsesprogramvaren for småbedrifter som kan hjelpe deg med å organisere prosjekter og oppgaver effektivt.
Gjenopprett siste økt enkelt i Microsoft Edge, Google Chrome, Mozilla Firefox og Internet Explorer. Dette trikset er nyttig når du ved et uhell lukker en hvilken som helst fane i nettleseren.
Hvis du har mange duplikater klumpet på Google Photos eller ønsker å eliminere duplikatbilder, så sjekk ut de mange måtene å slette duplikater i Google Photos.
Hvordan fikse at Nintendo Switch ikke slår seg på? Her er 4 enkle løsninger for å fikse at Nintendo Switch ikke slår seg på.
Lær hvordan du tilbakestiller Gmail-passordet ditt enkelt og sikkert. Endre passordet regelmessig for å beskytte kontoen din.
Lær hvordan du konfigurerer flere skjermer på Windows 10 med denne bloggen. Det være seg to eller tre eller flere skjermer, du kan enkelt sette opp skjermer for spilling eller koding.








