Slik løser du Bluetooth-problemer på Windows 10

Bluetooth lar deg koble Windows 10-enheter og tilbehør til PC-en din uten behov for ledninger. Her er ulike teknikker for å løse Bluetooth-problemer.
Enhetskoblinger
Alle populære nettlesere på tvers av alle plattformer kommer med en innebygd popup-blokkering. De er vanligvis smarte nok til å blokkere uønskede popup-vinduer som ellers ville ødelegge nettleseropplevelsen din. Men i noen tilfeller må du kanskje deaktivere nettleserens popup-blokkering midlertidig. Hvis det er tilfelle, har du kommet til rett sted.
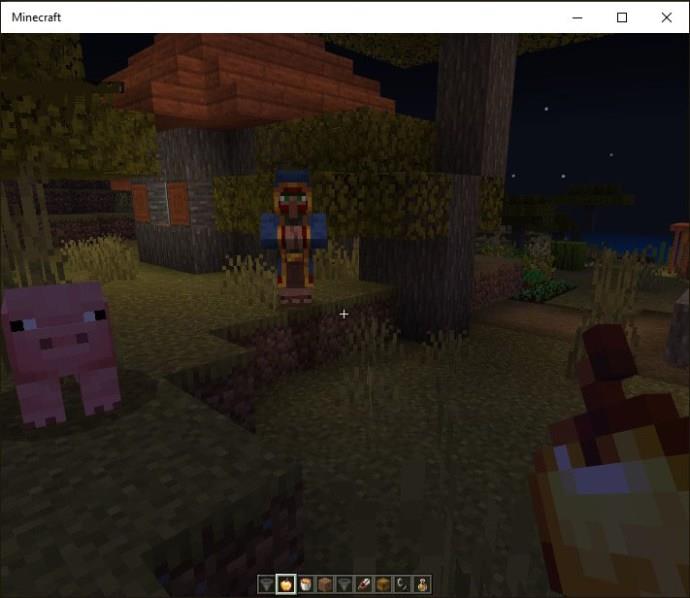
Følg denne veiledningen for å lære hvordan du deaktiverer popup-blokkering i Google Chrome, Microsoft Edge, Safari og Firefox.
Vær oppmerksom på at du også bør deaktivere annonseblokkeringen midlertidig, da det kan påvirke nettstedets funksjonalitet.
Slik deaktiverer du popup-blokkering i Google Chrome på Windows eller Mac
Hvis du bruker Chrome som standard nettleser, blokkeres popup-vinduer som standard. Det betyr at hver gang et popup-vindu prøver å vises mens du surfer, forhindrer Chrome at popup-vinduet åpnes. Vanligvis vil du se en "Pop-up blokkert"-melding vises i adressefeltet når dette skjer.
Heldigvis er det enkelt å slå av pop-blokkering i Google Chrome.
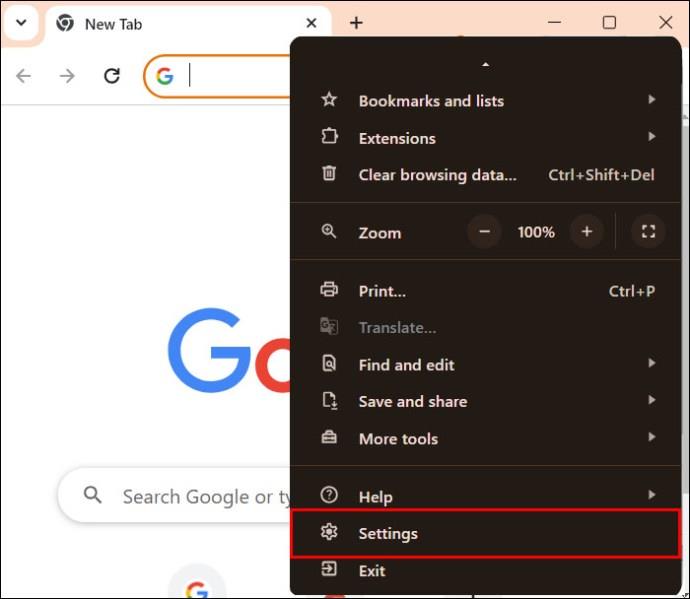
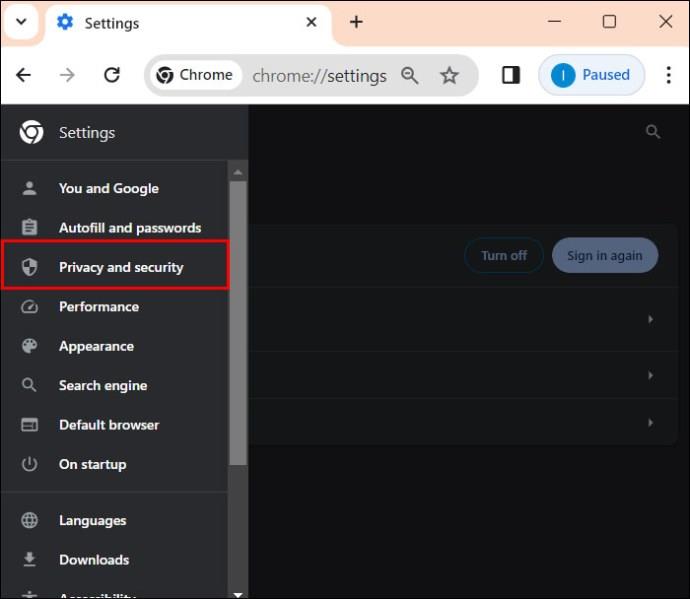
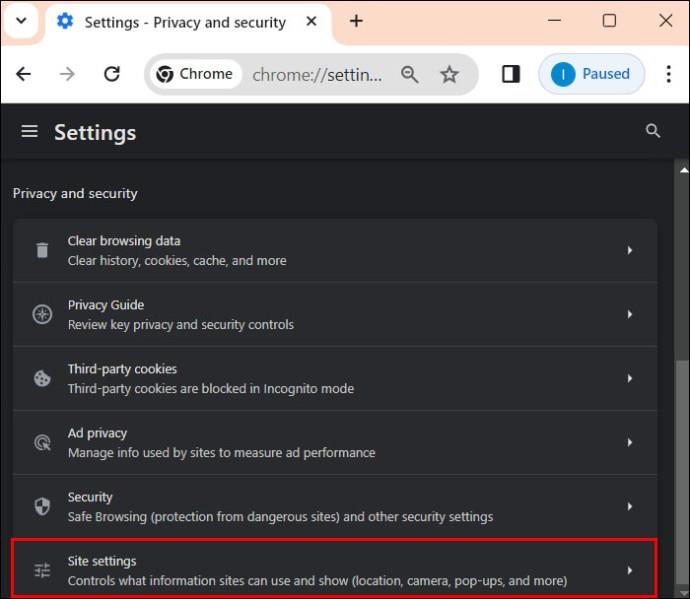
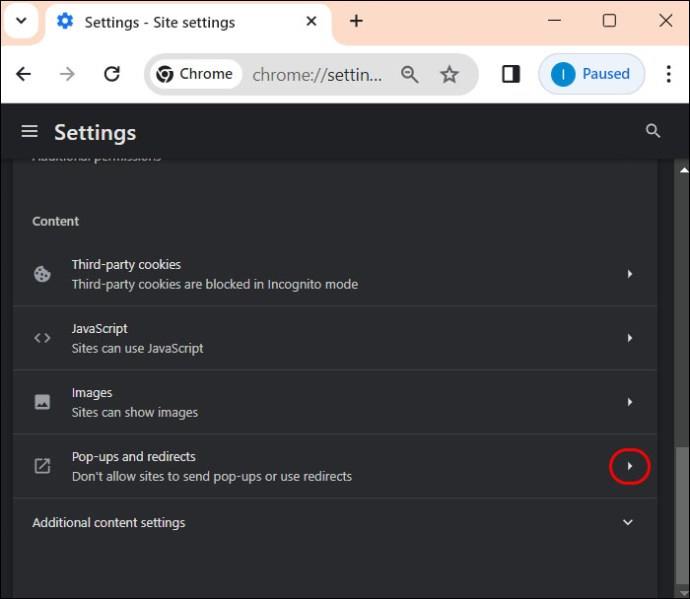
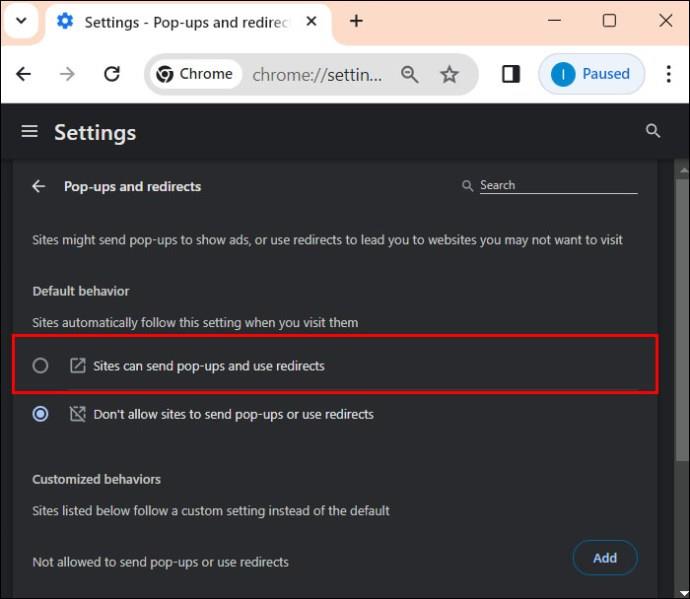
Hvis du vil tillate popup-vinduer for spesifikke nettsteder, følger du trinnene ovenfor, og ruller til Tillatt for å sende popup-vinduer og bruke omdirigeringer .
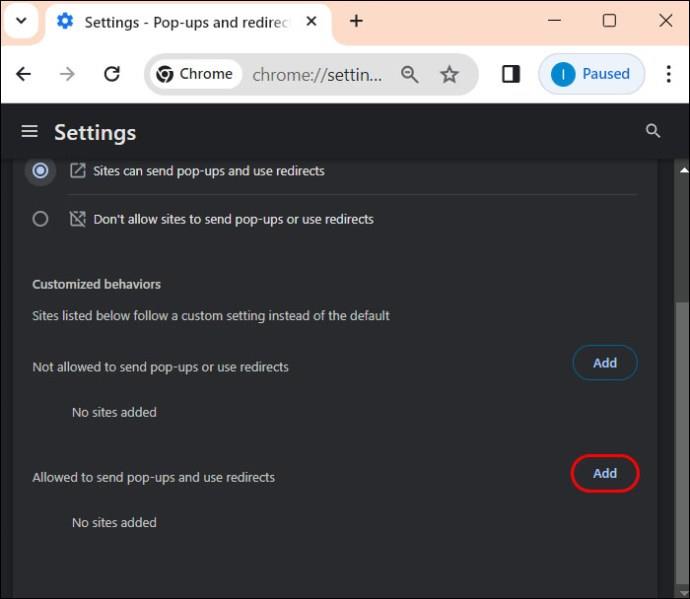

Husk at hvis du avinstallerer og installerer Chrome på nytt , må du bekrefte innstillingene for popup-blokkering på nytt.
Slik deaktiverer du popup-blokkering i Google Chrome på Android
Du kan deaktivere popup-blokkering i Chrome for Android også. Vi anbefaler ikke å gjøre dette siden nettleseropplevelsen din kan bli negativ. Likevel, hvis du vil, følg trinnene nedenfor. Merk at, i motsetning til skrivebordsversjonen, kan du ikke tillate popup-vinduer for bestemte nettsteder.
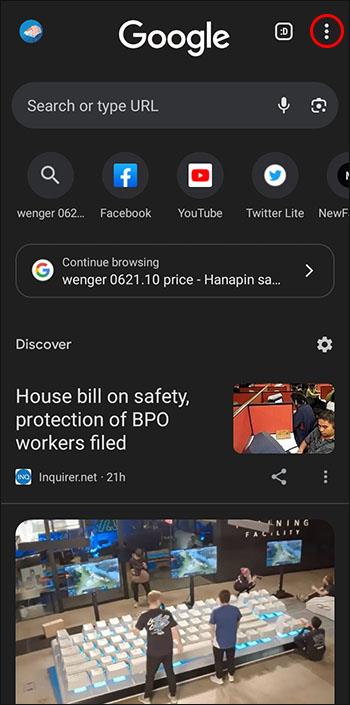
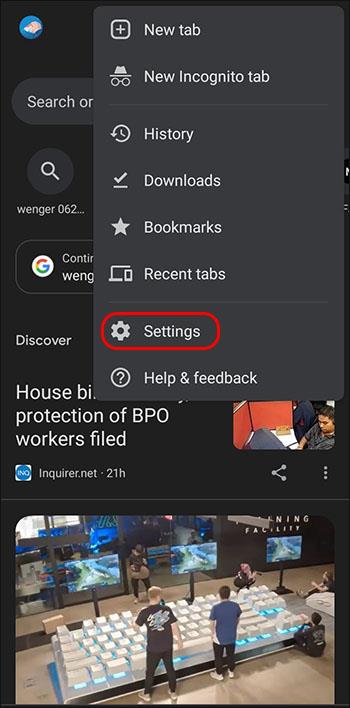
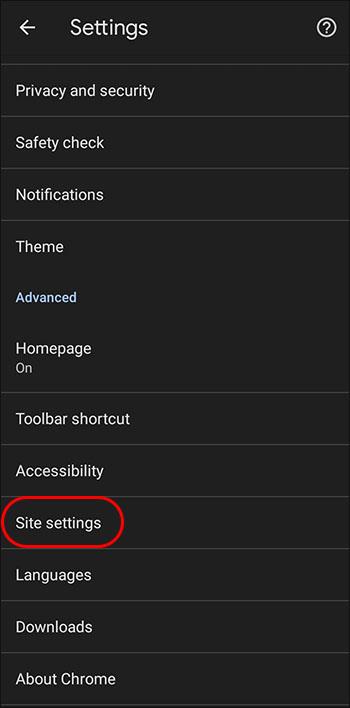
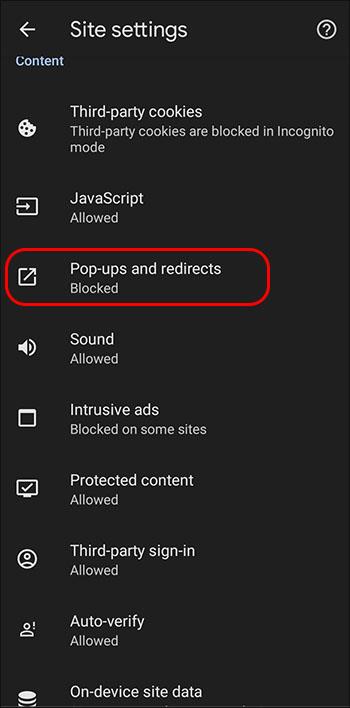

Husk at deaktivering av Chromes popup-blokkering vil ikke stoppe popup-annonser fra å vises på Android-telefonen din .
Slik deaktiverer du popup-blokkering i Safari på Mac
Dessverre, som Chrome, blokkerer Safari også popup-vinduer som standard. Men du kan justere denne innstillingen til dine preferanser.
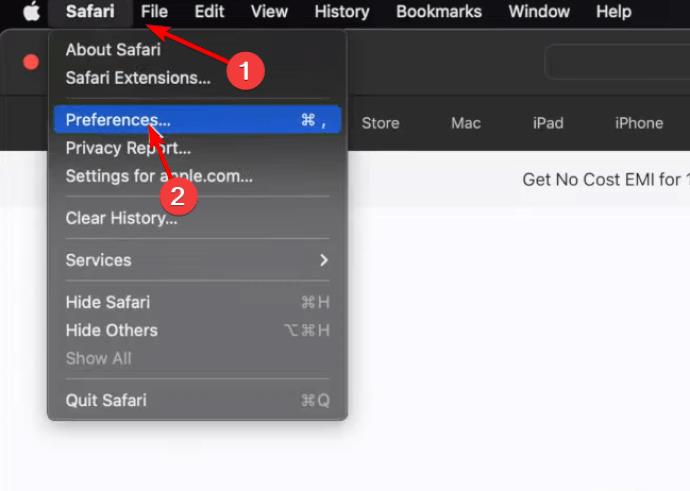

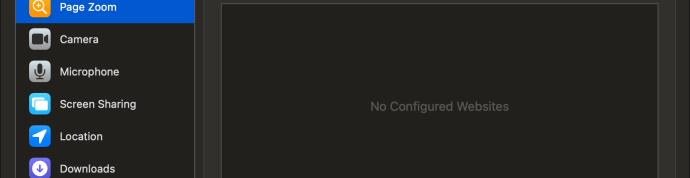
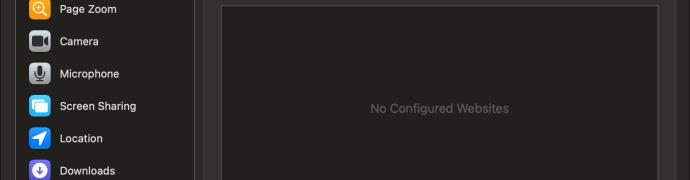
Som vi gjorde med Chrome, kan du også velge hvilke nettsteder du vil tillate popup-vinduer. Bare sørg for at du er på det aktuelle nettstedet. Her er hva du må gjøre:

Slik deaktiverer du popup-blokkering i Safari på iPhone
Det kan være nødvendig å deaktivere Safaris popup-blokkering på iPhone for enkelte nettsteder. Mens popup-blokkering gir sikkerhet mot påtrengende annonser, må du forstå hvordan du administrerer disse innstillingene for en jevn nettleseropplevelse.
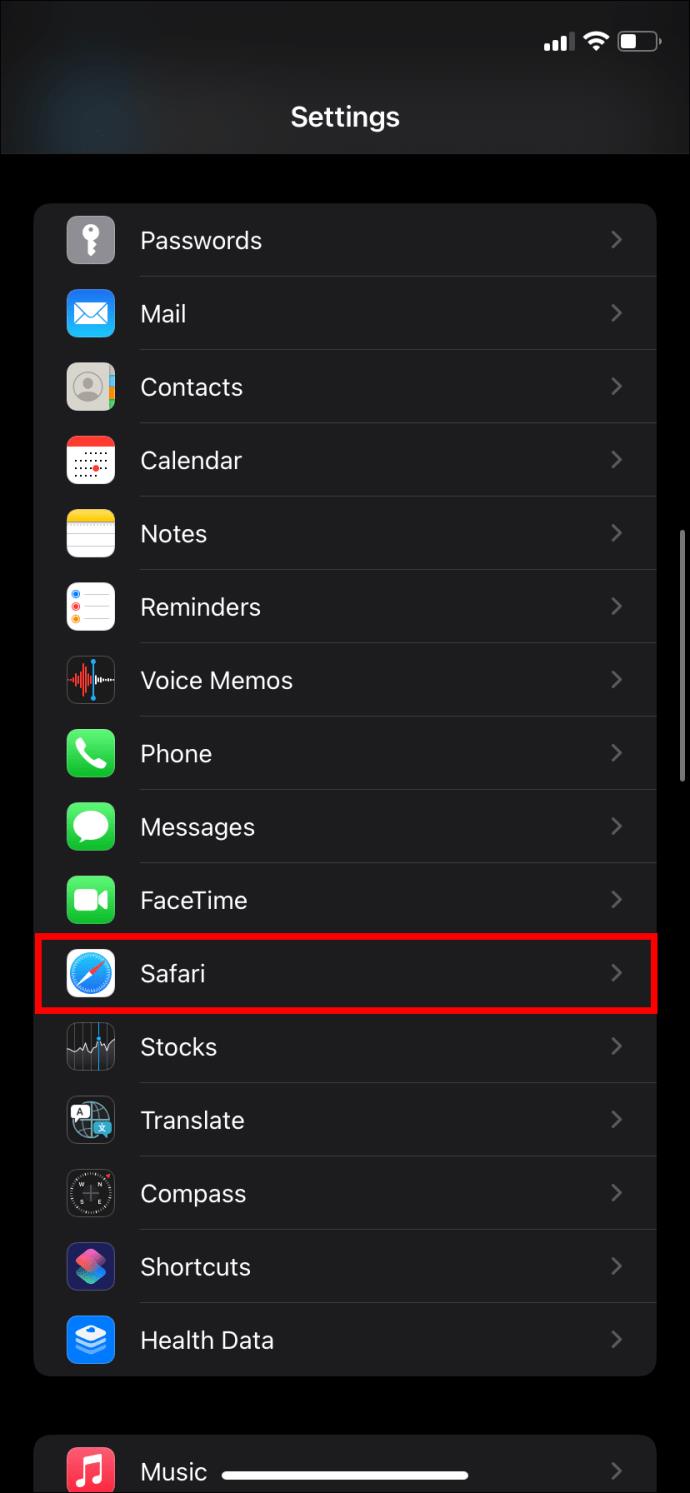
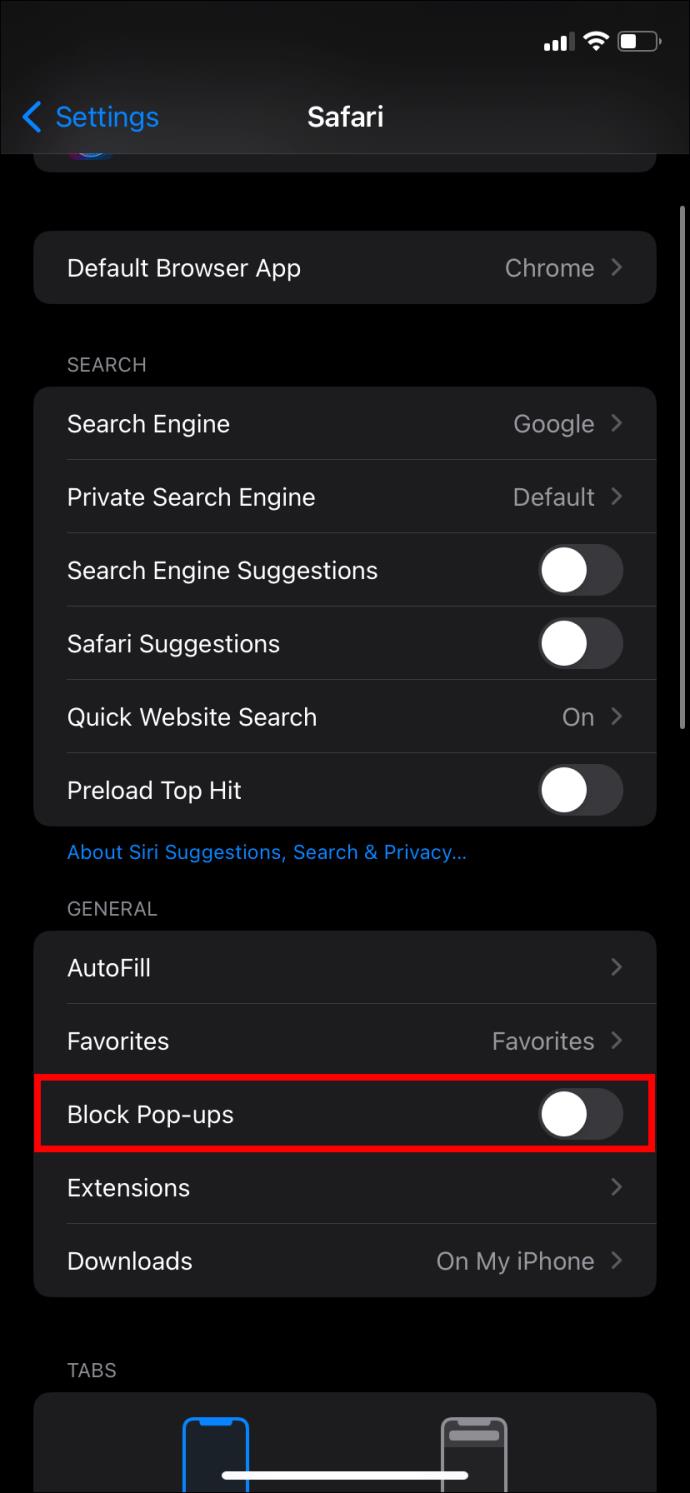
I motsetning til Safari på Mac, kan du ikke tillate popup-vinduer for individuelle nettsteder i Safari på iPhone.
Slik deaktiverer du popup-blokkering i Firefox på skrivebordet
Som standard blokkerer Mozilla Firefox alle popup-vinduer på nettsteder du åpner. Men du kan fortsatt deaktivere dem på en Mac, Windows, Linux eller Chromebook. Merk at trinnene er de samme uavhengig av hvilken skrivebordsversjon av nettleseren du bruker.
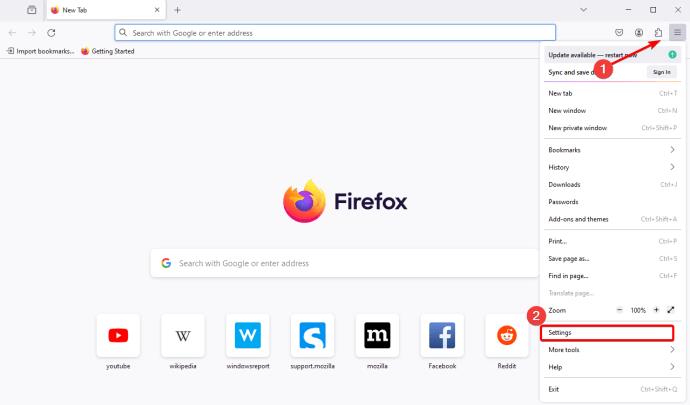
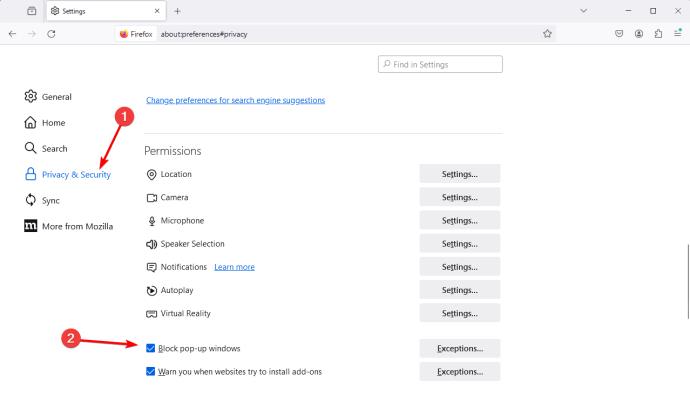
Som med skrivebordsversjonen av Safari og Google Chrome, kan du tillate popup-vinduer fra bestemte nettsteder i Safari.
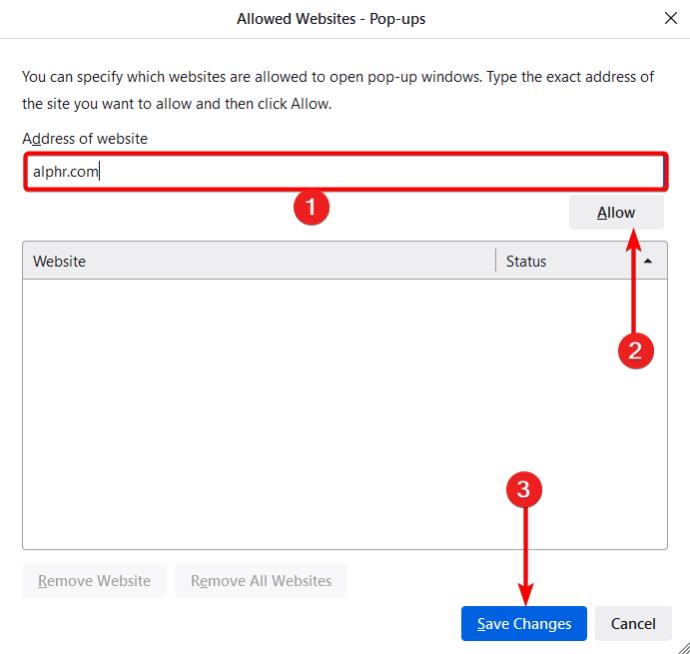
Slik deaktiverer du popup-blokkering i Firefox på iPhone
Hvis du har problemer med å få tilgang til bestemt innhold eller nettstedsfunksjoner mens du bruker Firefox på iPhone, må du kanskje slå av popup-blokkeringen midlertidig. Merk at i motsetning til skrivebordsversjonen, kan du ikke tillate popup-vinduer for et bestemt nettsted.
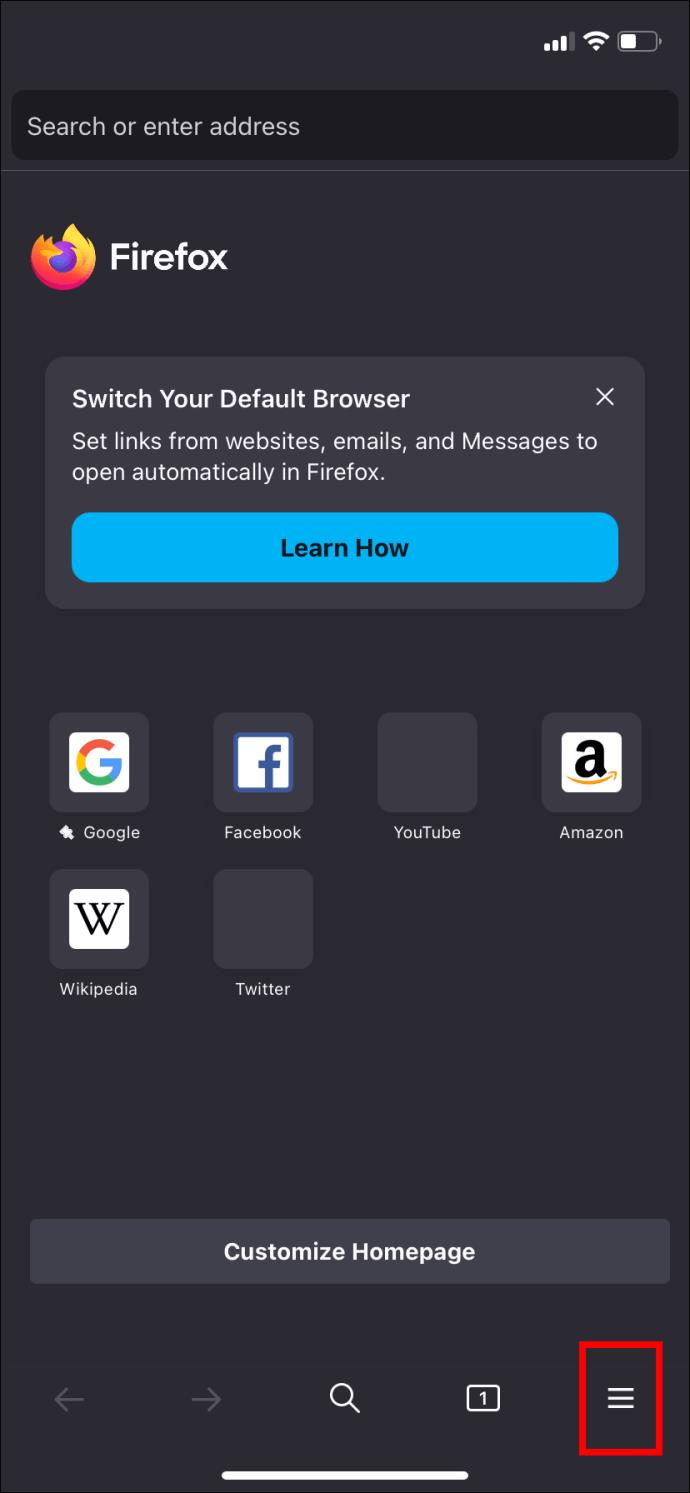
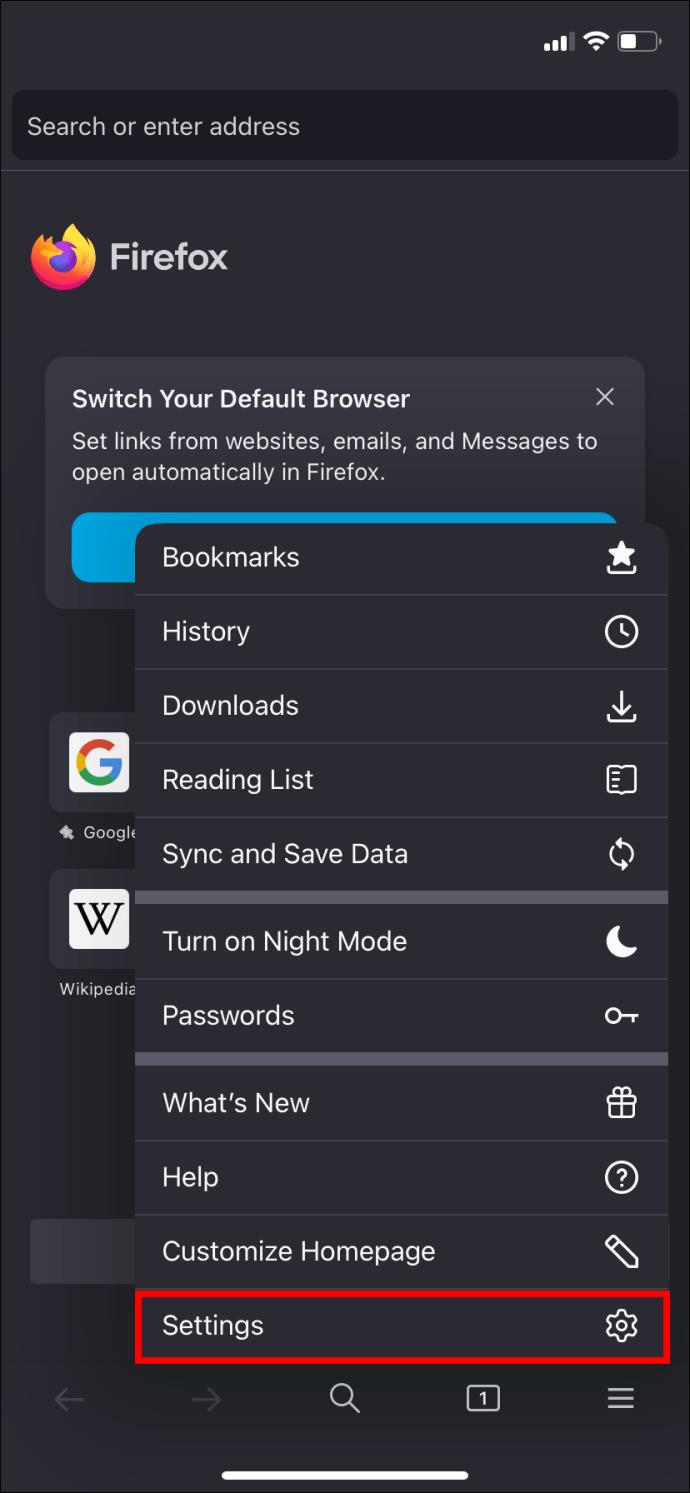
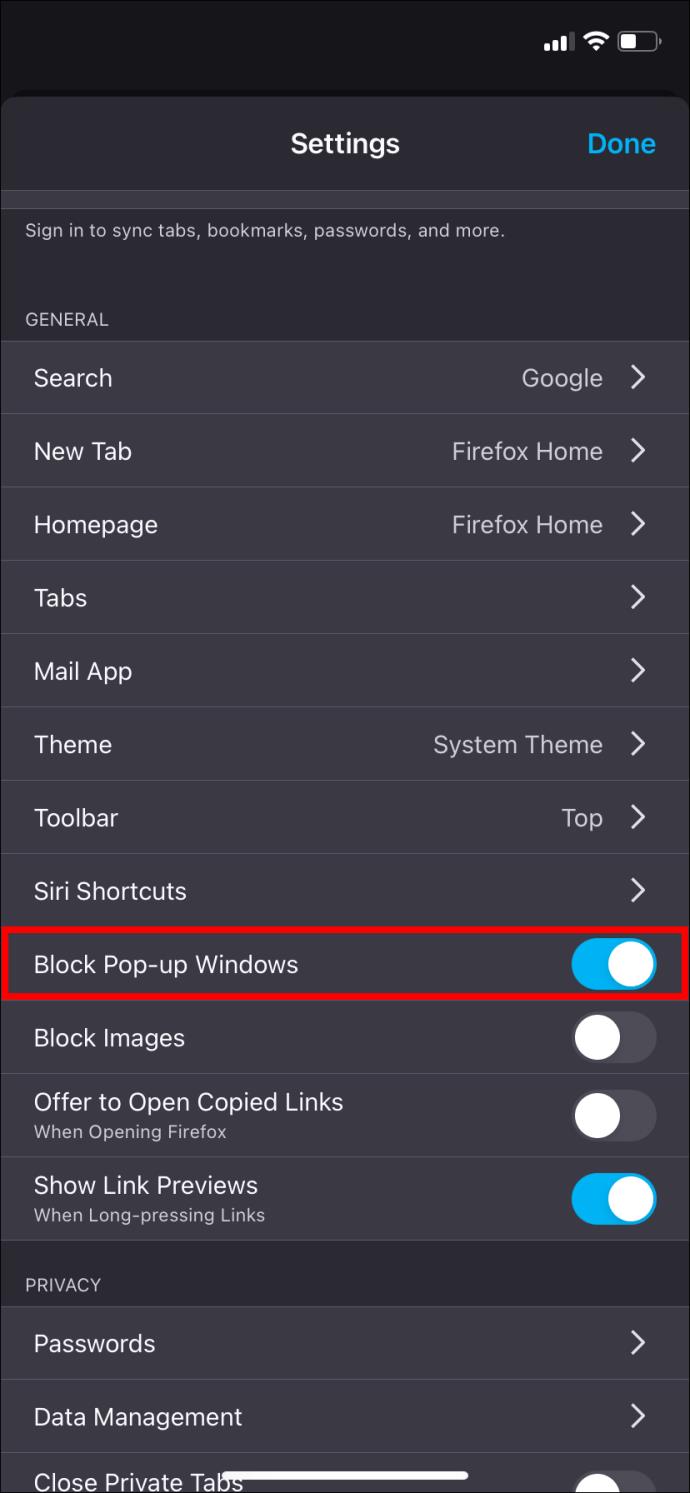
Og du er klar til å bla gjennom favorittnettstedene dine som fungerer best med popup-vinduer.
Slik deaktiverer du popup-blokkering i Microsoft Edge
Å deaktivere popup-blokkering i Microsoft Edge er ikke så vanskelig som du tror. Du følger trinnene vi skisserer nedenfor.
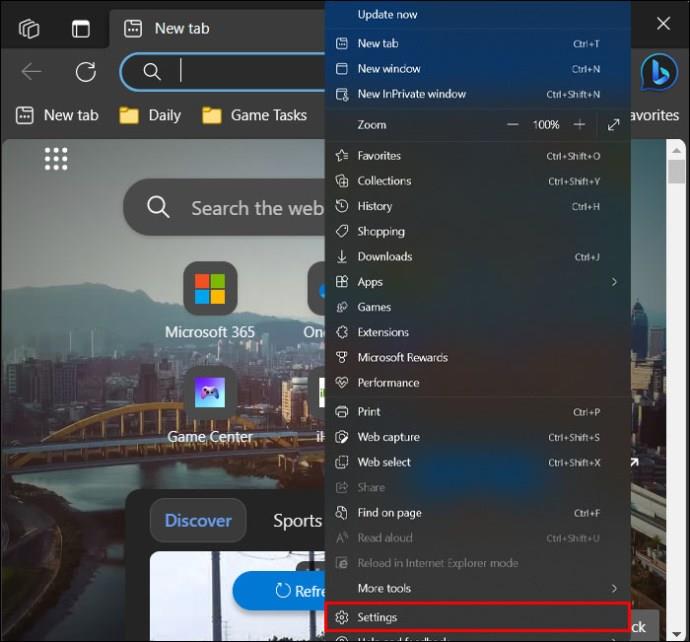
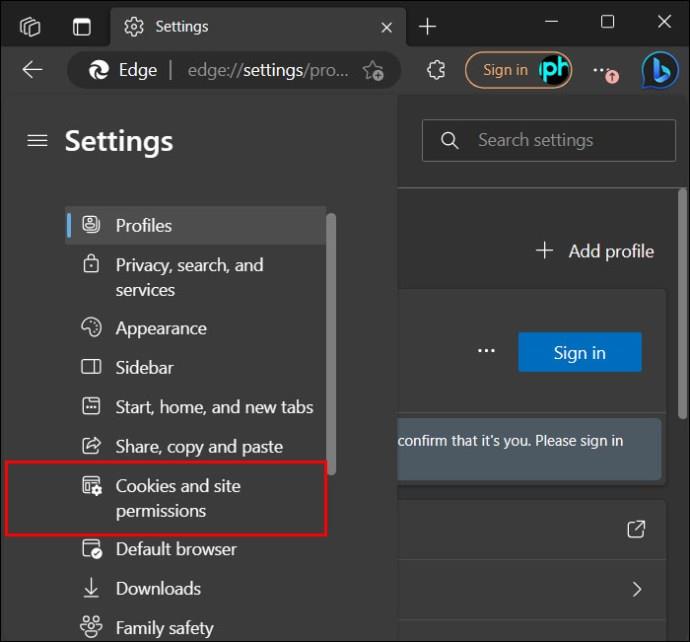
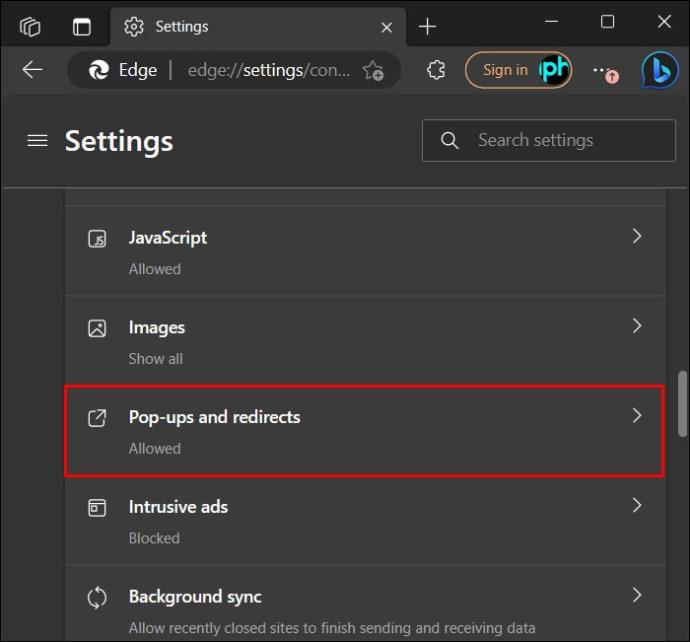
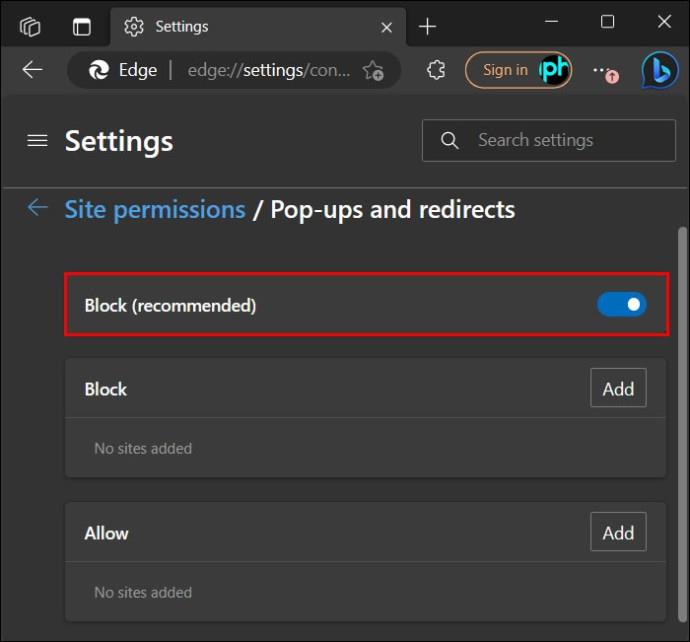
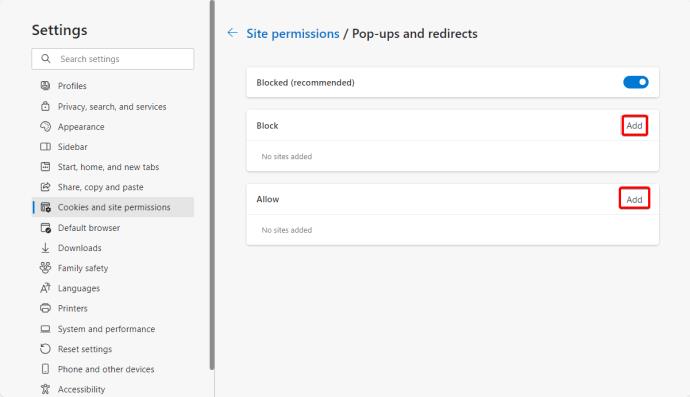
Hvorfor bør du slå av popup-blokkere?
Vi vet at popup-vinduer kan være irriterende, men de har fortsatt sine bruksområder. Her er noen grunner til at du bør slå av popup-blokkering.
Popup-vinduer kan være irriterende, men de er fortsatt nyttige!
Popup-vinduer kan være irriterende, spesielt når de dukker opp hver gang du surfer på favorittsidene dine. Men de er essensielle verktøy som hjelper nettsteder som de som administreres av banker å fungere ordentlig. Å aktivere popup-vinduer i nettleserne dine kan være utfordrende hvis du aldri har gjort det før. Det er imidlertid ikke vanskelig når du først vet hvordan.
Deretter vil du kanskje lære hvordan du går inkognito i Google Chrome, Firefox og Safari for en mer privat nettleseropplevelse.
Vanlige spørsmål
Hva er et popup-varsel?
Et popup-varsel er en melding som ofte vises på en brukers nettleser eller skrivebord. Tenk på en pop-up som en melding designet for å tiltrekke deg oppmerksomhet og engasjere deg på noen måter mens du surfer. Popup-varsler er visuelt tiltalende og brukes ofte til å engasjere internettbrukere, skape merkebevissthet og forbedre nettleseropplevelsen.
Hva er forskjellen mellom pop-up og varsling?
Popup-varsler er meldinger som ofte vises på skjermen når du surfer. På den annen side er varsler varsler som sendes til enheten din. Varsler holder deg informert om viktige oppdateringer, meldinger eller kampanjer.
Bluetooth lar deg koble Windows 10-enheter og tilbehør til PC-en din uten behov for ledninger. Her er ulike teknikker for å løse Bluetooth-problemer.
Lær deg å ta kontroll over personvernet ditt ved å tømme Bing-søkeloggen og Microsoft Edge-loggen med enkle trinn.
Oppdag den beste samarbeidsprogramvaren for små bedrifter. Finn verktøy som kan forbedre kommunikasjon og produktivitet i teamet ditt.
Lær hvordan du holder statusen din aktiv i Microsoft Teams. Følg våre trinn for å sikre at du alltid er tilgjengelig for kolleger og kunder.
Oppdag den beste prosjektledelsesprogramvaren for småbedrifter som kan hjelpe deg med å organisere prosjekter og oppgaver effektivt.
Gjenopprett siste økt enkelt i Microsoft Edge, Google Chrome, Mozilla Firefox og Internet Explorer. Dette trikset er nyttig når du ved et uhell lukker en hvilken som helst fane i nettleseren.
Hvis du har mange duplikater klumpet på Google Photos eller ønsker å eliminere duplikatbilder, så sjekk ut de mange måtene å slette duplikater i Google Photos.
Hvordan fikse at Nintendo Switch ikke slår seg på? Her er 4 enkle løsninger for å fikse at Nintendo Switch ikke slår seg på.
Lær hvordan du tilbakestiller Gmail-passordet ditt enkelt og sikkert. Endre passordet regelmessig for å beskytte kontoen din.
Lær hvordan du konfigurerer flere skjermer på Windows 10 med denne bloggen. Det være seg to eller tre eller flere skjermer, du kan enkelt sette opp skjermer for spilling eller koding.








