Slik løser du Bluetooth-problemer på Windows 10

Bluetooth lar deg koble Windows 10-enheter og tilbehør til PC-en din uten behov for ledninger. Her er ulike teknikker for å løse Bluetooth-problemer.
De kan ha forskjellige livsstiler og aldre, men spillere fra hele verden har det gøy med spill på Roblox. Plattformen har mange titler, inkludert skytespill, sosiale spill og uformelle titler. Men med så mange sjangere og forskjellige kontroller for hvert spill, kan det være forvirrende. Og det kan bli irriterende å spille Roblox-spill når kontrollene ikke fungerer som du vil. Les videre for å finne ut mer om hvordan du endrer og deaktiverer kontroller i Roblox for den beste opplevelsen.
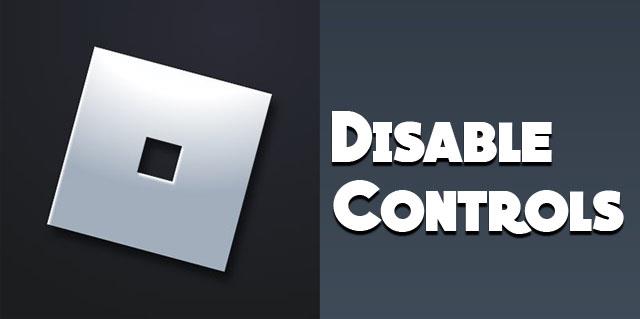
Deaktiverer kontroller på Roblox
For å deaktivere kontroller, må du få tilgang til spillermodulen som er i spillerskriptene. Den har en Get Controls-funksjon som returnerer Controls-klassen. Dette alternativet har metodene for å aktivere/deaktivere. Her er et eksempel:
local LocalPlayer = game:GetService(“Spillere”).LocalPlayer
local Controls = require(LocalPlayer.PlayerScripts.PlayerModule):GetControls()
Kontroller: Deaktiver()
For å aktivere det, må du skrive:
Kontroller: Aktiver()
På denne måten kan du aktivere og deaktivere kontroller.
Endre Roblox-kontroller
For å tilpasse grunnleggende kontroller trenger du Roblox Studio. Disse endringene kan bare gjøres av spilladministratorer. Kontrollene kan ikke endres i spillet. De fleste spill har WASD-tastkontroller. For å endre disse, må du først være administrator. Du kan da bruke instruksjonene nedenfor.
Slik tilpasser du spillkontrollene:
Kontrollalternativer på Roblox
ClickToMove: Lar spilleren bevege seg i verden ved å høyreklikke på målstedet.
Tastaturmus: Krever bruk av Space to Jump og WASD for å flytte.
Skriptbar: Tillater kontrollskjemaskripting.
Brukervalg: Gjør det mulig for spillere å velge kontrollskjemaet sitt tilgjengelig i innstillingsmenyen på spillet.
Dynamisk Thumbstick: Når en spiller trykker ned først, vises Thumbstick.
Thumbstick: Holder kontrollen i en posisjon som den dynamiske motparten. Vises i skjermens nedre venstre del av skjermen.
Spillkontrollene kan endres på skrivebordet ved å endre verdien av Controls>DevComputerMovementMode under de tilpassede skriptene.
Når det gjelder mobile gadgets, kan spillkontrollene endres ved å endre verdien av Controls>DevTouchMovementMode.
Bruke Shift Lock på Roblox
Dette er en egnet metode når du foretrekker å spille kun med tastaturet og uten å rotere kameraets perspektiv hele tiden gjennom musen. Shift lock er en funksjon som låser kameraperspektivet med spillerens bevegelse i en tredjepersonsvisning.
Aktivering av skiftlåsen eller muselåsen oppnås ved å trykke på "Shift"-tasten. Noen av Roblox-spillene har en muselåsfunksjon som er innebygd. For å skifte lås:
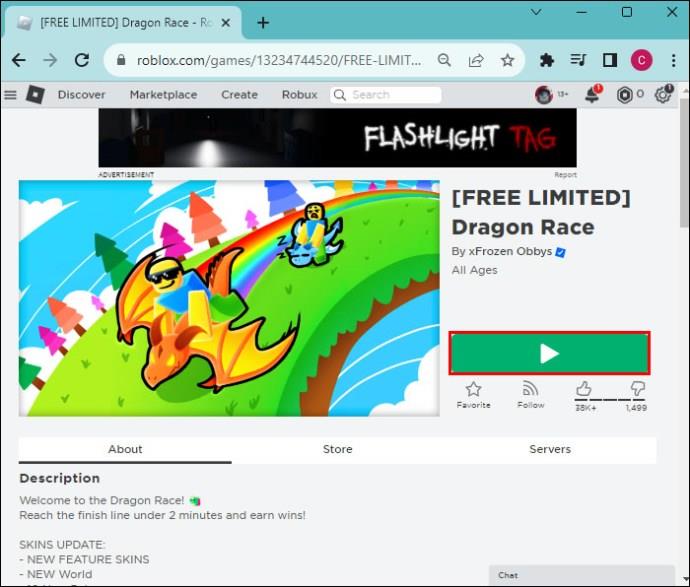
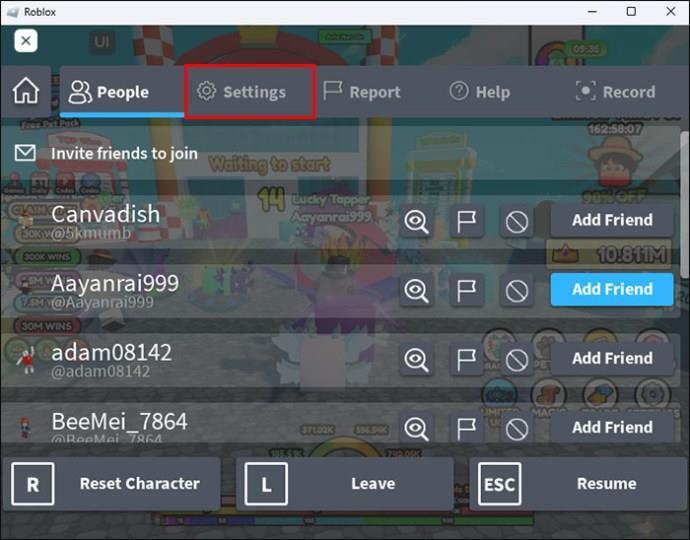

Endre tastaturkontroller
For PC-spillere er det forskjellige inngangsenheter du kan velge å bruke. Du kan bruke musen eller et tastatur for å gi utallige muligheter til å spille og matche. Du kan lage et brukervennlig oppsett for sømløs spilling. Dette er ikke mulig med mobile gadgets.
Standard Roblox-kontroller
Før du endrer tastaturkontrollene, la oss se på standard Roblox-kontroller. Disse kontrollene brukes i et bredt spekter av spill uten å måtte deaktivere eller gjøre noen endringer. Å komme ombord med dette hjelper deg med å starte et nytt spill.
Grunnleggende kontroller
Alle som noen gang har deltatt i et dataspill kjenner WASD-kontroller, siden de er vanlige i de fleste spill. For nybegynnere kan piltastene være enklere å bruke når du kontrollerer bevegelser. Imidlertid sitter WASD-tastene – bokstavene W, A, S og D – blant andre taster. Dette gir enkel tilgang til andre kontroller uten å bevege hendene eller fingrene. De styres med venstre hånd, som lar høyre hånd være fri til å håndtere kamerakontrollene.




Hvis du ikke er kjent med kontrollene eller du foretrekker høyrehendte bevegelser i spillet uten kamerakontroller, kan piltastene være enklere.

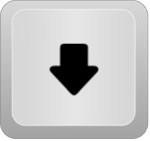

Mellomromstasten er vanligvis standardknappen for å hoppe. Den kan nås med venstre tommel, noe som gjør plasseringen praktisk.
Mus- og kamerafølsomhet
Dette bestemmer musens respons på kamerabevegelsen. Høyere musefølsomhet betyr mer kamerabevegelse, selv når musebevegelsene er minimale.
Det er to elementer (GUI) som gjør det mulig å justere innstillingen. Det mer enkle alternativet er en glidebryter som har 10 bokser. Velger du mellom ingen bokser vil følsomheten være null. Du kan sette den til en ved å gjøre alle boksene blå.
Inndataboksen kan stille inn en hvilken som helst verdi fra 0-10 for avansert redigering. Bruk ikke-heltallsverdier for å spesifisere følsomheten du trenger. Hvis spillmus har dpi-innstillinger, sett den høyere for mer følsomhet.
Endre tastaturkontrollene
Dette er relativt enkelt. Det er imidlertid viktig å merke seg at ikke alle spillene på Roblox tillater nøkkelbindingsendringer. Du må spille med standardnøklene eller tredjepartsapper for å bytte nøkler. Hvis det ikke er en passende løsning, bør du vurdere å skaffe deg en kontroller.
Hvis Roblox-spillet tillater kontrollendringer, følg trinnene nedenfor:
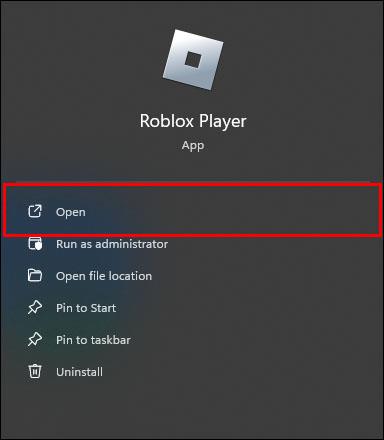
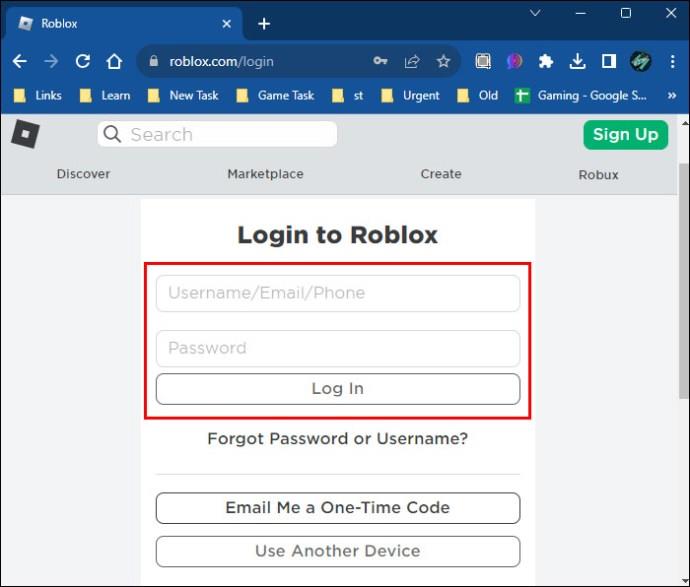
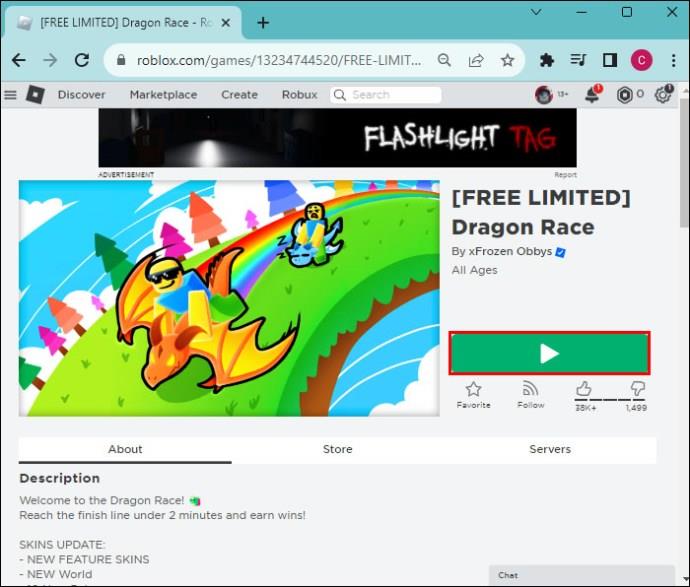
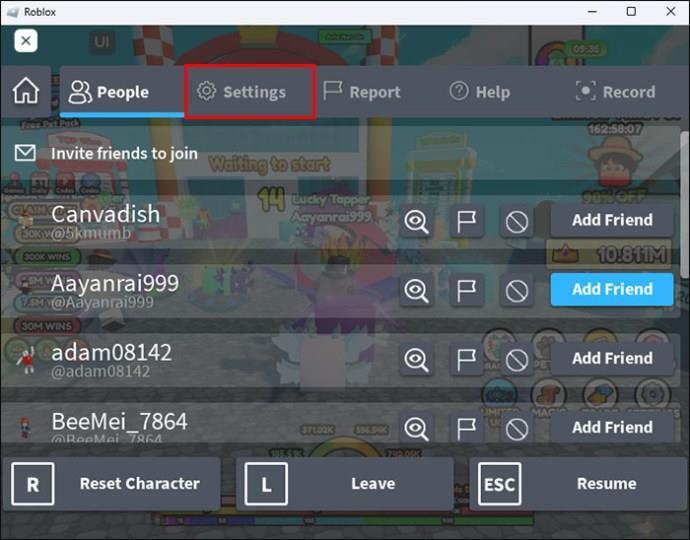

Hvorfor det er nødvendig å endre kontroller
Roblox har et bredt spekter av sjangere; Noen ganger gir deaktivering og utskifting av noen kontroller med andre deg ønsket opplegg. Selv om de grunnleggende kontrollene er brukbare i de fleste spill, er det nødvendig å justere dem når du vil håndtere komplekse handlinger i spillet, som kjøring og skyting.
Noen Roblox-spill har innstillinger for å hjelpe med komplekse handlinger. Men når en spiller ønsker å gjøre en endring, kan de velge en binding som fungerer og matcher deres behov. Endring av kontroller lar spillere være frie til å velge sine kontrollskjemapreferanser.
Øk Roblox-spillopplevelsen ved å justere kontrollene
Muligheten til å endre Roblox-kontroller er en stor fordel for spillere globalt. Med de riktige trinnene kan noen kontroller deaktiveres og erstattes med de som gir mest fysisk mening for spillerne. Tilpass kontrollene for å heve spillingen til de høyeste nivåene.
Har du noen gang forsøkt å justere Roblox-kontrollene? Hvordan var opplevelsen? Gi oss beskjed i kommentarfeltet nedenfor.
Bluetooth lar deg koble Windows 10-enheter og tilbehør til PC-en din uten behov for ledninger. Her er ulike teknikker for å løse Bluetooth-problemer.
Lær deg å ta kontroll over personvernet ditt ved å tømme Bing-søkeloggen og Microsoft Edge-loggen med enkle trinn.
Oppdag den beste samarbeidsprogramvaren for små bedrifter. Finn verktøy som kan forbedre kommunikasjon og produktivitet i teamet ditt.
Lær hvordan du holder statusen din aktiv i Microsoft Teams. Følg våre trinn for å sikre at du alltid er tilgjengelig for kolleger og kunder.
Oppdag den beste prosjektledelsesprogramvaren for småbedrifter som kan hjelpe deg med å organisere prosjekter og oppgaver effektivt.
Gjenopprett siste økt enkelt i Microsoft Edge, Google Chrome, Mozilla Firefox og Internet Explorer. Dette trikset er nyttig når du ved et uhell lukker en hvilken som helst fane i nettleseren.
Hvis du har mange duplikater klumpet på Google Photos eller ønsker å eliminere duplikatbilder, så sjekk ut de mange måtene å slette duplikater i Google Photos.
Hvordan fikse at Nintendo Switch ikke slår seg på? Her er 4 enkle løsninger for å fikse at Nintendo Switch ikke slår seg på.
Lær hvordan du tilbakestiller Gmail-passordet ditt enkelt og sikkert. Endre passordet regelmessig for å beskytte kontoen din.
Lær hvordan du konfigurerer flere skjermer på Windows 10 med denne bloggen. Det være seg to eller tre eller flere skjermer, du kan enkelt sette opp skjermer for spilling eller koding.








