Slik løser du Bluetooth-problemer på Windows 10

Bluetooth lar deg koble Windows 10-enheter og tilbehør til PC-en din uten behov for ledninger. Her er ulike teknikker for å løse Bluetooth-problemer.
Enhetskoblinger
Google Chromes inkognitomodus er en ganske fin funksjon. Den lar deg holde nettlesingsloggen privat når du bruker en offentlig datamaskin eller andres enhet. Du kan også bruke den på din egen enhet av personlige årsaker.
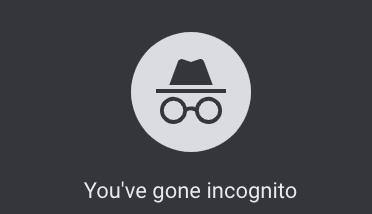
Men når det kommer til barna dine, spesielt hvis de er mindreårige, så er ikke inkognitomodus så bra. Med den kan de bruke hjemmedatamaskinen din og få tilgang til enhver forbudt internettfrukt de vil ha, uten at du noen gang vet om det. Derfor er det et must å kunne forhindre bruk av inkognitomodus.
Slik deaktiverer du inkognitomodus i Windows
Hvis du blar gjennom alternativene for Google Chrome, vil du legge merke til at det ikke er noe som lar deg deaktivere inkognitomodus. Det ville virkelig vært nyttig hvis det var en mulighet for å låse bruken med et passord. Dessverre er det ikke noe slikt alternativ, så du må ty til noen alternative løsninger på din Windows-maskin.


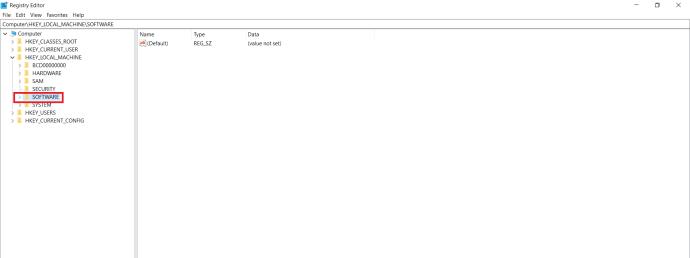
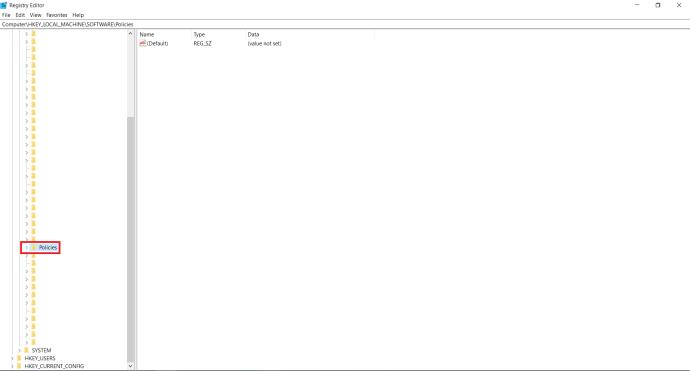
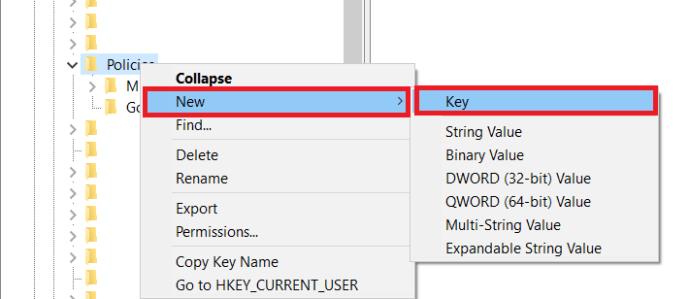
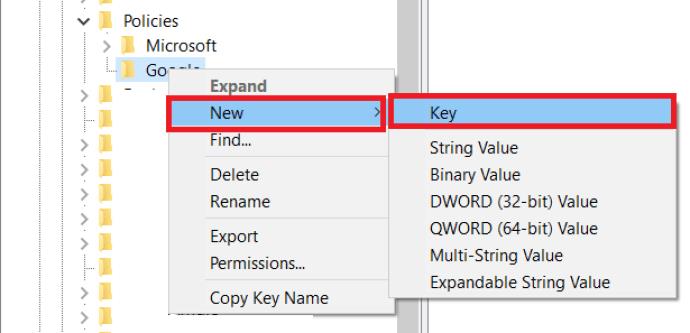
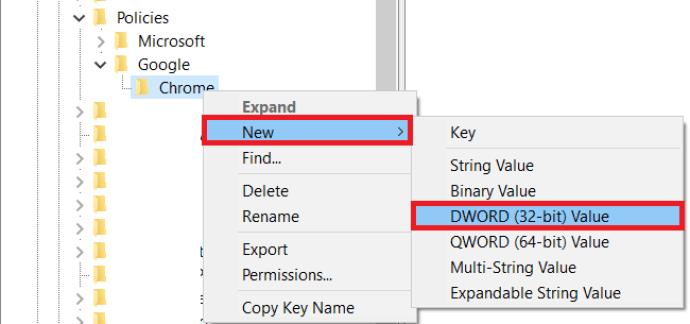
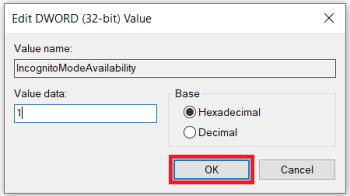
Hvis du vil aktivere inkognitomodusen for Chrome på nytt, åpner du registerredigering og endrer IncognitoModeAvailability-verdien til 0. Her er en rask veiledning til de nødvendige trinnene.



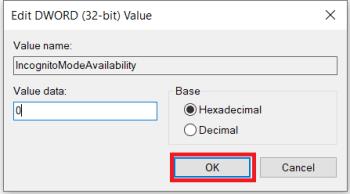
Ja det kan du. For å gjøre det, følg trinnene nedenfor:

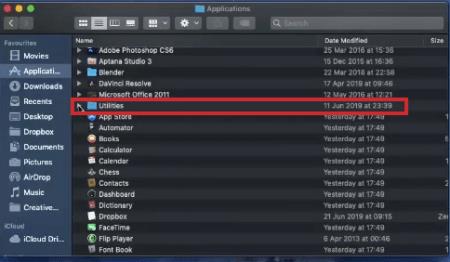
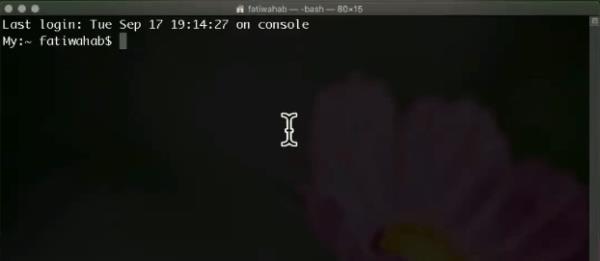
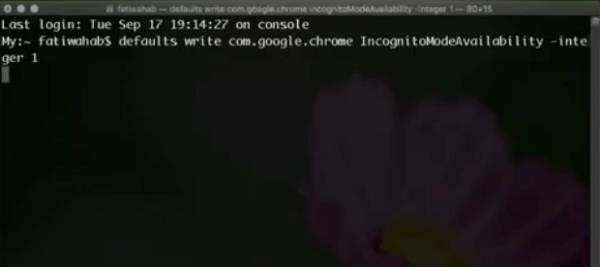
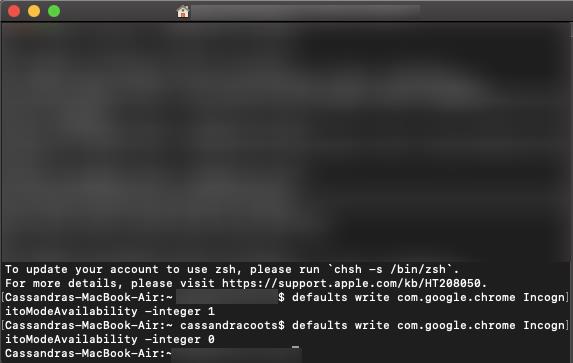
Når du åpner Google Chrome, vil du se at det ikke er noe nytt inkognitovindu-alternativ.
For å reaktivere inkognitomodus, følg trinnene ovenfor, med bare én forskjell. Når du skriver inn kommandoen, endrer du "–heltall 1"-verdien til "–heltall 0" på slutten av kommandolinjen (som vist på den siste linjen i skjermbildet ovenfor). Etter at du har startet Mac-en på nytt, vises inkognitomodusen igjen i Google Chrome. Legg til element
I motsetning til en datamaskin kan deaktivering av inkognitomodus på Android-enheter ikke gjøres ved å spille med enhetens innstillinger. Heldigvis finnes det tredjeparts mobilapper som vil gjøre inkognitomodus ubrukelig.
En slik app er Incoquito . Når du installerer den på en Android-enhet, gir den deg massevis av alternativer. Selvfølgelig er det et alternativ for å forhindre at noen faner i inkognitomodus åpnes. Det kan også tillate brukeren å surfe i inkognitomodus, men ha Incoquito til å logge alle hendelser og aktiviteter uansett. Appen har også varslingsinnstillingene, slik at du kan informere brukeren om aktivitetene deres logges mens du surfer inkognito.
En annen lignende app er Incognito Away . I tillegg til å blokkere inkognitomodus på Google Chrome, fungerer den også med mange andre nettlesere. Disse inkluderer Microsoft Edge, Brave Browser, Iron Browser, Ecosia, Start Internet Browser, Yu Browser, samt Google Chrome-versjoner DEV, BETA og Canary.
Selv om disse appene ikke er gratis, er de faktisk ganske billige. Spesielt når du tenker på at du endelig er i stand til å beskytte barna dine mot uønsket innhold.
Hvis du ønsker å deaktivere inkognitomodus og av en eller annen grunn metodene våre ikke fungerer, kan du opprette en barnekonto ved hjelp av Google og installere "Family Link"-appen. Googles offisielle holdning er at barn ikke kan få tilgang til inkognitomodus, så forutsatt at du gjør dette for å sikre at en ung person ikke utforsker alt på nettet, er dette et annet levedyktig alternativ.
Google har en hel støtteartikkel om emnet med lenker som hjelper deg med å sette opp alt. Vi har også en støtteartikkel for å lede deg gjennom trinn-for-trinn-prosessen.
Dessverre kan du ikke forhindre bruk av inkognitomodus for Google Chrome på en iPhone eller iPad. For å sikre at ingen bruker enheten din inkognito, kan du gjøre dette gjennom Safari. Hvis dette er av største betydning for deg, bør du vurdere å fjerne Google Chrome fra enheten din.
Følg trinnene nedenfor for å deaktivere privat nettlesingsmodus på Safari fullstendig:
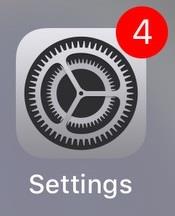
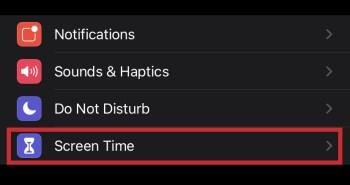
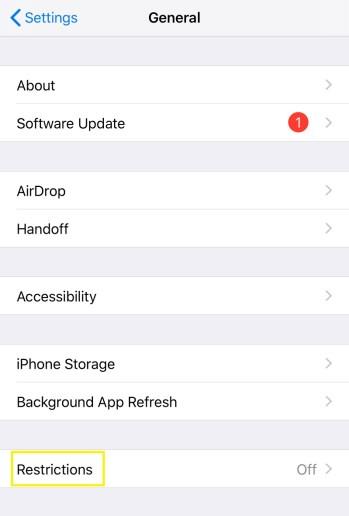
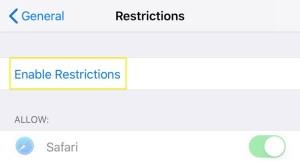

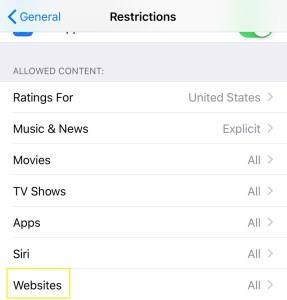
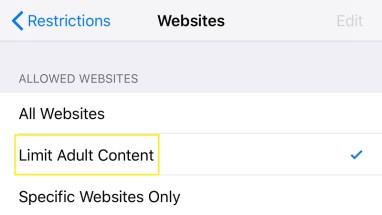
Når du har gjort dette, vil du i hovedsak deaktivere all privat surfing på denne enheten. Dessuten vil dette fjerne Privat-knappen du vanligvis kan se i nedre venstre hjørne av fanevisningen i Safari.
Selvfølgelig har denne handlingen også en bivirkning. Ved å begrense voksent innhold på en enhet, vil det ikke være mulig å besøke noen nettsteder Apple har merket som upassende for mindreårige. Hvis du virkelig trenger å gjøre det, kan du alltid deaktivere alternativet Begrens voksent innhold ved å bruke passordet du har opprettet for dette formålet.
Nå du har lest denne artikkelen, vet du hvordan du deaktiverer inkognitomodus i Chrome, så vel som privat surfing i iOS Safari. Til slutt kan du slappe av og vite at barna dine ikke blir utsatt for upassende innhold på nettet. Og hvis du trenger å bruke inkognitomodus selv, er det ganske enkelt å aktivere den, uavhengig av enheten du bruker.
Har du klart å deaktivere inkognitomodus på enheten din? Hva er hovedgrunnen til å deaktivere denne funksjonen? Del gjerne tankene dine i kommentarfeltet nedenfor.
Bluetooth lar deg koble Windows 10-enheter og tilbehør til PC-en din uten behov for ledninger. Her er ulike teknikker for å løse Bluetooth-problemer.
Lær deg å ta kontroll over personvernet ditt ved å tømme Bing-søkeloggen og Microsoft Edge-loggen med enkle trinn.
Oppdag den beste samarbeidsprogramvaren for små bedrifter. Finn verktøy som kan forbedre kommunikasjon og produktivitet i teamet ditt.
Lær hvordan du holder statusen din aktiv i Microsoft Teams. Følg våre trinn for å sikre at du alltid er tilgjengelig for kolleger og kunder.
Oppdag den beste prosjektledelsesprogramvaren for småbedrifter som kan hjelpe deg med å organisere prosjekter og oppgaver effektivt.
Gjenopprett siste økt enkelt i Microsoft Edge, Google Chrome, Mozilla Firefox og Internet Explorer. Dette trikset er nyttig når du ved et uhell lukker en hvilken som helst fane i nettleseren.
Hvis du har mange duplikater klumpet på Google Photos eller ønsker å eliminere duplikatbilder, så sjekk ut de mange måtene å slette duplikater i Google Photos.
Hvordan fikse at Nintendo Switch ikke slår seg på? Her er 4 enkle løsninger for å fikse at Nintendo Switch ikke slår seg på.
Lær hvordan du tilbakestiller Gmail-passordet ditt enkelt og sikkert. Endre passordet regelmessig for å beskytte kontoen din.
Lær hvordan du konfigurerer flere skjermer på Windows 10 med denne bloggen. Det være seg to eller tre eller flere skjermer, du kan enkelt sette opp skjermer for spilling eller koding.








