Slik løser du Bluetooth-problemer på Windows 10

Bluetooth lar deg koble Windows 10-enheter og tilbehør til PC-en din uten behov for ledninger. Her er ulike teknikker for å løse Bluetooth-problemer.
Når du ser en YouTube-video du vil laste ned, kan du bli fristet til å gjøre det via YouTube-appen. YouTube tar dessverre betalt for privilegiet med YouTube Premium. Selv da kan du bare lagre klipp av videoer på datamaskinen din, men vil fortsatt ikke ha en fil du kan redigere eller justere.

For å laste ned YouTube-videoer til brukbare filer, trenger du et tredjepartsprogram som VLC. VLC er en åpen kildekode, gratis app som fungerer på alle plattformer: Android, iOS, Mac og Windows. Denne artikkelen vil forklare hvordan du laster ned YouTube-videoer med VLC.
Slik bruker du VLC til å laste ned YouTube-videoer: Metode 1
Å bruke VLC er en relativt enkel prosess.
På en Mac:
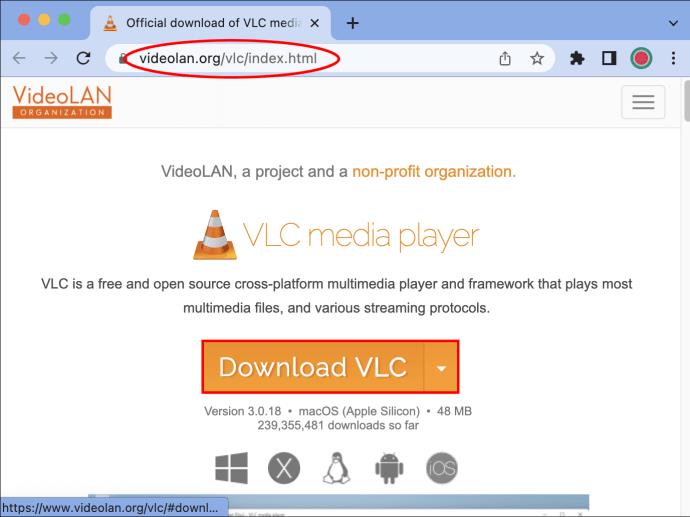
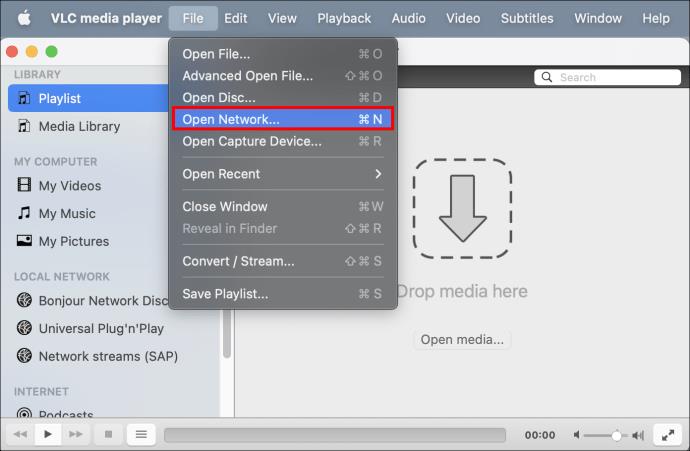
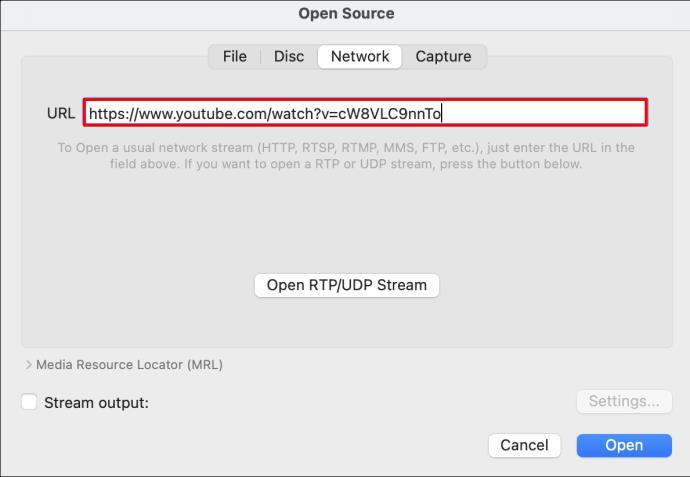
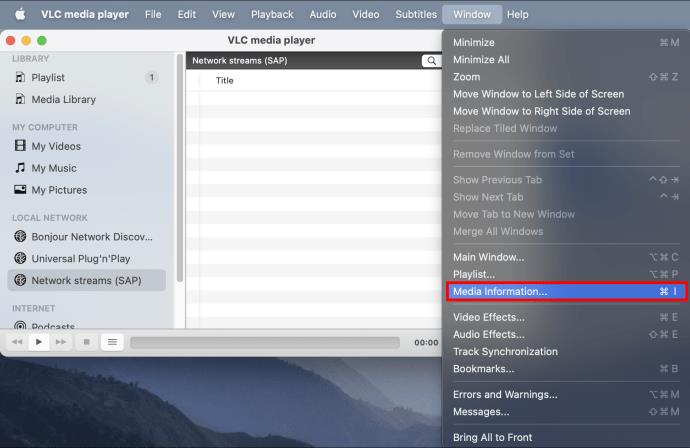
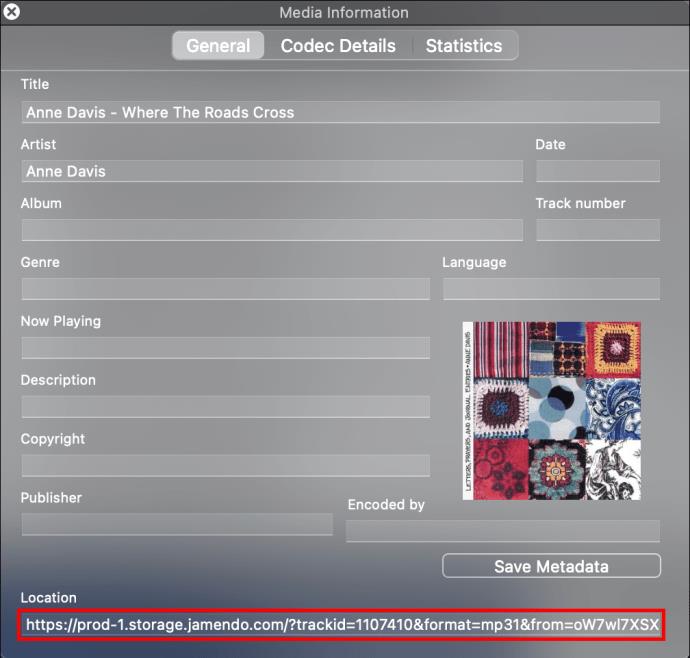
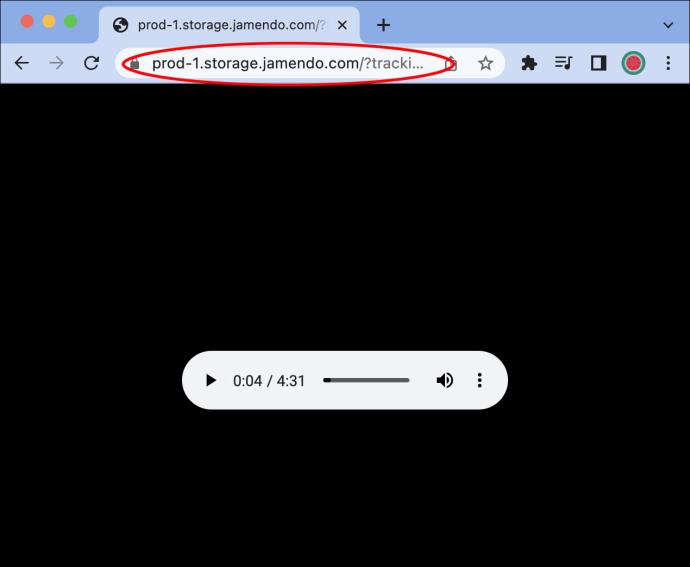
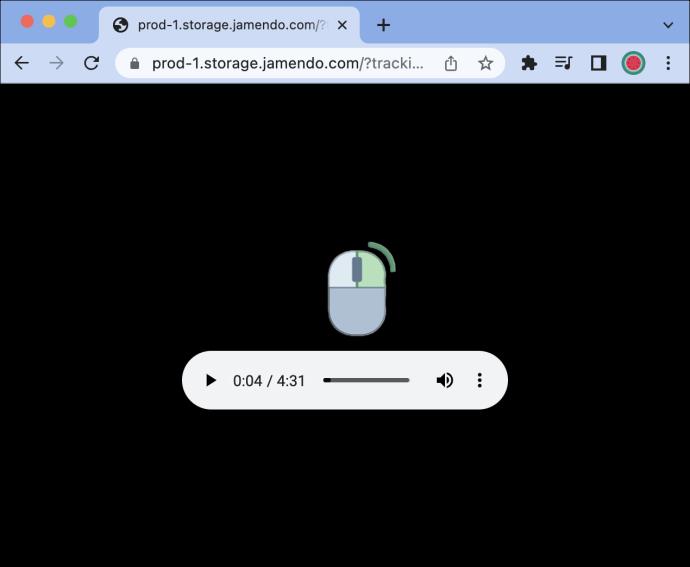
På en Windows-PC:
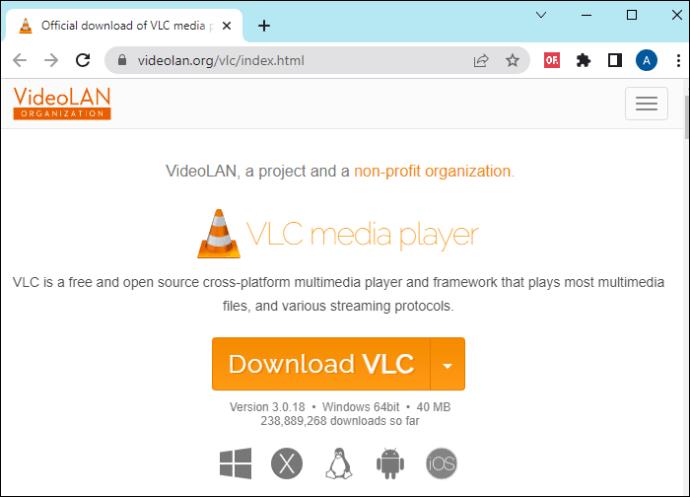
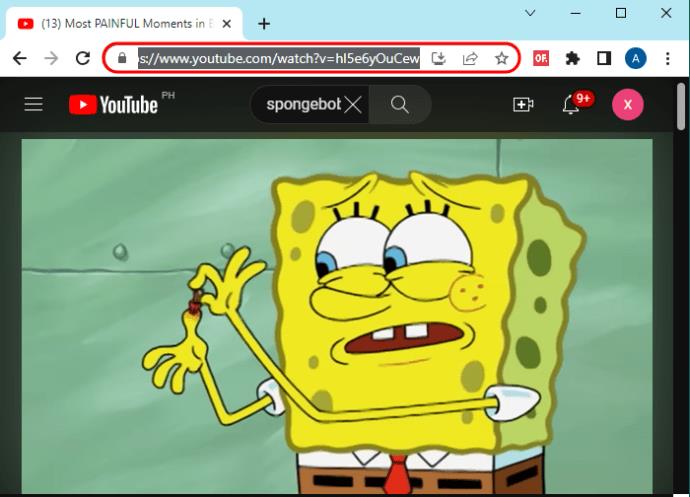
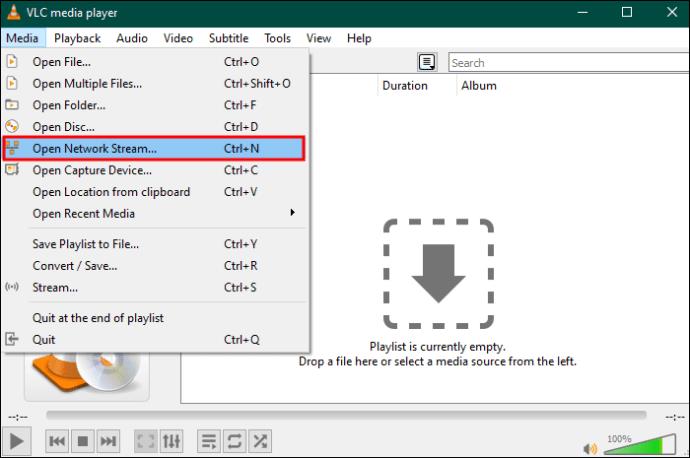
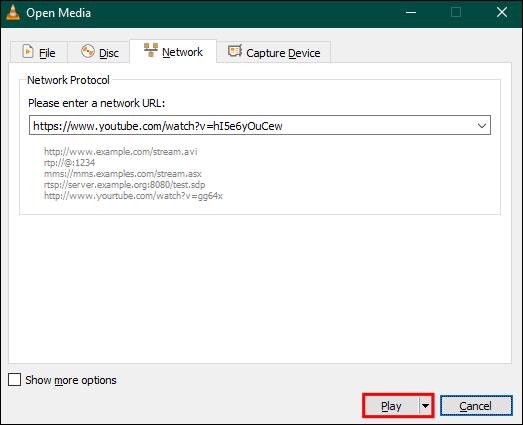
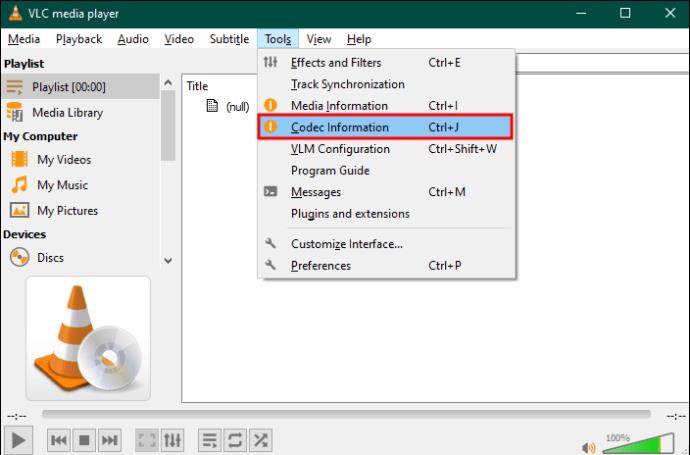
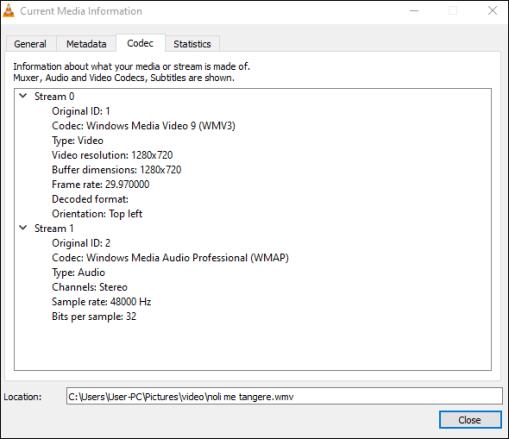
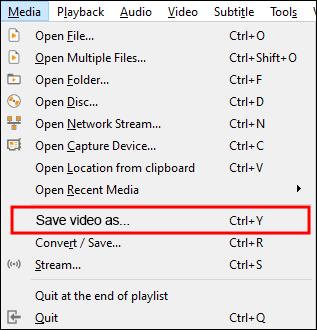
YouTube-videoen din er nå tilgjengelig på datamaskinen din som en nedlastet fil. Du kan se den eller redigere den som en original video.
Slik bruker du VLC til å streame YouTube-video for å laste ned: Metode 2
En annen metode for å bruke VLC til å laste ned YouTube-videoer er å streame videoen til en helt ny fil på datamaskinen din. Når du har installert VLC Media Player, følg trinnene nedenfor. Merk at prosessen er praktisk talt identisk for Mac og PC.
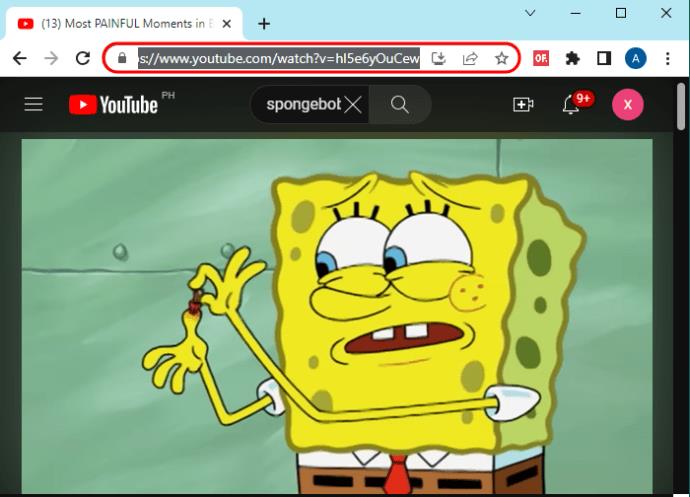
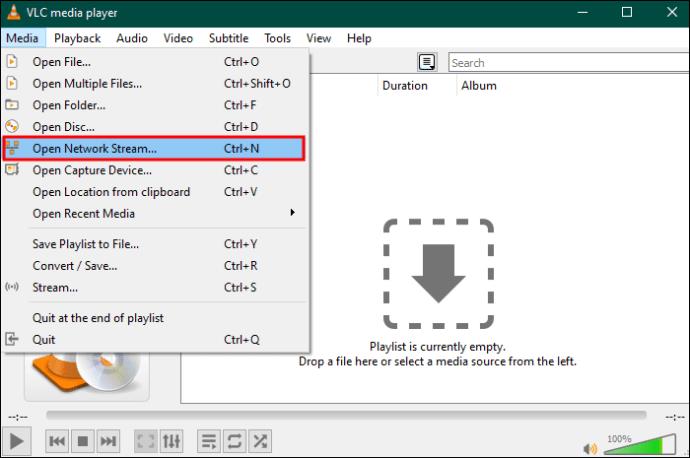
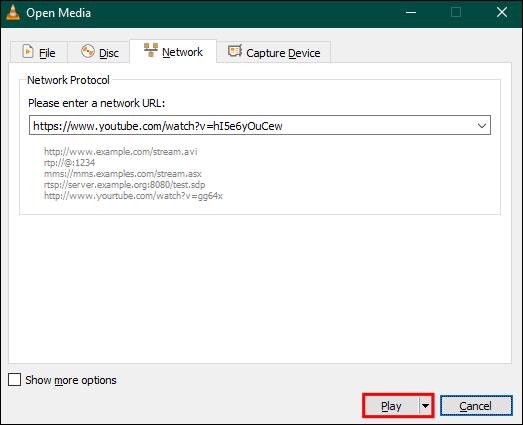
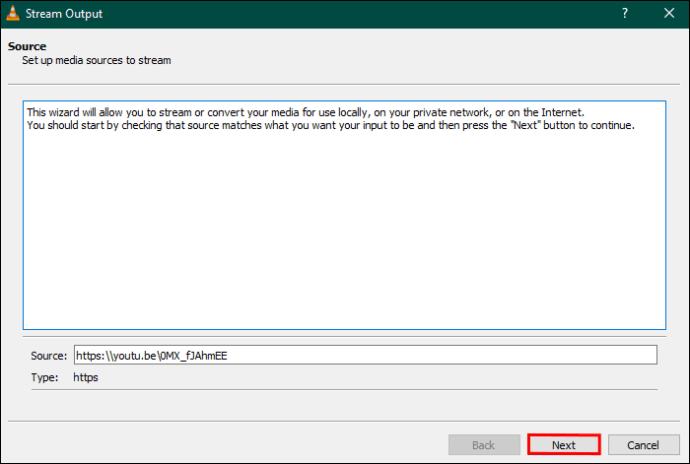
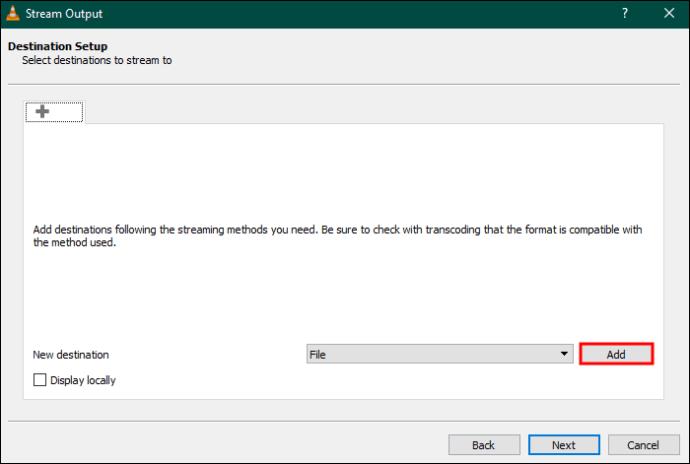
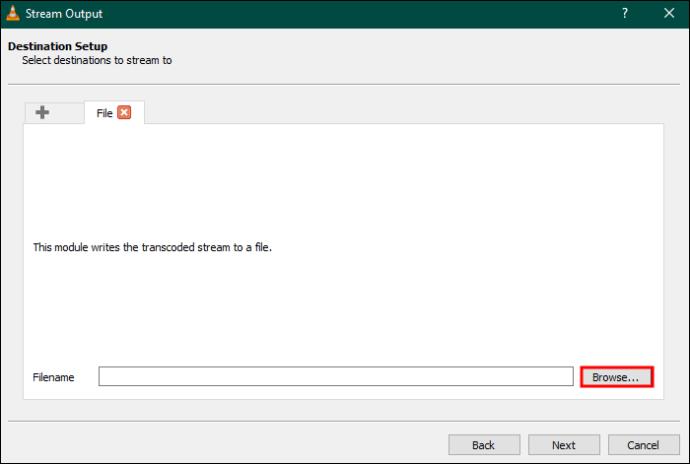

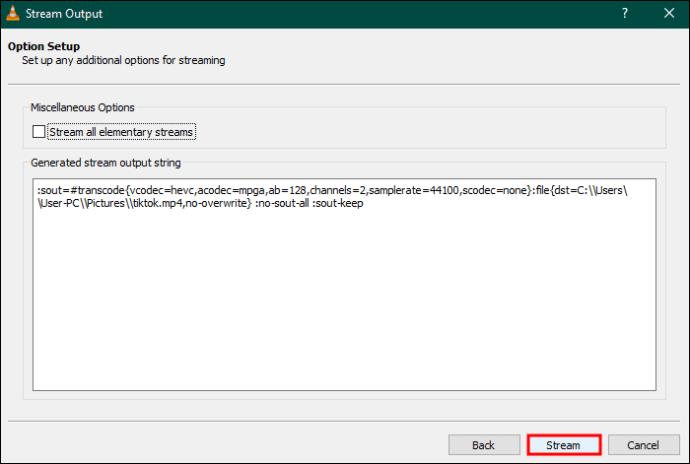
Slik bruker du VLC til å spille inn YouTube-videoer for nedlasting: Metode 3
VLC har en innebygd opptaker som også kan ta opp videoer eller deler av videoer. Denne metoden er spesielt nyttig hvis du bare trenger en del av en video i stedet for hele greia. I tillegg er det mye raskere å slippe å behandle hele videoen.
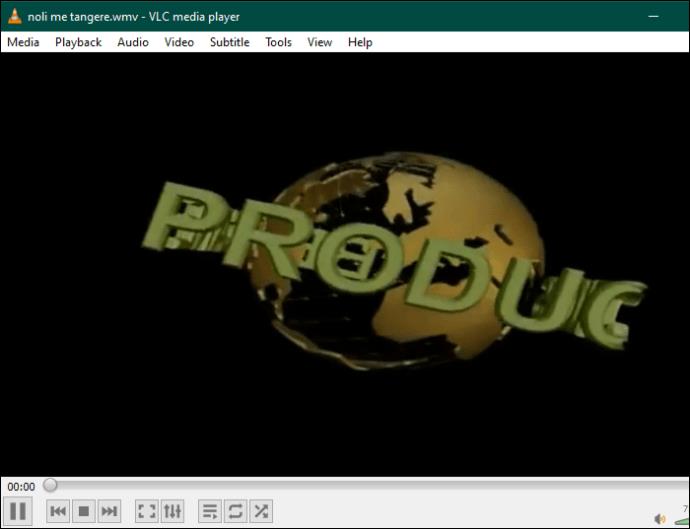
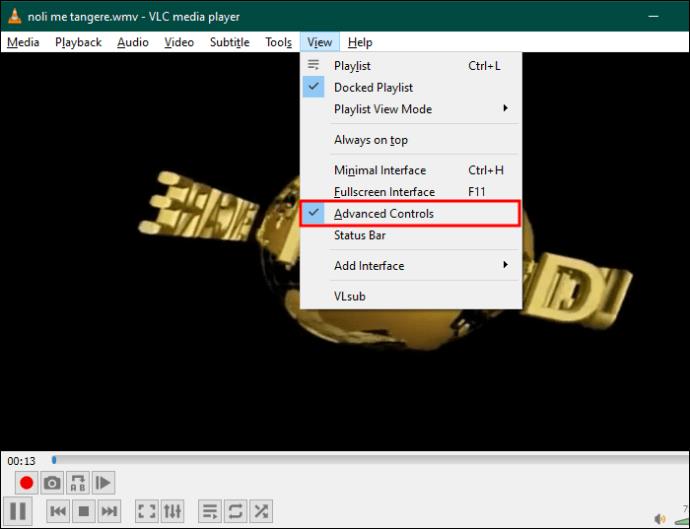
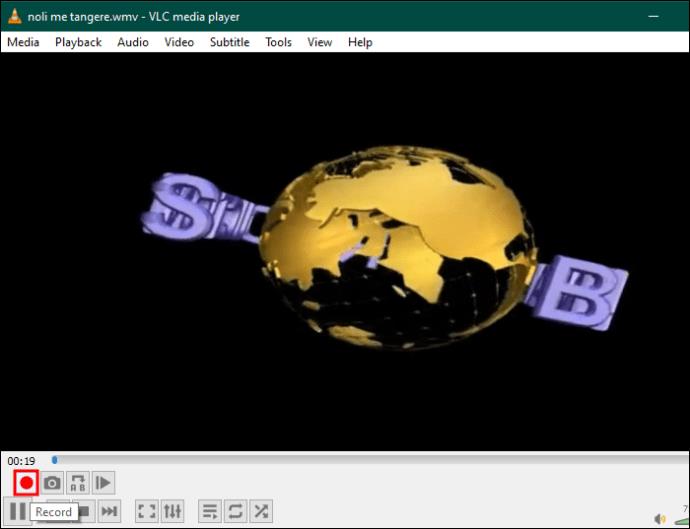
FAQ
Hva om skjermen min blir tom når VLC skal behandle en video?
Dette er en feil som har blitt rapportert av forskjellige brukere. Gå til VLCs Github- depot og last ned youtube.lua. Kopier den til denne plasseringen: C:\Program Files\VideoLAN\VLC\lua\playlist. Du må kanskje slette eller gi nytt navn til youtube.lua-filen som allerede er der.
Hvorfor er det nyttig å laste ned YouTube-videoer?
Det er nyttig fordi du kan laste ned videoer for senere glede uten å bruke opp mobildataene dine. Hvis du finner en YouTube-video og ønsker å redigere den, er det nødvendig å laste den ned først. Til slutt, hvis du ønsker å se YouTube-videoer offline, når du er på en buss eller et fly, kan du laste ned dem på forhånd.
Er det lovlig å laste ned YouTube-videoer?
YouTubes brukeravtale sier at du "ikke skal laste ned noe innhold" med mindre det er gjort tilgjengelig for nedlasting på YouTube. Men mange føler at dette faller inn i en gråsone for brudd på opphavsretten. Det er kanskje ikke helt ulovlig, men YouTube sier at de forbeholder seg retten til å stenge kontoer som bryter retningslinjene for brukeravtaler.
Laste ned videoer med VLC
VLC er en åpen kildekode, gratis videokonverterer som eies av et non-profit selskap. Du kan bruke den til å laste ned YouTube-videoer for bruk på din personlige datamaskin. Riktignok kan det være tungvint til tider, men det får jobben gjort uten noen egenkostnad.
Har du noen gang lastet ned YouTube-videoer med VLC? I så fall, brukte du noen av tipsene og triksene i denne artikkelen? Fortell oss i kommentarfeltet nedenfor.
Bluetooth lar deg koble Windows 10-enheter og tilbehør til PC-en din uten behov for ledninger. Her er ulike teknikker for å løse Bluetooth-problemer.
Lær deg å ta kontroll over personvernet ditt ved å tømme Bing-søkeloggen og Microsoft Edge-loggen med enkle trinn.
Oppdag den beste samarbeidsprogramvaren for små bedrifter. Finn verktøy som kan forbedre kommunikasjon og produktivitet i teamet ditt.
Lær hvordan du holder statusen din aktiv i Microsoft Teams. Følg våre trinn for å sikre at du alltid er tilgjengelig for kolleger og kunder.
Oppdag den beste prosjektledelsesprogramvaren for småbedrifter som kan hjelpe deg med å organisere prosjekter og oppgaver effektivt.
Gjenopprett siste økt enkelt i Microsoft Edge, Google Chrome, Mozilla Firefox og Internet Explorer. Dette trikset er nyttig når du ved et uhell lukker en hvilken som helst fane i nettleseren.
Hvis du har mange duplikater klumpet på Google Photos eller ønsker å eliminere duplikatbilder, så sjekk ut de mange måtene å slette duplikater i Google Photos.
Hvordan fikse at Nintendo Switch ikke slår seg på? Her er 4 enkle løsninger for å fikse at Nintendo Switch ikke slår seg på.
Lær hvordan du tilbakestiller Gmail-passordet ditt enkelt og sikkert. Endre passordet regelmessig for å beskytte kontoen din.
Lær hvordan du konfigurerer flere skjermer på Windows 10 med denne bloggen. Det være seg to eller tre eller flere skjermer, du kan enkelt sette opp skjermer for spilling eller koding.








