Slik løser du Bluetooth-problemer på Windows 10

Bluetooth lar deg koble Windows 10-enheter og tilbehør til PC-en din uten behov for ledninger. Her er ulike teknikker for å løse Bluetooth-problemer.
Selv om det å skrive notater på Google Keep er et fremskritt i forhold til den tradisjonelle penn- og papirmetoden, fases den gradvis ut på grunn av mer robust teknologi. I dag kan du skrive notater på Google Keep ved bare å snakke og uten å berøre tastaturet. Dette gir deg fleksibilitet fordi du ikke trenger å pause andre ting for å notere ned tilfeldige tanker.

Denne artikkelen vil fortelle deg alt du trenger å vite om tale-til-tekst på Google Keep.
Slå tale-til-tekst på Google Keep
Google Keep har en minimalistisk design, som kan være grunnen til at den ikke er like populær som konkurrentene. Men hvis du bruker det, vil du innse at det ikke kompromitterer funksjonene du trenger for å forenkle notatprosessen og øke produktiviteten. En av dens unike funksjoner er tale-til-tekst som du finner i mobilappen, men ikke i Google Keep-nettversjonen.
Slik bruker du tale-til-tekst på Google Keep:
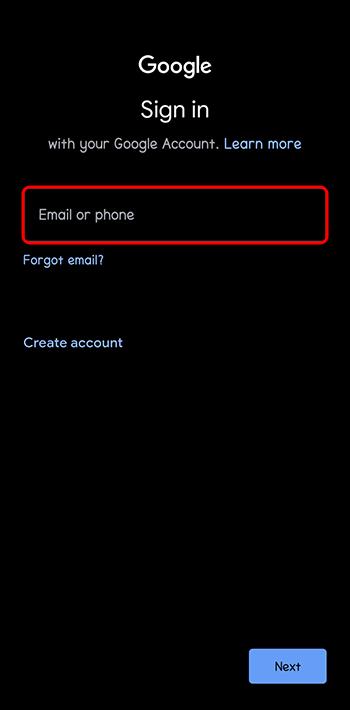
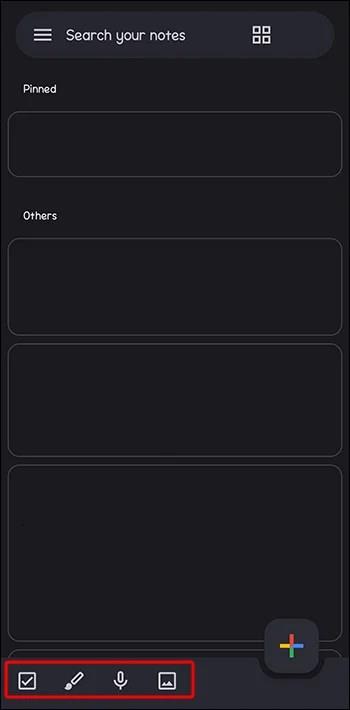
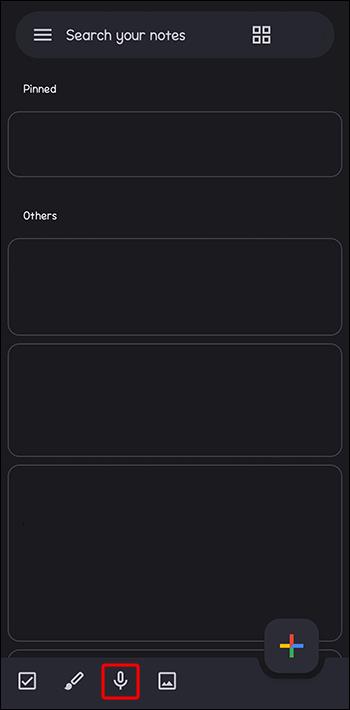
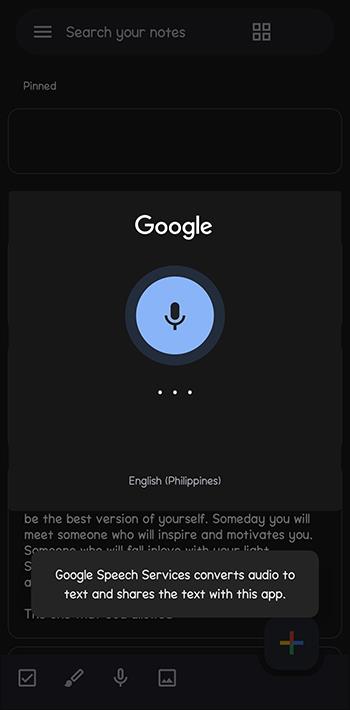
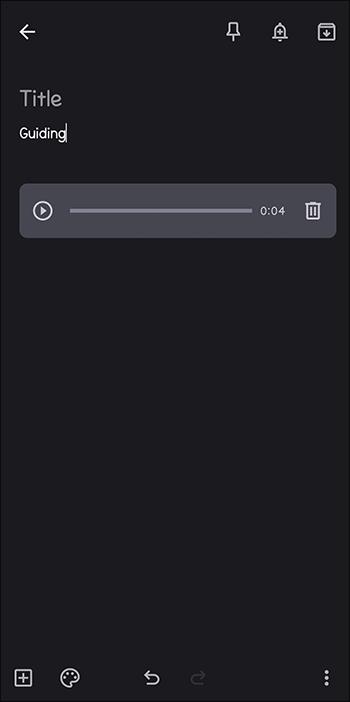
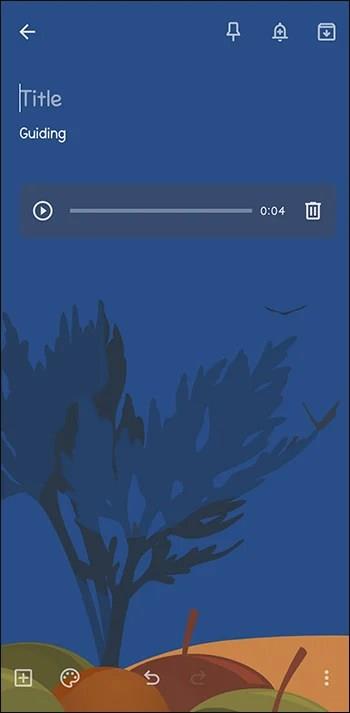
Slik deler du Google Keep Voice til tekstnotat
Siden Google Keep er et Google-produkt, er det å dele notatene dine med kolleger eller studenter noe du enkelt kan gjøre. Når du deler Google Keep-notatene dine, er det imidlertid to faktorer du bør huske på. For det første, når du deler notatene dine med noen, vil de ha fulle redigeringsrettigheter. Du kan ikke begrense noen til å se eller kommentere slik du kan i Google Dokumenter eller Google Slides. For det andre vil du ikke kunne spore revisjonshistorikk eller vite hvem som har redigert notatet.
Her er trinnene for å dele stemmen din til tekstnotater på Android og iPhone:
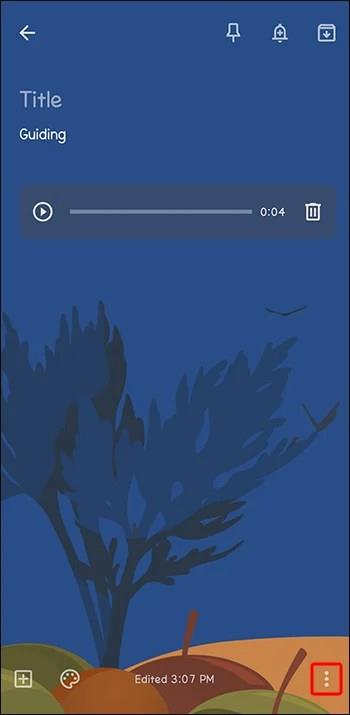
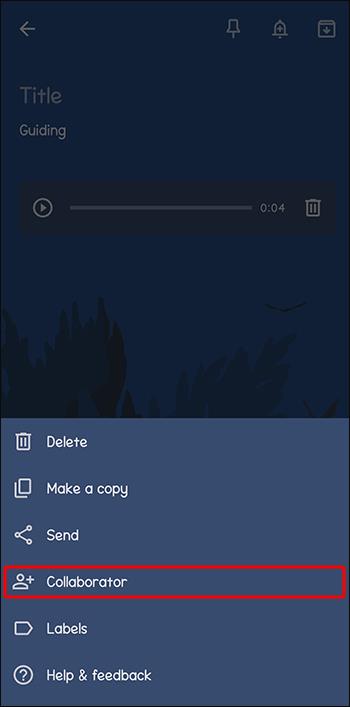
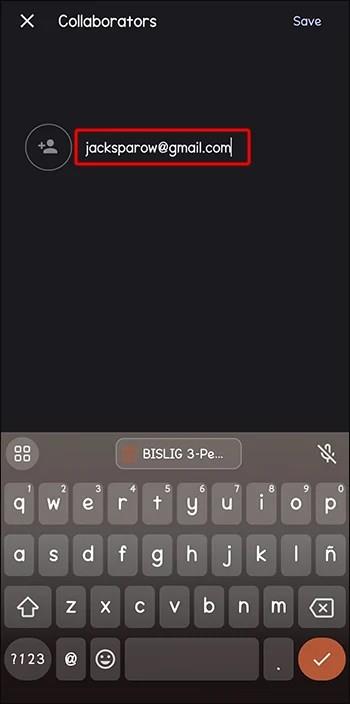

Hvordan sende stemmen din til tekstnotat til andre apper
På en Android-enhet kan du sende stemmen din til tekstnotat som følger:
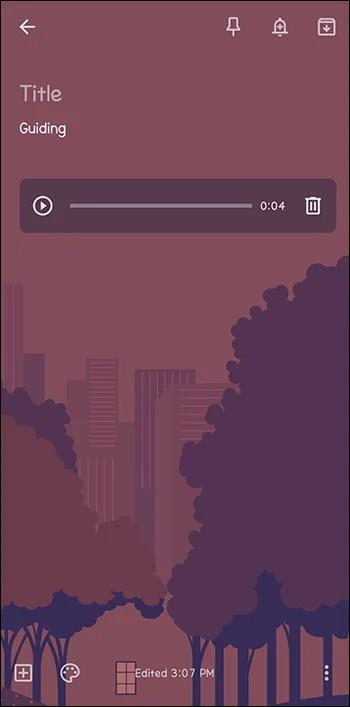

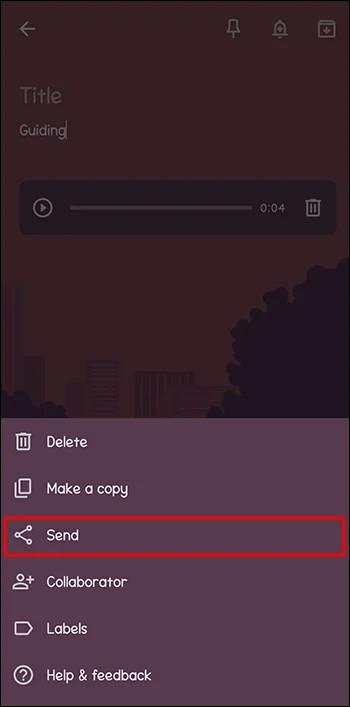
Hvis du bruker en iPhone, vil du ikke ha muligheten til å kopiere notatene dine til Google Dokumenter. Du har bare muligheten til å sende notatene dine til andre apper. Trinnene vil være de samme som ovenfor.
Hvor er Google Keep Voice to Text aktuelt?
Med så mange note-apper på markedet, er det nødvendig å vurdere hvordan hver enkelt vil integreres med din daglige rutine.
Hvorfor du bør bruke Google Keep Voice til å sende tekstmeldinger
Her er noen grunner til at du bør bruke Google Keep tale-til-tekst:
Ulemper ved å bruke Google Keep Voice to SMS
Her er noen begrensninger for Google Keep som du bør være klar over:
Gjør notatene håndfrie
Ved å trykke på mikrofonknappen sparer Google Keep deg for tonnevis av krefter du kan omdirigere til andre viktige aktiviteter. I tillegg til å få transkribert notatene dine, får du også lyden, som hjelper deg å beholde det naturlige uttrykket til informasjonen i notatene. Dessuten kan du få tilgang til notatene dine på andre synkroniserte enheter.
Hvor ofte bruker du Google Keep tale-til-tekst? Hva liker du med det, og hva vil du at Google skal legge til? Fortell oss i kommentarfeltet nedenfor.
Bluetooth lar deg koble Windows 10-enheter og tilbehør til PC-en din uten behov for ledninger. Her er ulike teknikker for å løse Bluetooth-problemer.
Lær deg å ta kontroll over personvernet ditt ved å tømme Bing-søkeloggen og Microsoft Edge-loggen med enkle trinn.
Oppdag den beste samarbeidsprogramvaren for små bedrifter. Finn verktøy som kan forbedre kommunikasjon og produktivitet i teamet ditt.
Lær hvordan du holder statusen din aktiv i Microsoft Teams. Følg våre trinn for å sikre at du alltid er tilgjengelig for kolleger og kunder.
Oppdag den beste prosjektledelsesprogramvaren for småbedrifter som kan hjelpe deg med å organisere prosjekter og oppgaver effektivt.
Gjenopprett siste økt enkelt i Microsoft Edge, Google Chrome, Mozilla Firefox og Internet Explorer. Dette trikset er nyttig når du ved et uhell lukker en hvilken som helst fane i nettleseren.
Hvis du har mange duplikater klumpet på Google Photos eller ønsker å eliminere duplikatbilder, så sjekk ut de mange måtene å slette duplikater i Google Photos.
Hvordan fikse at Nintendo Switch ikke slår seg på? Her er 4 enkle løsninger for å fikse at Nintendo Switch ikke slår seg på.
Lær hvordan du tilbakestiller Gmail-passordet ditt enkelt og sikkert. Endre passordet regelmessig for å beskytte kontoen din.
Lær hvordan du konfigurerer flere skjermer på Windows 10 med denne bloggen. Det være seg to eller tre eller flere skjermer, du kan enkelt sette opp skjermer for spilling eller koding.








