Slik løser du Bluetooth-problemer på Windows 10

Bluetooth lar deg koble Windows 10-enheter og tilbehør til PC-en din uten behov for ledninger. Her er ulike teknikker for å løse Bluetooth-problemer.
Enhetskoblinger
Hvis du bruker Apple Notes til å skrive ned essensielle og ikke-essensielle notater, kan de ha samlet seg til et nivå hvor det er utfordrende å spore eller administrere dem. Du kan løse dette problemet ved å bruke Smart Folders, som automatisk grupperer notatene dine i bestemte kategorier.
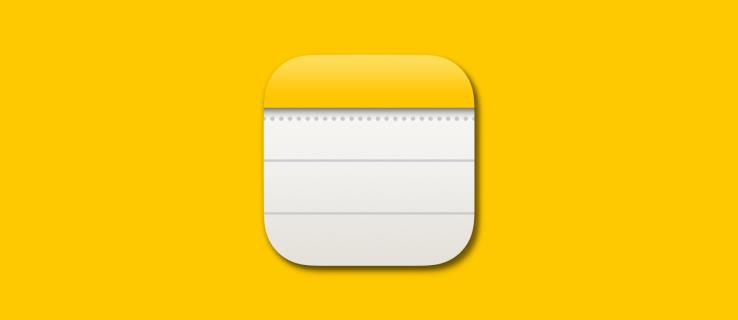
Hvis du ikke vet hvordan du bruker Smart Folders, er du på rett sted. Denne artikkelen vil veilede deg om hvordan du bruker Smart Folders i Apple Notes på iPhone, iPad og Mac for å organisere notatene dine effektivt.
Smarte mapper vises i Apple Notes-mappen som et tannhjulikon. De skiller seg ut ikke bare for utseendet, men også for funksjonaliteten, siden de er mer enn en vanlig mappe. Smarte mapper kan organisere notatene dine ved å bruke angitte betingelser. De bruker tag(#)-filtre sammen med andre filtre som opprettet dato, dato redigert, delt og vedlegg for å gjøre dette mulig.
Si for eksempel at du ofte tar matrelaterte notater. Du kan opprette en smart mappe med navnet Mat og legge til tagger som #grønnsak, #fett, #proteiner og #drikkevarer. Neste gang du oppretter et nytt notat og bruker #fats-taggen (i tittelen eller brødteksten), går den automatisk til Food Smart Folder.
Vær oppmerksom på at tagger i Apple Notes ikke må ha mellomrom mellom dem. Så du kan bruke et enkelt ord eller flere ord uten mellomrom. Du kan bruke en bindestrek (-) eller et understrek (_) for å slå sammen flere ord.
Dine passordbeskyttede Apple Notes vil også bli kategorisert automatisk i smartmapper når du bruker de riktige taggene.
For å lage en smart mappe i Apple Notes på iPhone eller iPad, gjør følgende:
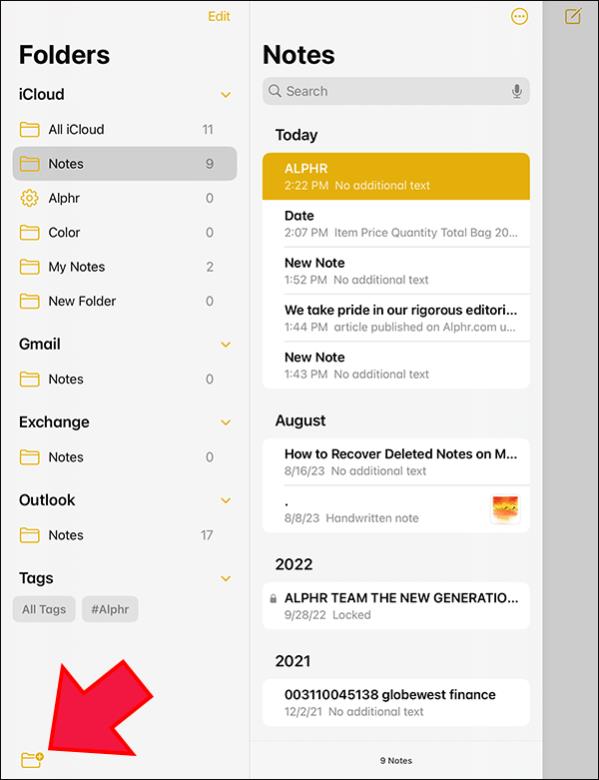
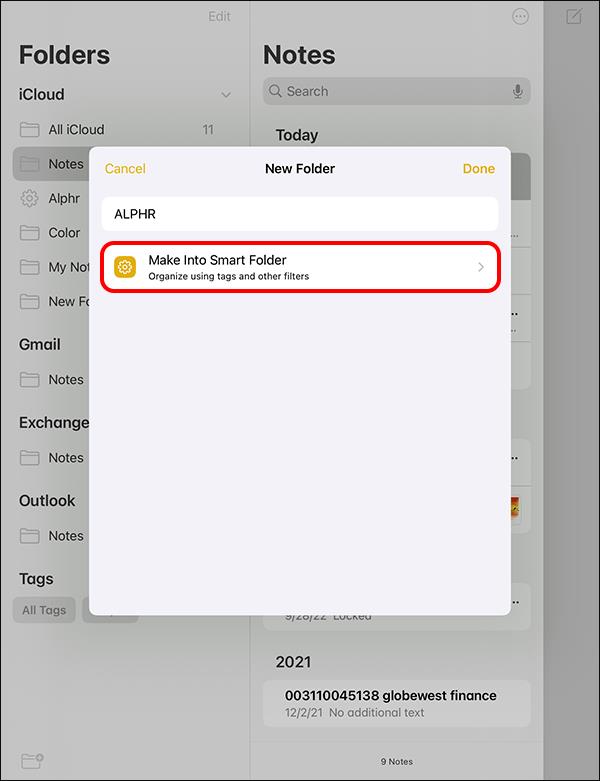
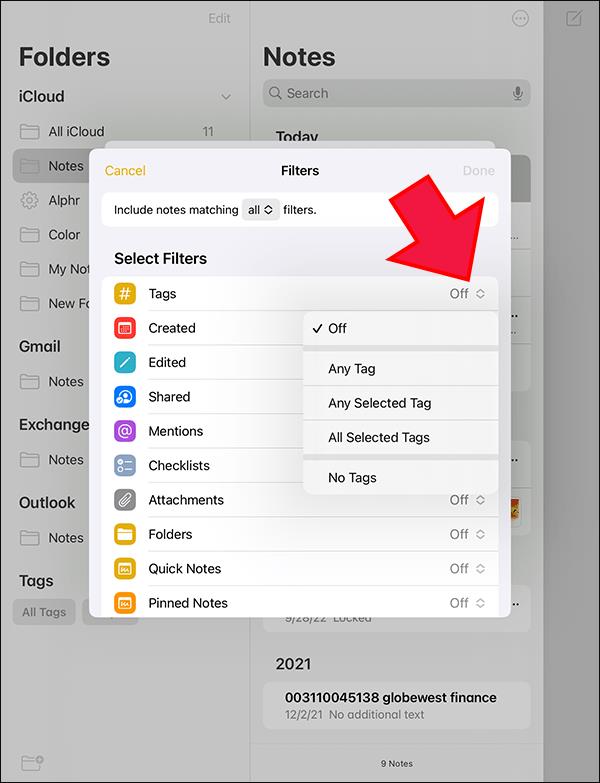
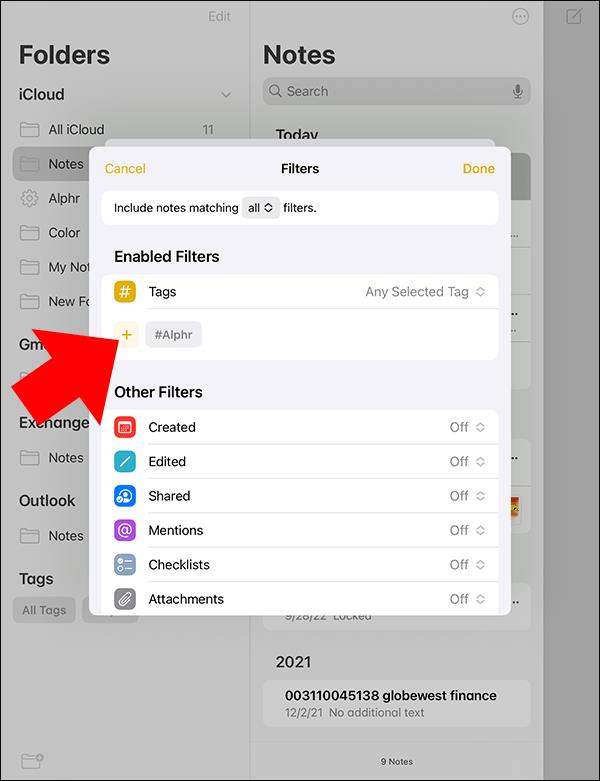
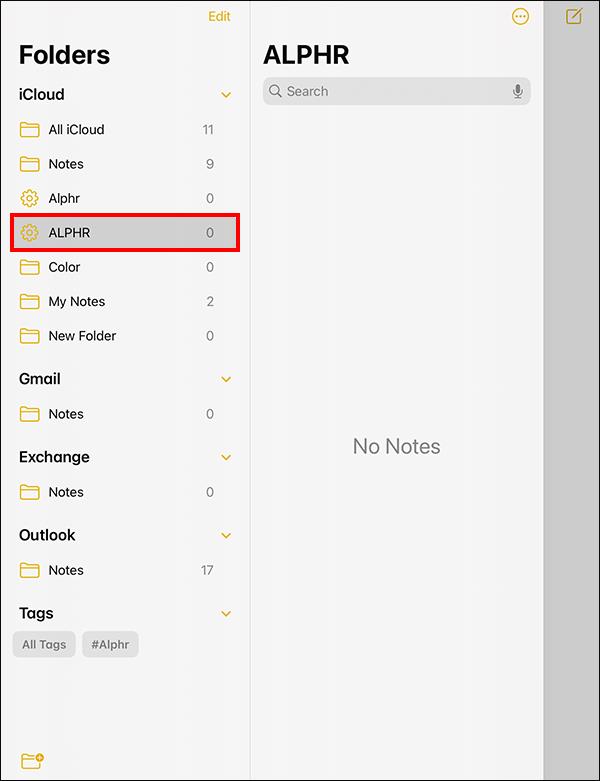
Hvis du oppretter et notat som samsvarer med denne mappens filtre, blir det automatisk lagret her.
Følg disse trinnene for å lage en smart mappe på Mac-en:
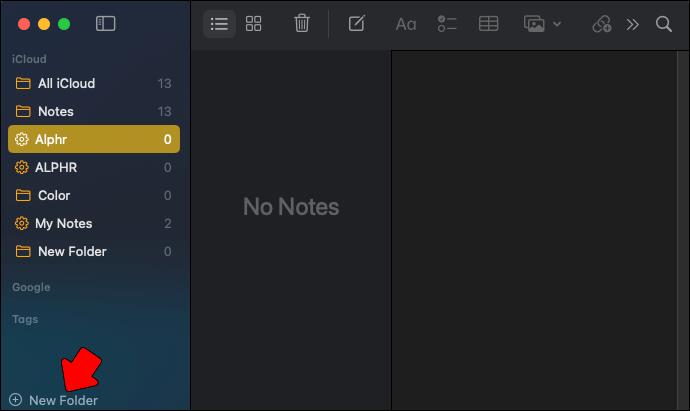
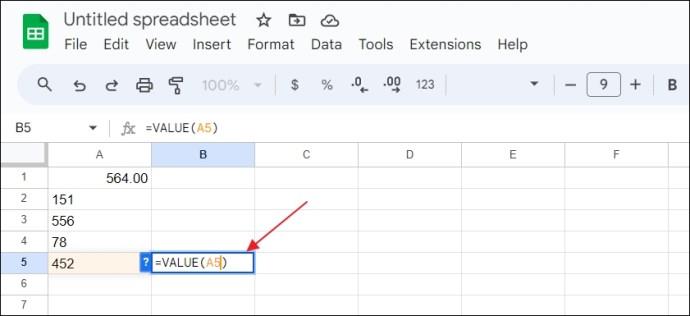
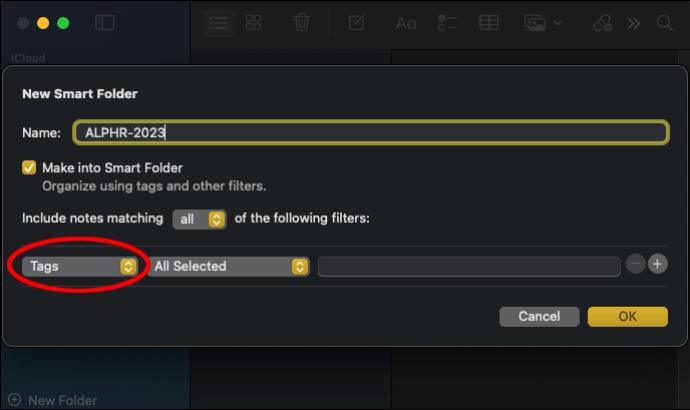
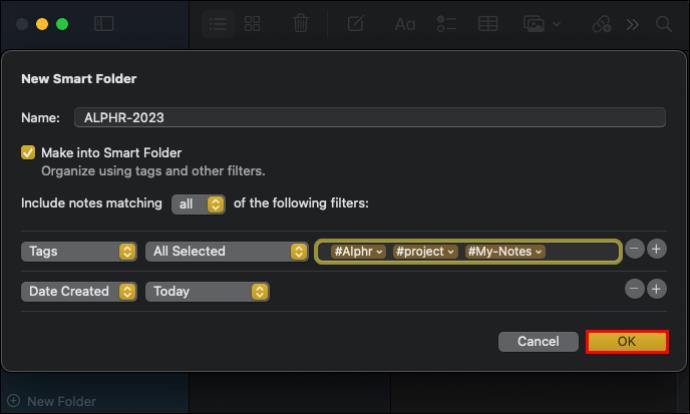
Du kan lære noen nyttige Apple Notes-tastatursnarveier for å gjøre det raskere å lage nye notater og smarte mapper.
Apples Notes-app har mange funksjoner, inkludert muligheten til å konvertere dine vanlige mapper til smarte mapper. Dette er imidlertid en enveisprosess, noe som betyr at du ikke kan konvertere Smart Folders tilbake til normale mapper. Så når du velger å konvertere dine vanlige mapper, vet du at det er en permanent prosess.
Dessuten kan du bare konvertere enkle mapper. Det er umulig å konvertere mapper med undermapper, låste notater og delte mapper.
Slik konverterer du vanlige mapper til smarte mapper i Apple Notes på iPad og iPhone:
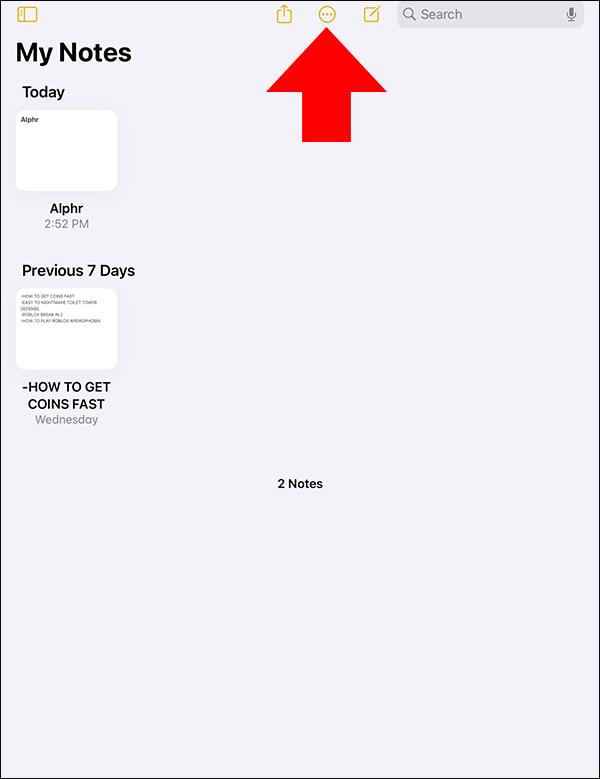

Hvis du bruker en Mac, gjør følgende:
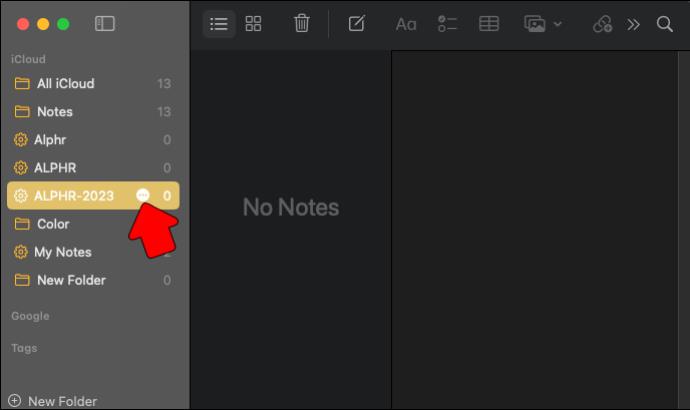
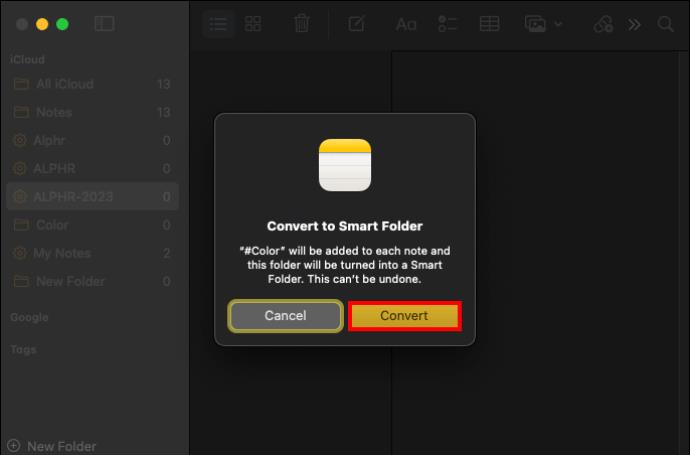
Det fine med smarte mapper i Apple Notes er at det letter byrden med å organisere notatene dine manuelt. Alt som kreves av deg er å angi kriteriene for å kategorisere notatene dine. Deretter går alle dine relaterte notater automatisk til den samme smarte mappen. Dette gjør dem enkle å hente, selv om du bruker en iPhone, en iPad eller en Mac. Du kan til og med få tilgang til Apple Notes på en Windows-PC for å få tilgang til alle viktige notater.
Hvordan gir jeg nytt navn til eller redigerer en smart mappe?
For å gi nytt navn til Smart Folder og redigere filtre: Trykk Rediger Smart Folder og skriv inn et nytt navn i navnefeltet. For å redigere filtre, trykk på Rediger smart mappe og klikk på Administrer smart mappe. Juster filtrene og klikk på Ferdig.
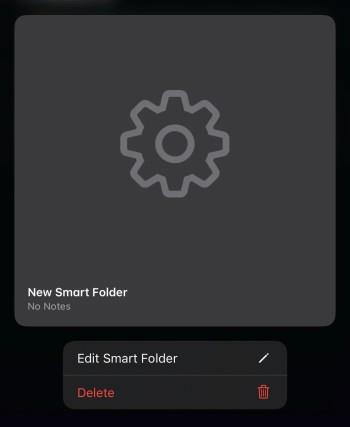
Hvordan sorterer jeg smarte mapper etter spesifikke kriterier?
Sortere notatene dine i et spesifikt format: Selv om du ikke kan angi sorteringskriteriene, kan du finne forskjellige sorteringsmetoder ved å klikke Sorter etter . Du kan gruppere smartnotatene dine etter dato ved å klikke på Grupper etter dato .
Hvordan viser jeg notatene mine som miniatyrbilder i stedet for en liste?
For å vise notatene dine som miniatyrbilder i stedet for lister, gjør du ganske enkelt følgende: Klikk på Vis som galleri og velg Miniatyrbilder.
Bluetooth lar deg koble Windows 10-enheter og tilbehør til PC-en din uten behov for ledninger. Her er ulike teknikker for å løse Bluetooth-problemer.
Lær deg å ta kontroll over personvernet ditt ved å tømme Bing-søkeloggen og Microsoft Edge-loggen med enkle trinn.
Oppdag den beste samarbeidsprogramvaren for små bedrifter. Finn verktøy som kan forbedre kommunikasjon og produktivitet i teamet ditt.
Lær hvordan du holder statusen din aktiv i Microsoft Teams. Følg våre trinn for å sikre at du alltid er tilgjengelig for kolleger og kunder.
Oppdag den beste prosjektledelsesprogramvaren for småbedrifter som kan hjelpe deg med å organisere prosjekter og oppgaver effektivt.
Gjenopprett siste økt enkelt i Microsoft Edge, Google Chrome, Mozilla Firefox og Internet Explorer. Dette trikset er nyttig når du ved et uhell lukker en hvilken som helst fane i nettleseren.
Hvis du har mange duplikater klumpet på Google Photos eller ønsker å eliminere duplikatbilder, så sjekk ut de mange måtene å slette duplikater i Google Photos.
Hvordan fikse at Nintendo Switch ikke slår seg på? Her er 4 enkle løsninger for å fikse at Nintendo Switch ikke slår seg på.
Lær hvordan du tilbakestiller Gmail-passordet ditt enkelt og sikkert. Endre passordet regelmessig for å beskytte kontoen din.
Lær hvordan du konfigurerer flere skjermer på Windows 10 med denne bloggen. Det være seg to eller tre eller flere skjermer, du kan enkelt sette opp skjermer for spilling eller koding.








