Slik løser du Bluetooth-problemer på Windows 10

Bluetooth lar deg koble Windows 10-enheter og tilbehør til PC-en din uten behov for ledninger. Her er ulike teknikker for å løse Bluetooth-problemer.
Hvert tikk på klokken er viktig, og hurtiginnstillingene på Fire-nettbrettet er designet for å hjelpe brukere som er oppmerksomme på dette faktum. Det er viktig å synkronisere digitale Amazon-transaksjoner med Fire-nettbrettet ditt. Hvis du har lett etter en måte å synkronisere transaksjonene dine raskt, har du kommet til rett sted.

Denne veiledningen vil gi informasjon om hvordan du aktiverer synkronisering på Fire-nettbrettet ditt ved hjelp av hurtiginnstillinger.
Slik bruker du hurtiginnstillinger for å synkronisere brannnettbrettet ditt
Hvis du er koblet til et sterkt Wi-Fi-nettverk, er det raskt og enkelt å laste ned innhold til enheten. Det kan imidlertid hende du må starte stoppede nedlastingsprosesser på nytt når du har vært i et tregt nettverksområde og komme tilbake til et område med stabil Wi-Fi. Synkroniseringsfunksjonen lar deg starte disse avbrutte prosessene på nytt samtidig. Slik kan du aktivere synkronisering via hurtiginnstillinger på Fire-nettbrettet ditt:
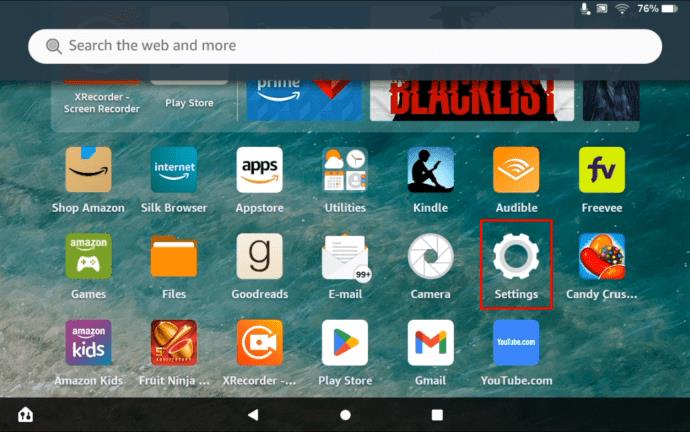
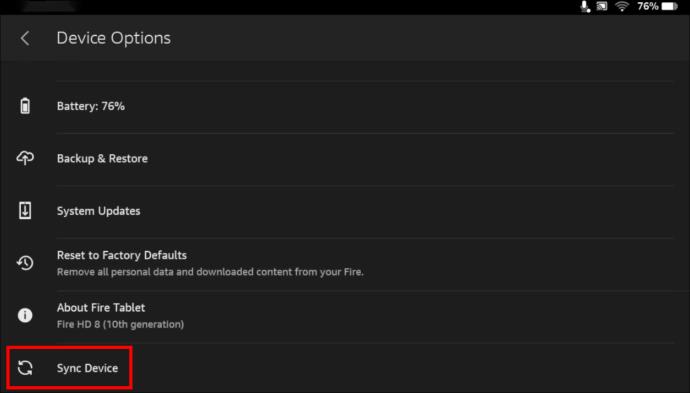
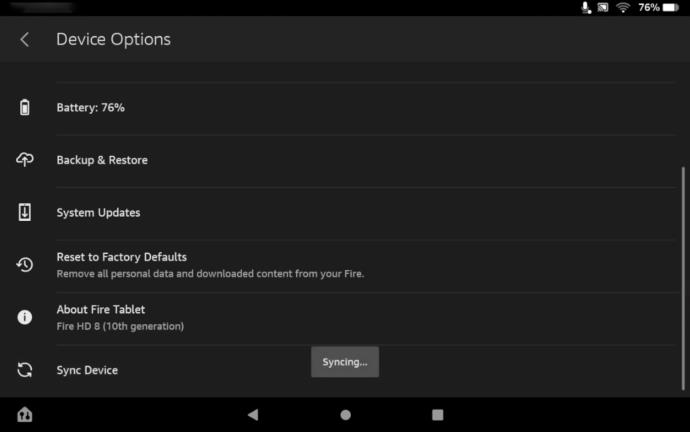
Du kan alltid planlegge et tidspunkt for synkronisering, selv når du er frakoblet. Enheten din kjører automatisk synkroniseringen når den kobles til internett. Du vil vite at synkroniseringen er fullført når ikonet slutter å snurre.
Her er en alternativ måte du kan bruke til å synkronisere på Fire-nettbrettet ditt:
Konfigurerer Whispersync
Whispersync for Voice gjør det mulig for brukere å lytte til lydbøker på tvers av plattformer. Hvis du har problemer med å synkronisere lydbøkene dine, sjekk om Whispersync-innstillingene er aktivert. Slik kan du konfigurere Whispersync:
WhisperSync-kvalifisering for stemme
Det er noen viktige grunnleggende regler på plass som dikterer bruken av Whispersync på Fire-nettbrettet ditt. De inkluderer:
Whispersync for stemme designet for lydbøkene dine aktiveres automatisk når disse to retningslinjene er oppfylt.
Forstå Sync on Fire Tablet
Synkronisering er aktivert på Fire-nettbrettet ditt umiddelbart etter at du har registrert telefonen på Amazon. Du vil kunne dele innholdsoppdateringer på tvers av alle Kindle-oppdateringer og -applikasjoner som er logget på med samme Amazon-konto. Selv om Whispersync er Fire-nettbrettets standardinnstilling for synkronisering av innhold, kan du også bruke Sync-knappen på hurtighandlingspanelet for å utføre denne oppdateringen.
Det anbefales at du alltid sjekker Amazon-kontostatusen din når du har problemer med å synkronisere enheten. Du kan alltid sjekke statusen din ved å følge disse trinnene:
Hvis registreringsinformasjonen din ikke vises, betyr det at du ikke har opprettet en Amazon-konto ennå.
Feilsøking av Sync on Fire Tablet
Du kan ha problemer med å sette opp synkronisering på enheten din ved å bruke hurtiginnstillingsmenyen selv etter å ha prøvd de ovennevnte trinnene. Her er noen raske løsninger du kan prøve for å løse dette problemet:
Sjekk Wi-Fi-tilkobling
Hvis du har problemer med å synkronisere Fire-nettbrettet, kan det være fordi Wi-Fi-tilkoblingen er dårlig. Sørg for at du sjekker disse tilkoblingene for å sikre at alle oppdateringer er riktig synkronisert til enheten.
Start brannnettbrettet på nytt
Du kan gjøre dette ved å trykke lenge på strømknappen til en melding vises på skjermen. Trykk på avslutningsknappen. Slå på enheten etter omtrent 30 sekunder og sjekk om problemet er løst ved å velge synkroniseringsikonet på hurtiginnstillingsverktøylinjen.
Deaktiver brannmur og antivirus
Antivirus og brannmurer er kjent for å blokkere apper eller prosesser de ikke kan diagnostisere riktig. Du må enten gjøre dette til et unntak på antivirusprogrammet eller deaktivere denne sikkerhetsfunksjonen for å synkronisere enheten.
Bruk flymodus
Prøv å slå på flymodusfunksjonen, vent i minst 30 sekunder, og slå den av igjen. Etterpå kan du prøve å synkronisere alle nedlastingene dine på Fire-nettbrettet ditt for å se om problemet er løst.
Logg ut av Amazon-kontoen din
Du kan prøve å logge ut av Amazon Fire-nettbrettkontoen din og avregistrere deg. Vent i to minutter før du prøver å logge på igjen. Forhåpentligvis blir problemet løst.
Dobbeltsjekk Amazon-kontoinnstillingene dine
Fire-nettbrettet ditt må være koblet til Amazon-kontoen din for å aktivere synkronisering på riktig måte. Sjekk Amazon-kontoinnstillingene dine for å sikre at alt er riktig konfigurert.
Sjekk betalingsinnstillingene dine
Betalingsinnstillingene dine kan være den skyldige hvis du opplever synkroniseringsproblemer. Slik bekrefter du kontoinnstillingene dine for betalinger:
Sjekk for kompatibilitet
Sjekk om enheten din støtter innholdet du vil synkronisere. Du kan gjøre dette ved å se på produktdetaljsiden på Amazon-kontoen din. Se etter enheten din på listen under delen "Se alle enhetene som vises".
Kjøp innholdet på nytt
Hvis transaksjonen ikke ble fullført på riktig måte, må du kjøpe ønsket innhold på nytt. Ikke bekymre deg for en dobbel lading. Hvis transaksjonen ikke ble fullført første gang, belastet den ikke kredittkortet ditt.
Gjør det manuelt
Hvis systemet ikke har klart å synkronisere kjøpene dine automatisk, kan du fullføre synkroniseringen manuelt. Følg trinnene nedenfor for å utføre denne oppgaven:
Vær oppmerksom på at måten du lagrer måten du lagrer nettbrettet på, også kan påvirke synkroniseringen. Dette betyr at hvis du plasserer Fire-nettbrettet i et etui, vil det sannsynligvis påvirke den trådløse tilkoblingen din og til slutt forstyrre synkroniseringsfunksjonen.
Vanlige spørsmål
Hvorfor viser ikke Fire-nettbrettet mitt alle bøkene jeg har lastet ned?
Dette problemet er sannsynligvis forårsaket av ufullstendig synkronisering av Fire-nettbrettet og Amazon-kontoen. Å kjøre en manuell synkronisering kan bidra til å løse dette problemet.
Kan Fire-nettbrettet ditt være for gammelt til å synkronisere?
Ja. Enhver Fire-nettbrettversjon produsert før 2012 vil sannsynligvis ha problemer med å synkronisere på grunn av kompatibilitetsproblemer. Hvis du bruker et eldre Fire-nettbrett, må du kanskje kontakte Amazons kundestøtte for informasjon om nye fastvareoppdateringer.
Synkroniser brannnettbrettet ditt
Hurtiginnstillinger gir en praktisk og problemfri metode for å aktivere synkronisering på Fire-nettbrettet ditt. Du har alltid tilgang til den selv når enhetens skjerm er låst. Selv om oppsettet kan endres for forskjellige Fire-nettbrettversjoner, forblir hurtiginnstillingenes grunnleggende funksjoner de samme.
Hva synes du om funksjonen for synkronisering av hurtiginnstillinger på Fire-nettbrettet? Hvilke av feilsøkingsalternativene i denne artikkelen har du prøvd ut? Gi oss beskjed i kommentarfeltet nedenfor.
Bluetooth lar deg koble Windows 10-enheter og tilbehør til PC-en din uten behov for ledninger. Her er ulike teknikker for å løse Bluetooth-problemer.
Lær deg å ta kontroll over personvernet ditt ved å tømme Bing-søkeloggen og Microsoft Edge-loggen med enkle trinn.
Oppdag den beste samarbeidsprogramvaren for små bedrifter. Finn verktøy som kan forbedre kommunikasjon og produktivitet i teamet ditt.
Lær hvordan du holder statusen din aktiv i Microsoft Teams. Følg våre trinn for å sikre at du alltid er tilgjengelig for kolleger og kunder.
Oppdag den beste prosjektledelsesprogramvaren for småbedrifter som kan hjelpe deg med å organisere prosjekter og oppgaver effektivt.
Gjenopprett siste økt enkelt i Microsoft Edge, Google Chrome, Mozilla Firefox og Internet Explorer. Dette trikset er nyttig når du ved et uhell lukker en hvilken som helst fane i nettleseren.
Hvis du har mange duplikater klumpet på Google Photos eller ønsker å eliminere duplikatbilder, så sjekk ut de mange måtene å slette duplikater i Google Photos.
Hvordan fikse at Nintendo Switch ikke slår seg på? Her er 4 enkle løsninger for å fikse at Nintendo Switch ikke slår seg på.
Lær hvordan du tilbakestiller Gmail-passordet ditt enkelt og sikkert. Endre passordet regelmessig for å beskytte kontoen din.
Lær hvordan du konfigurerer flere skjermer på Windows 10 med denne bloggen. Det være seg to eller tre eller flere skjermer, du kan enkelt sette opp skjermer for spilling eller koding.








