Slik løser du Bluetooth-problemer på Windows 10

Bluetooth lar deg koble Windows 10-enheter og tilbehør til PC-en din uten behov for ledninger. Her er ulike teknikker for å løse Bluetooth-problemer.
Digital kunst har de siste årene blitt et hett tema for alle som ønsker å tjene penger på ikke-fungible tokens (NFT). Du kan ta del i dette digitale gullrushet ved å bruke Figma. I motsetning til populære designverktøy som Canva og Photoshop , har Figma unike funksjoner som kan hjelpe deg raskt å skalere det digitale kunstrommet. En av disse egenskapene er dens evne til å spore bilder.
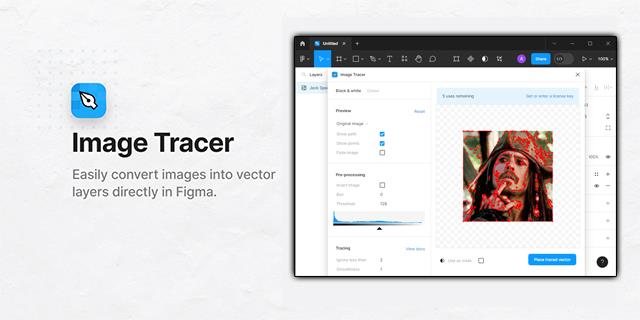
Les videre for å lære hvordan du raskt kan spore på Figma og dra nytte av denne digitale innovasjonen.
Bruke Figma Quick Image Tracing
Vær oppmerksom på at Figma ikke kan spore PNG- eller JPG-bilder som standard. Men å installere Image Tracer-pluginen gjør det mulig for appen å spore bilder raskt. Etter det er bruk av Figma-hurtigsporing en ganske enkel prosess. Selv om det er mange måter å spore et bilde på Figma, er Vectorize-funksjonen i appens plugins den mest praktiske for rask sporing. Instruksjonene nedenfor vil hjelpe deg med å bruke Image Tracer:
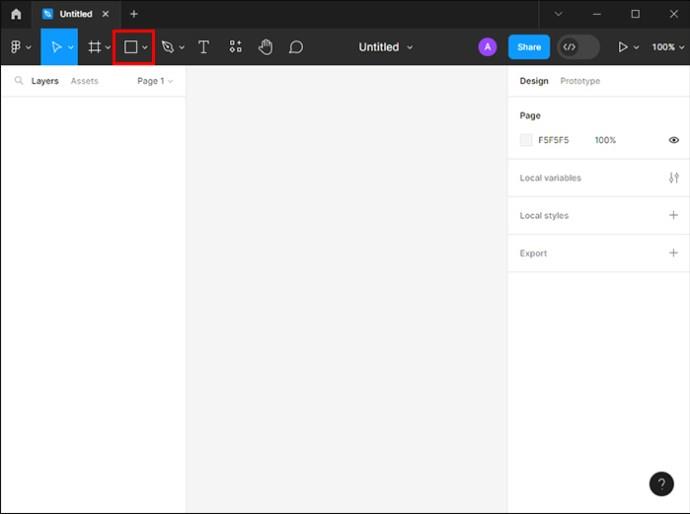
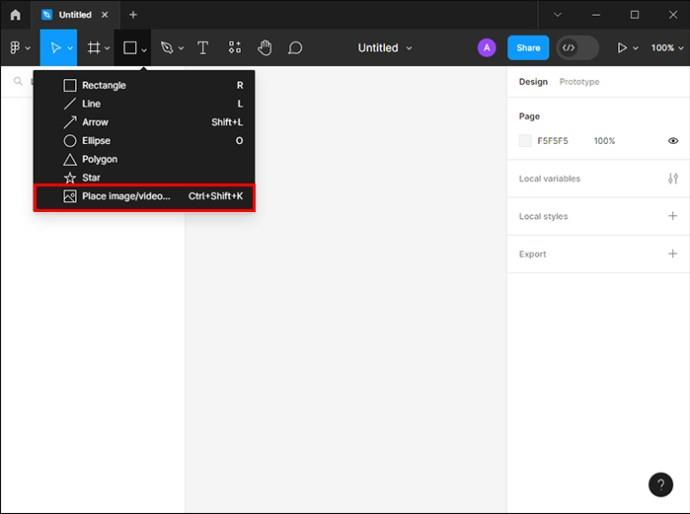


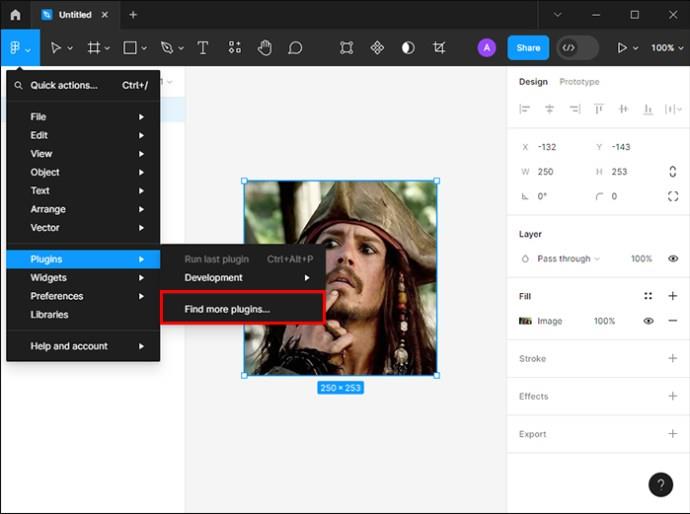
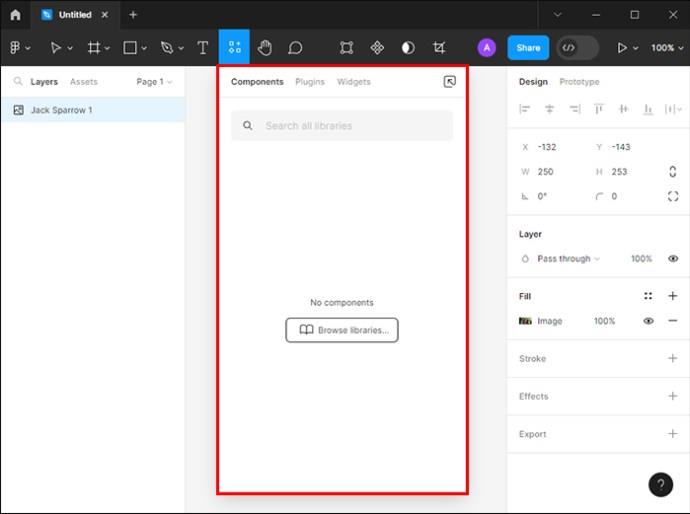
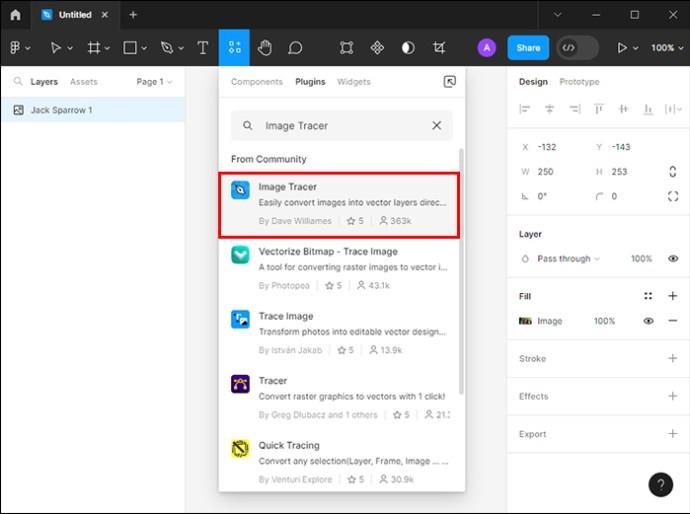


Du får også bare noen få forsøk på å teste Image Tracer-pluginen før du trenger å skaffe deg en lisensnøkkel. Den kan fås gratis med begrensede alternativer eller så lavt som $10, avhengig av planen du velger.
Figma Quick Tracing Plugin-innstillinger
Når du har installert og lansert Image Tracer-plugin, følger du de neste trinnene:

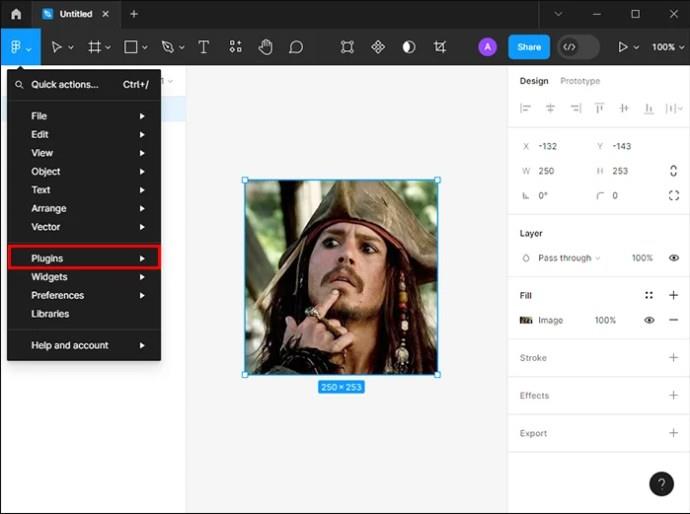

Det nye Figma-plugin-panelet vil da vises med en mulighet til å velge mellom innstillinger for gråtoner og fargede bilder. Funksjonene varierer med hvert alternativ. Slik fungerer hver innstilling:
Figma hurtigsporingsplugin gir deg også forhåndsvisningsalternativer. Du kan velge mellom originalbildet, behandlet bilde og sporet vektor. Artister kan også aktivere innstillinger som Vis baner, Tone bilder og Vis punkter. Deres funksjoner er som forklart nedenfor:
Før du raskt sporer bildet på Figma, endrer plugin-en som standard bildet til svart-hvitt. Den vil da gi deg tre attributter å velge mellom. Nedenfor er egenskapene:
Hvorfor bruke Figma Quick Tracing?
Grafisk design kan være komplekst, og noen bilder kan være vanskelige å jobbe med. Figma quick tracing gjør dem enkle å behandle. Her er noen unike tilfeller der rask sporing er nyttig:
Populære plugins for rask sporing i Figma
For raskt å konvertere rasterbilder til vektorbilder, er plugins nødvendig. Å installere dem gjør konverteringsprosessen så mye enklere og raskere. Pluginene som er oppført nedenfor er noen av de vanligste.
Bildesporer
Dette er den mest populære Figma-pluginen for å spore bilder. Den lar deg endre bildene til vektorlag direkte. Den er perfekt for rasterbilder, rask sporing og restyling av bilder.
Vektoriser
Vectorize er nyttig for å konvertere bilder til vektorer. Det er et utmerket designverktøy for kunstnere som ønsker å transformere logoer, ikoner og annen grafikk til geometriske filer.
Fjern BG Plugin
Dette er nok en nyttig Figma-plugin som er designet for å bli kvitt bildebakgrunnen. Det gjør det raskt og enkelt å konvertere bildet.
Flere plugins er tilgjengelige for rask sporing i Figma. Image Tracer rangerer som en av de mest pålitelige. Men du kan prøve forskjellige alternativer før du bestemmer deg for det beste for deg.
Figma Quick Tracing Tips
Det er enhver grafisk designers drøm å lage utmerkede kunstverk. Hvis du er ny på Figma og ønsker å lage unike bilder, fremhever denne delen noen tips som kan hjelpe deg med å perfeksjonere din raske sporing:
Spor bilder som en proff med Figma
Figma-bildesporing lar deg konvertere bilder til vektorgrafikk raskt. Den gjør alt dette mens den fortsatt opprettholder bildekvaliteten selv etter endring av størrelse. Dette gjør det til et nyttig designverktøy for logooppretting og annen grafikk som kan være nødvendig i flere størrelser. Vær oppmerksom på at du bør unngå brudd på opphavsretten. Hvis et bilde er opphavsrettsbeskyttet, ta kontakt med opphavsrettsinnehaveren og be om å få bruke det.
Hvordan planlegger du å bruke hurtigsporing i Figma? Del dine tanker med oss i kommentarfeltet nedenfor.
Bluetooth lar deg koble Windows 10-enheter og tilbehør til PC-en din uten behov for ledninger. Her er ulike teknikker for å løse Bluetooth-problemer.
Lær deg å ta kontroll over personvernet ditt ved å tømme Bing-søkeloggen og Microsoft Edge-loggen med enkle trinn.
Oppdag den beste samarbeidsprogramvaren for små bedrifter. Finn verktøy som kan forbedre kommunikasjon og produktivitet i teamet ditt.
Lær hvordan du holder statusen din aktiv i Microsoft Teams. Følg våre trinn for å sikre at du alltid er tilgjengelig for kolleger og kunder.
Oppdag den beste prosjektledelsesprogramvaren for småbedrifter som kan hjelpe deg med å organisere prosjekter og oppgaver effektivt.
Gjenopprett siste økt enkelt i Microsoft Edge, Google Chrome, Mozilla Firefox og Internet Explorer. Dette trikset er nyttig når du ved et uhell lukker en hvilken som helst fane i nettleseren.
Hvis du har mange duplikater klumpet på Google Photos eller ønsker å eliminere duplikatbilder, så sjekk ut de mange måtene å slette duplikater i Google Photos.
Hvordan fikse at Nintendo Switch ikke slår seg på? Her er 4 enkle løsninger for å fikse at Nintendo Switch ikke slår seg på.
Lær hvordan du tilbakestiller Gmail-passordet ditt enkelt og sikkert. Endre passordet regelmessig for å beskytte kontoen din.
Lær hvordan du konfigurerer flere skjermer på Windows 10 med denne bloggen. Det være seg to eller tre eller flere skjermer, du kan enkelt sette opp skjermer for spilling eller koding.








