Slik løser du Bluetooth-problemer på Windows 10

Bluetooth lar deg koble Windows 10-enheter og tilbehør til PC-en din uten behov for ledninger. Her er ulike teknikker for å løse Bluetooth-problemer.
Så du har mottatt et gavekort og har bestemt deg for å bruke det til å kjøpe noe på Amazon. Dette burde være en enkel prosess, eller det skulle du tro. Du kan ha problemer med å bruke et av disse gavekortene for et Amazon-kjøp på grunn av visse begrensninger, unntak eller begrensninger. Denne artikkelen dekker hva du bør vite om hvordan du bruker gavekort på Amazon.

1. Registrer gavekortet ditt på riktig måte
Før du bruker kortet ditt, må du registrere det hos den registrerte finansinstitusjonen med mindre leverandøren allerede har gjort det for deg, for eksempel for rabatter eller arbeidsgiveren din. Uten dette avgjørende trinnet vil ikke kortet ditt fungere hvor som helst, ikke bare på Amazon. Bare følg instruksjonene på nettet for forhåndsbetalte AmEx-, Visa- eller Mastercard-kort. Når den er korrekt bekreftet, kan du også sjekke saldoen for å finne ut hvor mye som er på den. Dette vil være nødvendig for en av metodene du bruker på Amazon.
Merk: Noen forhåndsbetalte Visa-, Mastercard- og AmEx-kort krever ikke registrering. Du kan kanskje bruke dem på Amazon ved å bruke en annen metode (mer om dette nedenfor).
Prøv neste trinn hvis du ikke kan kjøpe noe på Amazon ved å bruke det ekstra forhåndsbetalte gavekortet.
2. Konverter ditt forhåndsbetalte kort til et Amazon-gavekort
En måte å bruke Visa-, American Express- eller MasterCard-gavekortet på Amazon er å konvertere det til et Amazon-gavekort. Først må du registrere det forhåndsbetalte kortet som betalingsmetode (trinn 1 ovenfor) og deretter bruke det til å laste inn Amazon-gavekortsaldoen på nytt.
Du kan laste inn hele beløpet eller en del av det forhåndsbetalte kortet, men du må trekke fra eventuelle midlertidige tilbakeholdinger på det når du legger det til Amazon med mindre du venter til de blir kreditert tilbake. Å laste inn Amazon-gavekortet på nytt betyr å legge til midler til det for fremtidige kjøp. Denne metoden foretrekkes fordi du kan bruke saldoen på et Amazon-gavekort og fortsatt bruke et vanlig bankkreditt-/debetkort for å betale resten.
For å legge til et forhåndsbetalt Visa-, MC- eller AMEX-kort til Amazon-kontoen din ved hjelp av et forhåndsbetalt Amazon-kort, må du gjøre følgende:
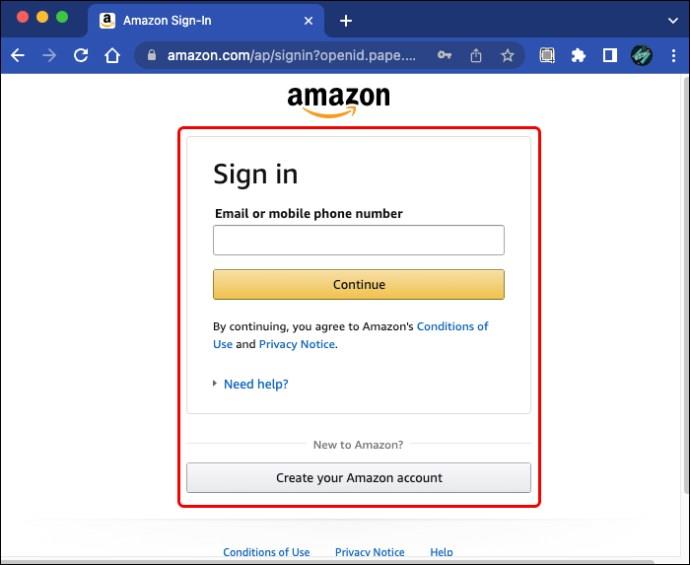
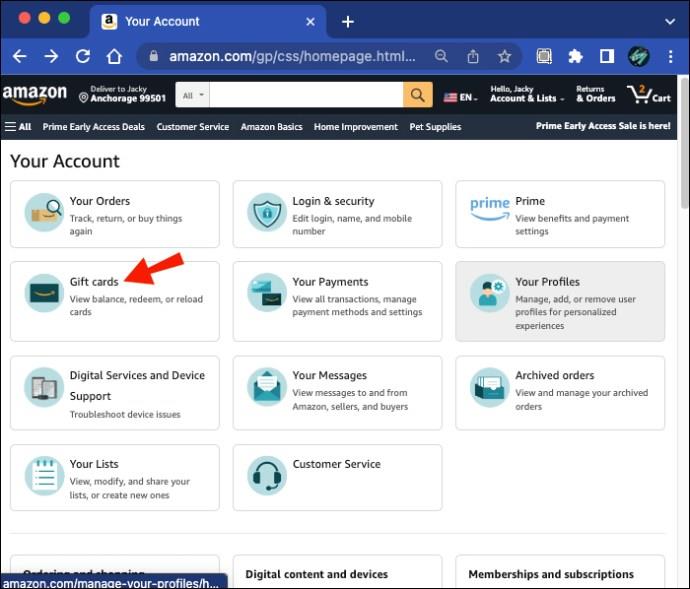
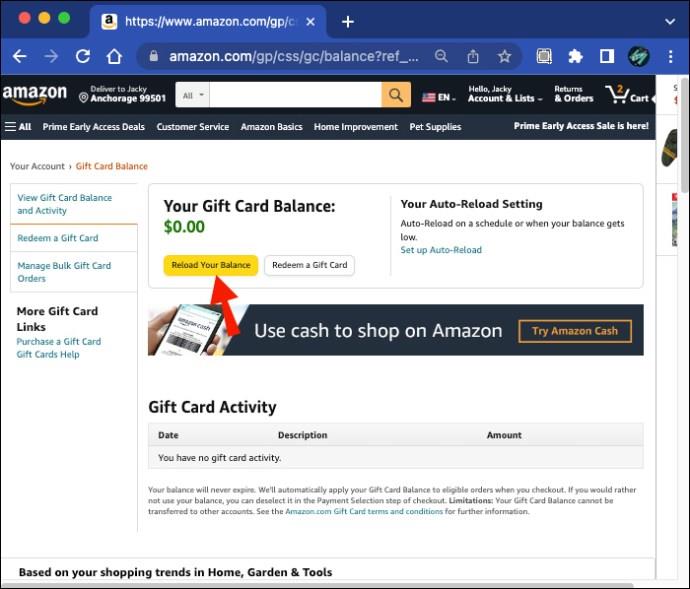
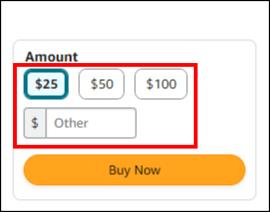
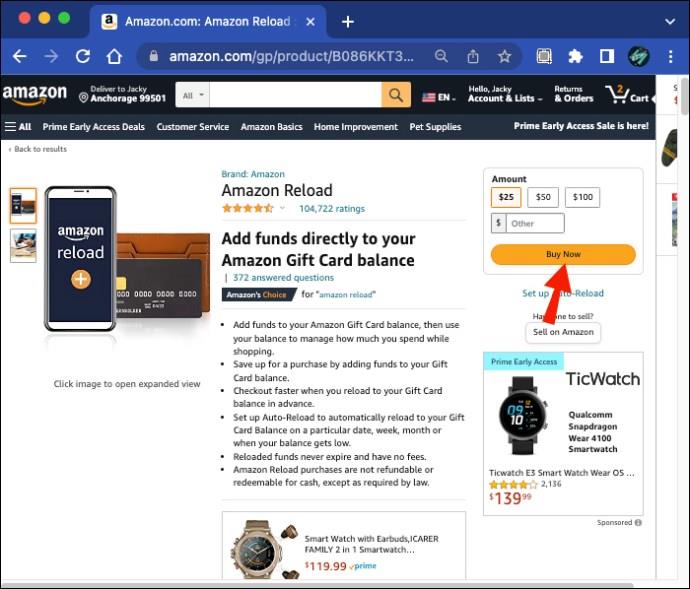
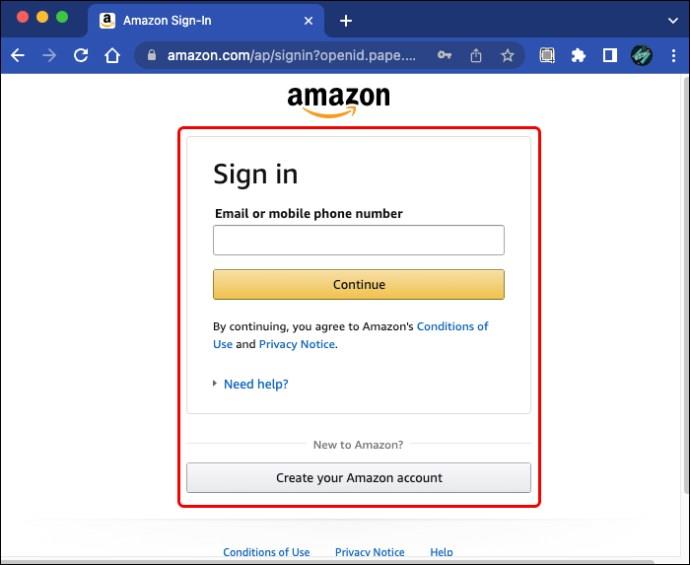
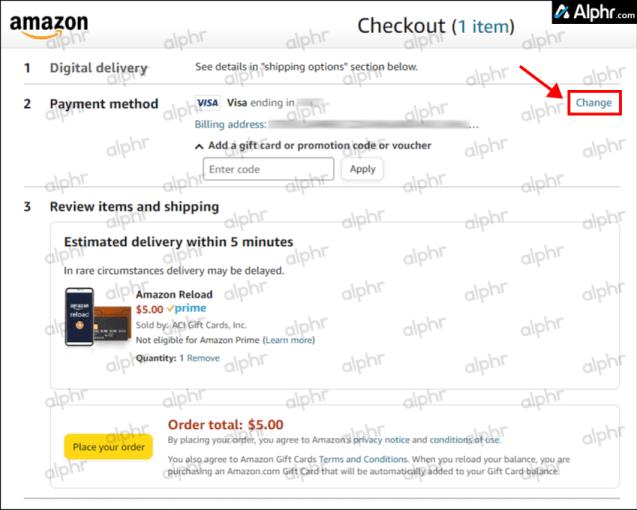
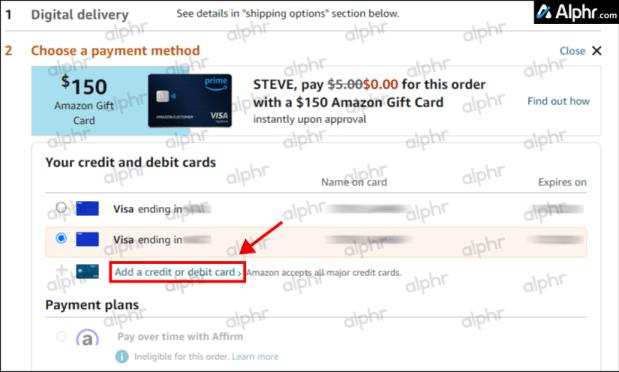

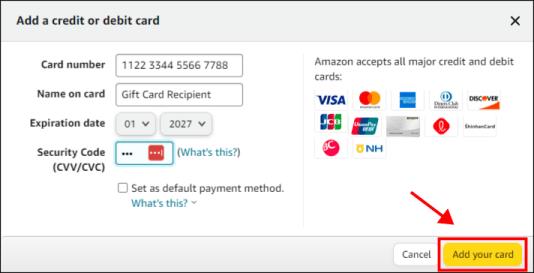
Du vil nå ha midlene fra gavekortet ditt tilgjengelig for Amazon-kjøp. En nyttig funksjon ved denne metoden er at hvis gavekortet ditt utløper, vil ikke midlene som legges til Amazon-kontoen din bli påvirket. Pengene vil fortsatt være tilgjengelige på Amazon-kontoen din selv etter utløpsdatoen. Dette er en fin måte å ikke miste pengene på kortet hvis utløpsdatoen nærmer seg og du ikke er klar til å bruke pengene.
Legge til et gavekort som betalingsmåte
Et alternativ til å laste inn Amazon-gavekortsaldoen på nytt er å legge til gavekortet ditt som betalingsmetode. Dette ligner på den andre prosessen, men har noen få forskjeller. Det har sine begrensninger. Du vil kun kunne foreta kjøp som er mindre enn eller lik beløpet på gavekortet. Hvis dette ikke er et problem for deg, gjør du det slik:
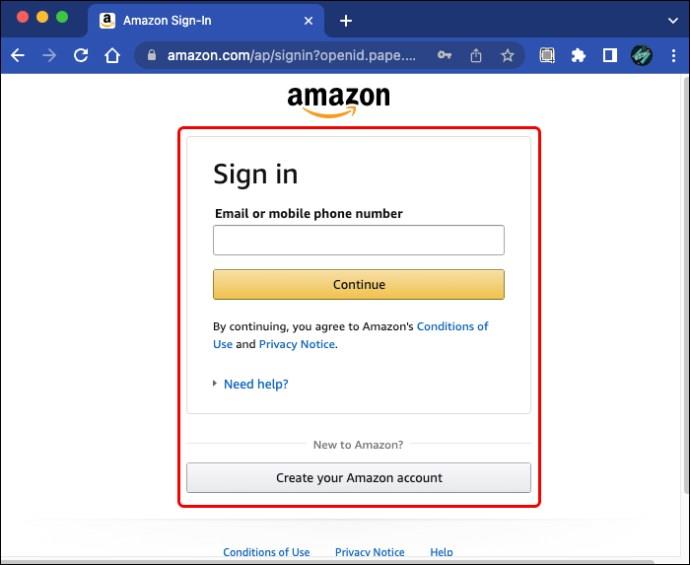
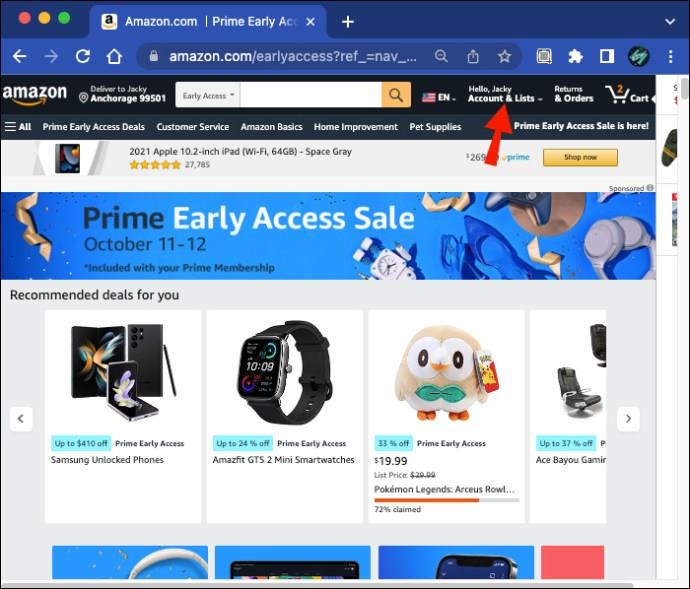
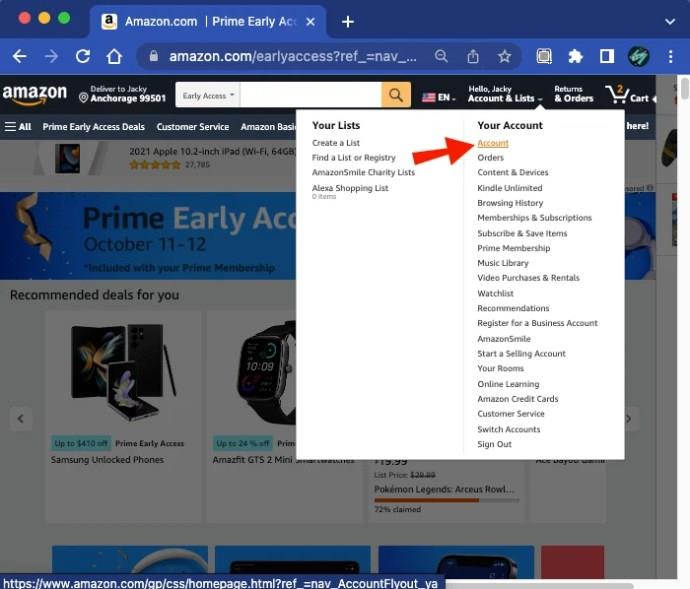
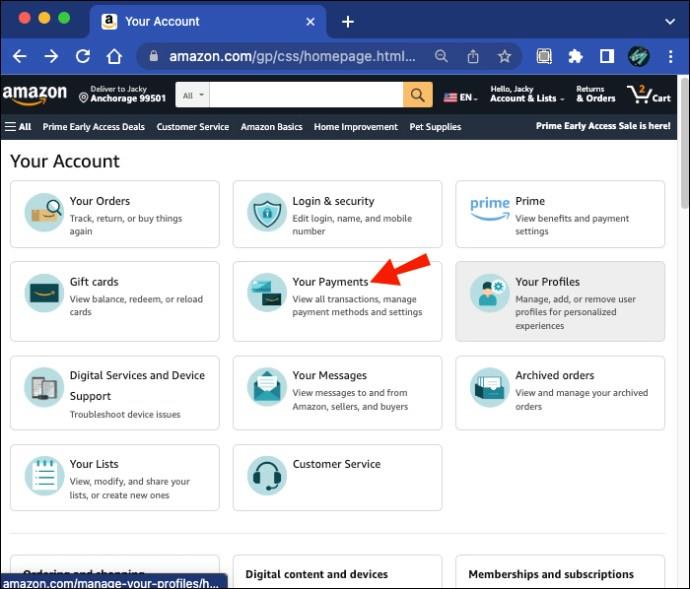
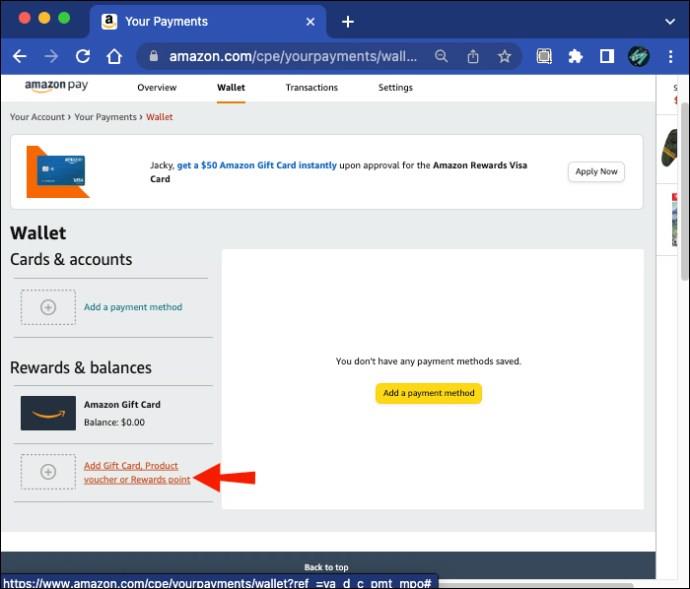
Nå, når du foretar et Amazon-kjøp, kan du bruke gavekortet som betalingsmetode. Som nevnt ovenfor kan du kun kjøpe varer som er mindre enn eller av lik verdi. Til å begynne med virker dette kanskje ikke som et stort problem. Men hvis du har $50 på gavekortet og foretar et kjøp på totalt $47, har du ikke mulighet til å bruke disse $3 senere. Amazon tillater ikke å blande flere betalingsmetoder, så med dette alternativet kan du ikke overføre de $3 som er igjen på gavekortet til din Amazon-gavekortsaldo for fremtidig bruk. Siden kortet allerede var lagt til Amazon-kontoen din, vil det ikke være et tilbakeholdsbeløp. Du kan legge til hele gjenværende saldo.
Neste gang du foretar et Amazon-kjøp, vil midlene på saldoen din bli trukket fra varens pris. Hvis det ikke er nok til å dekke totalbeløpet, vil din primære betalingsmåte bli brukt til å gjøre opp saldoen. Selv om Amazon ikke tillater å dele kjøpskostnaden over flere kort, kan du bruke din primære betalingsmåte og enhver tilgjengelig gavekortsaldo.
Forklart bruk av gavekort for Amazon-kjøp
Selv om det ikke er så enkelt som du kanskje har trodd, vet du nå hvordan du bruker et Amex-, Mastercard- eller Visa-gavekort for online Amazon-kjøp. Du kan laste inn Amazon-gavekortsaldoen på nytt eller legge til gavekortet som betalingsmetode. Hvert alternativ tar bare noen få minutter, og når det er fullført, har du konvertert et gavekort til en praktisk betalingsmetode som du enkelt kan bruke på Amazon.
Bluetooth lar deg koble Windows 10-enheter og tilbehør til PC-en din uten behov for ledninger. Her er ulike teknikker for å løse Bluetooth-problemer.
Lær deg å ta kontroll over personvernet ditt ved å tømme Bing-søkeloggen og Microsoft Edge-loggen med enkle trinn.
Oppdag den beste samarbeidsprogramvaren for små bedrifter. Finn verktøy som kan forbedre kommunikasjon og produktivitet i teamet ditt.
Lær hvordan du holder statusen din aktiv i Microsoft Teams. Følg våre trinn for å sikre at du alltid er tilgjengelig for kolleger og kunder.
Oppdag den beste prosjektledelsesprogramvaren for småbedrifter som kan hjelpe deg med å organisere prosjekter og oppgaver effektivt.
Gjenopprett siste økt enkelt i Microsoft Edge, Google Chrome, Mozilla Firefox og Internet Explorer. Dette trikset er nyttig når du ved et uhell lukker en hvilken som helst fane i nettleseren.
Hvis du har mange duplikater klumpet på Google Photos eller ønsker å eliminere duplikatbilder, så sjekk ut de mange måtene å slette duplikater i Google Photos.
Hvordan fikse at Nintendo Switch ikke slår seg på? Her er 4 enkle løsninger for å fikse at Nintendo Switch ikke slår seg på.
Lær hvordan du tilbakestiller Gmail-passordet ditt enkelt og sikkert. Endre passordet regelmessig for å beskytte kontoen din.
Lær hvordan du konfigurerer flere skjermer på Windows 10 med denne bloggen. Det være seg to eller tre eller flere skjermer, du kan enkelt sette opp skjermer for spilling eller koding.








