Slik løser du Bluetooth-problemer på Windows 10

Bluetooth lar deg koble Windows 10-enheter og tilbehør til PC-en din uten behov for ledninger. Her er ulike teknikker for å løse Bluetooth-problemer.
Enhetskoblinger
Noen videosegmenter er kjedelige å se på. Andre ganger vil du hoppe til biten du trenger for å se gjennom eller bla gjennom videosnutter til du finner scenen du trenger for å lage den fantastiske memen. Hvis du bruker VLC, kan du trykke på avspillingslinjen for å hoppe til en tidsseksjon, men du kan gå glipp av viktige deler hvis du gjør det tilfeldig. Du kan gjøre dette raskere ved å bruke hurtigtastene for hopp fremover for VLC. Hvis du ikke kjenner disse hurtigtastene, har du kommet til rett sted.

Denne artikkelen forklarer forskjellige VLC-hurtigsnarveier for Windows, Mac og smarttelefoner.
Hva er hopp fremover-snarveier på Windows?
Hvis du vil bruke VLC mer effektivt og produktivt, kan du lære alle hurtigtastene. Det er to hovedmåter å hoppe fremover: øke avspillingshastigheten og hoppe til et fremtidig tidsstempel.
For det første, trykk på "-"-knappen på tastaturet for å spille av en video raskere. Alternativt kan du trykke "]" for å øke hastigheten på videoen litt. På samme måte trykker du på "+"-knappen for å spille den saktere eller gå tilbake til standard etter et +, eller trykk på "[" for å bremse den litt og reversere en "]". Trykk "=" for å gå tilbake til standardhastigheten.
For å hoppe fremover og unngå å se noen deler, bruk følgende hurtigtaster:
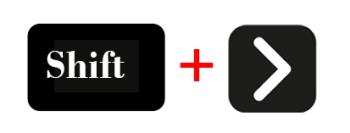
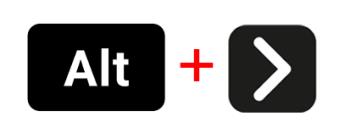
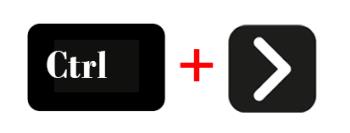
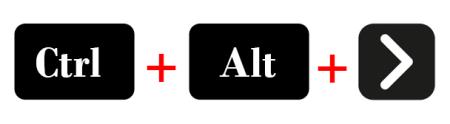
VLC har hurtigtaster for å reversere hopp-forover-handlingene ovenfor, inkludert:
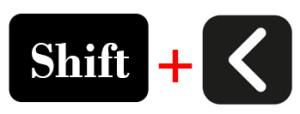
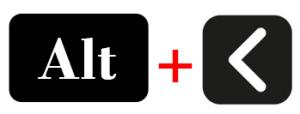

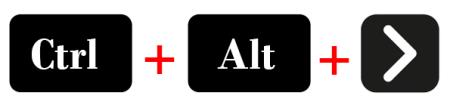
Du kan også trykke "Ctrl + T" for å flytte til en gitt tidsramme i videofilen. Du kan for eksempel angi ønsket tid ved å bruke talltastene på tastaturet. Trykk "Enter" for å gå til tiden du har angitt.
Hvordan øke hastigheten på videoen din i VLC på Mac
Hvis du bruker VLC på Mac, kan du øke hastigheten på videoen din ved å trykke ned "CMD" og "+" tastene samtidig. Gjør det motsatte (trykk CMD og +) for å redusere hastigheten. Trykk på "CMD" og "="-tastene samtidig for å gjenopprette normal avspillingshastighet.
Andre viktige hurtigtaster for å hoppe videoer fremover i VLC på Mac er:
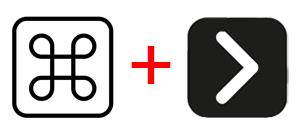
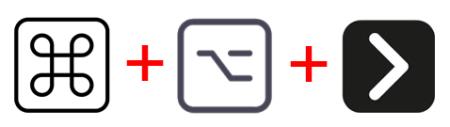

Sette opp standard VLC-avspillingshastighet på Windows eller Mac
For å unngå å endre avspillingshastigheten manuelt hver gang du spiller av en video i VLC, lag standard avspillingshastighet. Hver video du spiller etter dette vil bruke samme avspillingshastighet. Slik gjør du det:
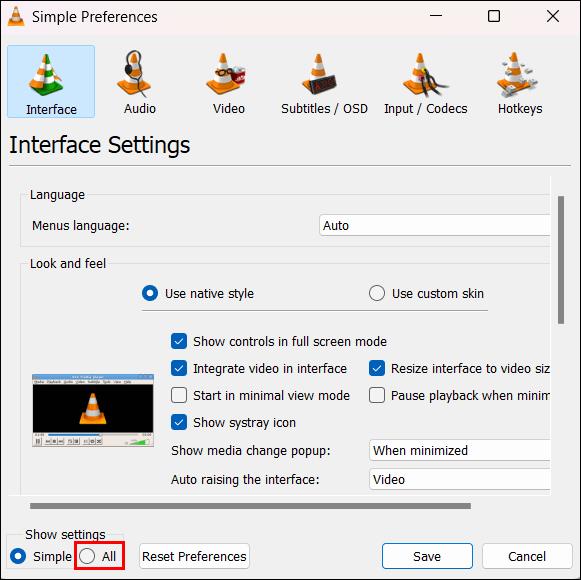
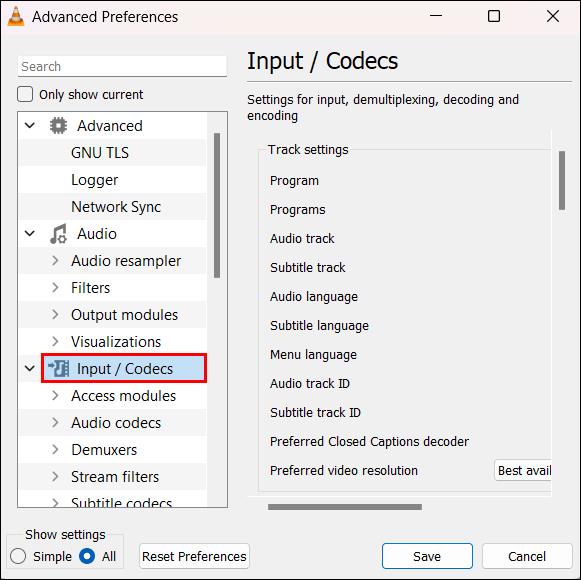
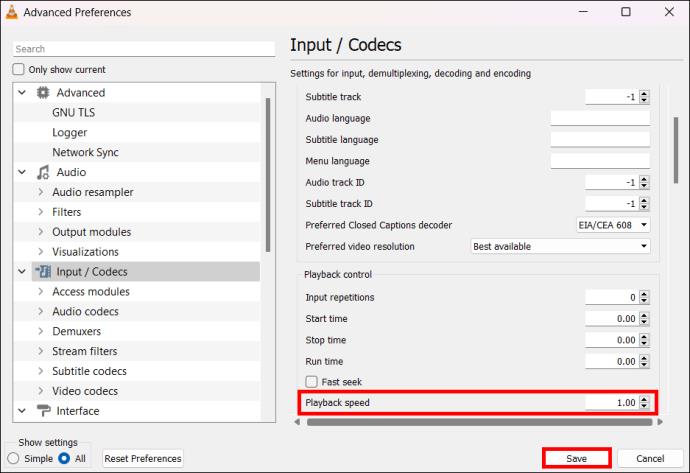
Hopp frem videoen din i VLC på Android eller Apple
VLC er en multiplattform video- og lydspiller. Hvis du foretrekker å spille Android- eller iOS-videoene dine i VLC, bør du lære hvordan du bruker hurtigtaster for å hoppe fremover. Hvis du bruker Android, er dette trinnene:
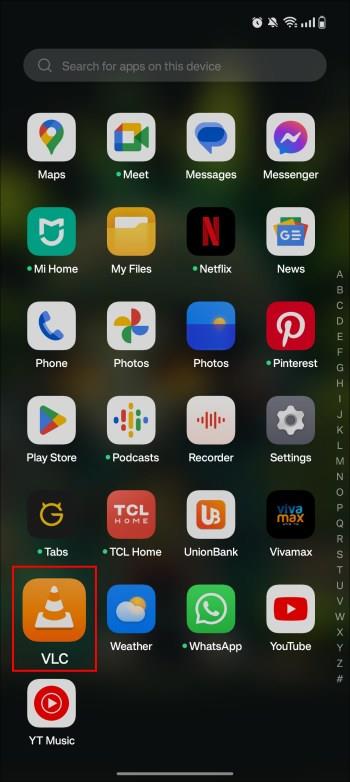


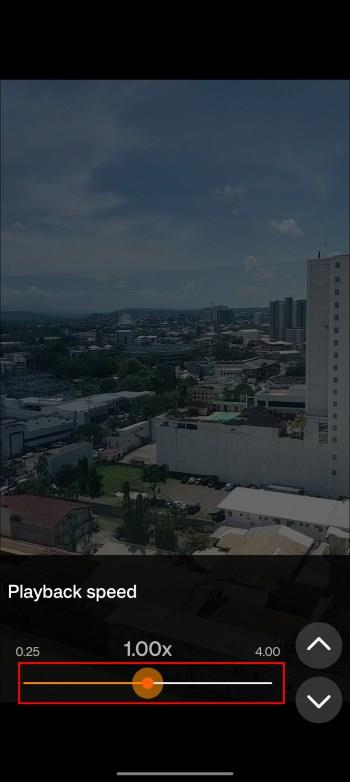
Hvis du spiller av iPhone- eller iPad-videoer i VLC, er det slik for å hoppe dem fremover:


Andre viktige VLC-snarveier
Uansett hvilken enhet du åpner VLC på, har du tilgang til de fleste av hurtigtastene på tastaturet. I tillegg til hurtigtastene for hopp-forover eller hopp-bakover, har VLC andre skjulte snarveier. Ikke bare kan du bruke disse tastene i standardinnstillingene. Du kan også tilpasse dem for å ha glede av å bruke VLC-appen din mer. Her er flere hurtigtaster du kan bruke når du åpner videoer i VLC på datamaskinen eller mobilenheten din:
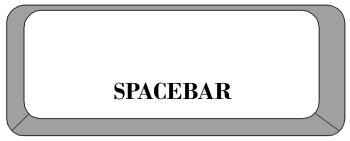
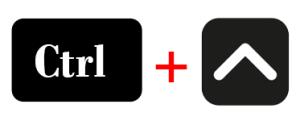
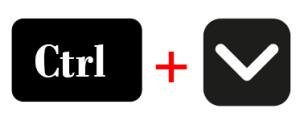
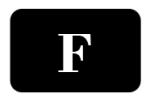
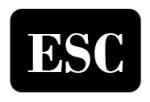
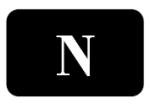
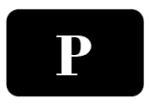

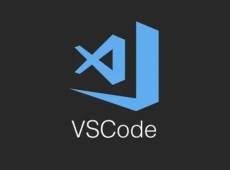

FAQ
Kan jeg tilpasse VLC-hurtigtaster?
Gå til Verktøy > Innstillinger, og åpne snarveimenyen for å få en fullstendig liste over VLC-hurtigtaster. Du kan endre hurtigtastene i denne menyen.
Hvilke andre mediespillere kan jeg bruke for å øke hastigheten på videoene mine?
VLC er blant de beste gratisverktøyene, men du kan prøve andre. Hvis du bruker Mac, prøv et verktøy som QuickTime Player . Selv om den kan håndtere nesten ti ganger færre videoformater enn VLC, QuickTime Player, kan du velge avspillingshastighet før du spiller av et videoklipp. Windows-brukere kan bruke Sigma Media Player . Den lar dem justere avspillingshastigheten etter å ha åpnet en videofil.
Kontroller videoer i VLC med tastaturet
For å se videoer på VLC, lær hvordan du bruker forskjellige hurtigtaster. Disse nøklene vil være unike avhengig av operativsystemet ditt. Hvis du har en Mac-PC, vil de fleste hurtigtaster starte med "CMD". På den annen side starter Windows VLC-hurtigtaster med "Ctrl" eller "Alt."
Hva bruker du mest fremspoling? Gi oss beskjed i kommentarfeltet nedenfor.
Bluetooth lar deg koble Windows 10-enheter og tilbehør til PC-en din uten behov for ledninger. Her er ulike teknikker for å løse Bluetooth-problemer.
Lær deg å ta kontroll over personvernet ditt ved å tømme Bing-søkeloggen og Microsoft Edge-loggen med enkle trinn.
Oppdag den beste samarbeidsprogramvaren for små bedrifter. Finn verktøy som kan forbedre kommunikasjon og produktivitet i teamet ditt.
Lær hvordan du holder statusen din aktiv i Microsoft Teams. Følg våre trinn for å sikre at du alltid er tilgjengelig for kolleger og kunder.
Oppdag den beste prosjektledelsesprogramvaren for småbedrifter som kan hjelpe deg med å organisere prosjekter og oppgaver effektivt.
Gjenopprett siste økt enkelt i Microsoft Edge, Google Chrome, Mozilla Firefox og Internet Explorer. Dette trikset er nyttig når du ved et uhell lukker en hvilken som helst fane i nettleseren.
Hvis du har mange duplikater klumpet på Google Photos eller ønsker å eliminere duplikatbilder, så sjekk ut de mange måtene å slette duplikater i Google Photos.
Hvordan fikse at Nintendo Switch ikke slår seg på? Her er 4 enkle løsninger for å fikse at Nintendo Switch ikke slår seg på.
Lær hvordan du tilbakestiller Gmail-passordet ditt enkelt og sikkert. Endre passordet regelmessig for å beskytte kontoen din.
Lær hvordan du konfigurerer flere skjermer på Windows 10 med denne bloggen. Det være seg to eller tre eller flere skjermer, du kan enkelt sette opp skjermer for spilling eller koding.








