Slik løser du Bluetooth-problemer på Windows 10

Bluetooth lar deg koble Windows 10-enheter og tilbehør til PC-en din uten behov for ledninger. Her er ulike teknikker for å løse Bluetooth-problemer.
Visste du at du kan jobbe med flere apper samtidig på iPad? Du kan bruke mange multitasking-alternativer på iPad-en din, for eksempel Split View. Split View er en iPad-funksjon bare noen få kjenner til eller vet hvordan de skal bruke effektivt. Den viser to apper side ved side, delt på én skjerm.
Med denne kule funksjonen kan du multitaske effektivt, bla gjennom en nettside, se en video eller sjekke e-postene dine uten å måtte bytte fra en app til en annen.
Denne artikkelen skisserer trinnene for å bruke Split View på iPad-en din og diskuterer flere alternativer for multitasking.
Åpne to programmer i delt visning
Å jobbe med to applikasjoner samtidig på iPad er en lek. Du kan åpne to vinduer eller programmer fra én app ved å dele opp skjermen i visninger som kan endres størrelse. Et eksempel kan være å åpne Maps og iTunes samtidig i Split View. Eller til og med åpne to e-postvinduer og svare på begge samtidig. Slik åpner du en annen applikasjon i Split View på iPaden din:
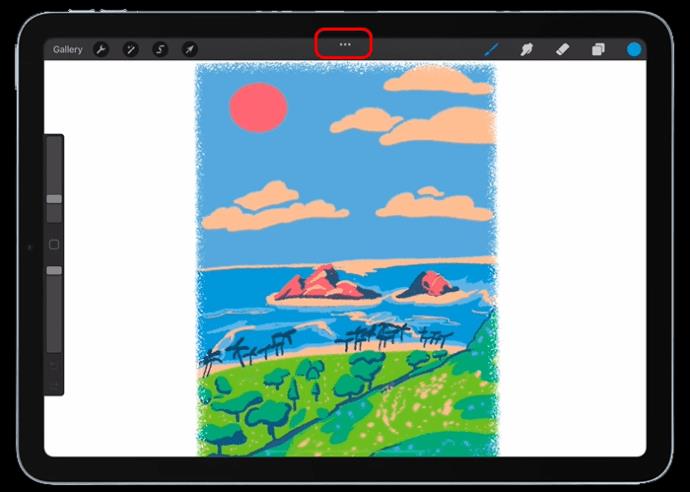
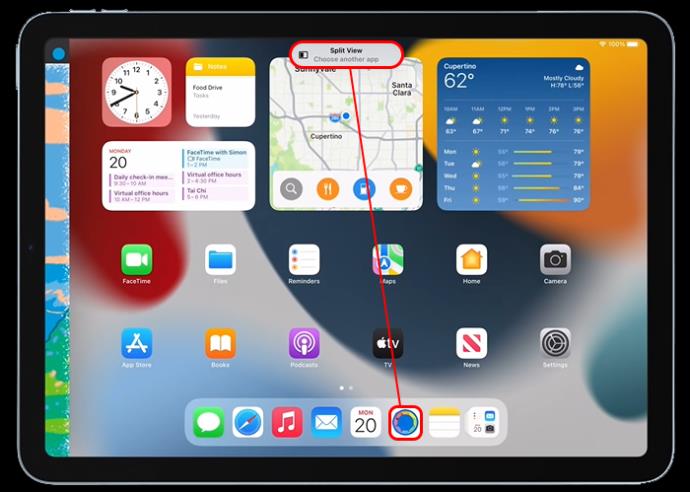
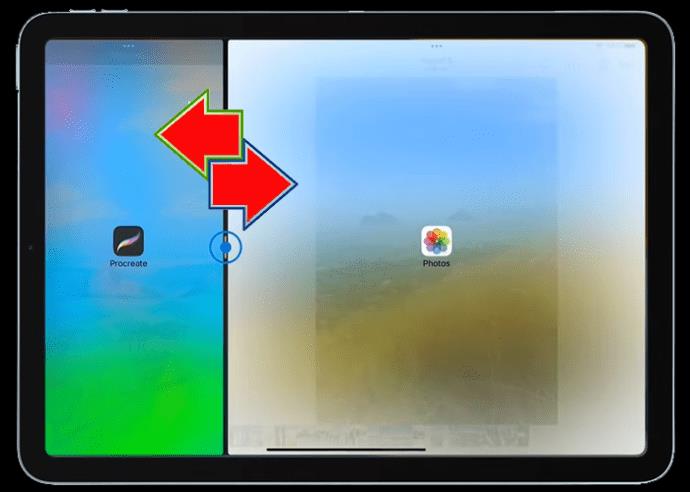
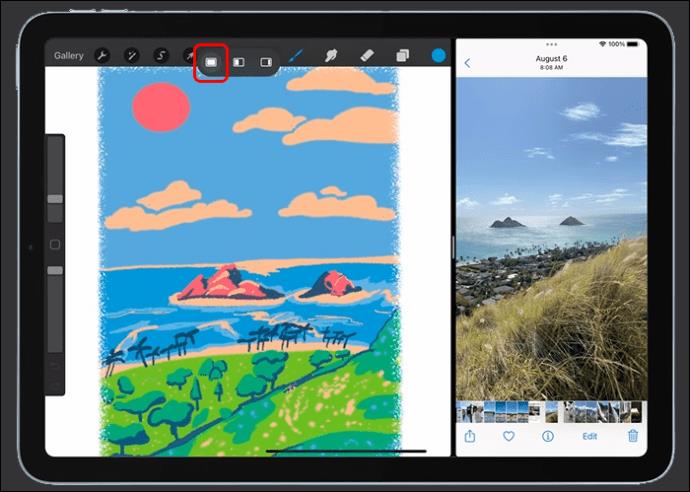
Juster delt visningsskjerm på iPad
For å justere avstanden for applikasjoner du kjører i Split View på iPad, gjør du dette:
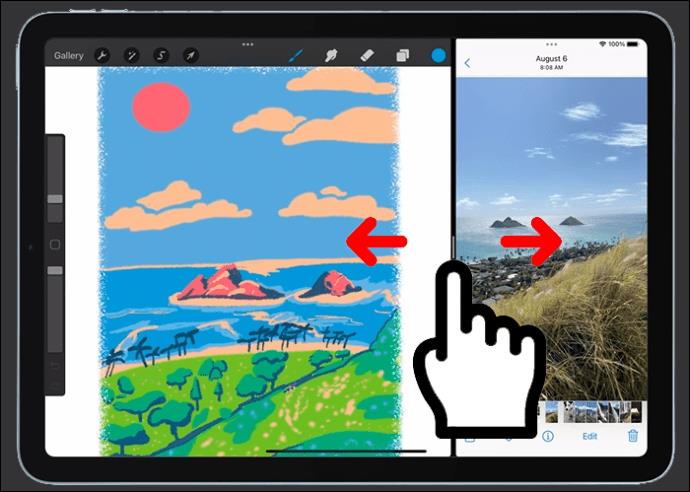
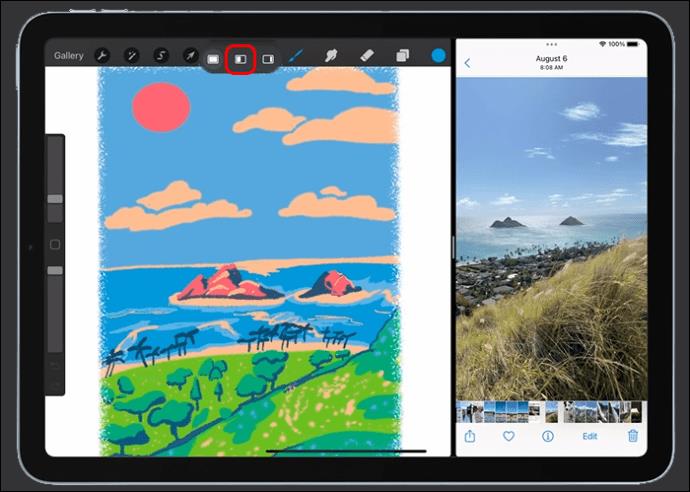
Fjerne delt skjerm fra iPad
iPad-en din husker ordningen med delt skjerm etter at du har aktivert og brukt funksjonen for delt visning, selv etter at du har gått tilbake til startskjermen eller åpnet et program på nytt. Dette er flott for programmer du ofte bruker samtidig, som påminnelser og kalender. Men hvis du bare trenger å bruke Split View for én økt, kan dette være et problem. Heldigvis er det en enkel prosess å komme seg ut av Split View. Slik gjør du det:
Du kan også dra en applikasjon til kanten av iPad-skjermen ved å bruke justeringsglidebryteren for Split View, slik at du ikke lenger vil se den andre appen.
Hvordan erstatte en applikasjon i delt visning
For å endre et program i delt visning og erstatte det med et annet, dra det fra toppen av skjermen, og velg et annet program som skal brukes i delt visning fra startskjermen.
Flytt innhold mellom applikasjoner på iPad
Du kan flytte innhold som bilder mellom to åpne programmer i Split View på iPaden ved å dra og slippe. Dra for eksempel et bilde fra et nettsted eller en e-post til Notes-appen. Husk at ikke alle iPad-applikasjoner støtter dra-og-slipp-funksjonen for deling av innhold mellom applikasjoner.
Bruk disse trinnene for å dele mellom apper på iPad:
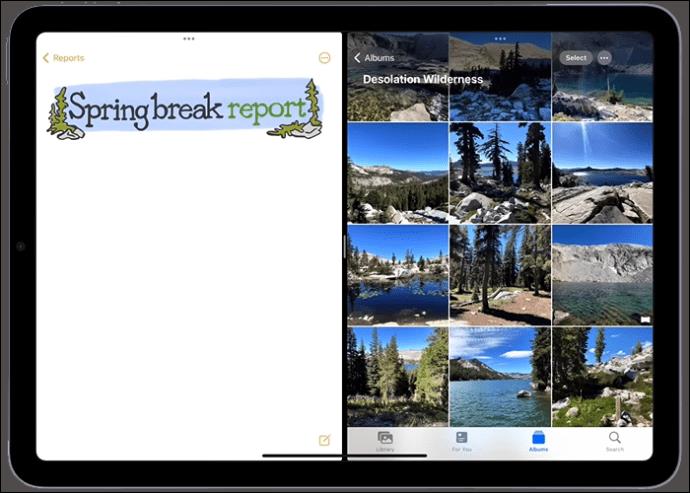


Slik bruker du Slide Over to Multitask på iPad
Et Slide Over-vindu på iPad er et lite vindu som skyves til skrifttypen til et annet program eller vindu, mens den andre applikasjonen fortsatt er synlig bak. Følg trinnene for å bruke denne funksjonen på iPad:
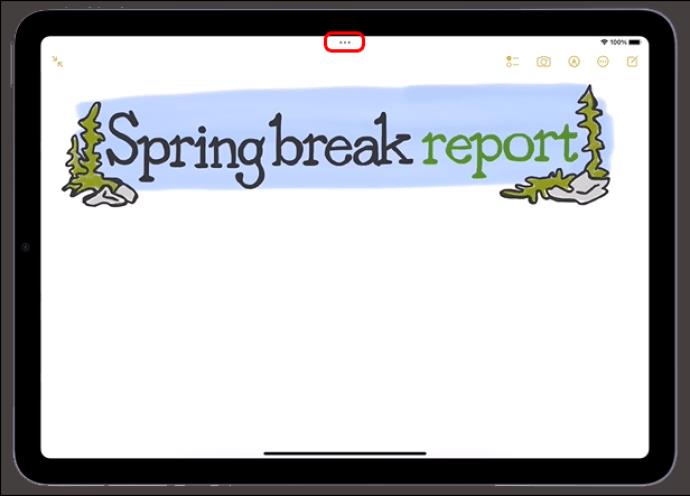
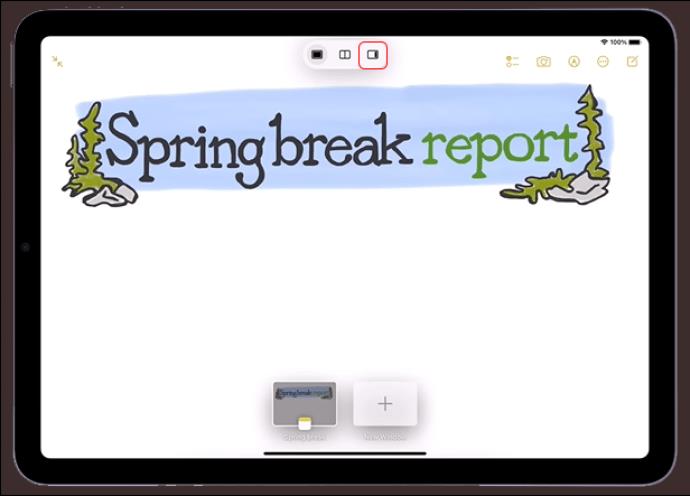
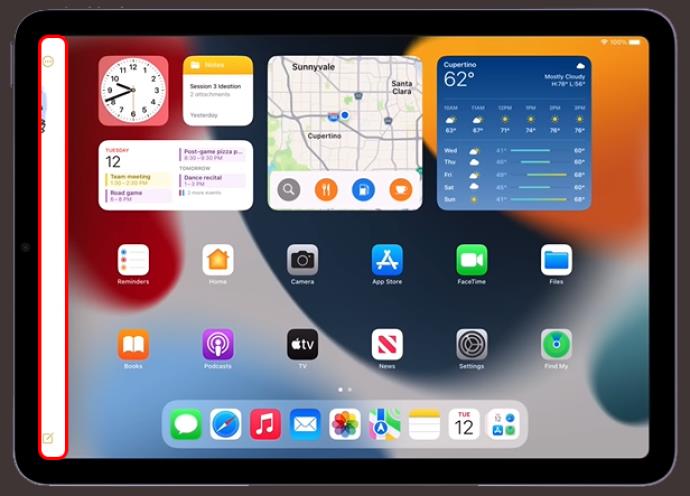
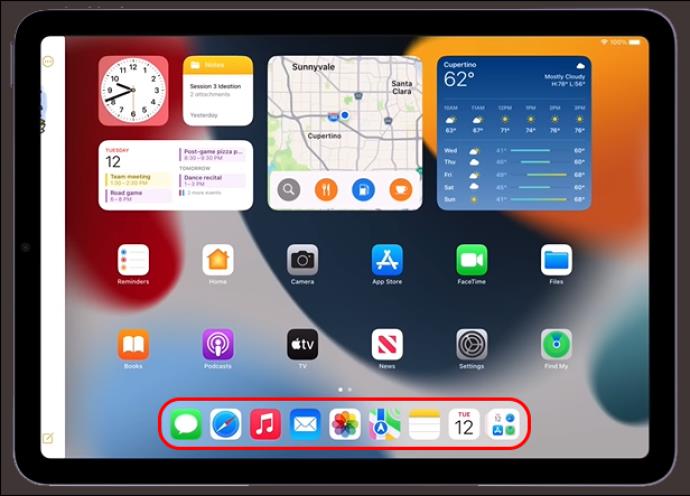
Denne applikasjonen åpnes i fullskjerm, og gjeldende applikasjon flyttes til et lite vindu som du kan skyve til venstre eller høyre på iPad-skjermen.
Slik bytter du mellom applikasjoner i Slide Over
For å bytte mellom applikasjoner i Slide Over, sveip til høyre langs enden av Slide Over-vinduet, eller gjør følgende:
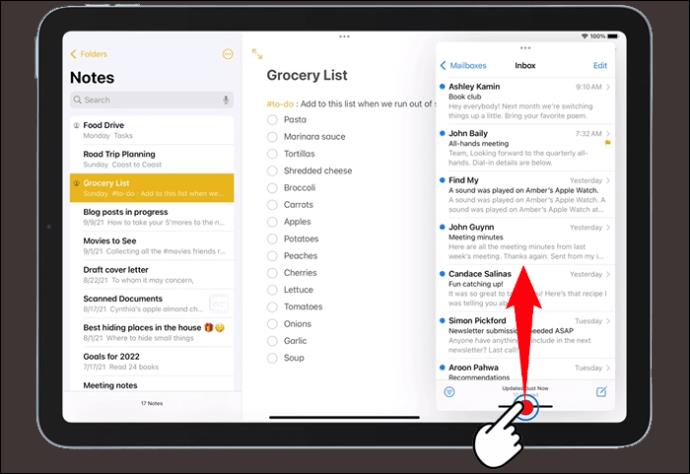
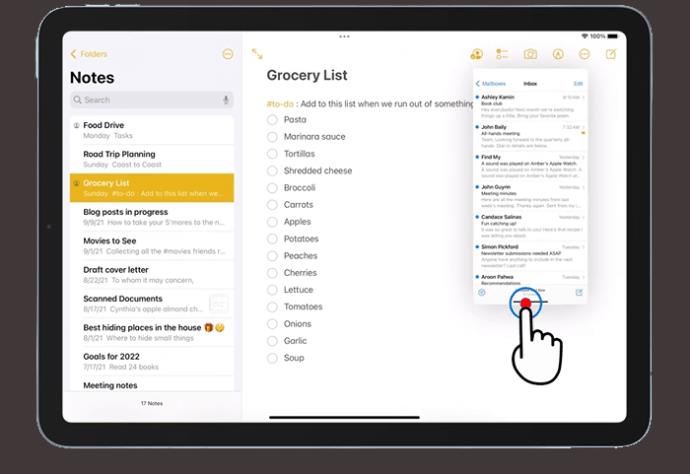
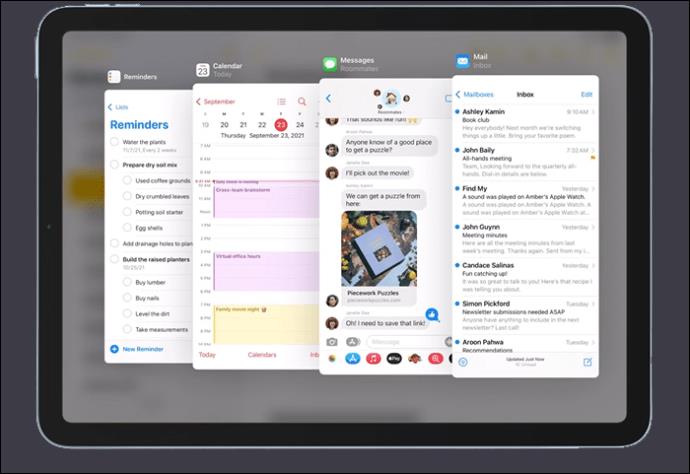
Juster applikasjoner i Slide Over
Bruk de tre prikkene til å dra Slide Over-applikasjonen til venstre eller høyre på primærapplikasjonen. Slik konverterer du en Slide Over-app til Split View:
Gå tilbake til fullskjerm fra skyv over
Slide Over-funksjonen er ikke en flott måte å dra nytte av den nydelige iPad-skjermen. Når du er ferdig med å bruke den, er det et par måter å bruke apper i fullskjermsherlighet igjen.
Fra Slide Over, fjern ett program og eksplant det gjeldende, eller gjør det i fullskjerm. Slik gjør du det:

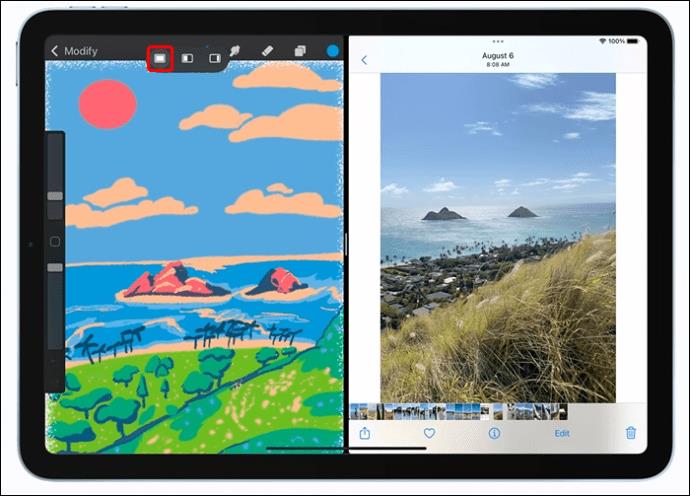


Delt skjerm fungerer ikke på iPad
Hvis de tre prikkene ikke vises øverst på skjermen, kan det være at applikasjonen din ikke støtter Split View eller at iPad-en ikke støtter denne funksjonen. Du kan bare bruke Split View på iPad Pro, iPad Air 2, iPad 5th Generation, iPad Mini 4 eller nyere versjoner av disse.
Hvis enheten din er kompatibel, men du fortsatt ikke kan bruke Split View-funksjonen, sørg for at funksjonen er aktivert ved å gjøre dette:

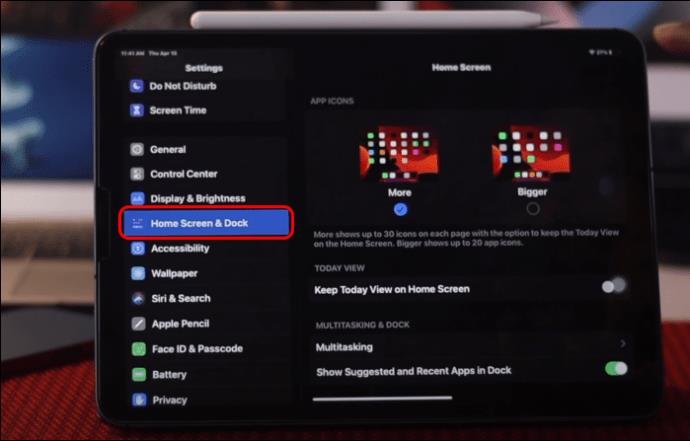
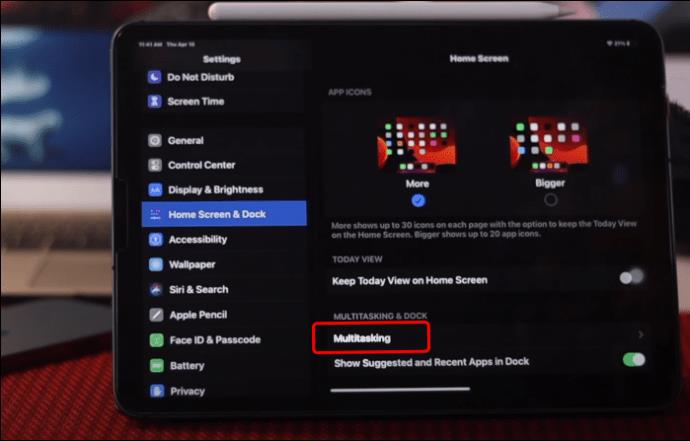
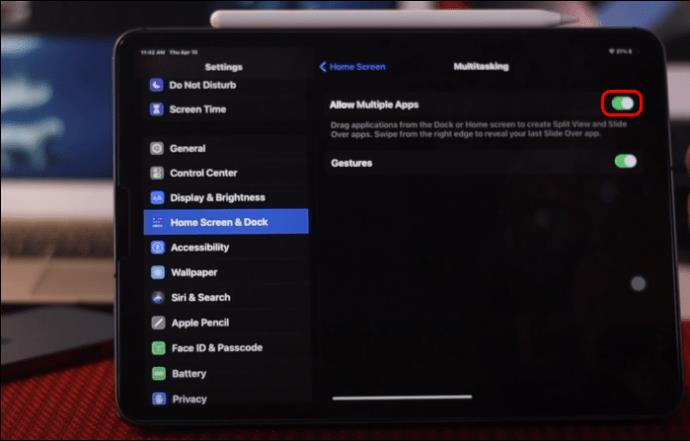
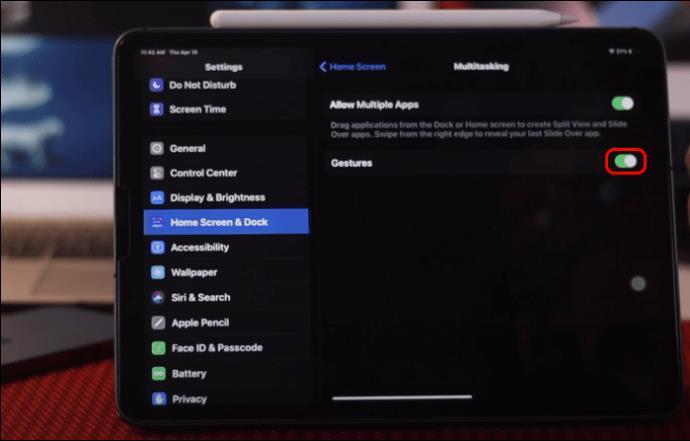
Sørg for at Auto-rotate er slått på og ikke låst før du bruker Split View eller Slide Over.
Del og slip med iPads Split View
iPad har fantastiske funksjoner som hjelper deg med multitasking. En av disse er Split View. Med Split View kan du jobbe med flere apper samtidig. Sjekk e-posten din og svar på meldinger uten å gå glipp av noe. Du kan også endre størrelsen på programvinduene og dele innhold mellom to programmer. Å erstatte en applikasjon i Split View er en enkel prosess, og du kan også bytte mellom Split View og Slide Over for å forbedre multitasking ytterligere.
Har du brukt Split View-funksjonen på iPaden din? Hva bruker du Split View til? Gi oss beskjed i kommentarene nedenfor.
Bluetooth lar deg koble Windows 10-enheter og tilbehør til PC-en din uten behov for ledninger. Her er ulike teknikker for å løse Bluetooth-problemer.
Lær deg å ta kontroll over personvernet ditt ved å tømme Bing-søkeloggen og Microsoft Edge-loggen med enkle trinn.
Oppdag den beste samarbeidsprogramvaren for små bedrifter. Finn verktøy som kan forbedre kommunikasjon og produktivitet i teamet ditt.
Lær hvordan du holder statusen din aktiv i Microsoft Teams. Følg våre trinn for å sikre at du alltid er tilgjengelig for kolleger og kunder.
Oppdag den beste prosjektledelsesprogramvaren for småbedrifter som kan hjelpe deg med å organisere prosjekter og oppgaver effektivt.
Gjenopprett siste økt enkelt i Microsoft Edge, Google Chrome, Mozilla Firefox og Internet Explorer. Dette trikset er nyttig når du ved et uhell lukker en hvilken som helst fane i nettleseren.
Hvis du har mange duplikater klumpet på Google Photos eller ønsker å eliminere duplikatbilder, så sjekk ut de mange måtene å slette duplikater i Google Photos.
Hvordan fikse at Nintendo Switch ikke slår seg på? Her er 4 enkle løsninger for å fikse at Nintendo Switch ikke slår seg på.
Lær hvordan du tilbakestiller Gmail-passordet ditt enkelt og sikkert. Endre passordet regelmessig for å beskytte kontoen din.
Lær hvordan du konfigurerer flere skjermer på Windows 10 med denne bloggen. Det være seg to eller tre eller flere skjermer, du kan enkelt sette opp skjermer for spilling eller koding.








