Slik løser du Bluetooth-problemer på Windows 10

Bluetooth lar deg koble Windows 10-enheter og tilbehør til PC-en din uten behov for ledninger. Her er ulike teknikker for å løse Bluetooth-problemer.
Hvis du bruker Verizon som internettleverandør og har din egen ruter, må ideen om å droppe den leide Verizon-ruteren ha krysset tankene dine. Å bruke ruteren er en god idé av mange grunner. For eksempel har du plass til bedre nettverksytelse, bedre kontroll over nettverket ditt, og viktigst av alt, du kan hoppe over de irriterende månedlige leieavgiftene for ruteren din.
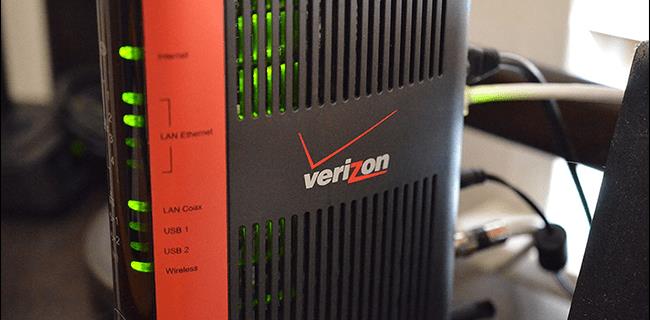
Men kan du bruke ruteren din med Verizon Fios? Svaret er mest sannsynlig "ja". Denne artikkelen vil forklare detaljene.
Kan du bruke ruteren din med Verizon Fios?
Ja, du kan bruke ruteren din med Verizon Fios-tjenesten. Det er én forutsetning; må sørge for at ruteren du vil bytte til bruker en Ethernet-tilkobling, ikke en koaksial.
En annen faktor å vurdere er arten av Verizon Fios-abonnementspakken. Hvis abonnementet ditt kun har internett, vil det være enkelt å bytte til ruteren. Men hvis du har både internett og TV, må du kjøpe en MoCA-adapter for å få tilgang til internettbaserte TV-tjenester som On Demand, DVR og guiden. MoCA-adaptere koster mellom $20 og $80, og du kan finne dem på Amazon eller nærliggende butikker. Vi anbefaler imidlertid at du kjøper adapteren fra merker som TRENDnet og Actiontec fordi produktene deres er av pålitelig kvalitet.
Slik bruker du ruteren med Verizon Fios
Følg disse trinnene for å bruke ruteren din med Verizon Fios:
Trinn 1: Studer nettverket ditt
Først må du identifisere hvordan ruteren din er koblet til den optiske nettverksterminalen (ONT). Hvis de to er koblet sammen via en Ethernet-kabel, og det er et lys ved siden av Ethernet-porten, bør du være i gang. Hvis ruteren din er koblet til ONT via en koaksialkabel, følg imidlertid trinnene nedenfor:

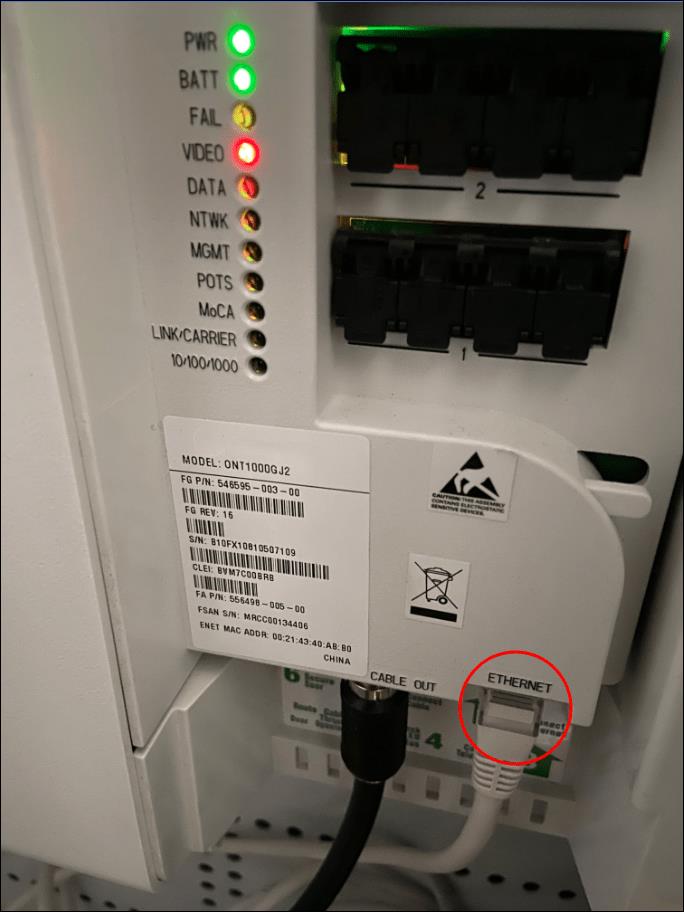

Trinn 2: Koble Verizon Fios-ruteren fra Internett
Når Ethernet-tilkoblingen din er aktivert, kobler du fra koaksialkabelen som går til ONT-en din fra Verizon-ruteren.
Når du er ferdig, følg disse trinnene for å koble Verizon Fios-ruteren fra internett.
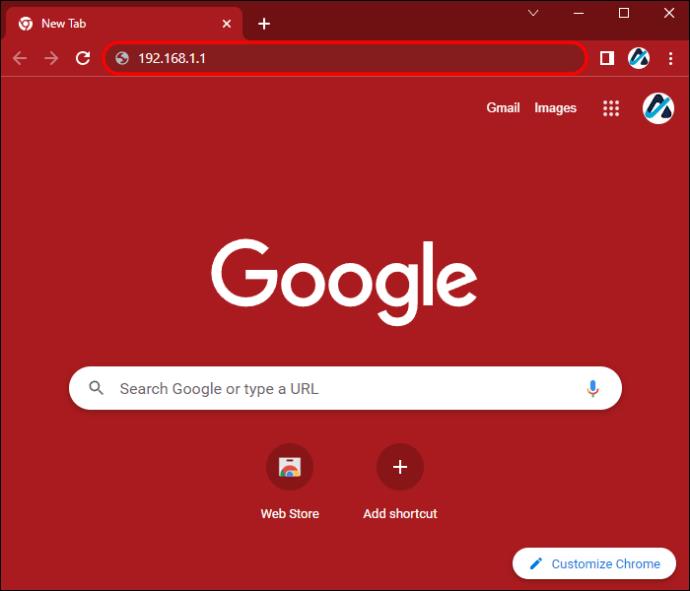
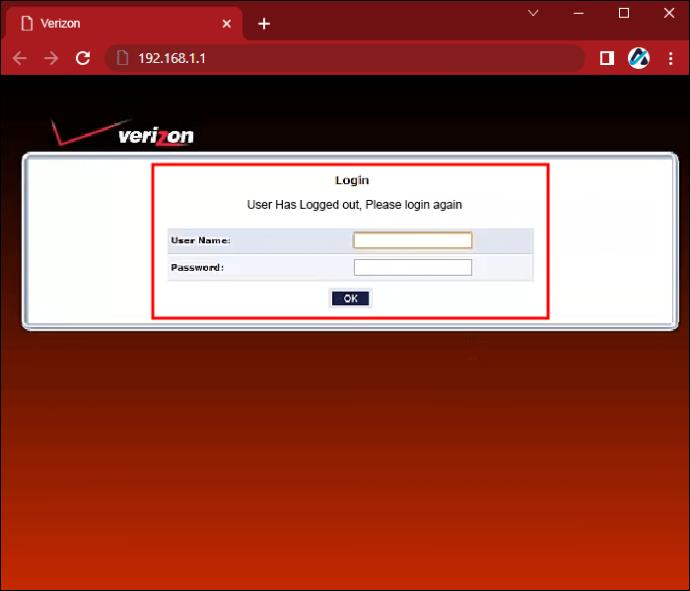


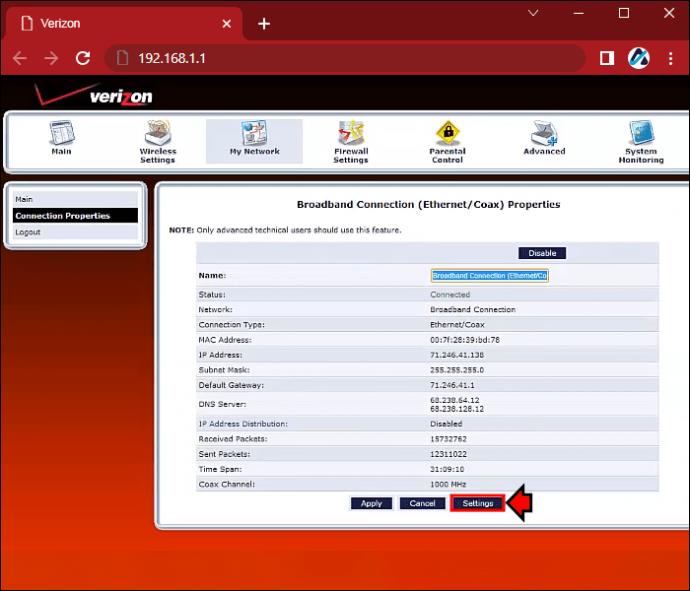
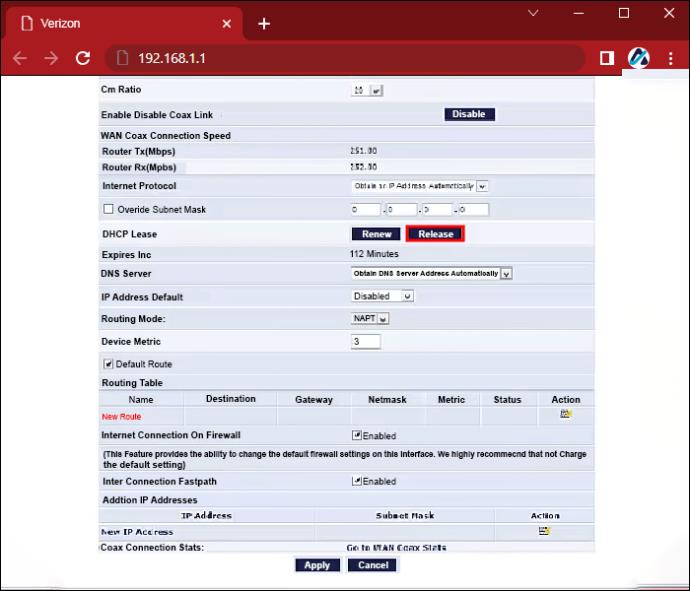

Når du har fullført trinnene ovenfor, kobler du Ethernet-kabelen og strømkabelen fra Verizon-ruteren umiddelbart for å forhindre at den danner en ny leieforbindelse.
Alternativt kan du slå av ruteren, koble fra alle kablene og vente i 24 timer. Dette bør automatisk koble ruteren fra internett fordi en leieavtale vanligvis utløper etter 24 timer uten bruk.
Trinn 3: Koble din nye ruter til ONT
Nå som du har koblet Verizon-ruteren fra internett og din ONT, er det på tide å koble til den nye ruteren. Her er trinnene du må følge:


Trinn 4: Koble til MoCA-adapteren hvis du har et TV-abonnement
Frem til nå skal internett ditt fungere perfekt. Du vil imidlertid legge merke til at TV-tjenesten ikke er tilgjengelig fordi de bruker MoCA-teknologi for å koble til ruteren. Og MoCA-tilkoblingen din er åpenbart fraværende fordi du ikke lenger bruker Verizon Fios-ruteren. Så følg disse trinnene for å få TV-tjenestene dine online igjen.
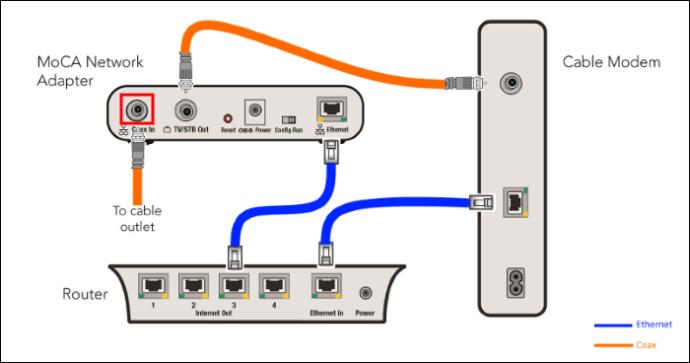
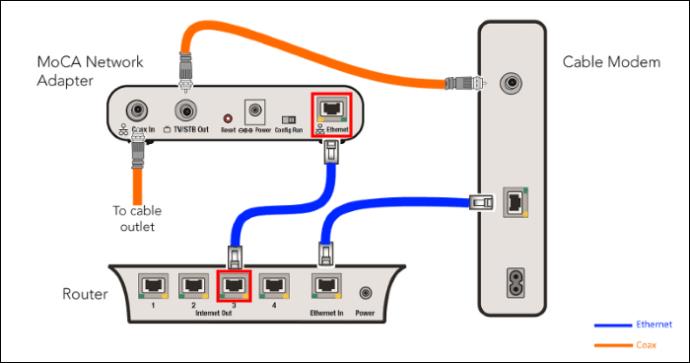
Dessverre er det ingen måte å fjernprogrammere DVR-en din på hvis du bruker din egen ruter.
Kan jeg bruke mitt eget modem med Verizon Fios?
Dessverre kan du ikke bruke kabelmodemet med Verizon Fios. ONT fungerer som et modem, så du trenger ikke et annet. Selv om du ønsker å bruke ditt eget modem, har ikke ONT noen port som du kan koble modemet til.
Vanlige spørsmål
Vil Verizon Fios fortsatt tilby meg støtte hvis jeg bytter til ruteren min?
Dessverre tilbyr ikke Verizon Fios noen teknisk støtte for tredjepartsrutere. Du må løse eventuelle problemer på egen hånd eller ringe en nettverkskonsulent for å hjelpe deg. Du kan også legge ut problemet på Verizons støttefora, og andre brukere kan kanskje hjelpe deg med å løse det.
Alternativt må du gå tilbake til forrige oppsett for å få hjelp fra Verizon Fios-teamet.
Vil telefontjenesten min bli påvirket hvis jeg bytter til ruteren min?
Nei, telefontjenesten din blir ikke påvirket hvis du bytter til ruteren. Det nye oppsettet skal bare forstyrre DVR-programmering.
Hvilke rutere kan jeg bruke med Verizon Fios?
Enhver ruter med en Ethernet-kabel bør fungere perfekt. Bare husk, ingen modemer.
Spar noen kroner og nyt full kontroll over nettverket ditt
Å bruke ruteren i stedet for å leie en er en utmerket måte å spare penger og til slutt ha bedre kontroll over hjemme- eller kontornettverket. Heldigvis er det superenkelt å gjøre det, spesielt hvis ONT-en din bruker en Ethernet-tilkobling. Men hvis den bruker en koaksial tilkobling, må du bytte til en Ethernet-tilkobling og be Verizon kundeservice om å aktivere datatilkoblingen.
Ting blir enda enklere hvis du har Verizon Fios internett bare fordi du ikke vil pådra deg noen utgifter når du bytter til en personlig ruter. De med TV-tjeneste må kjøpe en MoCA-adapter, noe som fortsatt er økonomisk fornuftig fordi det er en engangsbetaling. Det er mye bedre enn den tilbakevendende leieavgiften på $18 for Verizon Fios-ruteren.
Har du prøvd å bruke din egen ruter med Verizon Fios? Vennligst del opplevelsen din med oss i kommentarfeltet nedenfor.
Bluetooth lar deg koble Windows 10-enheter og tilbehør til PC-en din uten behov for ledninger. Her er ulike teknikker for å løse Bluetooth-problemer.
Lær deg å ta kontroll over personvernet ditt ved å tømme Bing-søkeloggen og Microsoft Edge-loggen med enkle trinn.
Oppdag den beste samarbeidsprogramvaren for små bedrifter. Finn verktøy som kan forbedre kommunikasjon og produktivitet i teamet ditt.
Lær hvordan du holder statusen din aktiv i Microsoft Teams. Følg våre trinn for å sikre at du alltid er tilgjengelig for kolleger og kunder.
Oppdag den beste prosjektledelsesprogramvaren for småbedrifter som kan hjelpe deg med å organisere prosjekter og oppgaver effektivt.
Gjenopprett siste økt enkelt i Microsoft Edge, Google Chrome, Mozilla Firefox og Internet Explorer. Dette trikset er nyttig når du ved et uhell lukker en hvilken som helst fane i nettleseren.
Hvis du har mange duplikater klumpet på Google Photos eller ønsker å eliminere duplikatbilder, så sjekk ut de mange måtene å slette duplikater i Google Photos.
Hvordan fikse at Nintendo Switch ikke slår seg på? Her er 4 enkle løsninger for å fikse at Nintendo Switch ikke slår seg på.
Lær hvordan du tilbakestiller Gmail-passordet ditt enkelt og sikkert. Endre passordet regelmessig for å beskytte kontoen din.
Lær hvordan du konfigurerer flere skjermer på Windows 10 med denne bloggen. Det være seg to eller tre eller flere skjermer, du kan enkelt sette opp skjermer for spilling eller koding.








