Slik løser du Bluetooth-problemer på Windows 10

Bluetooth lar deg koble Windows 10-enheter og tilbehør til PC-en din uten behov for ledninger. Her er ulike teknikker for å løse Bluetooth-problemer.
Path Tool er et av GIMPs kraftigste bilderedigeringsalternativer som er tilgjengelige. Med dette verktøyet kan du utvikle redigerbare og presise konturer eller baner på bilder. Path Tool erstatter effektivt pennverktøyet som finnes i annen redigeringsprogramvare, men har noen ekstra triks. Når Path Tool er mestret, kan du produsere profesjonelle resultater.

I denne veiledningen vil du bli kjent med hvordan du bruker Path Tool i GIMP for de mest bemerkelsesverdige resultatene.
Bruke baneverktøyet
Baneverktøyet i GIMP lar deg lage linjer, kurver og former, som ligner på pennverktøyet i Photoshop. Den støtter imidlertid også komplekse valg ved å velge flere punkter eller lage en Bezier-kurve. Alle som har brukt Inkscape, Illustrator eller Photoshops pennverktøy har kanskje ikke problemer med å bruke verktøyet Paths i GIMP.
Tegne en sti
Ved å bruke baneverktøyet til å tegne en bane kan du få et presist utvalg rundt objektet eller bildeformen. På denne måten blir det relativt lettere å kvitte seg med en bakgrunn. Slik går du frem:
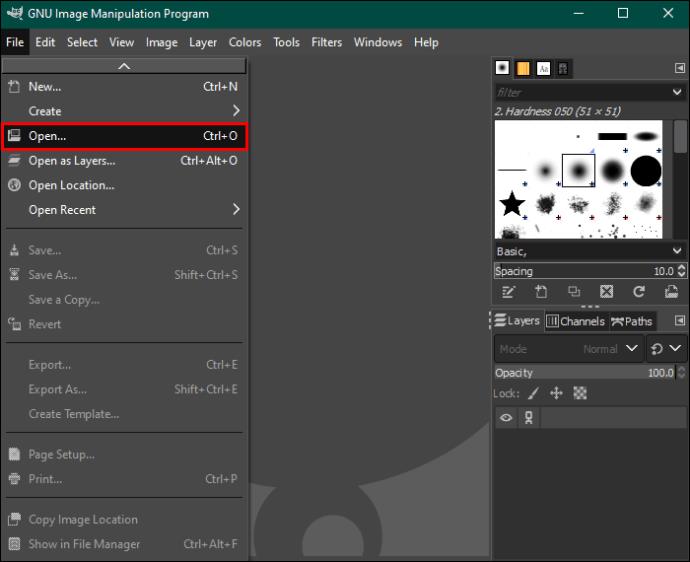

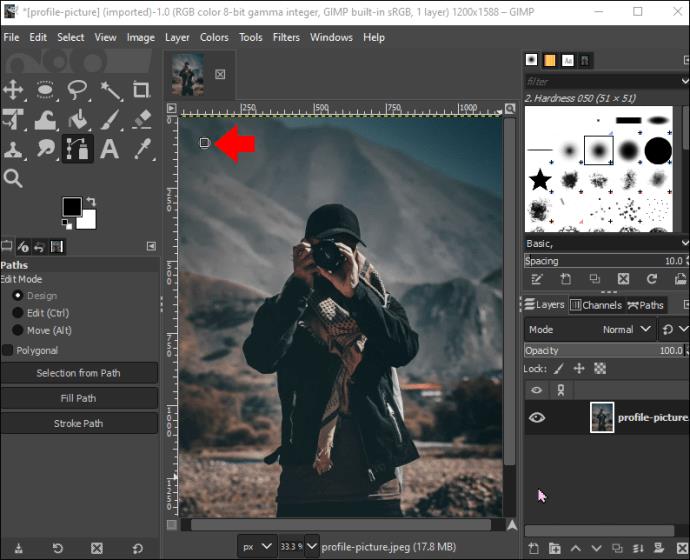
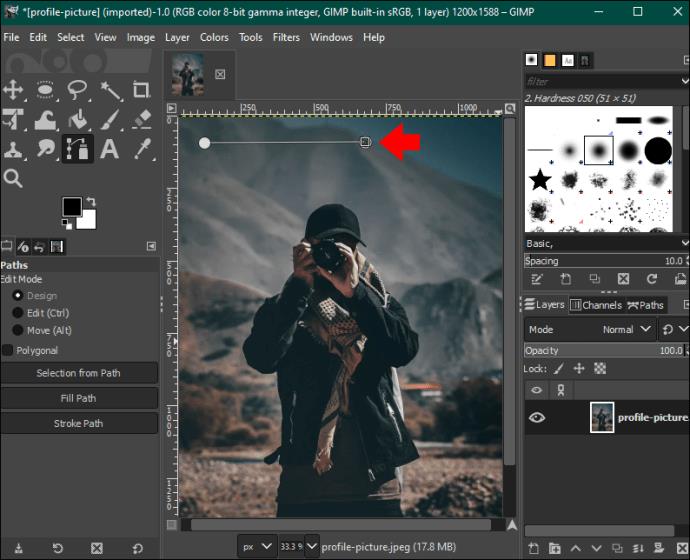
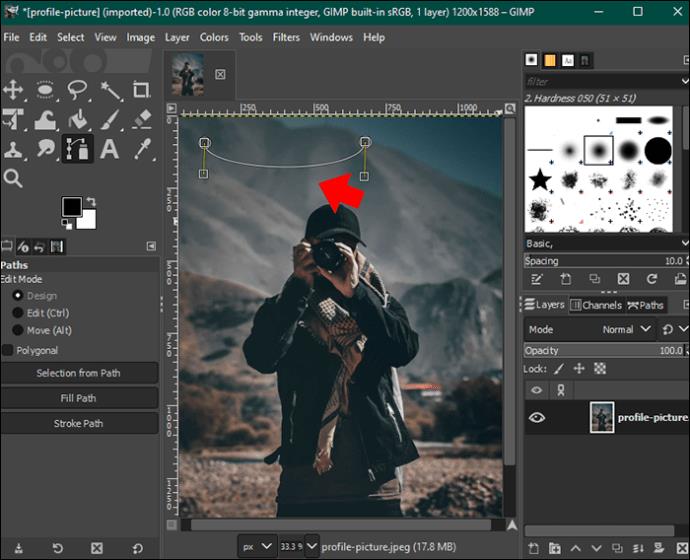


Bruk en bane for å lage et utvalg
Det er mulig å jobbe med din vei som et utvalg. Dette gjelder når du vil omfarge, justere, kopiere eller trekke ut området du valgte uten å endre noe annet i bildet.
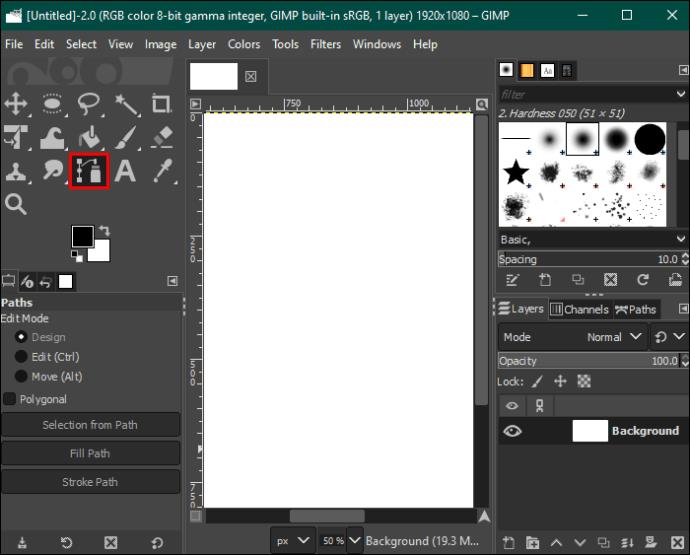
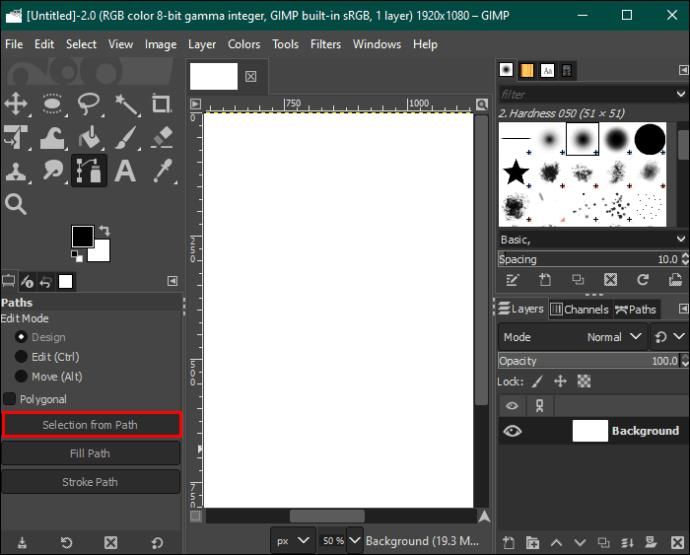
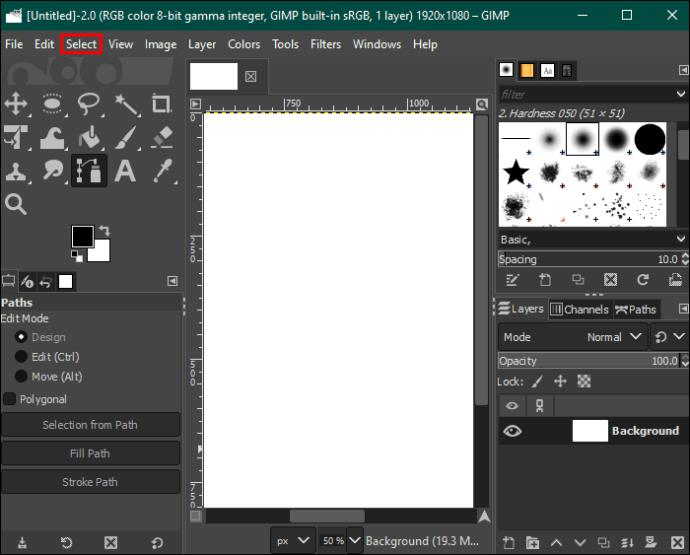
Lage en illustrasjon
Hvis du vil lage illustrasjoner, bruk "Stroke Path" i venstre panel. Her kan du tilpasse banelinjen. Dette er hvordan:
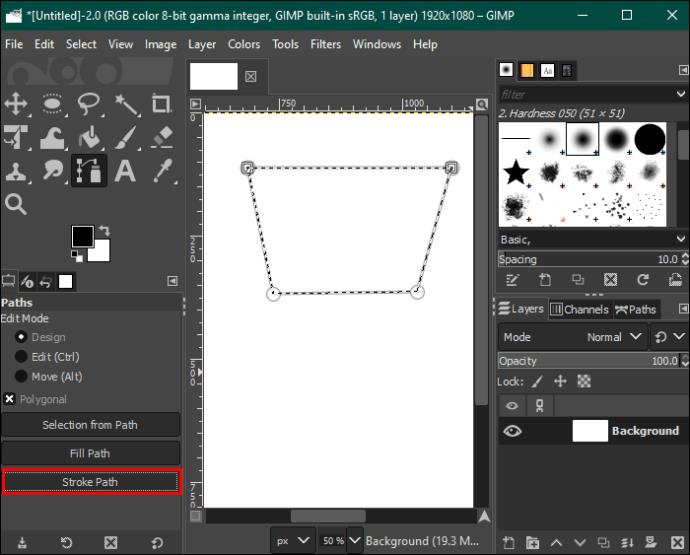
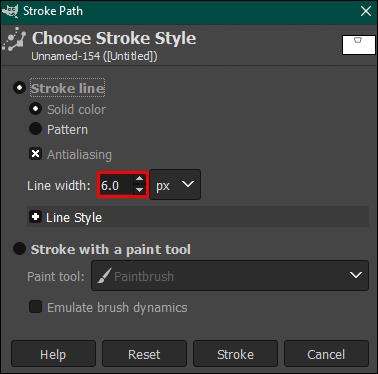
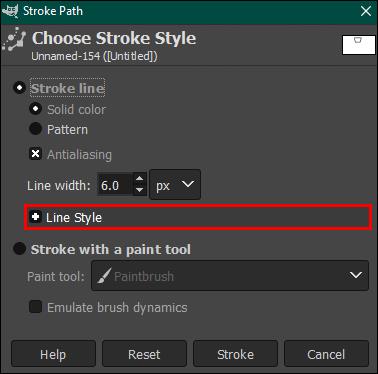
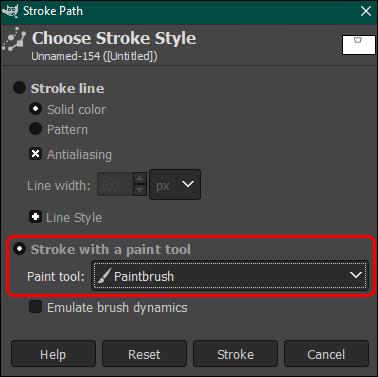
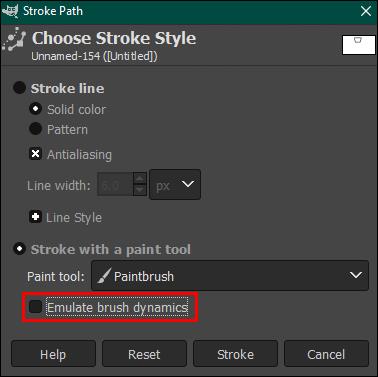
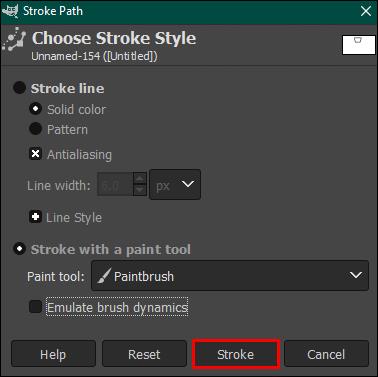
Redigering av baner
Når du fortsatt er i designmodus, kan du flytte et punkt ved å klikke og dra det. Hvis du vil at flere punkter skal flyttes samtidig, holder du nede "Shift"-tasten mens du klikker på hvert punkt. For å flytte alle de valgte punktene, dra og flytt ett av dem.
I redigeringsmodus kurver det forrige segmentet ditt ved å dra punkter. Ved å bruke redigerings- og designmodusene kan du gjøre mange endringer i banen din. Hver av modusene kommer imidlertid med forskjellige funksjoner. I redigeringsmodus kan brukere bare håndtere den eksisterende banen. Hvis du ønsker å gjøre mange endringer på en gang, er designmodus den beste veien å gå.
Legg til et nytt punkt
Nye punkter kan legges til i både design- og redigeringsmodus ved å holde nede "Ctrl" (eller CMD)-tasten og klikke på ønsket punkt i segmentet.
Kurvelinjer i segmenter
Når banen er fullført, kan du kurve segmenter mellom to punkter. Mens du er i designmodus, hold markøren over segmentet ditt. Se den lille firkanten ved siden av markøren svinge for å danne et trådkors med piler. Du kan nå klikke og dra målsegmentet i den retningen du ønsker. Hvis dette gjøres mens du holder "Shift"-tasten nede, opprettes en symmetrisk kurve.
Juster kurver
Å endre retningen på en kurve innebærer å dra håndtakene på et hvilket som helst av punktene i retningen du ønsker. Denne funksjonen fungerer både i redigerings- og designmodus.
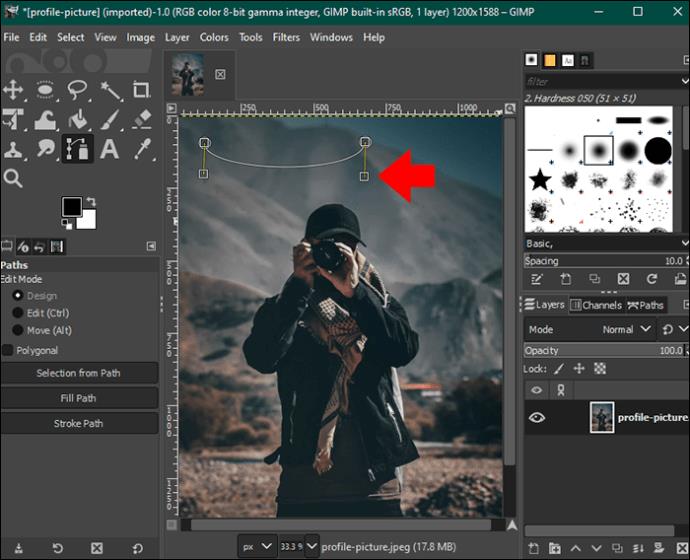


Slett segmenter
Segmenter kan bare slettes i redigeringsmodus. Følg trinnene nedenfor for å fullføre dette:
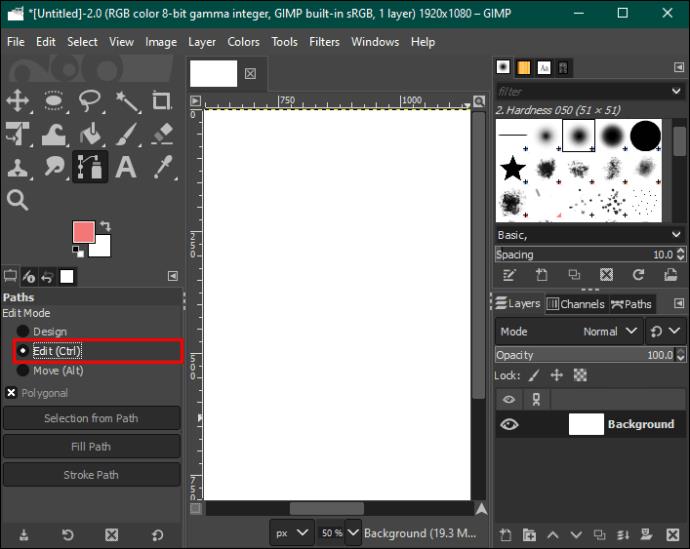


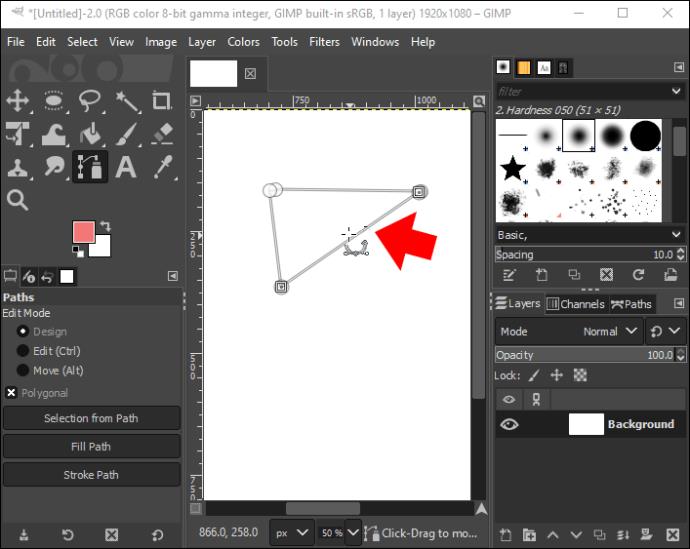
Slett poeng
Det er tilfeller der punktene er for mange og du bestemmer deg for å slette noen av dem. I et slikt tilfelle bør du gå til design- eller redigeringsmodus.


Flytt punkter og stier
Reposisjonering av enheter er relativt enkelt. Du kan gjøre det i designmodus. Den generelle ideen er å klikke og deretter dra et punkt til ønsket posisjon. Hvis du trenger å flytte mer enn ett punkt på en gang, hold nede "Shift"-tasten mens du klikker på punktene du må flytte og dra.
For å flytte en hel bane, gå til Move-modus og velg den. Klikk og dra et hvilket som helst punkt på banen. Dette flytter hele utvalget.
Få mest mulig ut av baneverktøyet i GIMP
Path Tool i GIMP kan brukes på flere måter, som å lage vektorgrafikk og penselkunst. Dette er et av de mest praktiske verktøyene GIMP-brukere har til rådighet. Du kan plassere så mange poeng du vil i en bane, men prøv ut så få som mulig for det beste resultatet og en klarere linje.
Vet du om andre måter Path Tool kan brukes i GIMP? Gi oss beskjed i kommentarfeltet nedenfor.
Bluetooth lar deg koble Windows 10-enheter og tilbehør til PC-en din uten behov for ledninger. Her er ulike teknikker for å løse Bluetooth-problemer.
Lær deg å ta kontroll over personvernet ditt ved å tømme Bing-søkeloggen og Microsoft Edge-loggen med enkle trinn.
Oppdag den beste samarbeidsprogramvaren for små bedrifter. Finn verktøy som kan forbedre kommunikasjon og produktivitet i teamet ditt.
Lær hvordan du holder statusen din aktiv i Microsoft Teams. Følg våre trinn for å sikre at du alltid er tilgjengelig for kolleger og kunder.
Oppdag den beste prosjektledelsesprogramvaren for småbedrifter som kan hjelpe deg med å organisere prosjekter og oppgaver effektivt.
Gjenopprett siste økt enkelt i Microsoft Edge, Google Chrome, Mozilla Firefox og Internet Explorer. Dette trikset er nyttig når du ved et uhell lukker en hvilken som helst fane i nettleseren.
Hvis du har mange duplikater klumpet på Google Photos eller ønsker å eliminere duplikatbilder, så sjekk ut de mange måtene å slette duplikater i Google Photos.
Hvordan fikse at Nintendo Switch ikke slår seg på? Her er 4 enkle løsninger for å fikse at Nintendo Switch ikke slår seg på.
Lær hvordan du tilbakestiller Gmail-passordet ditt enkelt og sikkert. Endre passordet regelmessig for å beskytte kontoen din.
Lær hvordan du konfigurerer flere skjermer på Windows 10 med denne bloggen. Det være seg to eller tre eller flere skjermer, du kan enkelt sette opp skjermer for spilling eller koding.








