Slik løser du Bluetooth-problemer på Windows 10

Bluetooth lar deg koble Windows 10-enheter og tilbehør til PC-en din uten behov for ledninger. Her er ulike teknikker for å løse Bluetooth-problemer.
Enhetskoblinger
Hvis du rutinemessig sender og mottar e-poster, men planlegger å reise på ferie snart, vil det å sette opp automatiske svar være en livredder for deg. Automatiske svar er maskingenererte tekster som aktiveres når du mottar en e-post, men som ikke er i nærheten for å svare på den. På denne måten vil avsenderen vite at du er ute av kontoret på ferie, og det sparer innboksen din fra oppfølgende e-postbombardement.

Hvis du leter etter en enkel måte å sette opp "ikke på kontoret"-svar i Outlook, så er denne veiledningen for deg. Artikkelen nedenfor diskuterer å sette opp "ikke på kontoret"-svar i Outlook på ulike plattformer.
Slik konfigurerer du ikke fra kontoret i Outlook på en PC
Hvis du bruker nettversjonen av Outlook på en PC for å sende og motta e-poster, kan du raskt sette opp et "ikke på kontoret"-svar med noen få trinn. Alt du trenger å gjøre er:
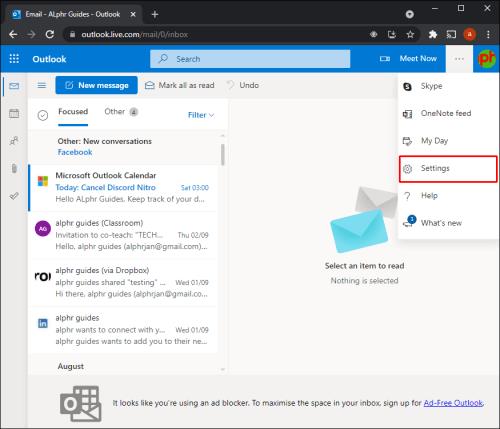
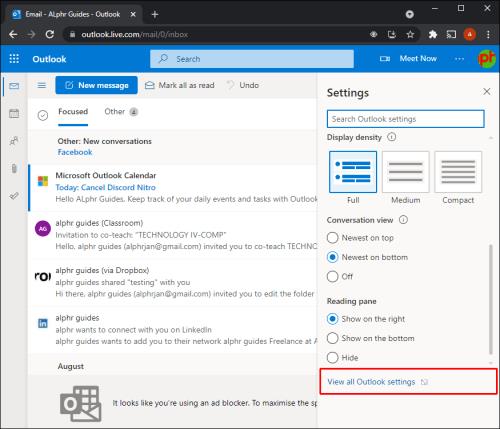

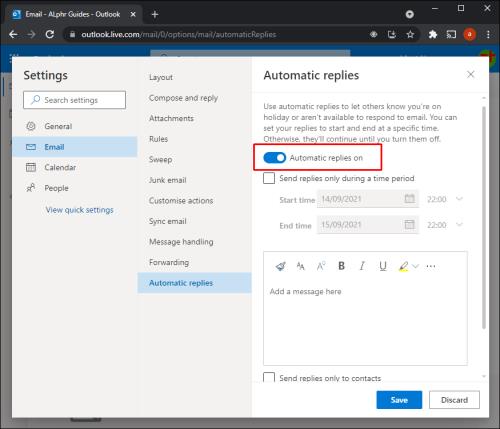

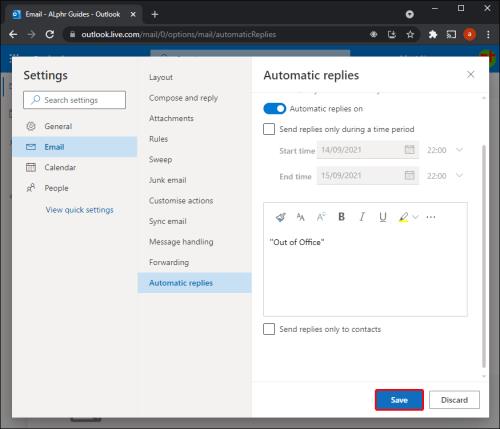
På trinn 5, under «Automatiske svar på», finner du et annet alternativ kalt Send svar bare i løpet av en tidsperiode . Dette alternativet er ideelt hvis du ønsker å sende "ikke på kontoret"-svar bare for en begrenset periode, for eksempel starten og slutten av ferien.
Aktivering av dette alternativet sparer deg også fra det ekstra trinnet å gå tilbake til Outlook når du vil slå av automatiske svar.
Slik konfigurerer du ikke fra kontoret i Outlook på iPhone-appen
Outlook har en fantastisk mobilversjon tilgjengelig på App Store. Hvis du administrerer e-postene dine fra bekvemmeligheten til din iPhone, er det ganske enkelt å sette opp "Ikke til stede"-svar.
Her er trinnene for å komme i gang:
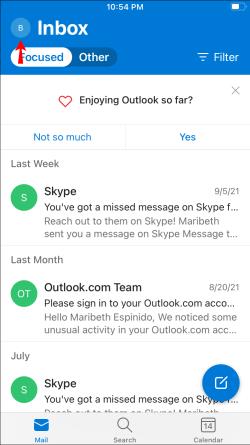
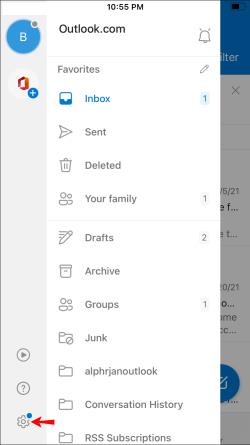
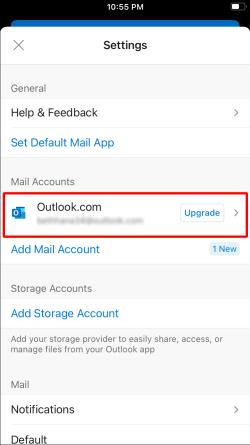
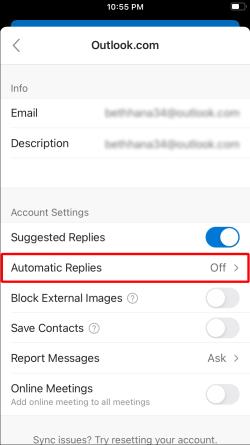
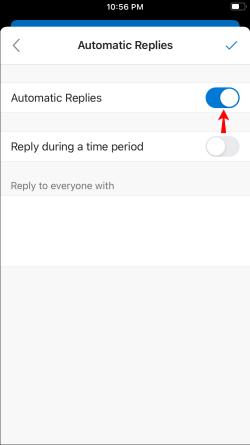
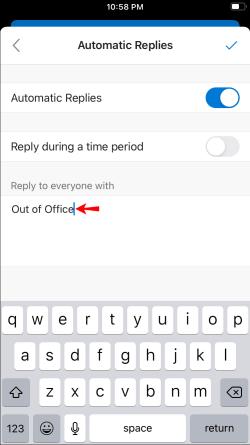
Etter at du er tilbake på kontoret, går du bare tilbake til Outlook-kontoen din i Outlook-appen og følger de samme trinnene til trinn 6. Trykk på bryteren for automatiske svar for å slå av "ikke på kontoret"-svar.
Slik konfigurerer du ikke fra kontoret i Outlook på en Android
Å jobbe med Android Outlook-appen er en flott opplevelse, men det er enda enklere å slå på "ikke på kontoret"-svarene dine før du drar på ferie. Før du forlater byen, aktiver "ikke på kontoret"-svarene dine med disse trinnene:
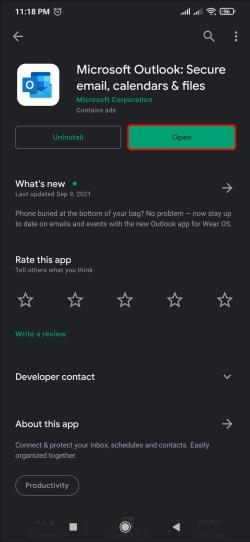
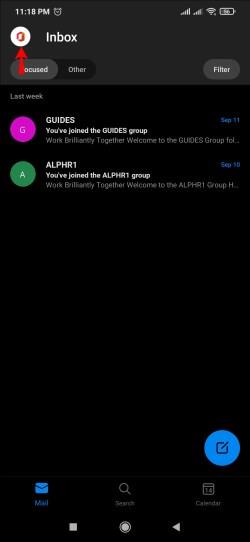
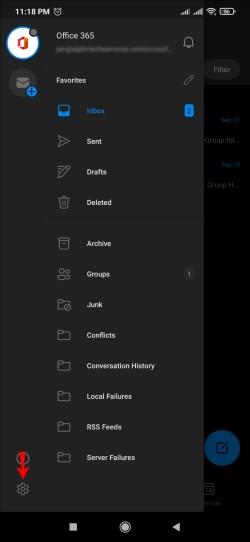
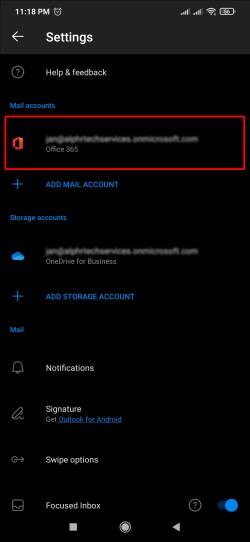
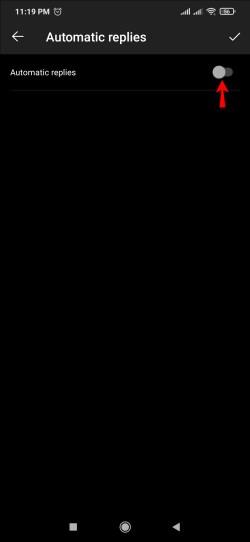

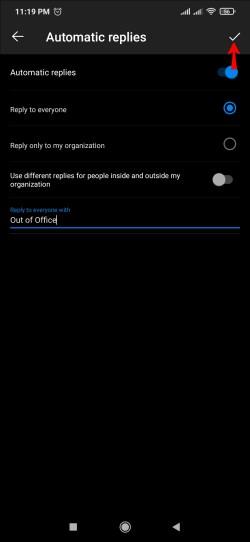
Nå trenger du ikke bekymre deg for ikke å holde kundene dine oppdatert.
Ytterligere vanlige spørsmål
Hvordan slår jeg den av igjen når jeg er tilbake på kontoret?
Hvis du vil slå av automatiske "ikke på kontoret"-svar i Outlook, kan du enkelt gjøre det ved å følge trinnene nedenfor:
1. Logg på Outlook-kontoen din i nettleseren.
2. Klikk på tannhjulikonet øverst til høyre.
3. Klikk på Vis alle Outlook-innstillinger .
4. Velg kategorien E-post .
5. Slå av / på bryteren for automatiske svar .
Støtter Outlook "Ikke av kontor"-svar for Gmail?
Outlook støtter ikke-kontorsvar for Gmail så vel som Yahoo. Å sette opp ikke-kontorsvar er relativt enkelt for Gmail- og Yahoo-kontoer på Outlook. Microsoft Exchange-kontoer fungerer på samme måte, med bare små forskjeller i oppsett av ikke-kontorsvar.
Hold kundene dine i sløyfen
Alle fortjener en pause nå og da, men det er best å sette opp "ikke på kontoret"-svar i Outlook-kontoen din før du går bort fra kontoret. Det kan være en livredder ettersom det lar kundene vite at du ikke er tilgjengelig for et øyeblikkelig svar. De kan også vite når de kan forvente et svar hvis du oppga den typen informasjon i svaret ditt "ikke på kontoret", noe som gjør kommunikasjonen mye enklere og livet mye enklere.
Hvor ofte setter du fraværende svar i Outlook? Slår du av automatiske svar manuelt? Fortell oss i kommentarfeltet nedenfor.
Bluetooth lar deg koble Windows 10-enheter og tilbehør til PC-en din uten behov for ledninger. Her er ulike teknikker for å løse Bluetooth-problemer.
Lær deg å ta kontroll over personvernet ditt ved å tømme Bing-søkeloggen og Microsoft Edge-loggen med enkle trinn.
Oppdag den beste samarbeidsprogramvaren for små bedrifter. Finn verktøy som kan forbedre kommunikasjon og produktivitet i teamet ditt.
Lær hvordan du holder statusen din aktiv i Microsoft Teams. Følg våre trinn for å sikre at du alltid er tilgjengelig for kolleger og kunder.
Oppdag den beste prosjektledelsesprogramvaren for småbedrifter som kan hjelpe deg med å organisere prosjekter og oppgaver effektivt.
Gjenopprett siste økt enkelt i Microsoft Edge, Google Chrome, Mozilla Firefox og Internet Explorer. Dette trikset er nyttig når du ved et uhell lukker en hvilken som helst fane i nettleseren.
Hvis du har mange duplikater klumpet på Google Photos eller ønsker å eliminere duplikatbilder, så sjekk ut de mange måtene å slette duplikater i Google Photos.
Hvordan fikse at Nintendo Switch ikke slår seg på? Her er 4 enkle løsninger for å fikse at Nintendo Switch ikke slår seg på.
Lær hvordan du tilbakestiller Gmail-passordet ditt enkelt og sikkert. Endre passordet regelmessig for å beskytte kontoen din.
Lær hvordan du konfigurerer flere skjermer på Windows 10 med denne bloggen. Det være seg to eller tre eller flere skjermer, du kan enkelt sette opp skjermer for spilling eller koding.








