Slik løser du Bluetooth-problemer på Windows 10

Bluetooth lar deg koble Windows 10-enheter og tilbehør til PC-en din uten behov for ledninger. Her er ulike teknikker for å løse Bluetooth-problemer.
I et arbeidsområde blir e-post et vanlig medium for kommunikasjon og deling av arbeidsrapporter. I mange tilfeller har e-postene som sendes videre til kollegene det samme innholdet skrevet i e-postteksten, bare at vedleggene er forskjellige.
Dette kan være gratulasjons-e-poster, hilsen-e-poster eller e-poster som brukere sender rapporter og dokumenter over med samme e-postinnhold – «Vennligst finn filene vedlagt denne e-posten.
Over en stund blir dette irriterende å gjentatte ganger skrive den samme e-posten eller kopiere den hver gang du skriver en ny e-post.
Du kan spare deg selv for alt dette maset ved å bruke e-postmalene, som lager en mal for en e-post som kan sendes igjen og igjen til forskjellige brukere. Dette vil spare deg for litt tid under e-postsammensetningen og vil kanskje ikke irritere deg lenger.
Les mer: Slik deaktiverer du Google Meet i Gmail-appen og nettet
Slik kan du aktivere e-postmaler i Gmail og bruke dem for bedre effektivitet :
Hvordan aktivere maler i e-post?
Maler er deaktivert som standard på Gmail-kontoen din. Du må aktivere den via avanserte Gmail-innstillinger før du begynner å bruke den. Følg denne prosedyren i sekvensiell rekkefølge for å aktivere maler på Gmail:
Trinn 1: Gå til Innstillinger Cog- knappen øverst til høyre på Gmail-oppgavelinjen.
Trinn 2: Velg alternativet Se alle innstillinger fra rullegardinmenyen.
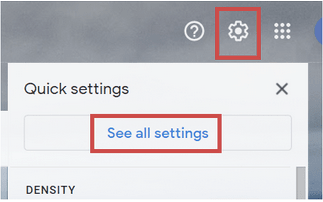
Trinn 3: Derfra går du til Avansert- menyen i Gmail-innstillingene.
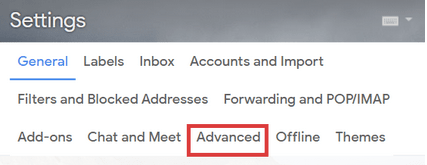
Trinn 4: Rull nedover menyen. Der vil du se malalternativet satt som Deaktivert Klikk på Aktiver- knappen.
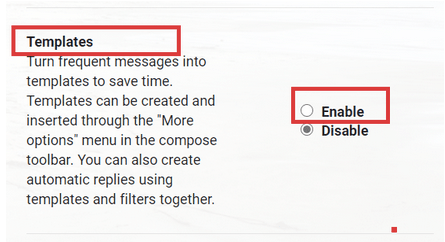
Trinn 5: Lagre nye innstillinger .
Les mer: Hvordan jobbe med oppgaver på Gmail?
Hvordan lage e-postmaler på Gmail?
E-postmaler lagres sammensatt av e-poster som har samme innhold i e-postteksten. Disse komponerte e-postene kan brukes gjentatte ganger uten å bli skrevet om og om igjen, og i stedet kan de trekkes direkte fra mallisten. Slik lager du en for å forbedre produktiviteten din på Gmail :
Trinn 1: Klikk på Skriv- knappen.
Trinn 2: Lag utkast til e-posten din ved å skrive inn e-postinnholdet.
Trinn 3: Nå, før du lagrer utkastet, klikker du på de vertikale ellipsene (tre-prikker-knappen) nederst til høyre i e-postkomposisjonsboksen.
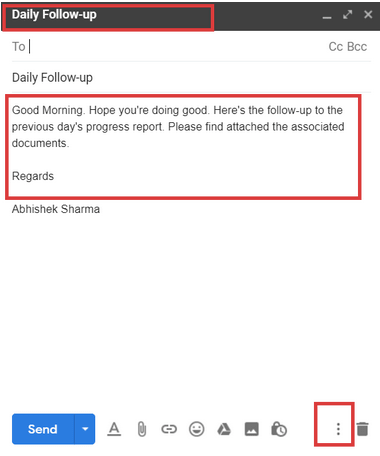
Trinn 4: Klikk på Maler, og fra den resulterende sidemenyen klikker du på Lagre utkast som mal .
Trinn 5: Klikk på Lagre som ny mal Siden dette er den første malen som noen gang er opprettet, kan du ikke overskrive en gammel (vi kommer til det senere i denne artikkelen).
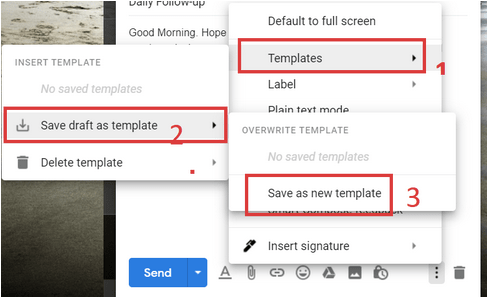
Trinn 6: Skriv inn malens navn og klikk på Lagre. Din nye mal er opprettet.
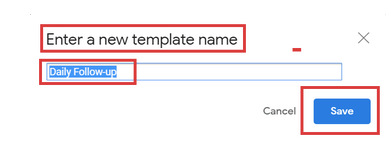
Les mer: Hvordan bruke sveipefunksjonen på Gmail?
Hvordan overskrive en tidligere mal?
Overskriving av en mal gjør at du endrer e-postinnholdet til en bestemt mal og lagrer den over den tidligere lagrede malen uten å opprette en ny. Slik kan du overskrive en mal i Gmail:
Trinn 1: Klikk på Skriv og lag en endret e-post med nytt innhold.
Trinn 2: Klikk på de vertikale ellipsene (tre-prikker-knappen) på e-postkomposisjonsboksen nederst til høyre.
Trinn 3: Klikk på Maler, og klikk på Lagre utkast som mal fra den resulterende sidemenyen.
Trinn 4: Derfra, under Overskriv mal , klikk på navnet på den tidligere lagrede e-postmalen.
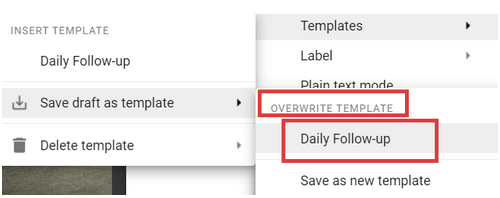
Trinn 5: Klikk på Lagre .
Les mer: Hvordan bruke Gmail-arkive-poster?
Hvordan sette inn mal for å bruke den?
Å sette inn en mal er en enkel prosess. Du vil se hvordan bruk av en mal for e-post kan være både tidsbesparende og stressfri:
Trinn 1: Begynn å skrive e-post .
Trinn 2: Klikk på de vertikale ellipsene (tre-prikker-knappen) nederst til høyre i e-postkomposisjonsboksen.
Trinn 3: Klikk på Maler, og fra den resulterende sidemenyen klikker du på Sett inn mal.
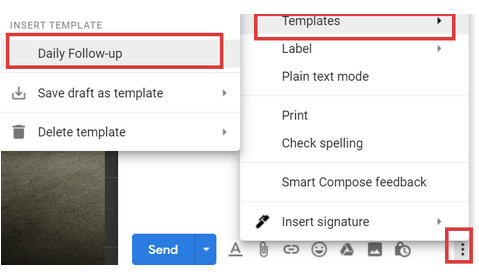
Nå vil den valgte malen bli lagt til din nye e-post. Du kan formatere den ytterligere og kan legge ved de nødvendige dokumentene før du sender den til mottakeren. På denne måten er du reddet fra bryet med å skrive det obligatoriske innholdet igjen og igjen.
Les mer: Hvordan bli kvitt reklame-e-poster på Gmail?
Hvordan slette en e-postmal på Gmail?
Å slette en mal er det riktige valget hvis du ikke vil bruke den lenger. Slik kan du slette en Gmail-mal når den ikke er til nytte for deg:
Trinn 1: Begynn å skrive e-post .
Trinn 2: Klikk på de vertikale ellipsene (tre-prikker-knappen) nederst til høyre i e-postkomposisjonsboksen.
Trinn 3: Klikk på Maler, og klikk på Slett mal fra den resulterende sidemenyen .
Trinn 4: I det videre trinnet klikker du bare på navnet på malen du vil fjerne permanent.
På denne måten kan Gmail-maler være til stor hjelp for brukere som må sende daglige e-poster overarbeid eller kanskje til personlig bruk med det samme innholdet.
Kan hende du også liker
Hvordan laste ned Gmail MBOX-data ved hjelp av Google Takeout
Slik aktiverer du Gmail Dark Mode på Android og iOS
Slik bruker du Gmails nye frakoblede og konfidensielle modus
Bluetooth lar deg koble Windows 10-enheter og tilbehør til PC-en din uten behov for ledninger. Her er ulike teknikker for å løse Bluetooth-problemer.
Lær deg å ta kontroll over personvernet ditt ved å tømme Bing-søkeloggen og Microsoft Edge-loggen med enkle trinn.
Oppdag den beste samarbeidsprogramvaren for små bedrifter. Finn verktøy som kan forbedre kommunikasjon og produktivitet i teamet ditt.
Lær hvordan du holder statusen din aktiv i Microsoft Teams. Følg våre trinn for å sikre at du alltid er tilgjengelig for kolleger og kunder.
Oppdag den beste prosjektledelsesprogramvaren for småbedrifter som kan hjelpe deg med å organisere prosjekter og oppgaver effektivt.
Gjenopprett siste økt enkelt i Microsoft Edge, Google Chrome, Mozilla Firefox og Internet Explorer. Dette trikset er nyttig når du ved et uhell lukker en hvilken som helst fane i nettleseren.
Hvis du har mange duplikater klumpet på Google Photos eller ønsker å eliminere duplikatbilder, så sjekk ut de mange måtene å slette duplikater i Google Photos.
Hvordan fikse at Nintendo Switch ikke slår seg på? Her er 4 enkle løsninger for å fikse at Nintendo Switch ikke slår seg på.
Lær hvordan du tilbakestiller Gmail-passordet ditt enkelt og sikkert. Endre passordet regelmessig for å beskytte kontoen din.
Lær hvordan du konfigurerer flere skjermer på Windows 10 med denne bloggen. Det være seg to eller tre eller flere skjermer, du kan enkelt sette opp skjermer for spilling eller koding.








