Slik løser du Bluetooth-problemer på Windows 10

Bluetooth lar deg koble Windows 10-enheter og tilbehør til PC-en din uten behov for ledninger. Her er ulike teknikker for å løse Bluetooth-problemer.
Er du bekymret for at barnet ditt kan få tilgang til all slags upassende innhold når du ikke ser etter? Du vil ikke at barnet ditt skal snuble over voksent innhold av noe slag og bli utsatt for voldsscener eller uanstendig språk. Å måtte forklare hvorfor de ikke bør bruke det morsomme nye ordet de har lært, men ikke forstår, kan unngås ved å stille inn foreldrekontroll på Apple TV.

TV-serier og filmer er aldersklassifisert av en grunn. Ved å stille inn foreldrekontroll får du ro og sikrer at barnet ditt nyter skjermtiden trygt.
Begrensning av innhold
Apple-brukere kan sette opp foreldrekontroll ved å begrense tilgangen i Apple TV, Apple TV-app eller Apple TV +-konfigurasjoner. Før du setter opp individuelle begrensninger, må du aktivere alternativet Begrensning for å få tilgang til alt annet. Dette lar deg begrense tilgangen til spesifikt innhold ved å aktivere eller deaktivere visse funksjoner.
Passordet du angir i denne prosessen, kreves hver gang du setter opp eller endrer individuelle begrensninger.
Administrere kontroller på Apple TV
Apple TV-enheter bruker Siri Remote-enhet. Du kan enkelt slå på begrensninger med Siri-fjernkontrollen med bare noen få enkle trinn:
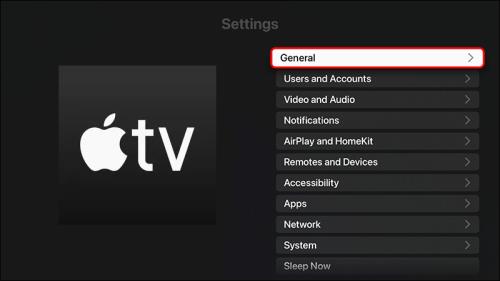
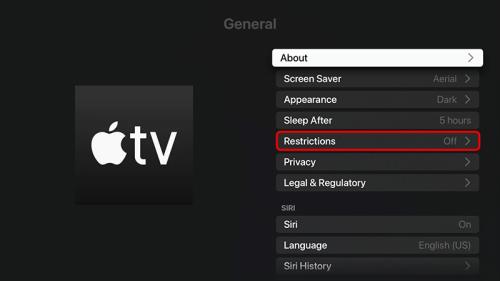
Velg de individuelle begrensningene med fjernkontrollen ved enten å trykke på klikkfeltsenteret for fjernkontroller som er andre generasjons eller nyere, eller ved å trykke på berøringsflaten for førstegenerasjons fjernkontroller.
Når du vil fjerne restriksjoner, følg ett sett av trinnene ovenfor og slå av restriksjoner, og skriv deretter inn det firesifrede passordet for å bekrefte det.
Foreldrekontroll på Apple TV-appen
Hvis barnet ditt bruker en Apple TV-app, må du få tilgang til den via barnets Apple-enhet for å konfigurere foreldrekontrollen.
Følg disse trinnene for å slå på begrensninger for foreldrekontroll:
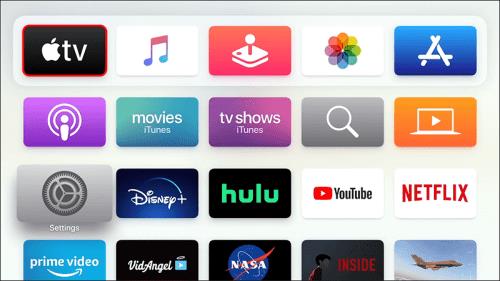
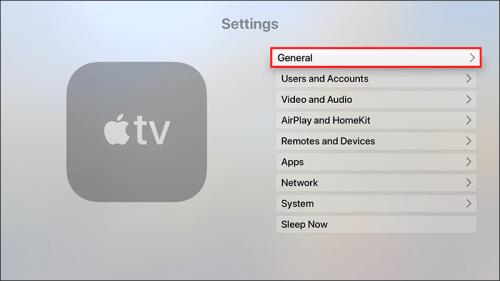
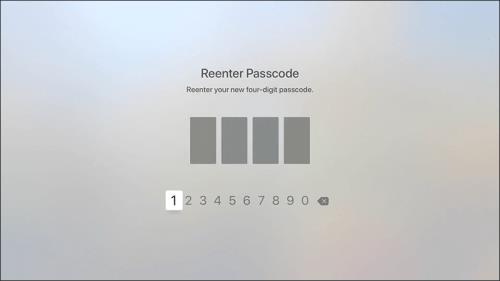
Slik fjerner du begrensningene:
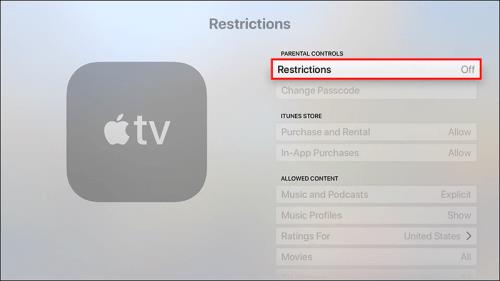
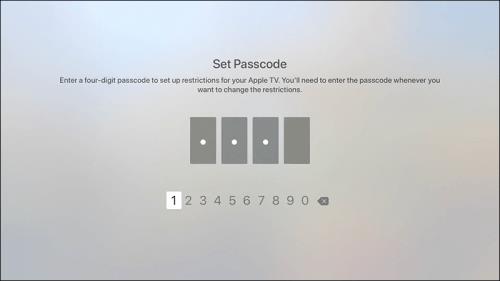
Bekrefte passordet på iPhone TV Remote
Når du setter opp Apple TV-restriksjonene, vil du kanskje holde passordet ditt skjult. Hvis barnet ditt er i nærheten, og du ikke vil at de skal se hva du skriver via Siri Remote, kan du også gjøre det via iPhone eller iPad:
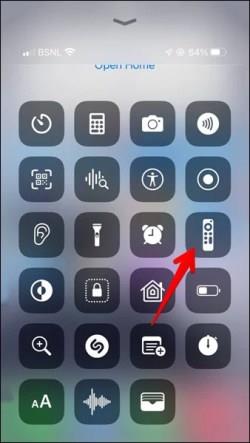
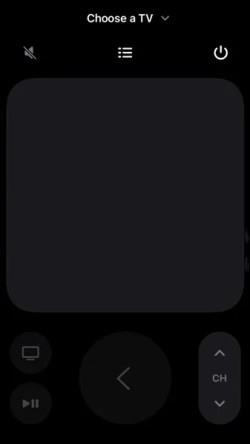
Hvis du ikke kan se fjernkontrollikonet i kontrollsenteret:
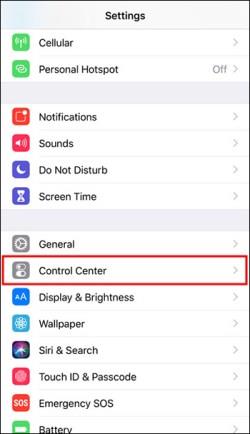
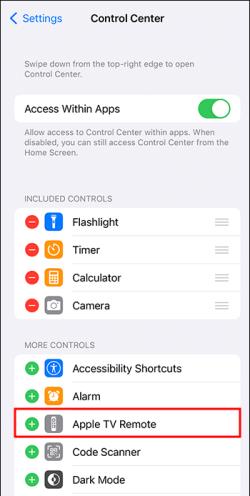
Kontroller på Apple TV+
På Apple TV+ kan du angi begrensninger for musikk, TV og filmer. Disse innholdsrestriksjonene er gyldige for alle nettlesere, men de gjelder ikke for Apple TV-appen på Apple-enheter som Apple TV, iPhone, iPad og Mac. Hvis du ønsker å sette opp ekstra foreldrekontroll, som skjermtid, må du gjøre det på individuelle enheter du bruker Apple TV+ på.
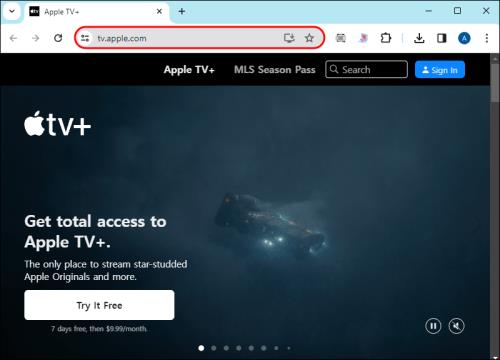
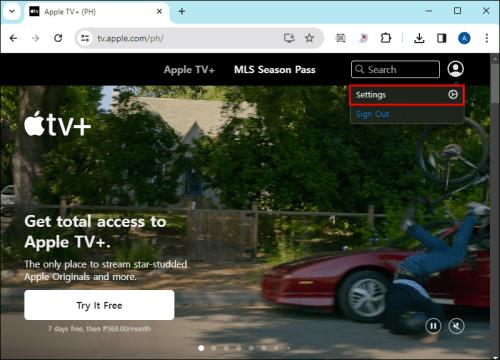
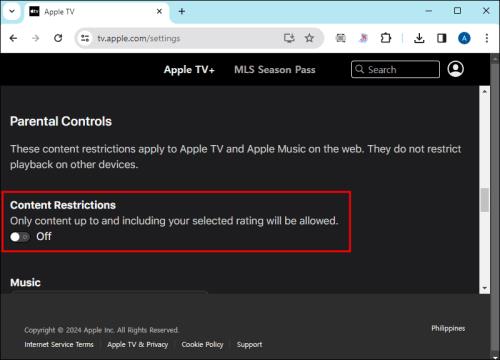
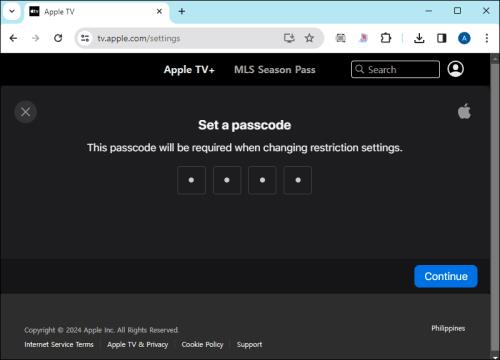
Konfigurere individuelle begrensninger på Apple TV
Etter at du har slått på Begrensningsalternativet i forrige trinn, velger du hvilke alternativer du vil begrense, skjule, blokkere eller tillate. For hver endring du gjør under oppsettet, må du angi et passord. Å velge Begrens- innstillingen betyr at tilgang til disse funksjonene på Apple TV krever passordet ditt, mens Block deaktiverer disse funksjonene fullstendig.
For 2. eller 3. generasjons Apple TV-er har du "Spør" i stedet for alternativet "Begrens".
Her er noen av begrensningene du kan sette på Apple TV.
Aldersvurdering
Ved å aktivere aldersklassifiserte alternativer begrenser du barnets tilgang til eksplisitt eller upassende innhold. Det første du må sette opp er posisjonen din. Basert på dette vil antallet og navnet på alle aldersklassifiserte kategorier variere. Aldersgrensen er forhåndsbestemt for alle filmer, TV-serier og apper, slik at du enkelt kan filtrere innholdet som er tilgjengelig ved å velge riktig alderskategori for barnet ditt.
Blokkering
Hvis du vil forsikre deg om at bestemt innhold ikke vises i det hele tatt i barnas søk, bør du blokkere det. Innenfor kategorien «Tillatt innhold» kan du velge å begrense eller blokkere barnets tilgang til musikk, podcaster, musikkprofiler og videoer.
Hvis du blokkerer eksplisitt innhold, vil ikke barnet ditt kunne laste ned eller spille det. Husk imidlertid at blokkering via Apple TV ikke blokkerer innholdet i individuelle tredjepartsapper, som Netflix eller HBO. Du må sette dem opp individuelt.
Kjøp
Å forhindre kjøp gjør at barnet ditt ikke kan kjøpe noe uten din viten. Dette kan forhindre betydelige kredittkortbelastninger hvis barnet ditt laster ned et spill med stor vekt på mikrotransaksjoner. Det forhindrer også kjøp av nye TV-serier eller filmer for streaming.
Du kan deaktivere kjøp og kjøp i apper i kategorien iTunes Store.
Spill
Noen spill kan spilles på Apple TV, og du kan enkelt sette opp visse begrensninger for barna dine i «Spillsenteret». Du kan blokkere eller begrense barnas tilgang til flerspillerspill. Det er mange andre nyttige alternativer du også kan konfigurere, for eksempel å legge til venner, private meldinger, profilpersonvern og skjermopptak.
Avanserte alternativer
For å sikre at barna dine ikke gjør større endringer på Apple TV-en din, kan du begrense alternativer som AirPlay, Conference Room Display, Location Services, TV-leverandør og ekstern appparing.
Vanlige spørsmål
Kan jeg aktivere skjermtid for Apple TV-appen?
Ja det kan du. Først må du aktivere alternativet for skjermtid gjennom Innstillinger på barnets enhet. Derfra kan du få tilgang til den individuelle appen (Apple TV) og planlegge når appen skal være tilgjengelig, hvor lenge barnet ditt kan bruke den, og til og med forlenge nedetiden med alternativet "Be om mer tid".
Kan jeg sette opp foreldrekontroll for Apple TV-appen via Familiedeling?
Ja det kan du. Hvis barnet ditt er lagt til i Familiedelingsgruppen din og har konfigurert enheten sin, kan du planlegge nedetid og overvåke appbruk for Apple TV-appen på enheten. Hvis du slår på «Spør om å kjøpe»-alternativet i Familiedeling, vil barna dine bli bedt om å be om din godkjenning hver gang de prøver å foreta et kjøp, noe som også gjelder for Apple TV-appen.
Begrenser konfigurering av Apple TV-foreldrekontroll innhold fra tredjepart?
Nei, det gjør det ikke. For å begrense innhold fra tredjeparter, må du få tilgang til den individuelle appen, eller gjøre det ved å angi begrensninger i Apper i Innstillinger .
Nyt å se på TV bekymringsløst
Å ha lange samtaler med barnet ditt om det forvirrende de så på TV er en saga blott! Ved å sette opp begrensninger på enten enheten eller appen trenger du ikke lenger å bekymre deg for at barnet ditt skal bli utsatt for noe som ikke passer for deres alder. Enten barnet ditt liker å se på TV på AppleTV-enheten sin eller via appen, kan du kontrollere hva de kan få tilgang til og se.
Har du støtt på noen problemer med å konfigurere foreldrekontroll? Er det andre måter du overvåker barnas skjermtid på? Gi oss beskjed i kommentarfeltet.
Bluetooth lar deg koble Windows 10-enheter og tilbehør til PC-en din uten behov for ledninger. Her er ulike teknikker for å løse Bluetooth-problemer.
Lær deg å ta kontroll over personvernet ditt ved å tømme Bing-søkeloggen og Microsoft Edge-loggen med enkle trinn.
Oppdag den beste samarbeidsprogramvaren for små bedrifter. Finn verktøy som kan forbedre kommunikasjon og produktivitet i teamet ditt.
Lær hvordan du holder statusen din aktiv i Microsoft Teams. Følg våre trinn for å sikre at du alltid er tilgjengelig for kolleger og kunder.
Oppdag den beste prosjektledelsesprogramvaren for småbedrifter som kan hjelpe deg med å organisere prosjekter og oppgaver effektivt.
Gjenopprett siste økt enkelt i Microsoft Edge, Google Chrome, Mozilla Firefox og Internet Explorer. Dette trikset er nyttig når du ved et uhell lukker en hvilken som helst fane i nettleseren.
Hvis du har mange duplikater klumpet på Google Photos eller ønsker å eliminere duplikatbilder, så sjekk ut de mange måtene å slette duplikater i Google Photos.
Hvordan fikse at Nintendo Switch ikke slår seg på? Her er 4 enkle løsninger for å fikse at Nintendo Switch ikke slår seg på.
Lær hvordan du tilbakestiller Gmail-passordet ditt enkelt og sikkert. Endre passordet regelmessig for å beskytte kontoen din.
Lær hvordan du konfigurerer flere skjermer på Windows 10 med denne bloggen. Det være seg to eller tre eller flere skjermer, du kan enkelt sette opp skjermer for spilling eller koding.








