Slik løser du Bluetooth-problemer på Windows 10

Bluetooth lar deg koble Windows 10-enheter og tilbehør til PC-en din uten behov for ledninger. Her er ulike teknikker for å løse Bluetooth-problemer.
Når du slår på Triple Touch Zoom på Android, får du ett zoomalternativ til på enheten din. Men generelt, når du vil zoome inn på noe, er den raskeste måten å plassere to fingre som berører skjermen og flytte dem utover for å zoome inn. For å få skjermen til slik den var, plasser to fingre på skjermen på motsatt side retninger og flytte dem mot hverandre mens du berører skjermen.
Dette er den mest brukte måten å zoome inn og ut på, men jo flere alternativer du har, jo bedre, ikke sant? Hvis du har problemer med å bruke én måte å zoome inn på, har du andre å velge mellom. Fortsett å lese for å se hvordan du aktiverer Triple Touch Zoom-funksjonen på Android-enheten din for flere zoomalternativer.
Trinn for å slå på Triple Touch Zoom på Android
For å aktivere Triple Touch Zoom på Android, må du åpne Innstillinger- appen. Du kan også sveipe ned to ganger fra toppen av skjermen for å vise hurtiginnstillingene. Trykk på tannhjulet, så sender du også opp i Innstillinger. Når den er åpen, gå til Tilgjengelighet og tørk ned til Forstørrelse .
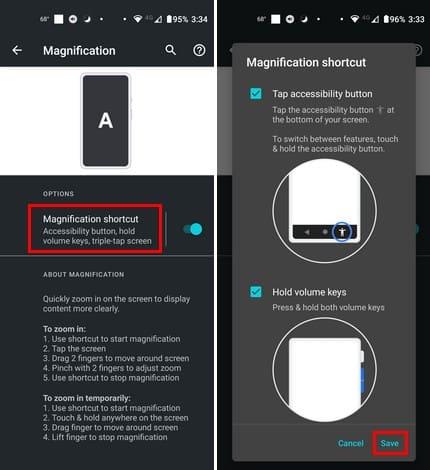
Trykk på der det står Forstørrelsessnarvei (Sørg for at den er slått på) , og du vil se en meny der du kan velge mellom ulike måter du kan zoome på Android-enheten din. Du kan velge mellom:
Trykk på boksen for det siste alternativet, etterfulgt av Lagre-knappen nederst til høyre. Det er alt du trenger å gjøre for å aktivere alternativet. Uten å måtte gå noe sted kan du teste ut funksjonen. Trykk på skjermen tre ganger, og du skal nå zoome inn. Trykk på skjermen tre ganger til for å zoome ut. For å bevege deg rundt på skjermen må du bruke to fingre. Hvis du prøver å flytte med bare én, vil ingenting skje. Du vet at funksjonen er på siden skjermen har en oransje kant. Hvis du ikke ser en oransje kant, er ikke alternativet på.
Slå på Triple Touch Zoom på Android: Forstørrelsessnarvei
Du kan også aktivere forstørrelsessnarveien så lenge du er der. Hvis trippeltapp-alternativet ikke skulle fungere av en eller annen grunn, har du denne å falle tilbake på. Trykk på personikonet nederst til høyre for å aktivere forstørrelsessnarveien. Skjermen vil ha en oransje kant.
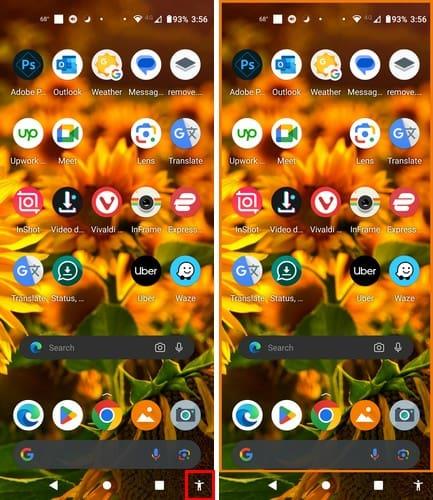
Trykk på skjermen to ganger for å zoome inn, og bruk to fingre for å flytte rundt på skjermen. Trykk på personikonet igjen for å slå av forstørrelsessnarveien, og den oransje rammen forsvinner.
Det tredje alternativet er å bruke forstørrelsessnarveien til å trykke på begge volumknappene. For at dette alternativet skal fungere, må du aktivere denne funksjonen. Du kan gjøre dette ved å gå til Innstillinger > Tilgjengelighet > Forstørrelsessnarvei og trykke på Hold volumtaster-boksen . Husk å trykke på Lagre- knappen nederst til høyre.
Så snart du trykker på begge volumknappene, vil du se en meny på skjermen med alternativer for å bruke forstørrelse eller TalkBack. Men hvis du vil redigere snarveien, trykk på alternativet Rediger snarveier, og du kan fjerne merket for Talkback, så det eneste alternativet du ser er forstørrelse.
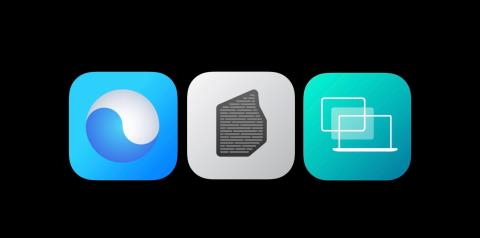
Hvis du ikke ser denne menyen, kan du fortsette å bruke funksjonen ved å trykke to ganger på skjermen og bruke to fingre for å bevege deg rundt. Du kan gå tilbake når som helst for å legge til flere alternativer i menyen. Når funksjonen er én, trykker du to ganger på skjermen, og skjermen vil zoome inn. Husk å bruke to fingre for å bevege deg rundt på skjermen. For å slå av funksjonen, trykk på volumknappene eller tilgjengelighetsikonet som ser ut som en person nederst til høyre.
Hva du skal gjøre hvis du ikke ser snarveien til tilgjengelighetsmenyen
Du trykket lenge på volumknappen, men så ingen meny. For å få denne menyen tilbake, må du gå til Tilgjengelighet ( I Innstillinger ). Sveip ned til Tilgjengelighetsmenyen under Interaksjonskontroll-delen. Sørg for at Tilgjengelighetsmeny-snarveien er slått på. Trykk på alternativet og alternativet Hold volumtaster. Trykk på Lagre nederst til høyre.
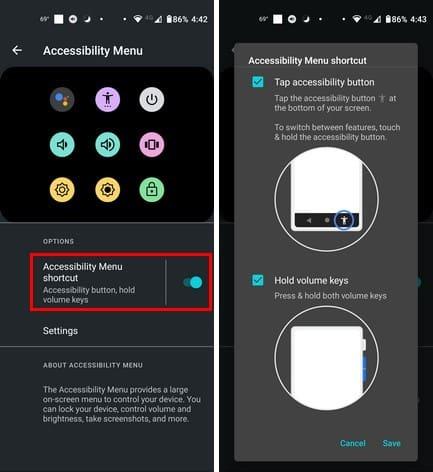
Jo flere måter du kan zoome inn på skjermen på, jo bedre. Hvilken metode du velger å bruke hver dag er ditt valg. Noen liker kanskje måten de har zoomet inn på siden de fikk Android-enheten sin, mens andre kanskje foretrekker å trykke på skjermene sine noen ganger. For at alt skal fungere problemfritt, husk å alltid ha Android-enheten din oppdatert .
Slå på Triple Touch Zoom på Android for Samsung-enheter
Navnet på alternativene du trenger å få tilgang til vil endres litt for Samsung-enheter. For å slå på trippel-touch-zoom for Samsung, sveip ned to ganger fra toppen av skjermen og trykk på tannhjulet for å gå til Innstillinger . Velg Tilgjengelighet , etterfulgt av Tilgjengelighetsforbedringer .
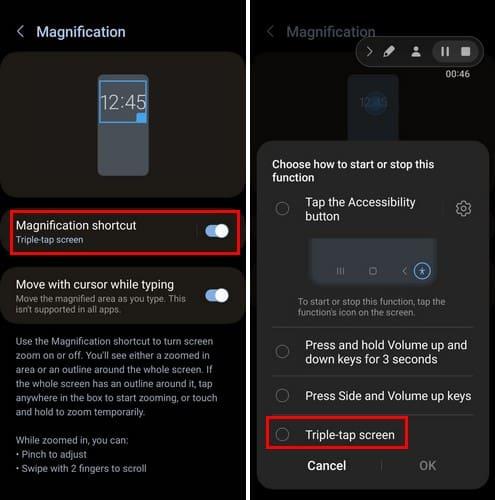
Sveip ned til Forstørrelse og slå på forstørrelsessnarveien . Når du slår den på, vil du se tre alternativer:
Du vil se et forstørrelsesvindu som du kan flytte rundt for å se det som er på skjermen bedre.
Konklusjon
Å kunne zoome inn det du ser på Android-enheten din kan være veldig nyttig når du ikke kan se så godt som før. Selv om du kan se tydelig, gir zooming deg en klarere visning og lar deg se detaljer du ellers ville ha gått glipp av. Android lar deg zoome inn med to eller tre trykk, uansett hva som fungerer for deg. Hvor mange kraner foretrekker du? Del dine tanker i kommentarfeltet nedenfor, og ikke glem å dele artikkelen med andre på sosiale medier.
Bluetooth lar deg koble Windows 10-enheter og tilbehør til PC-en din uten behov for ledninger. Her er ulike teknikker for å løse Bluetooth-problemer.
Lær deg å ta kontroll over personvernet ditt ved å tømme Bing-søkeloggen og Microsoft Edge-loggen med enkle trinn.
Oppdag den beste samarbeidsprogramvaren for små bedrifter. Finn verktøy som kan forbedre kommunikasjon og produktivitet i teamet ditt.
Lær hvordan du holder statusen din aktiv i Microsoft Teams. Følg våre trinn for å sikre at du alltid er tilgjengelig for kolleger og kunder.
Oppdag den beste prosjektledelsesprogramvaren for småbedrifter som kan hjelpe deg med å organisere prosjekter og oppgaver effektivt.
Gjenopprett siste økt enkelt i Microsoft Edge, Google Chrome, Mozilla Firefox og Internet Explorer. Dette trikset er nyttig når du ved et uhell lukker en hvilken som helst fane i nettleseren.
Hvis du har mange duplikater klumpet på Google Photos eller ønsker å eliminere duplikatbilder, så sjekk ut de mange måtene å slette duplikater i Google Photos.
Hvordan fikse at Nintendo Switch ikke slår seg på? Her er 4 enkle løsninger for å fikse at Nintendo Switch ikke slår seg på.
Lær hvordan du tilbakestiller Gmail-passordet ditt enkelt og sikkert. Endre passordet regelmessig for å beskytte kontoen din.
Lær hvordan du konfigurerer flere skjermer på Windows 10 med denne bloggen. Det være seg to eller tre eller flere skjermer, du kan enkelt sette opp skjermer for spilling eller koding.








