Slik løser du Bluetooth-problemer på Windows 10

Bluetooth lar deg koble Windows 10-enheter og tilbehør til PC-en din uten behov for ledninger. Her er ulike teknikker for å løse Bluetooth-problemer.
En av de essensielle maskinvarene knyttet til PC-en din er Printer. Skriveren kan være nødvendig av mange grunner, enten det er et kontorområde, undervisning eller forretningsorganisasjon. Skriverens rolle kan ikke overses på noen måte. Så det er nødvendig å opprettholde utmerket kompatibilitet mellom PC-en og skriveren. Men noen ganger blir denne kompatibiliteten forstyrret av en uønsket feil, for eksempel feilen Printer Driver Unavailable.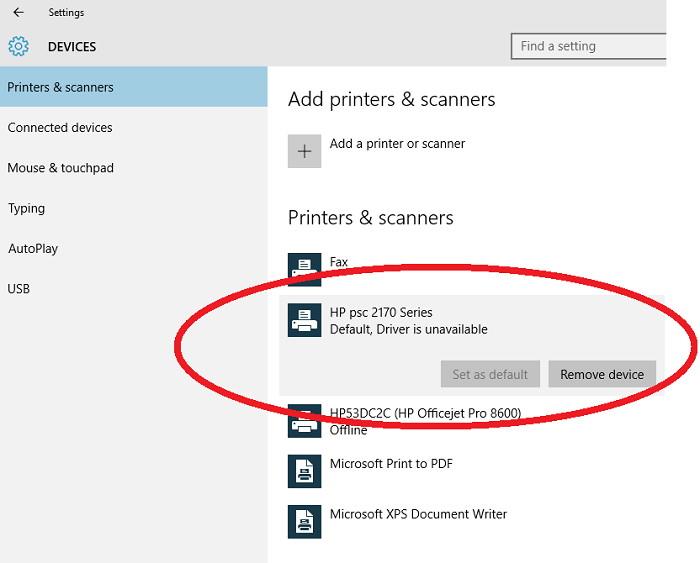
Innhold
Noen ganger kan Windows-brukere møte et problem med skriverdriveren er utilgjengelig som tyder på at det ikke er noen skriverdriver i systemet ditt selv om du har en skriver koblet til systemet. Som et resultat av feilmeldingen Printer Driver is Unavailable, kan det hende du ikke får tilgang til skriveren som er koblet til PC-en.
Skriverdriveren er utilgjengelig feil kan oppstå på grunn av ulike årsaker, og det er ingen spesifikk grunn til det som kan oppgis. Disse ulike årsakene kan inkludere tilkobling av en korrupt skriver til PC-en din, eller Windows-systemet ditt har problemer med å koble til skriveren på grunn av den eldre versjonen av skriveren, eller det kan også være så enkelt som tilkoblingskabelproblemet.
Uansett hva årsaken kan være, hvis du opplever en slik feil med systemet ditt, at skriveren som er koblet til systemet ditt ikke svarer på en måte som du forventet da, må du henvise til denne artikkelen fremover for å få det beste løsning som du løser problemet ditt effektivt uten å ta mye av tiden din.
Fremover i denne artikkelen har vi uttalt 10 løsninger som vil hjelpe deg med å løse feilen Printer Driver is Unavailable på kort tid! Følg de anbefalte løsningene nøye trinn for trinn for å oppnå effektive resultater.
Løsning 1: Oppdater med den nyeste skriverdriveren
Noen ganger kan problemet oppstå på grunn av feil skriverdriver som er installert på PC-en. Hvis du bruker en skriver av et bestemt merke, må du kun bruke en skriverdriver av samme merke.
Hvis du ikke bruker en skriverdriver som er den samme som skriverens merke, er det årsaken til at denne feilen dukker opp på PC-en din. Nedenfor har vi nevnt ulike skrivermerker og skriverdriverne knyttet til dem:
1. HP-skriverdriver
De fleste av merkene har sine skriverdrivere og HP, som er et fremtredende markedsmerke, har også introdusert sin egen skriverdriver. Så hvis du bruker en HP-skriver, må du også bruke HP-skriverdriveren.
2. Canon-skriverdriver
Akkurat som andre merker forventer Canon-skrivere også at du har en egen skriverdriver installert i systemet ditt for effektiv funksjon.
3. Epson-skriverdriver
Epson er et annet toppmerke som produserer ikke bare projektorer, men også fremragende skrivere og har dermed levert kompatible skriverdrivere for Windows.
4. Brother-skriverdriver
Brother er også et topplinjemerke med utrolige skrivere på markedet; Derfor fokuserer dette merket også på å ha sin skriverdriver installert på PC-en for effektiv funksjon.
5. Samsung skriverdriver
Samsung lager kjøpbare skrivere, og det sørger også for at du installerer skriverdriveren for bruk av skriveren på systemet ditt.
Løsning 2: Sjekk alle tilkoblingene
Noen ganger kan skriverdriveren er utilgjengelig feil også være forårsaket av tilkobling av kabler. Så du kan ikke overse denne løsningen. Følg trinnene nedenfor:
Trinn 1: Først må du ta en sjekk av kablene som kobles til systemet ditt.
Trinn 2: Deretter må du finne ut om du har koblet dem riktig.
Trinn 3: Hvis det er et problem med USB-kabeltilkoblingsgjenkjenningen til systemet ditt. Da må du også se etter koblingene som kan hjelpe deg med å fikse disse USB-relaterte problemene.
Løsning 3: Bruk feilsøking
Følg trinnene nedenfor for å fikse skriverdriveren er utilgjengelig:
Trinn 1: Du kan laste ned skriverfeilsøking og kjøre den i systemet.
Trinn 2: For å installere den, gå til følgende lenke, 'aka.ms/diag_printer10'.
Trinn 3: Følg de nevnte trinnene på lenken etter åpning i nettleseren.
Løsning 4: Koble fra og start skriveren på nytt
Det er alltid nyttig å takle et problem rett fra grasrota. Så den første løsningen vi tilbyr er at du bør koble skriveren fra systemet og prøve å starte den på nytt slik at den kan starte seg selv på nytt på en måte at den kan prøve å koble til systemet igjen. Slik gjør du dette:
Trinn 1: Slå av skriveren.
Trinn 2: Slå av hovedknappen og Koble skriveren helt fra systemet.
Trinn 3: Vent i 30 sekunder og ikke forhaste deg.
Trinn 4: Nå kobler du alle tilkoblingene ordentlig til og kobler til skriveren.
Trinn 5: Slå på hovedbryteren så vel som skriveren og slå deretter på datamaskinsystemet og sjekk om skriverdriveren viser tilgjengelighet.
Du må gjøre dette før du raskt går til andre løsninger, siden noen ganger til og med den mest enkle løsningen kan vise seg å være nyttig for vanskeligere problemer. Men dessverre, hvis denne løsningen mislykkes, er det flere løsninger angitt nedenfor som du kan referere til.
Løsning 5: Se etter de trådløse alternativene
For å unngå alle problemene knyttet til kabelforbindelsene og for å etablere en uforstyrret forbindelse mellom PC-en og skriveren, er bruk av trådløs tilkobling det beste alternativet. Så når du kjøper en skriver til systemet ditt, må du prøve å velge en trådløs skriver for å unngå unødvendige problemer. Men hvis du allerede eier en trådløs skriver, bør du følge trinnene nedenfor:
Trinn 1: Du må først sjekke den trådløse tilkoblingen ordentlig.
Trinn 2: Deretter må du sjekke at det trådløse alternativet er PÅ hvis det ikke er det og slå på.
Trinn 3: Prøv å koble den til systemet.
Trinn 4: Du kan også bruke en ruter og en WiFi-skriver for å etablere trådløs tilkobling.
Hvis du fortsatt ikke finner den rette løsningen som fungerer for deg, så ikke bekymre deg, vi har også andre løsninger som vil hjelpe deg.
Løsning 6: Oppdater Windows med alle tilgjengelige alternativer
Noen ganger skriverdriveren er utilgjengelig skyldes feilen på grunn av Windows-versjonen du bruker på systemet ditt og ikke på grunn av versjonen av skriverdriveren du kanskje bruker. For å unngå dette må du oppdatere systemet regelmessig slik at denne feilen ikke vil plage deg når som helst.
Slik kan du oppdatere Windows:
For Windows 10
Trinn 1: Klikk på Windows-ikonet nederst på skjermen eller skriv direkte inn i søkefeltet som Oppdateringer.
Trinn 2: Klikk nå på Se etter oppdateringer og se om det er noen tilgjengelige oppdateringer.
Trinn 3: Hvis det er noen tilgjengelige oppdateringer, klikker du på Installer og venter til systemet er oppdatert.
Trinn 4: Etter å ha oppdatert systemet, start PC-en på nytt. Kontroller tilkoblingen til skriveren. Prøv også å skrive ut en fil for å bekrefte om den fungerer som den skal.
For Windows 8
Trinn 1: Gjenta samme prosedyre også her.
Trinn 2: Start deretter PC-en på nytt for å bruke endringene på den.
Trinn 3: Til slutt, test om skriveren fungerer som den skal.
Løsning 7: Tilbakestill utskriftskøen
For å tømme spooler-filene og tilbakestille den til å administrere hele prosessen, følg trinnene nedenfor:
Trinn 1: Gå først til fanen Søk nederst på skjermen og skriv inn Tjenester.
Trinn 2: Velg nå alternativet Tjenester og i det nyåpnede vinduet gå til standardfanen og dobbeltklikk på Printer Spooler.
Trinn 3: Velg til slutt Stopp-alternativet og klikk deretter på OK-knappen.
Trinn 4: Skriv nå inn i søkeboksen:
%WINDIR%\system32\spool\skrivere
Trinn 5: Velg og slett alle filer i resultatlisten.
%WINDIR%\system32\spool\PRINTERS
Trinn 6: Gå igjen til oppgavelinjen og se etter søkeboksen og velg tjenestealternativet.
Trinn 7: Dobbeltklikk igjen på Printer Spooler og velg start og velg deretter Automatic i Startup type-boksen og klikk på OK.
Nedenfor er vår endelige løsning over Skriverdriveren er utilgjengelig problem.
Løsning 8: Endre statusen til skriveren
Det er også viktig å endre statusen til skriveren for å unngå at skriverdriveren er utilgjengelig. Hvis skriveren din tilfeldigvis viser statusen " frakoblet ", følg de angitte trinnene for å løse problemet med skriverdriveren er ikke tilgjengelig:
Trinn 1: Kontroller først at skriveren er på. Dessuten er den koblet til samme wifi som systemet ditt og kjører strømsyklusen.
Trinn 2: Angi skriveren som standardskriver i menyen ved å tømme utskriftskøen.
Trinn 3: Du kan også tilbakestille alternativene som administrerer utskriftskøen og fjerne skriveren fra enheten.
Trinn 4: Til slutt legg til skriveren på enheten på nytt og start systemet på nytt for å bruke disse endringene på den.
Løsning 9: Installere skriverdriveren på nytt
Først må du avinstallere skriverdriveren. For å gjøre det, følg trinnene:
Trinn 1: Trykk på Windows + X-tasten på tastaturet for å åpne Enhetsbehandling eller gå til Windows-ikonet nederst på skjermen og høyreklikk på det og fra de viste alternativene velg alternativet Enhetsbehandling for å åpne det.
Trinn 2: I Enhetsbehandling, se etter navnet på skriveren din og deretter ved å høyreklikke på å velge alternativet for å avinstallere enheten.
Når du er ferdig med avinstalleringsprosessen, installer nå skriverdriveren på nytt ved å laste den ned online og start systemet på nytt for å bruke disse endringene. Og sjekk tilkoblingen igjen.
Løsning 10: Avinstaller skriveren
Det er en enkel løsning. Alt du trenger å gjøre er å fjerne enheten fra systemet. Det kan gjøres som følger:
Trinn 1: Gå til Windows-ikonet nederst på skjermen og klikk på det og gå nå til Innstillinger.
Trinn 2: I Innstillinger-vinduet klikker du på alternativet Enheter.
Trinn 3: Gå nå til Skrivere og skannere og se etter skrivernavnet ditt og velg alternativet "Fjern enhet".
Les neste:
Konklusjon
Løsningene ovenfor vil hjelpe deg med å løse problemet effektivt og vil også foreslå at du peker slik at problemet med skriverdriveren er utilgjengelig ikke vil forstyrre deg igjen. Du kan gå for hvilken som helst av løsningene du føler deg enkel. Følg trinnene nøye for å få en effektiv løsning på kort tid!
Bluetooth lar deg koble Windows 10-enheter og tilbehør til PC-en din uten behov for ledninger. Her er ulike teknikker for å løse Bluetooth-problemer.
Lær deg å ta kontroll over personvernet ditt ved å tømme Bing-søkeloggen og Microsoft Edge-loggen med enkle trinn.
Oppdag den beste samarbeidsprogramvaren for små bedrifter. Finn verktøy som kan forbedre kommunikasjon og produktivitet i teamet ditt.
Lær hvordan du holder statusen din aktiv i Microsoft Teams. Følg våre trinn for å sikre at du alltid er tilgjengelig for kolleger og kunder.
Oppdag den beste prosjektledelsesprogramvaren for småbedrifter som kan hjelpe deg med å organisere prosjekter og oppgaver effektivt.
Gjenopprett siste økt enkelt i Microsoft Edge, Google Chrome, Mozilla Firefox og Internet Explorer. Dette trikset er nyttig når du ved et uhell lukker en hvilken som helst fane i nettleseren.
Hvis du har mange duplikater klumpet på Google Photos eller ønsker å eliminere duplikatbilder, så sjekk ut de mange måtene å slette duplikater i Google Photos.
Hvordan fikse at Nintendo Switch ikke slår seg på? Her er 4 enkle løsninger for å fikse at Nintendo Switch ikke slår seg på.
Lær hvordan du tilbakestiller Gmail-passordet ditt enkelt og sikkert. Endre passordet regelmessig for å beskytte kontoen din.
Lær hvordan du konfigurerer flere skjermer på Windows 10 med denne bloggen. Det være seg to eller tre eller flere skjermer, du kan enkelt sette opp skjermer for spilling eller koding.








