Slik løser du Bluetooth-problemer på Windows 10

Bluetooth lar deg koble Windows 10-enheter og tilbehør til PC-en din uten behov for ledninger. Her er ulike teknikker for å løse Bluetooth-problemer.
Har du noen gang blitt fengslet av et bildes livlige farger og følt deg tvunget til å fange dem i kunstverket ditt? En hindring oppstår ofte: gjenskape den nøyaktige fargepaletten. Men Procreate tilbyr en løsning. Du kan importere bildet ditt direkte og enkelt generere en fargepalett fra det, og strømlinjeforme prosessen med å transformere det til kunst.
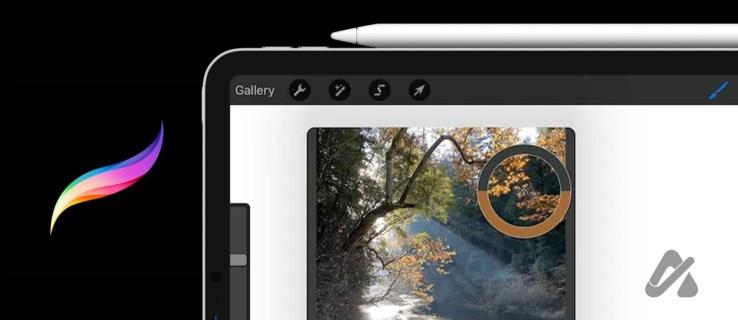
Hver farge i Procreate kommer med en rekke tilhørende nyanser og toner. Men å velge de nøyaktige fargene som matcher et bilde kan ta tid med så mange farger. Men det gode er at Procreate lar deg importere bilder og lage en fargepalett. Her er de forskjellige måtene å velge en farge fra et bilde på.
En pipette er et morsomt verktøy som lar deg velge farger nøyaktig fra lerretet ditt. Før du bruker den, bør du tilordne en gest for å fremskynde kunstprosessen din. En gest er en handling du utfører på skjermen for å aktivere et verktøy. Slik aktiverer du en pipettebevegelse.
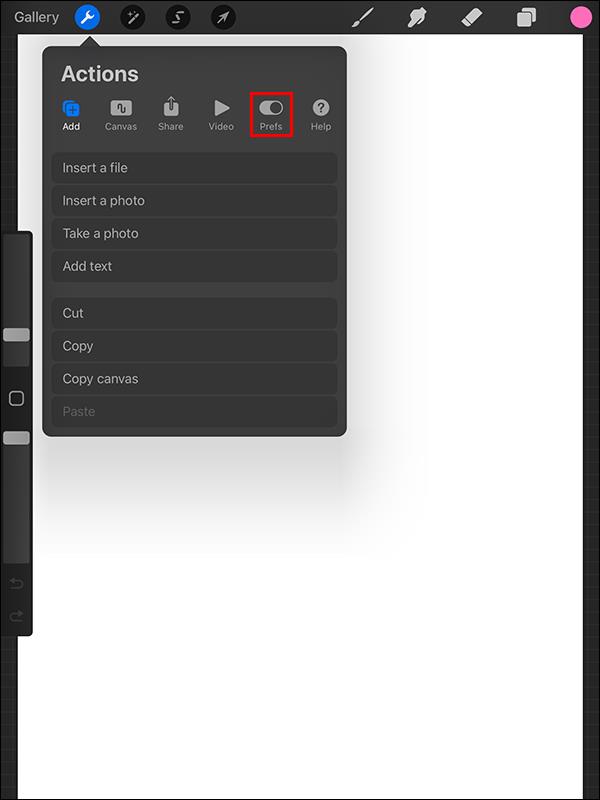
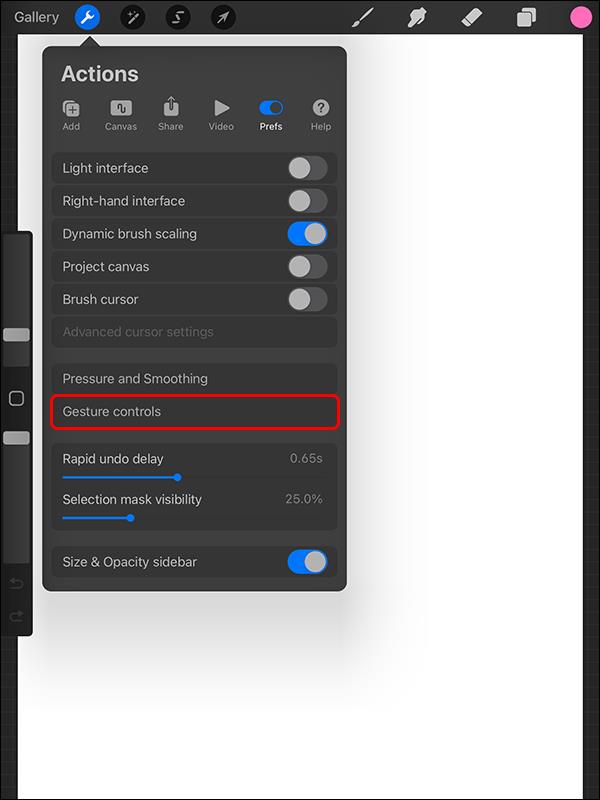
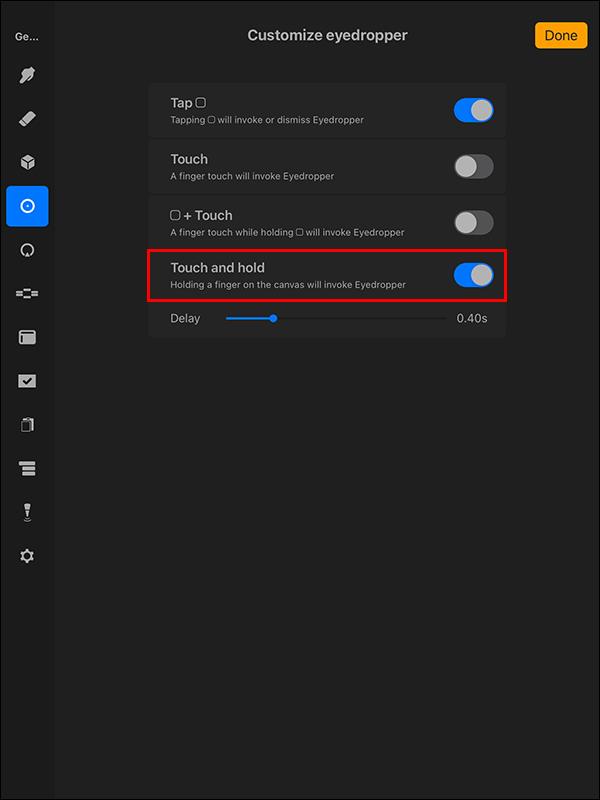
Etter å ha satt opp pipetteverktøyet, bruker du følgende trinn for å velge farger fra et bilde du tok eller fant på nettet ved hjelp av Procreate.

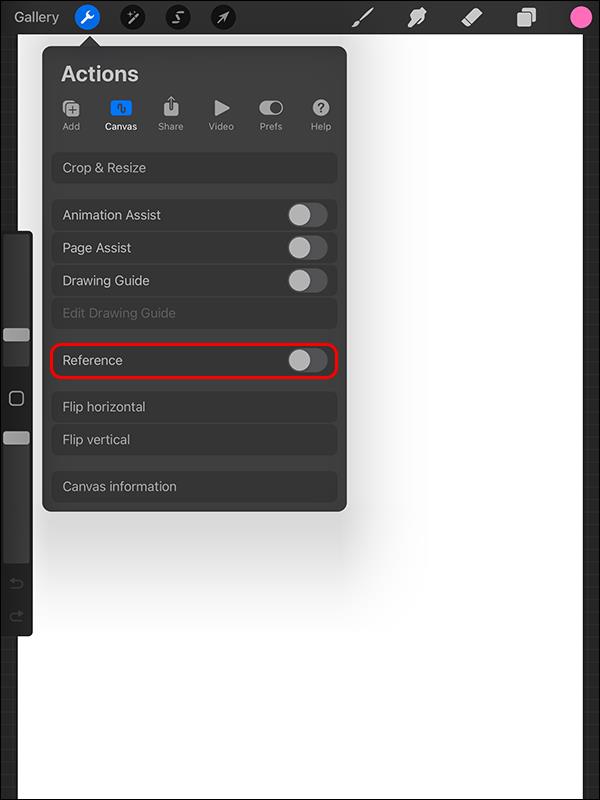
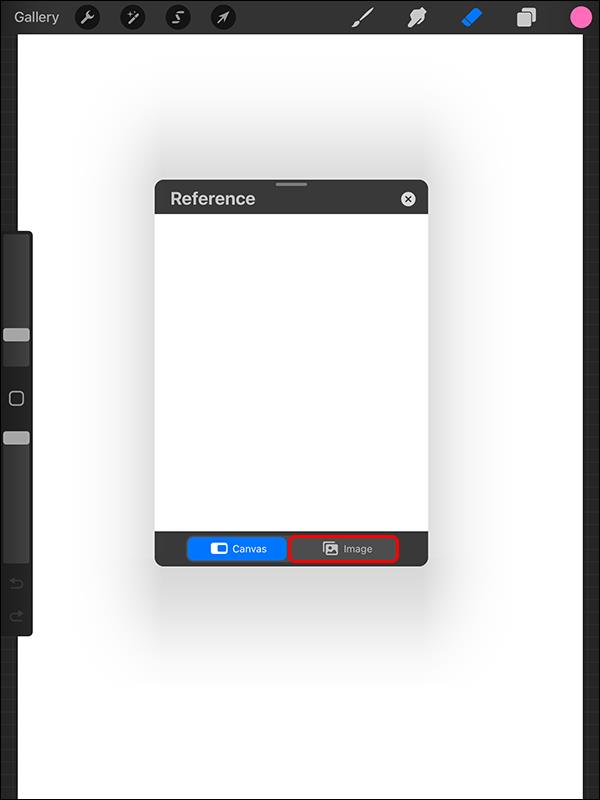
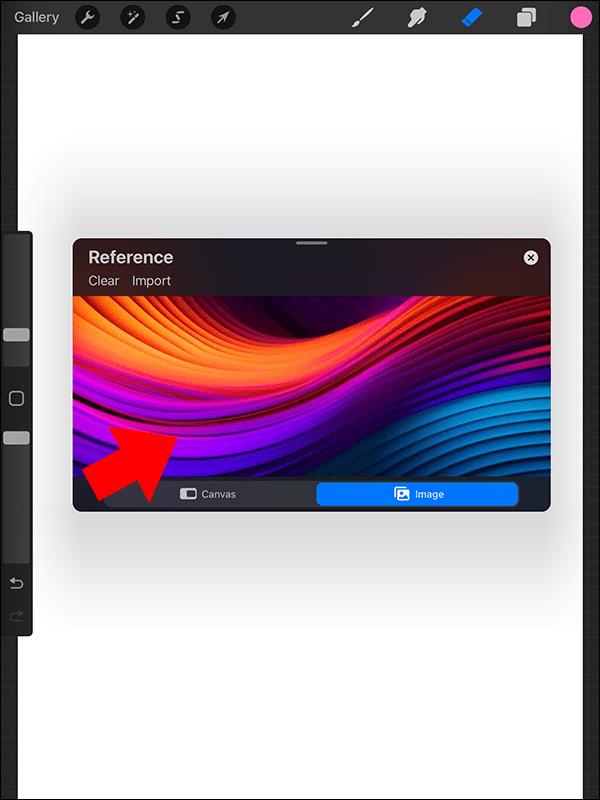
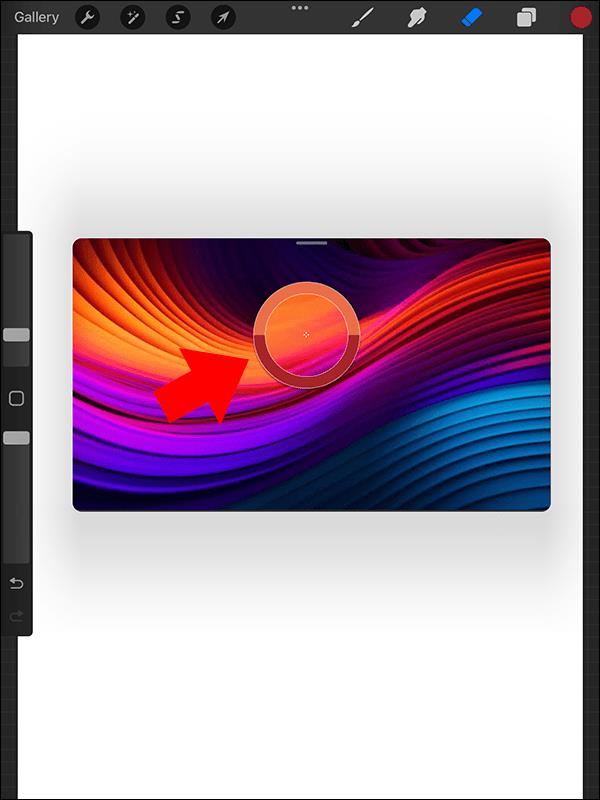
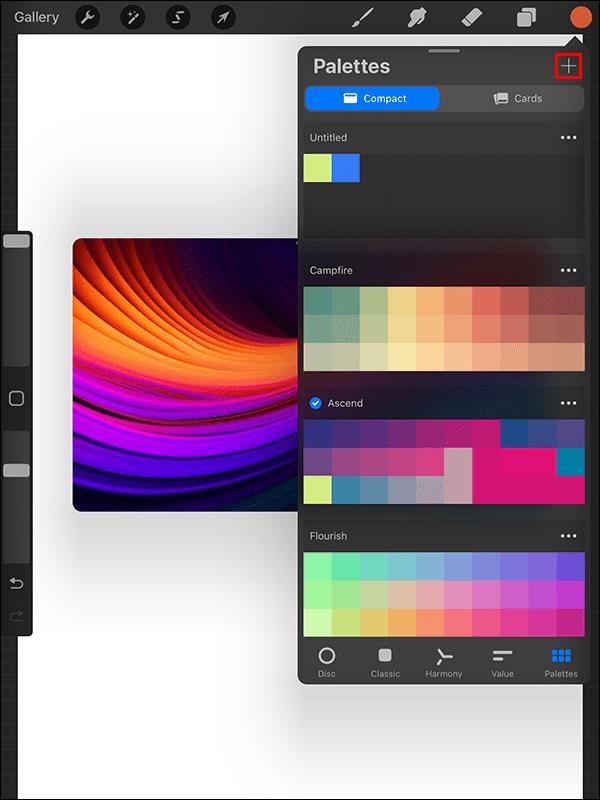

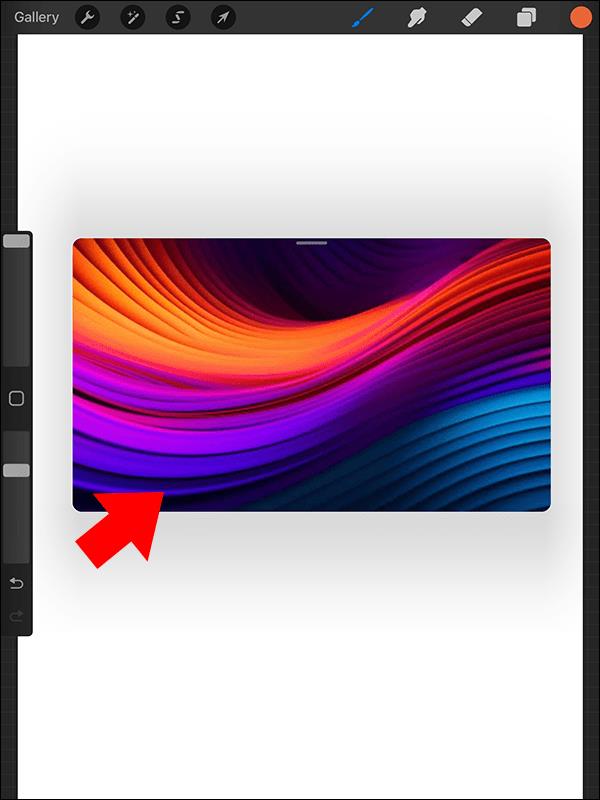
Alternativt kan du laste opp bildet ditt til Procreate-lerretet som følger:

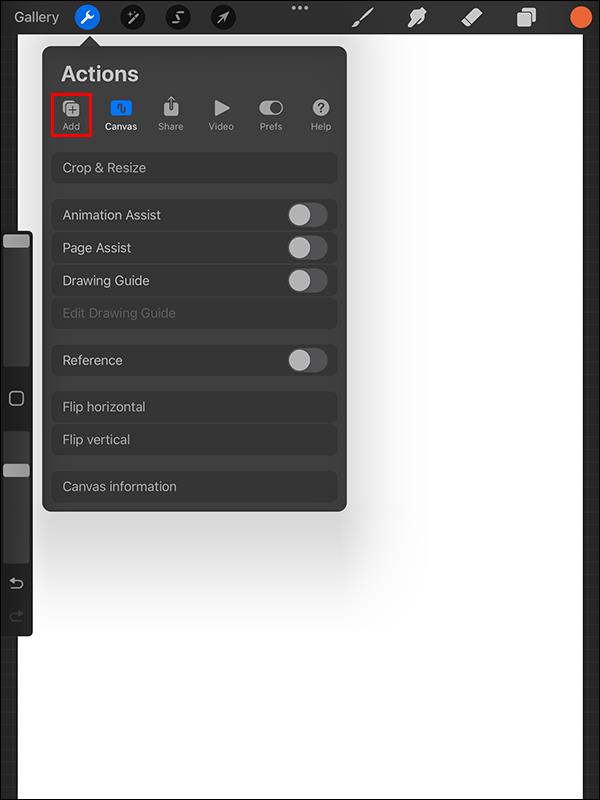

Når du har bildet ditt, følg trinn fem til ni ovenfor for å velge farger fra bildet. Du kan deretter kopiere og lime inn fargen i andre Procreate-lag .
Å velge fargene fra et bilde ved å bruke fargepanelet krever ikke mye mer innsats enn å laste opp bildet. Når bildet ditt er på lerretet, lager Procreate automatisk en palett fra bildefargene.
Selv om denne metoden er rask, har den også sin ulempe. Noen ganger kan bildets palett inneholde for mange nyanser av én farge og utelate dominerende farger. Så, etter å ha laget paletten, må du rydde opp i den ved å fjerne unødvendige farger og legge til nye.
Slik velger du en farge fra et bilde ved å bruke fargepanelet:
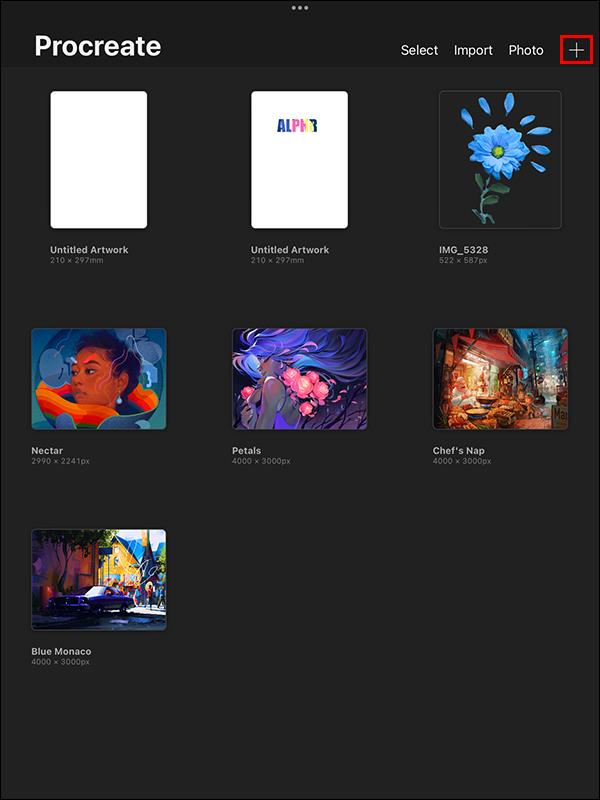
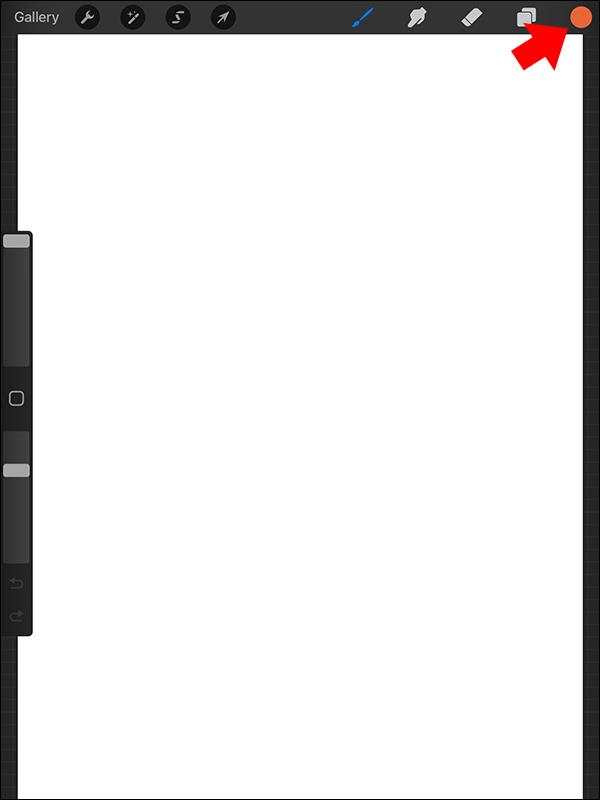

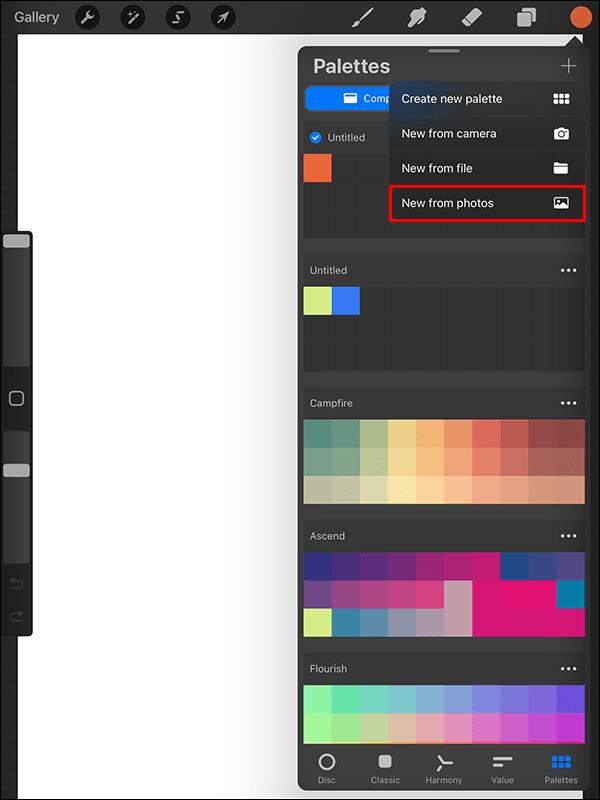
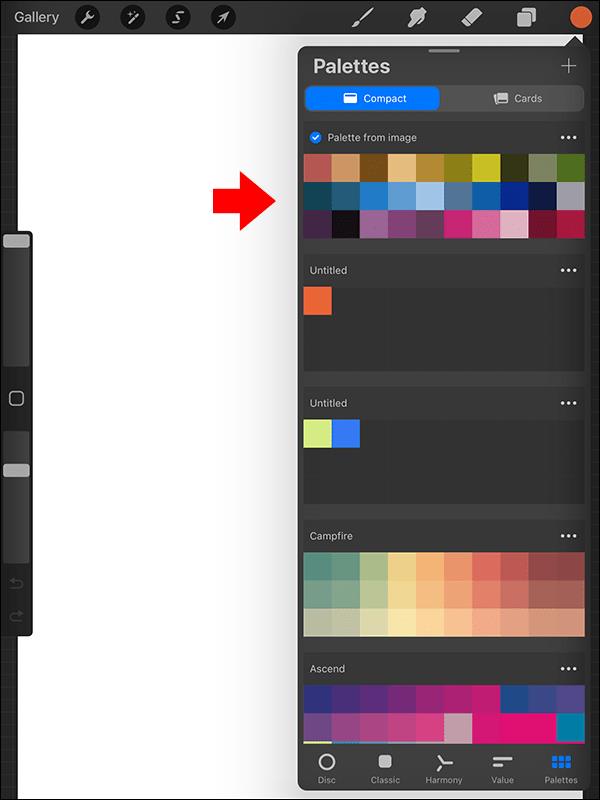
Denne metoden velger alle fargene fra et bilde. Hvis du bare vil ha noen få farger fra bildet ditt, kan du gå til paletten din og slette de du ikke vil ha.
Å bruke lagfunksjonen til å velge farger fra et bilde er den mest effektive metoden, spesielt når et bilde har minimale farger. Det fjerner behovet for å utvide bildet for å fange alle farger. Her er trinnene du følger:
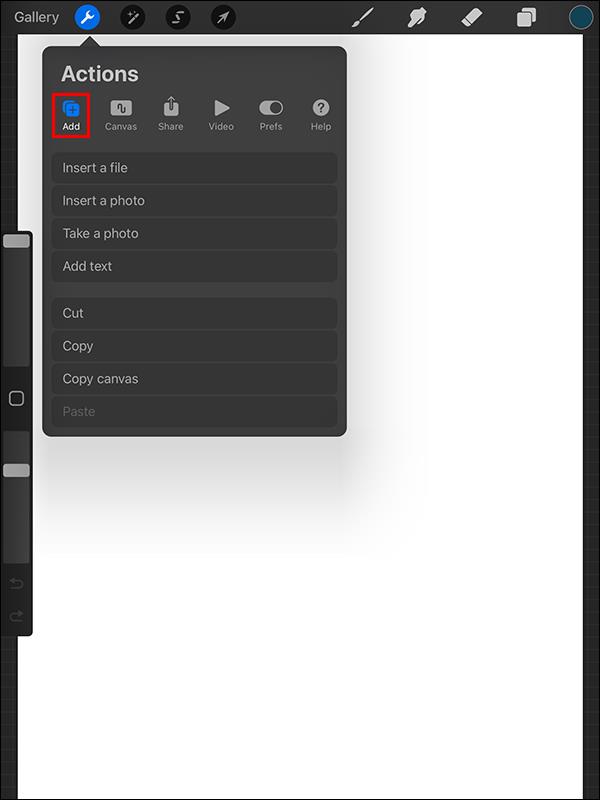
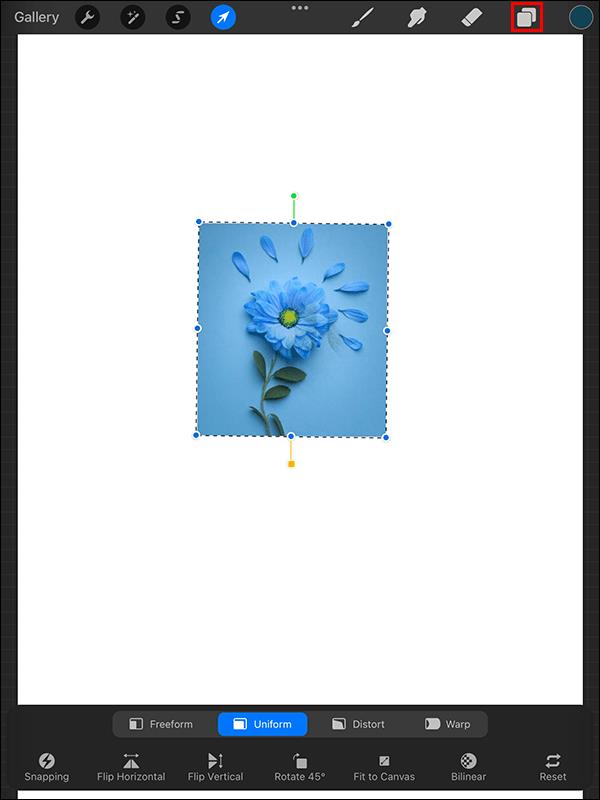
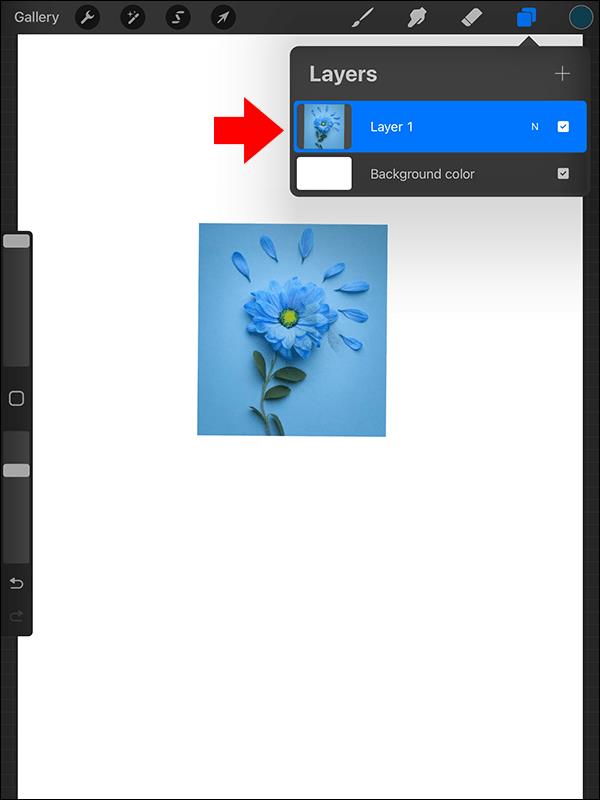
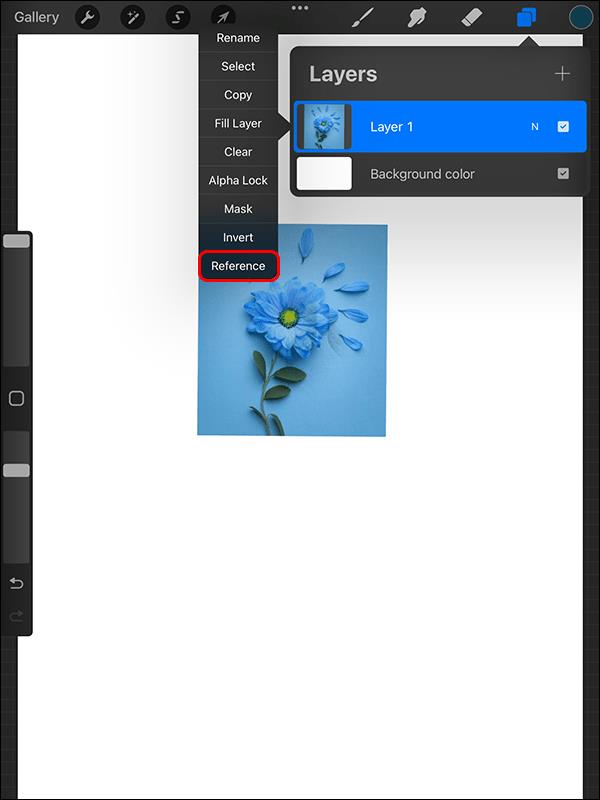
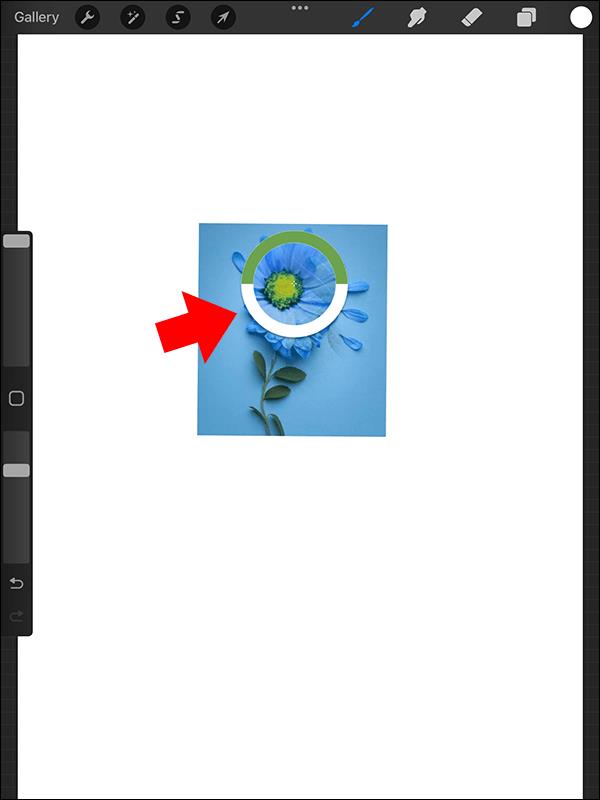
Den eneste ulempen med denne metoden er at hvis du ikke vil fjerne bildet umiddelbart etter, må du flytte det mye rundt på arbeidet ditt .
Husk at du også kan velge flere lag i Procreate .
Selv om alle Procreate-funksjonene er fantastiske, er det å kunne lage en palett fra et bilde uten tvil det beste. Det åpner opp ubegrensede dører for kreativitet samtidig som det får kunstverket ditt til å se naturlig ut. Neste gang du tar et fargerikt bilde, bruk en av metodene ovenfor for å lage en palett for å forvandle bildet til kunst.
Deretter vil du kanskje lære hvordan du bruker fyllfarge i Procreate .
Hvordan konverterer jeg et bilde til RGB i Procreate?
Fargeprofilen til filer i Procreate bestemmes når du lager lerretet. Når du har lagt til et nytt lerret, kan du angi fargeprofilen i fanen Fargeprofil, men du kan ikke endre den igjen etter det. Alt du importerer vil automatisk bli konvertert til den fargeprofilen. Hvis du vil endre arbeidet ditt til RGB fra hva det tidligere var satt til, må du eksportere originalen som et bilde og importere det til et nytt lerret der fargeprofilen er satt til RGB.
Hvordan fjerner jeg bakgrunnen til et bilde i Procreate?
Du kan fjerne bakgrunnen til et bilde ved å bruke markeringsverktøyet i Procreate. Enten ved å bruke automatisk eller manuelt valg, kan du velge forgrunnen til et bilde og kopiere det til et annet lag. Så er alt du trenger å gjøre å fjerne det originale laget, og voila! Du har fjernet bakgrunnen.
Bluetooth lar deg koble Windows 10-enheter og tilbehør til PC-en din uten behov for ledninger. Her er ulike teknikker for å løse Bluetooth-problemer.
Lær deg å ta kontroll over personvernet ditt ved å tømme Bing-søkeloggen og Microsoft Edge-loggen med enkle trinn.
Oppdag den beste samarbeidsprogramvaren for små bedrifter. Finn verktøy som kan forbedre kommunikasjon og produktivitet i teamet ditt.
Lær hvordan du holder statusen din aktiv i Microsoft Teams. Følg våre trinn for å sikre at du alltid er tilgjengelig for kolleger og kunder.
Oppdag den beste prosjektledelsesprogramvaren for småbedrifter som kan hjelpe deg med å organisere prosjekter og oppgaver effektivt.
Gjenopprett siste økt enkelt i Microsoft Edge, Google Chrome, Mozilla Firefox og Internet Explorer. Dette trikset er nyttig når du ved et uhell lukker en hvilken som helst fane i nettleseren.
Hvis du har mange duplikater klumpet på Google Photos eller ønsker å eliminere duplikatbilder, så sjekk ut de mange måtene å slette duplikater i Google Photos.
Hvordan fikse at Nintendo Switch ikke slår seg på? Her er 4 enkle løsninger for å fikse at Nintendo Switch ikke slår seg på.
Lær hvordan du tilbakestiller Gmail-passordet ditt enkelt og sikkert. Endre passordet regelmessig for å beskytte kontoen din.
Lær hvordan du konfigurerer flere skjermer på Windows 10 med denne bloggen. Det være seg to eller tre eller flere skjermer, du kan enkelt sette opp skjermer for spilling eller koding.








