Slik kobler du til Wi-Fi på en Samsung TV

Mens en TV sannsynligvis vil fungere bra uten internettforbindelse hvis du har et kabelabonnement, har amerikanske brukere begynt å bytte til online

I motsetning til Skype, er ikke Microsoft Teams et enkelt verktøy. Du kan vurdere Teams som en kombinasjon av Slack og Skype. Det er et overordnet kommunikasjons- og videokonferanseverktøy som kan tilpasses i henhold til bedriftens behov. Den er enorm og har mange funksjoner skjult under overflaten. Så med det sagt, her er noen Microsoft Teams tips og triks for bedre kommunikasjon.
Microsoft Teams tips og triks
1. Bakgrunnsuskarphet og virtuell bakgrunn
I likhet med Skype tilbyr Microsoft Teams også et alternativ for bakgrunnsuskarphet. Dette alternativet er veldig nyttig, spesielt når vi alle jobber hjemmefra. Imidlertid, i motsetning til Skype, kan du ikke permanent aktivere "Blur my Background" per nå. Du må gjøre det separat for hver videosamtale. Slik aktiverer du bakgrunnsuskarphet.
Mens du er i videosamtalen, klikk på de tre knappene helt til høyre på den flytende linjen. Fra den utvidede menyen klikker du på " Bakgrunnseffekter ". På bakgrunnseffektsiden vil du se en haug med effekter. Det aller første alternativet er Blur my Background . Klikk på den, og den vil starte videostrømmen på nytt, og du bør ha en uskarp bakgrunn.
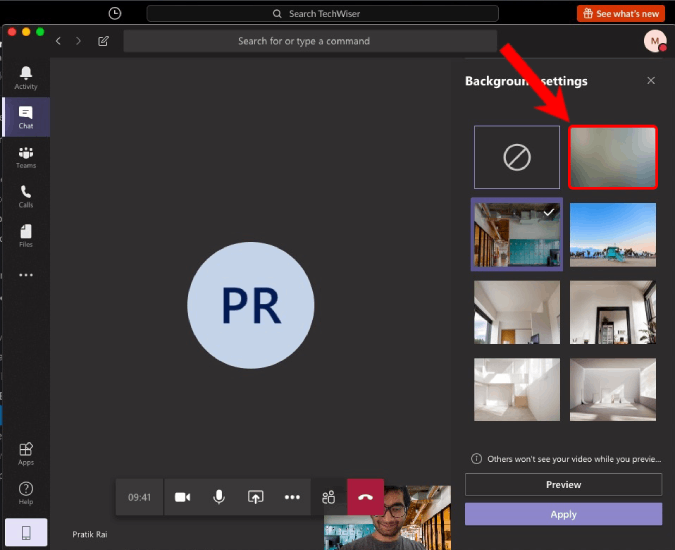
Bortsett fra alternativet Blur my Background, tilbyr Teams også virtuell bakgrunn. Selvfølgelig, når du velger dem, erstatter det den opprinnelige bakgrunnen din. Men per nå lar Microsoft deg bare bakgrunnsmalene som er gitt i Teams-appen. For å vite mer om det, ta en titt på vår dedikerte artikkel om teamenes virtuelle bakgrunn og uskarphet modus .
2. Hurtigtaster
Tastatursnarveier er det mest praktiske enten du arbeider med Outlook eller Teams. I Microsoft Teams kan du trykke "Ctrl+." når som helst for å se hurtigtastene. De viktigste av disse er imidlertid som følger.
3. Slash-kommandoer
I likhet med Slack har Microsoft Teams også skråstrekkommandoer . Men disse skråstrek-kommandoene fungerer ikke overalt. Det fungerer bare på den øverste søkelinjen. For raskt å gå til søkefeltet, trykk Ctrl+E (⌘+E på Mac ).
En skråstrek-kommando som jeg bruker mye er "/dnd". Som navnet antyder, slår den på Ikke forstyrr-modus, og du vil bare motta hastemeldinger fra dine prioriterte kontakter. På samme måte kan du også kjøre "/tilgjengelig" for å endre statusen din til Tilgjengelig. En annen nyttig skråstrek-kommando er "/goto". Det hjelper deg raskt å hoppe til en kanal eller et team.
Before enabling DND mode, make sure you set your Priority contacts under the Privacy tab in the Settings menu.
Her er en haug med nyttige Slash-kommandoer.
4. Omtaler
Nå, når du søker etter nyttig informasjon i en kanal, er det bedre å lese ting som er rettet mot deg. I utgangspunktet meldinger som du har nevnt. For å komme til dem, skriv "/mentions" på søkefeltet. Alternativt kan du gå over til Aktivitet-fanen og trykke på Filter-ikonet ved siden av Feed-alternativet. Klikk deretter på de 3 prikkene og velg "@Mentions".
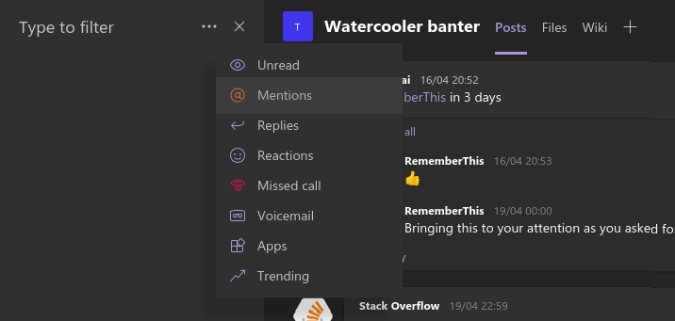
5. Varsler
Som standard vil Microsoft Teams sende deg et varsel for hver drittsekk. For eksempel sender ikke Slack deg varsler for kanalmeldinger med mindre du er nevnt i dem. Men Microsoft Teams sender et bannervarsel samt en e-post for det samme. Slik slår du av:
På varslingssiden vil du se handlingene som kan utføres for hver type varsling. I utgangspunktet er det 3 typer handlinger for et varsel: Banner og e-post, Banner og Vis kun i feed. Selv om de to første er selvforklarende, antyder å velge den tredje at disse varslene bare vises i aktivitetsfanen.
For eksempel vil Microsoft Teams som standard sende deg en e-post samt et bannervarsel når du blir nevnt i et team eller en kanal. Selv om jeg ikke har et problem med bannervarslingen, liker jeg ikke å motta e-poster for alle disse omtalene. Derfor har jeg kun slått dem til "Banner".
6. Bots og apper
Microsoft Teams lar deg ha ubegrensede apper og bots i teamet ditt. I tilfelle du ikke vet det, gir boter og apper enten ekstra funksjonalitet til Microsoft Teams eller hjelper deg med å integrere med andre plattformer. Noen av de nyttige appene du kan bruke er som følger.
Vi har en dedikert artikkel om beste Microsoft Teams-apper som berører installasjonen og funksjonene til disse appene i dybden. Du kan gå gjennom det for mer klarhet.
7. Bytt tavle
Mens vi er inne på temaet tredjepartsapper, her er en annen viktig – Freehand. Nå er tavlen i Microsoft Teams grunnleggende og begrenset til bare blekk. Hvis du bruker tavlen mye for Sprint-programmeringsmodeller, wireframe-design, prototyping, video storyboarding, etc, bør du prøve Freehand by Invision whiteboard. Sammenlignet med MS Whiteboard gir den flere former som rektangel, linjer og sirkler.
Frihånd kan også brukes under en videokonferanse i stedet for teamets tavle. I tillegg kan du til og med presentere Freehand-tavlen uten å holde en videosamtale. Vi bruker den ofte til å storyboarde YouTube-videointroene våre.
Integrer Freehand av InVision
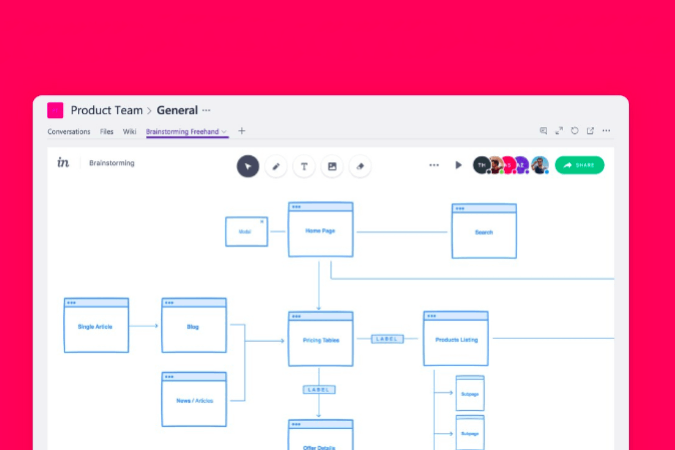
8. Oppslukende leser
Den populære Edge-nettleserens Immersive Reader er også integrert i Microsoft Teams. Den oppslukende leseren ville ikke vært mye nyttig, men høytlesningsmodusen du får med den er fordelaktig. For å komme til den oppslukende lesermodusen, klikk på de 3 prikkene over en melding og klikk på Oppslukende leser.
Når du kommer i oppslukende lesermodus, vil du se en "Spill"-knapp nederst. Så snart du treffer den, vil den resitere hele meldingen for deg. Jeg bruker den ofte til å lese opp artikler og skript som sendes til meg på Teams.
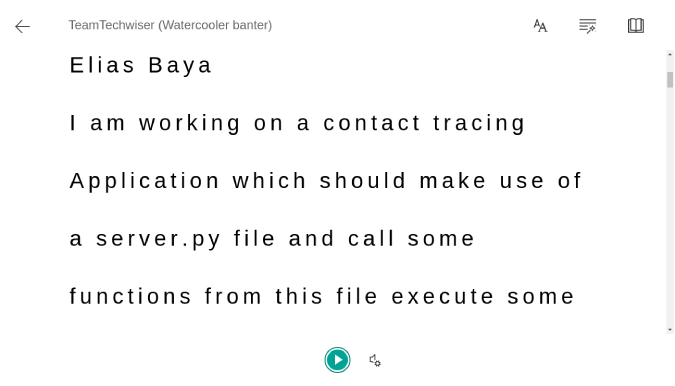
Avslutningsord
Mange andre funksjoner som kanal- og team-e-post-IDer, Cloud Meeting-opptak, Skype-interkommunikasjon fungerer bare hvis du har en Microsoft 365-konto. For flere problemer eller spørsmål angående Microsoft Teams, gi meg beskjed i kommentarene nedenfor
Les også: Slakk vs. lag: Hvilket kommunikasjons- og samarbeidsverktøy du skal bruke
Mens en TV sannsynligvis vil fungere bra uten internettforbindelse hvis du har et kabelabonnement, har amerikanske brukere begynt å bytte til online
Som i den virkelige verden, vil kreasjonene dine i Sims 4 til slutt bli gamle og dø. Simmene eldes naturlig gjennom syv livsstadier: baby, småbarn, barn, tenåring,
Obsidian har flere plugins som lar deg formatere notatene dine og bruke grafer og bilder for å gjøre dem mer meningsfulle. Selv om formateringsalternativene er begrenset,
«Baldur's Gate 3» (BG3) er et fengslende rollespill (RPG) inspirert av Dungeons and Dragons. Det er et omfattende spill som involverer utallige sideoppdrag
Med utgivelsen av Legend of Zelda: Tears of the Kingdom kan fans komme inn i spillets ånd med de beste HD-bakgrunnsbilder. Mens du kan bruke
https://www.youtube.com/watch?v=LKqi1dlG8IM Mange spør: Hva heter denne sangen? Spørsmålet har eksistert siden musikken startet. Du hører noe du
Hisense TV-er har fått gjennomslag som et anstendig budsjettalternativ for sin flotte bildekvalitet og moderne smarte funksjoner. Men det er også en skjult
Hvis du bruker Viber regelmessig, kan det være lurt å sjekke om noen har likt en melding. Kanskje du skrev noe for å få en venn til å le, eller bare vil
Hvis du eier en Apple-enhet, har du uten tvil mottatt uønskede meldinger. Dette kan ha vært fra folk du kjenner som du ikke ønsker skal sende deg
TikTok har kraften til å katapultere virksomheten eller karrieren din, og ta deg fra null til helt på kort tid, noe som er utrolig. Før i tiden måtte folk hoppe








