Slik løser du Bluetooth-problemer på Windows 10

Bluetooth lar deg koble Windows 10-enheter og tilbehør til PC-en din uten behov for ledninger. Her er ulike teknikker for å løse Bluetooth-problemer.
Obsidian har flere plugins som lar deg formatere notatene dine og bruke grafer og bilder for å gjøre dem mer meningsfulle. Selv om formateringsalternativene er begrenset, kan du fortsatt endre størrelsen på bilder for å få dem til å passe til teksten. Å minimere bilder i Obsidian er viktig hvis du trenger å passe mange av dem i én fil eller notat.

Her lærer du hvordan du kan gjøre bilder mindre i Obsidian.
Hvordan endre størrelsen på bildet ditt i Obsidian
Obsidian er spesifikt når det gjelder bildeformatering. Mens du kan gjøre grunnleggende tekstfunksjoner med noen få symboler, krever bildeformatering CSS og HTML. Dette systemet kan ta mer tid enn andre tradisjonelle notatapper. Imidlertid har det disse fordelene, for eksempel personvern, tilbakekobling og allsidighet.
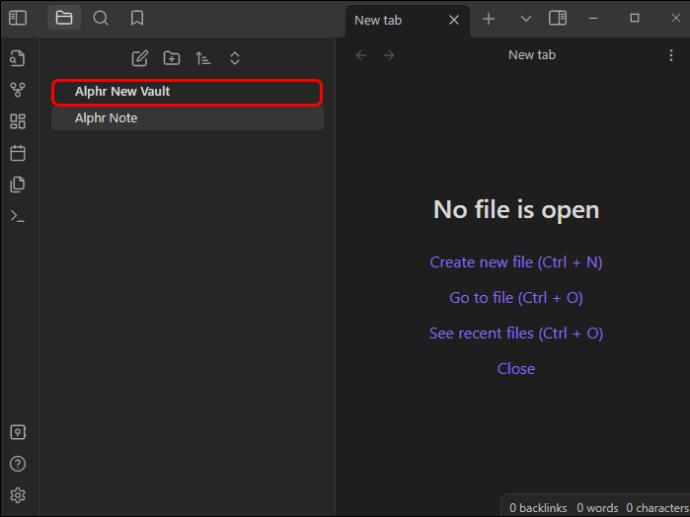
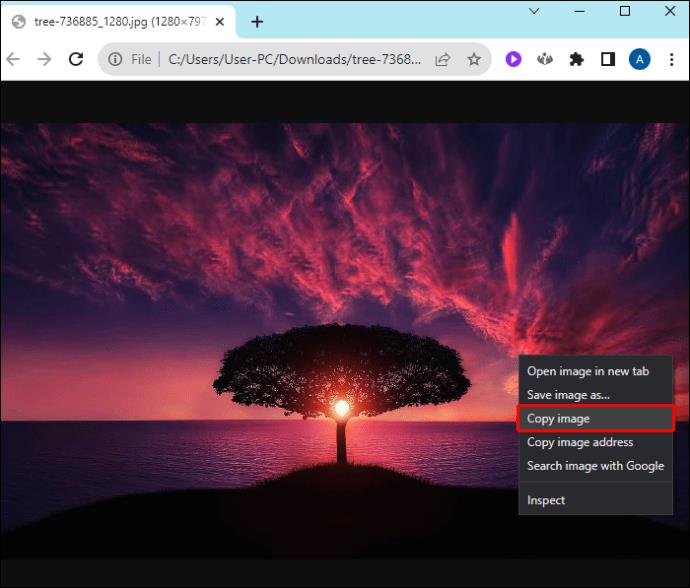
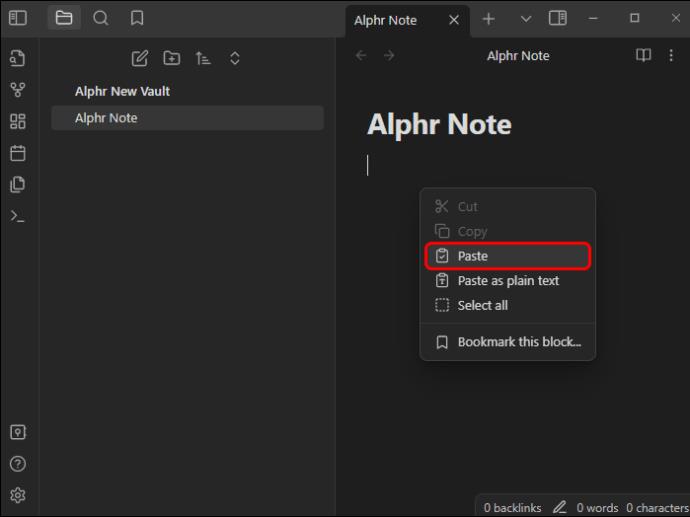
Nå som bildet ditt er lagret i hvelvet, kan du bruke det med notatene dine:
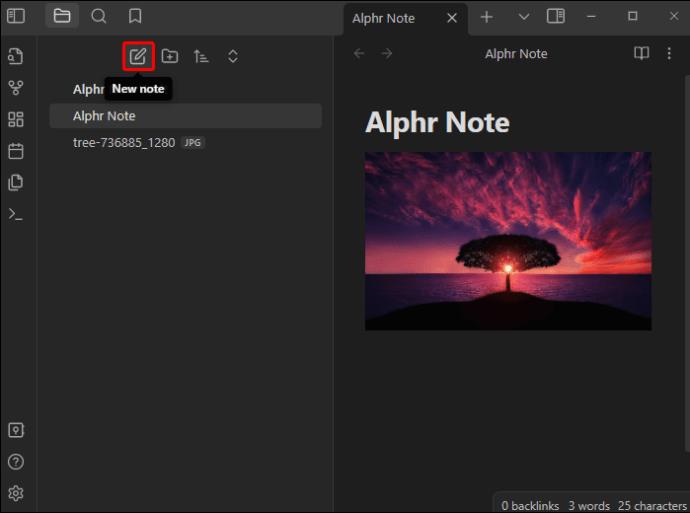
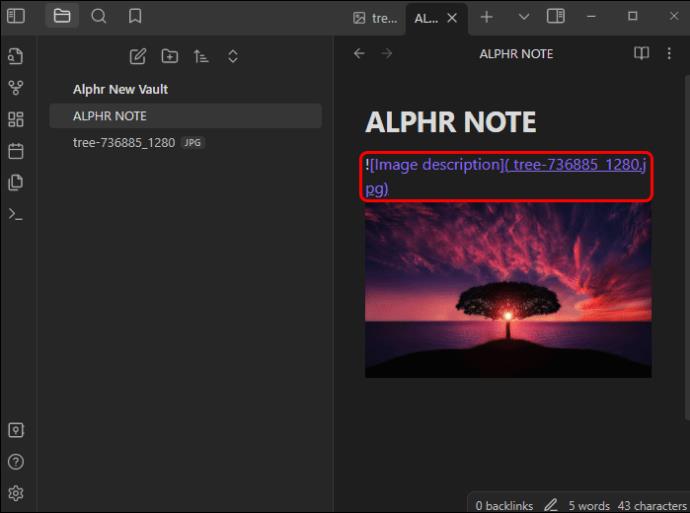

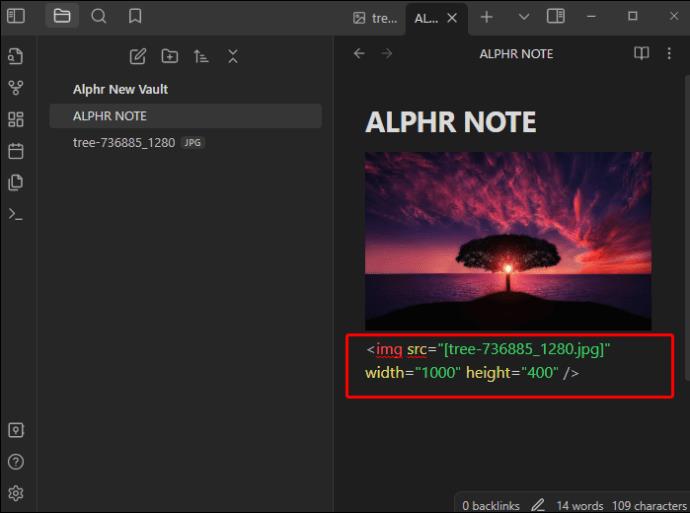
Det er så enkelt! Bildet ditt vil bli endret i henhold til parametrene dine. Du kan tilpasse høyden og bredden på bildet ved å tukle med tallene.
Denne metoden kan være forvirrende hvis du ikke forstår hvordan pikseldimensjoner kan se ut på en skjerm. Du må kanskje eksperimentere med riktig størrelse. Her er en generell referanseramme som kan hjelpe deg:
Noen andre verdifulle dimensjoner inkluderer:
Men de beste dimensjonene for bildet ditt vil også avhenge av bildekvaliteten. Hvis det lagrede bildet ditt har lav oppløsning, vil det ikke være tydelig om du strekker det. Vurder alltid sideforholdet til originalbildene dine for å unngå at Obsidian-formatet blir forvrengt.
Slik bygger du inn koblinger ved hjelp av Obsidian
Obsidian er et unikt notatsystem fordi det ikke fungerer som en tradisjonell database. I stedet kan du lage en graf over kunnskapen din ved å koble sammen notater. Dette betyr at du enkelt kan bytte mellom relaterte emner. For å gjøre det effektivt, må du bygge inn koblinger. Du kan gjøre dette for vanlig tekst, overskrifter og annet notatinnhold.
Slik legger du inn lenker til andre notater gjennom vanlig tekst:
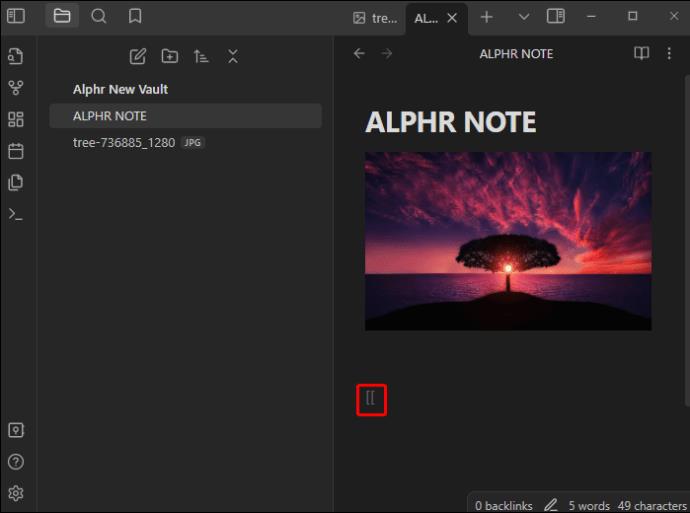
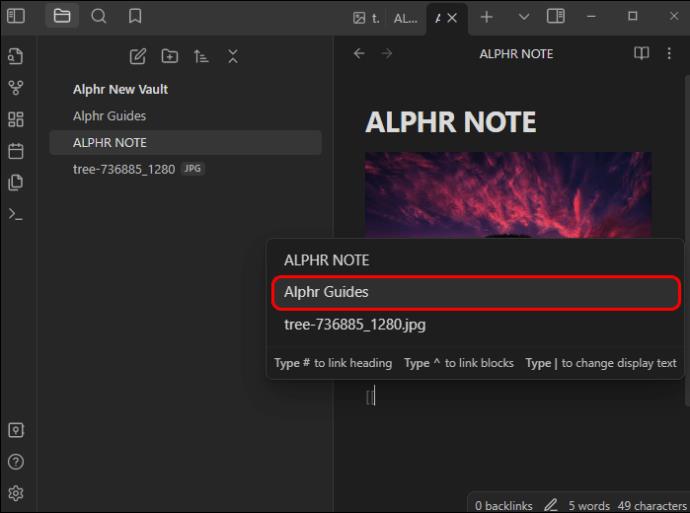
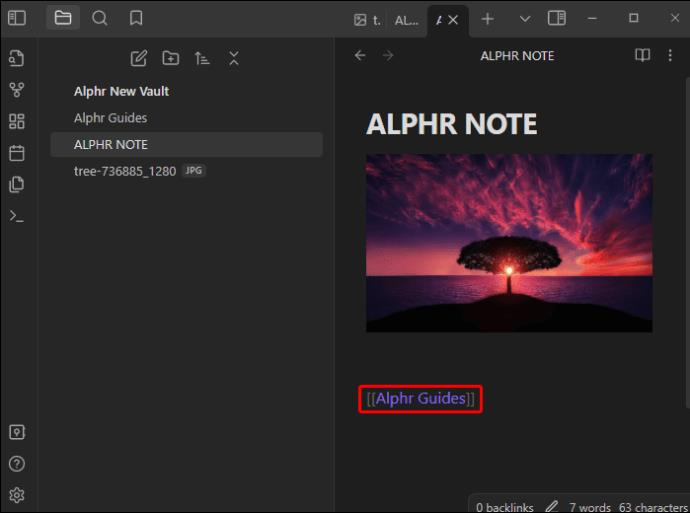
Når du er ferdig, klikker du på lenken for å gå til ønsket notat. Ved siden av å koble notater gjennom vanlig tekst, kan du også gjøre det gjennom overskrifter ved å skrive inn:
[[Note Name#Header Name]]Bare bytt ut notatnavnet med det ønskede notatnavnet og tekstnavnet med overskriften.
Det kan også være lurt å bygge inn hele innholdet til et annet notat. Obsidian støtter også denne funksjonen:
![[Note Name]]Ved å bruke innebygde lenker til andre notater, vil du kunne gjøre store kunnskapssystemer praktisk sammenkoblet.
Hvordan lage kunnskapssystemer ved å bruke Obsidian
Nå som du har lært de grunnleggende koblingsverktøyene, kan du lage omfattende kunnskapssystemer ved å bruke Obsidian. Du må mest sannsynlig bruke en nettlignende struktur i stedet for et hierarki som i andre notatprogrammer (som Notion).
Det er retningslinjer å vurdere for å koble notater så effektivt som mulig:
Du kan kontinuerlig opprette og oppdatere et dynamisk kunnskapssystem ved hjelp av denne metoden.
Klargjør hvelvet ditt i Obsidian
Før du kan koble sammen notater i Obsidian, må du først vite hvordan du lager hvelv og notater. Dette systemet fungerer litt annerledes enn typiske filopprettingssystemer på Windows-datamaskiner og andre mer tradisjonelle notatsystemer. Med Obsidian vil alle notatene og filene dine bli lagret i et "hvelv". Dette fungerer som en stor mappe som samler alle tekstene dine. Plattformen bruker vanlige tekstfiler, slik at du også kan få tilgang til notatene fra andre programmer.
For å lage et hvelv og notat i Obsidian, følg disse instruksjonene:
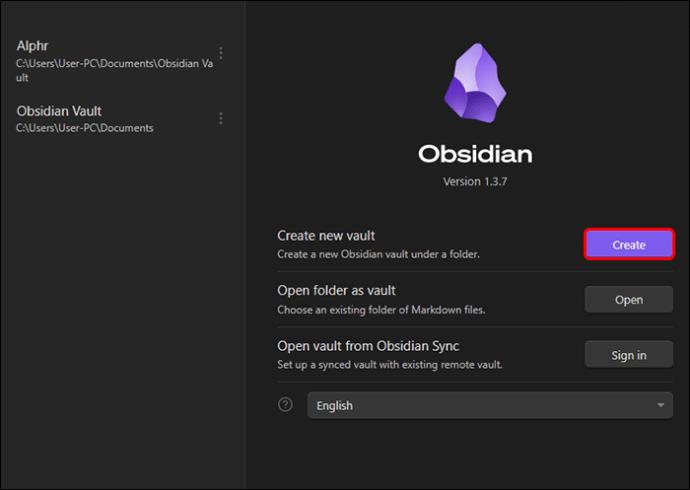
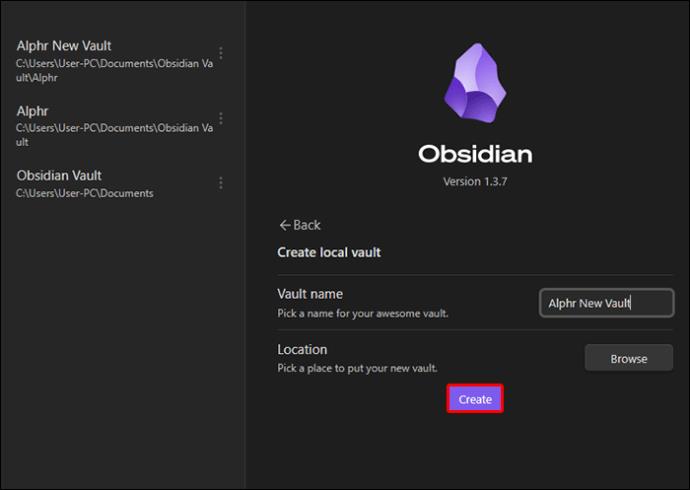
Når hvelvet er klart, kan du fortsette ved å notere:

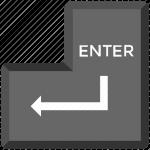
Når notatet er opprettet, kan du begynne å redigere og begynne å koble til andre notater. De vil automatisk bli lagret i hvelvet.
Vanlige spørsmål
Kan du sette lenker inn i bilder i Obsidian?
Dessverre ikke. Obsidian lar deg legge inn lenker gjennom tekst og ikke bilder. Du kan imidlertid alltid bruke kommandoene ovenfor for å koble til notatet under bildet.
Både minimalistisk og ekspansiv
Obsidian er et kraftig notat- og læringsverktøy som hjelper deg å koble sammen konsepter og ideer gjennom forskjellige tekstfiler. Du kan også bruke bilder for å gjøre prosessen mer detaljert. Endring av bildestørrelse inkluderer imidlertid bruk av HTML-kodene nevnt ovenfor. Når du har justert bildet, kan du koble notatene dine sammen ved å bruke Obsidians enkle funksjoner og formel. Dette kartlegger ideene, konseptene og den generelle læringsprosessen.
Syntes du det var enkelt å endre størrelse på bilder i Obsidian? Hva med å koble notater sammen? Gi oss beskjed i kommentarfeltet nedenfor.
Bluetooth lar deg koble Windows 10-enheter og tilbehør til PC-en din uten behov for ledninger. Her er ulike teknikker for å løse Bluetooth-problemer.
Lær deg å ta kontroll over personvernet ditt ved å tømme Bing-søkeloggen og Microsoft Edge-loggen med enkle trinn.
Oppdag den beste samarbeidsprogramvaren for små bedrifter. Finn verktøy som kan forbedre kommunikasjon og produktivitet i teamet ditt.
Lær hvordan du holder statusen din aktiv i Microsoft Teams. Følg våre trinn for å sikre at du alltid er tilgjengelig for kolleger og kunder.
Oppdag den beste prosjektledelsesprogramvaren for småbedrifter som kan hjelpe deg med å organisere prosjekter og oppgaver effektivt.
Gjenopprett siste økt enkelt i Microsoft Edge, Google Chrome, Mozilla Firefox og Internet Explorer. Dette trikset er nyttig når du ved et uhell lukker en hvilken som helst fane i nettleseren.
Hvis du har mange duplikater klumpet på Google Photos eller ønsker å eliminere duplikatbilder, så sjekk ut de mange måtene å slette duplikater i Google Photos.
Hvordan fikse at Nintendo Switch ikke slår seg på? Her er 4 enkle løsninger for å fikse at Nintendo Switch ikke slår seg på.
Lær hvordan du tilbakestiller Gmail-passordet ditt enkelt og sikkert. Endre passordet regelmessig for å beskytte kontoen din.
Lær hvordan du konfigurerer flere skjermer på Windows 10 med denne bloggen. Det være seg to eller tre eller flere skjermer, du kan enkelt sette opp skjermer for spilling eller koding.








