Slik løser du Bluetooth-problemer på Windows 10

Bluetooth lar deg koble Windows 10-enheter og tilbehør til PC-en din uten behov for ledninger. Her er ulike teknikker for å løse Bluetooth-problemer.
Microsoft Teams er blant de beste merkene etablert innen videokonferanser og eksternt samarbeid. Hvis du ennå ikke har brukt denne plattformen, vil du på et tidspunkt gjøre det. Over en kvart milliard mennesker bruker det over hele verden. Så det er populært. Og hvis du ikke vet hvordan du blir med på møter på telefonen ved å bruke den, kan du gå glipp av øyeblikk som endrer karrieren.
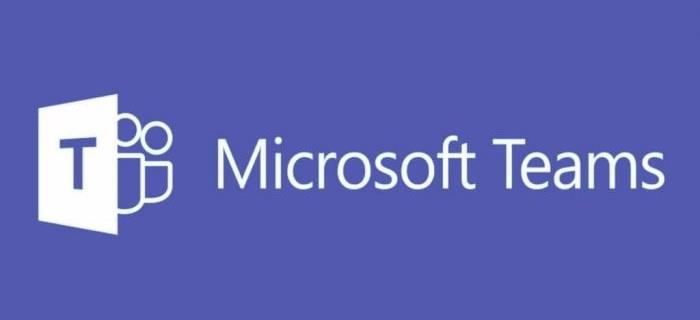
Denne artikkelen er en trinn-for-trinn-guide for å hjelpe deg med å bli med i Microsoft Teams-møter på telefon uten problemer.
Slik blir du med på et Microsoft Teams-møte på telefon
Å kunne delta i Microsoft Teams-møter via telefon gir deg fleksibilitet. La oss innse det. Viktige møter skjer noen ganger når du ikke er på kontoret eller hjemme. Og du vil ikke gå glipp av dem. Heldigvis, i motsetning til en bærbar datamaskin, er en telefon bærbar og følger deg overalt.
Når det er tid for møtet, leter du bare etter et rolig sted og med noen få klikk er du i møtet. Og det beste er at du kan bli med på møtet på flere måter. Så hvis en ikke fungerer for deg, vil en annen gjøre det.
Men husk at du får den beste Microsoft Teams-møteopplevelsen når du har mobilappen og en konto. Det er imidlertid ikke obligatorisk.
Avhengig av telefonen din kan du laste ned Microsoft Teams, som forklart nedenfor.
Hvordan installere Microsoft Teams på Android
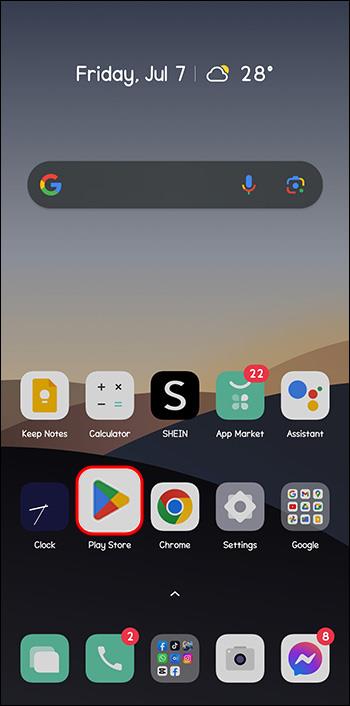
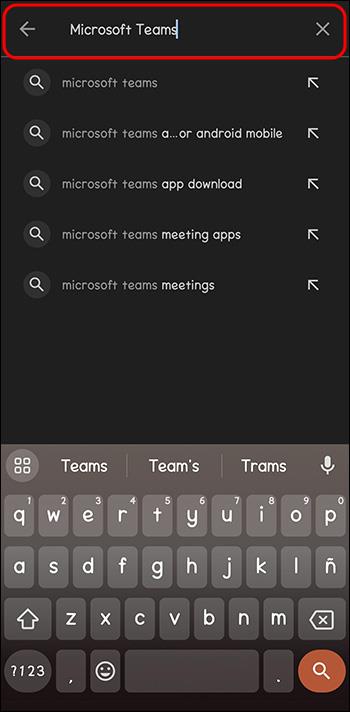
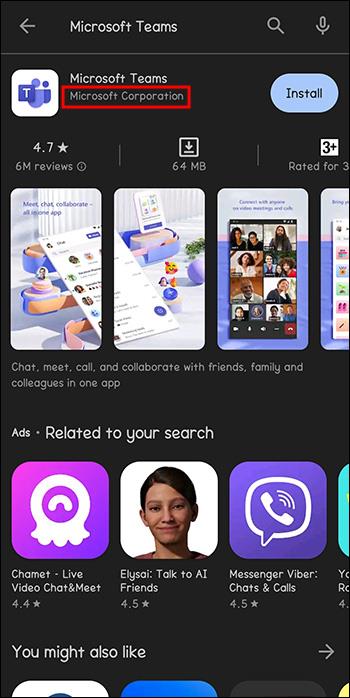
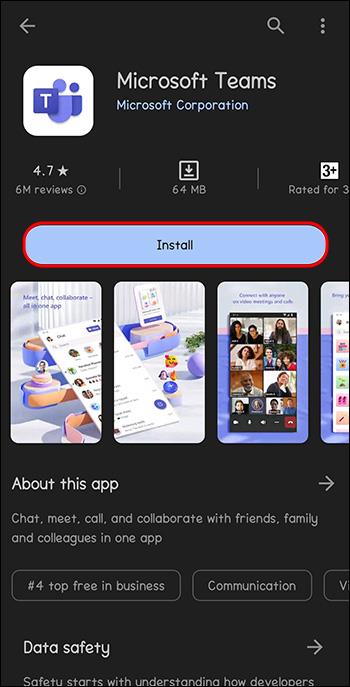
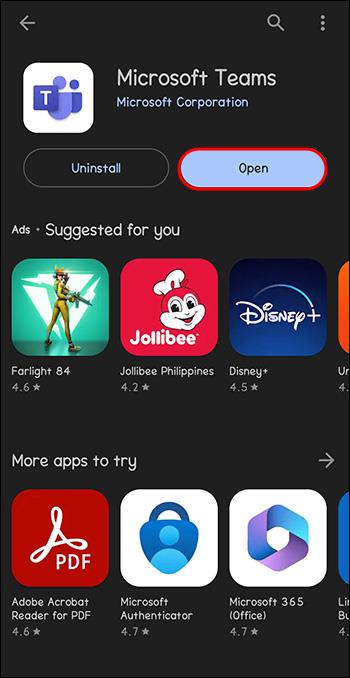
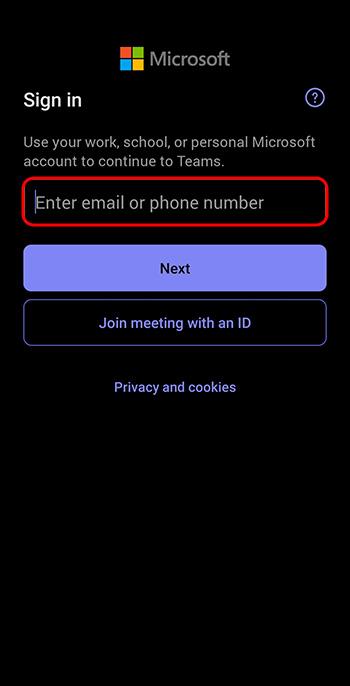
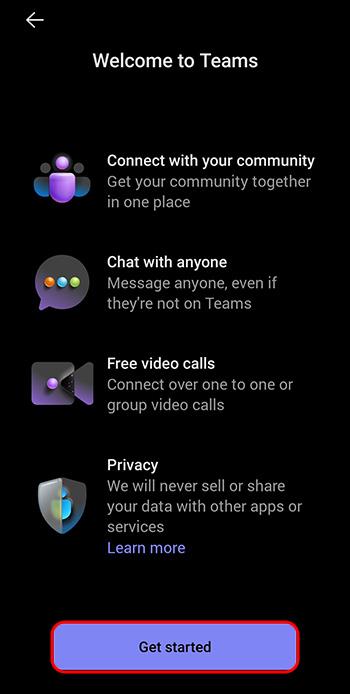
Slik installerer du Microsoft Teams på iOS
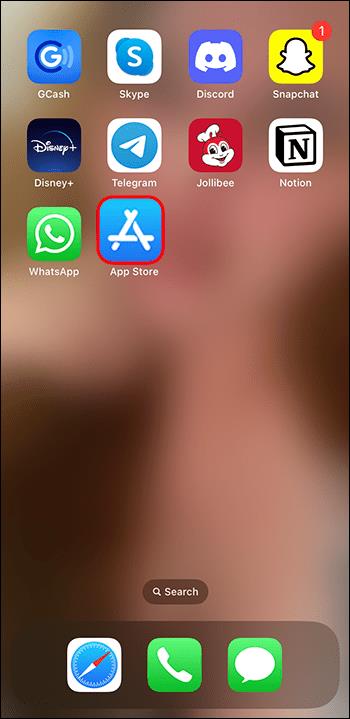
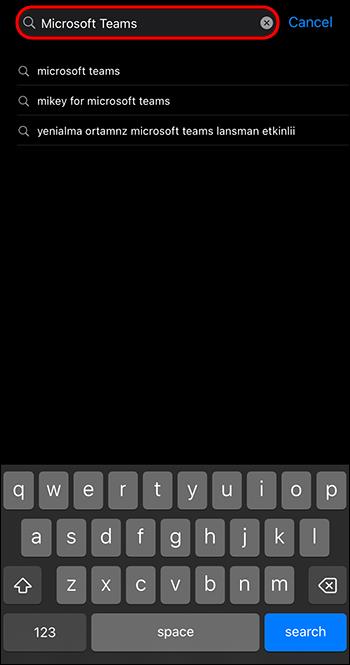
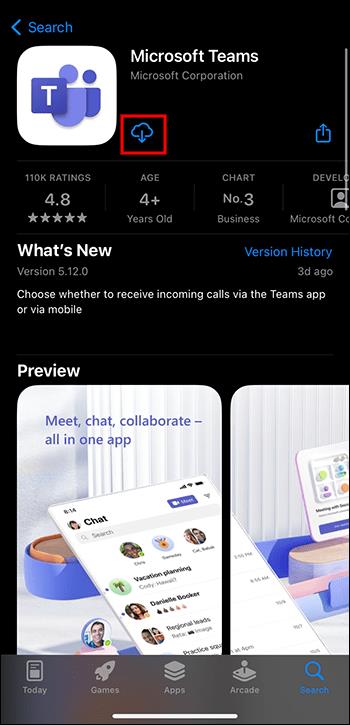
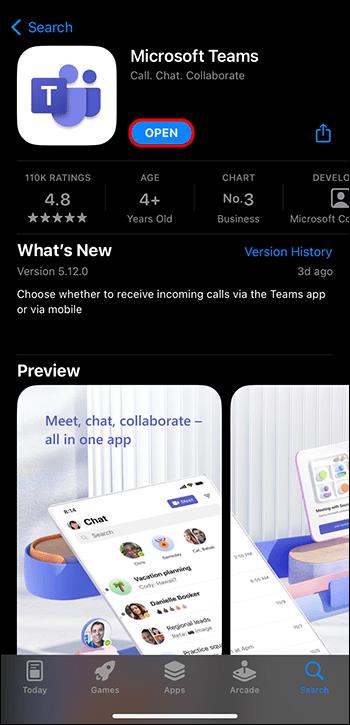
Med appen lastet ned er du klar til å bli med i møter.
Bli med i Microsoft Teams Meeting ved hjelp av en kobling
Å bli med i Microsoft Teams-møte via en lenke er enkelt og enkelt, spesielt hvis du har en konto. Når du mottar en invitasjon fra møtearrangøren, blir du med på møtet på følgende måte:

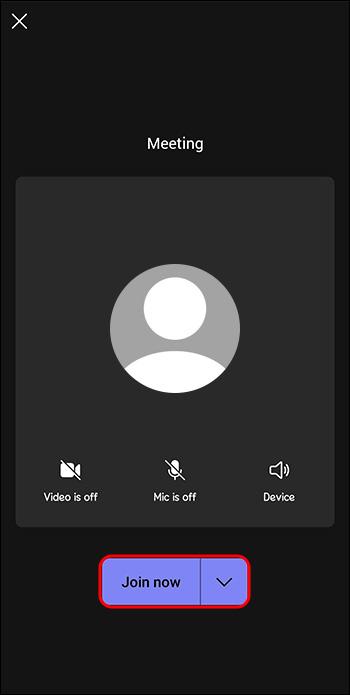

Når du velger «Bli med i Teams-appen» og ikke har en konto, tar koblingen deg automatisk til Play-butikken og ber deg om å laste ned appen.
Bli med i Microsoft Teams Meeting ved å bruke en kobling som gjest
Hvis du ikke vil laste ned Microsoft Teams, er det et annet alternativ. Du kan bli med på møtet som gjest. Denne metoden fungerer imidlertid bare hvis møtearrangøren har gitt tilgang til personer uten Microsoft Teams-kontoer. Du blir med på møtet på følgende måte:
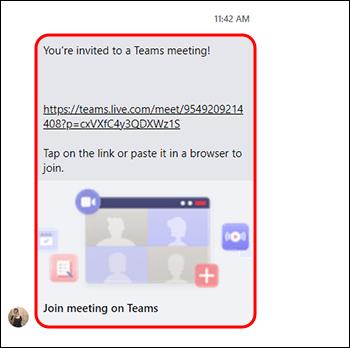
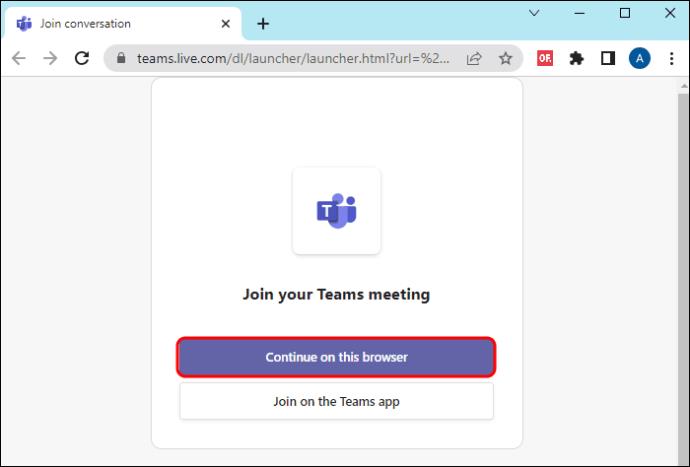
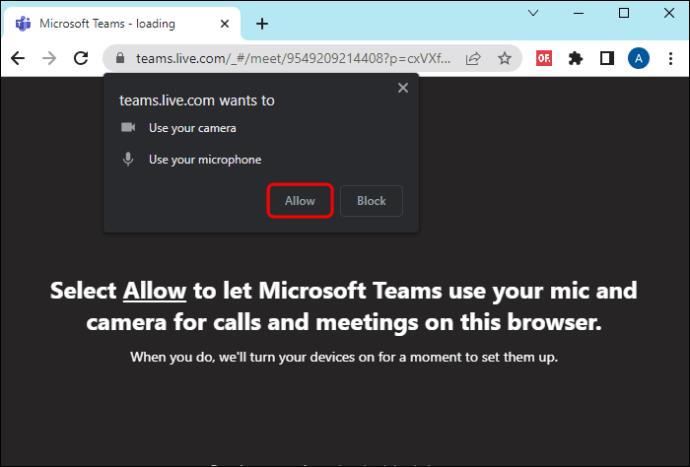

Hvis du går til lobbyen, vent til verten godtar forespørselen din om å bli med. Hvis det går 30 minutter mens du fortsatt er i lobbyen, kan du gå ut og prøve å bli med igjen.
Bli med i Microsoft Teams Meeting ved å bruke Kalender
Når møtearrangøren legger deg til som Microsoft Teams-møtedeltaker, mottar du en invitasjonslenke umiddelbart. Åpne lenken for å godta invitasjonen. Hvis møtet ikke er forfallent, vil du motta en melding som ber deg legge til møtet i Microsoft Teams-kalenderen.
Når møtet er i ferd med å finne sted, vil du motta en påminnelse. Gå fram som følger for å bli med på møtet:
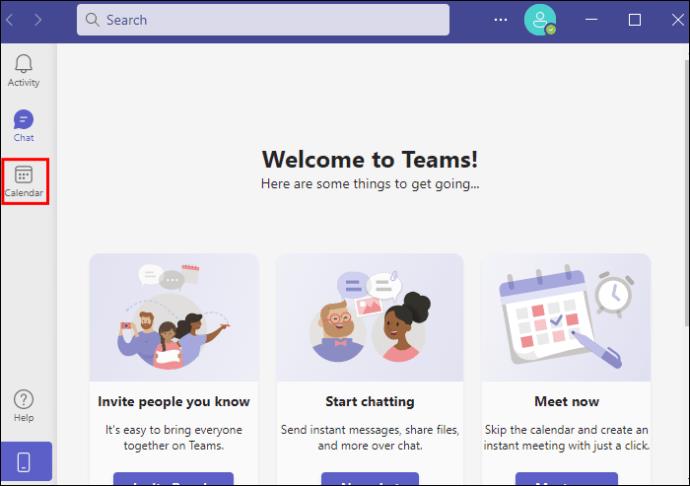
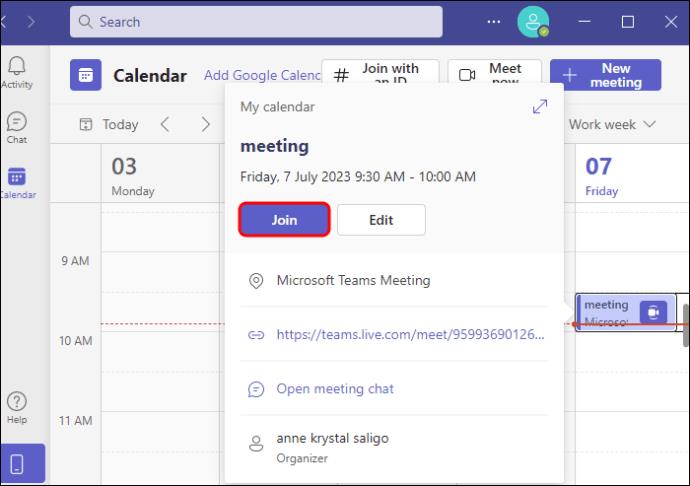
Bli med i Microsoft Teams Meeting ved hjelp av en ID
Hver Microsoft Teams-møteinvitasjon kommer med en ID og et passord. Du finner den vanligvis i e-posten du mottok. Du blir med på møtet via ID på følgende måte:
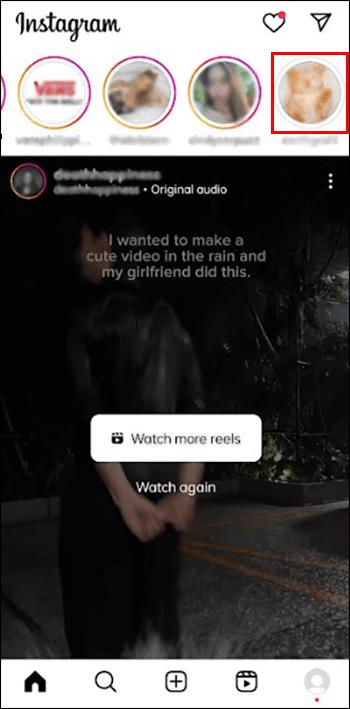
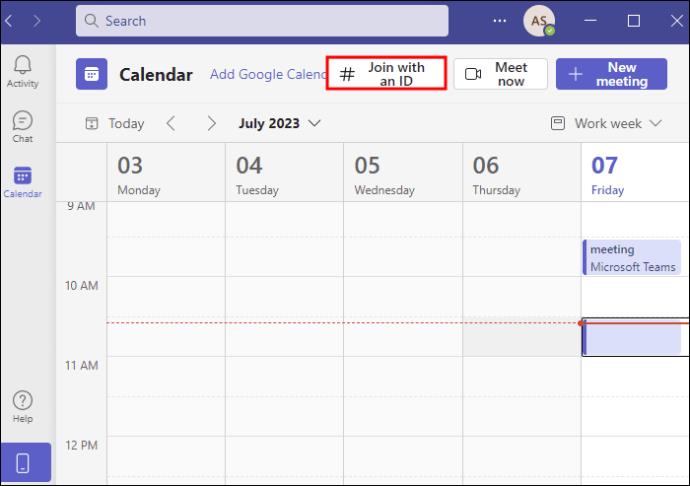
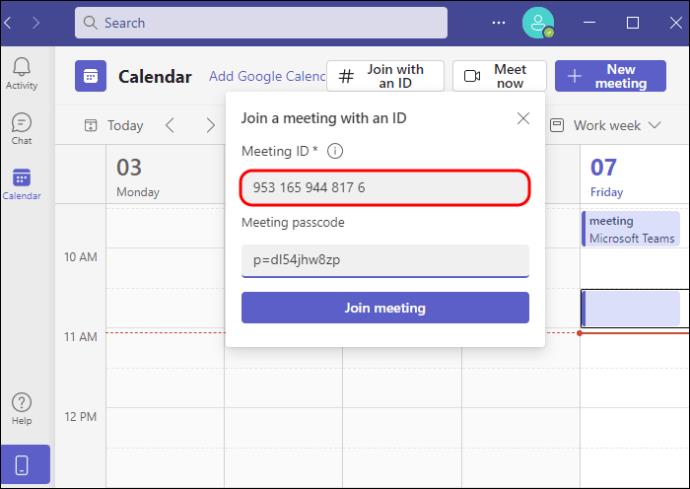
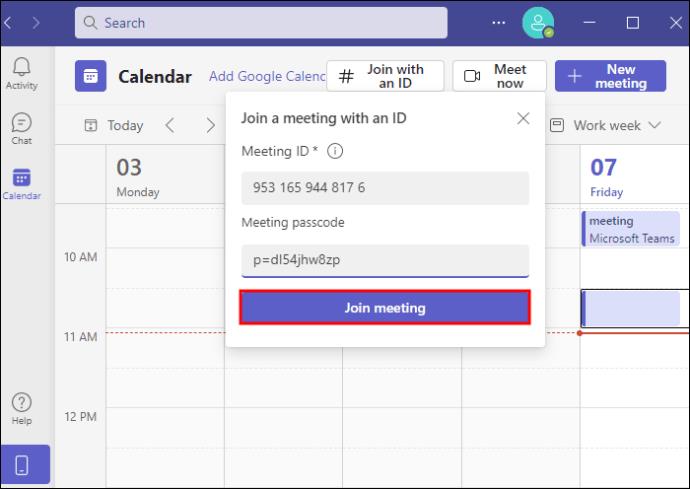
Alternativt kan du bli med via Microsoft Teams-nettstedet som følger:
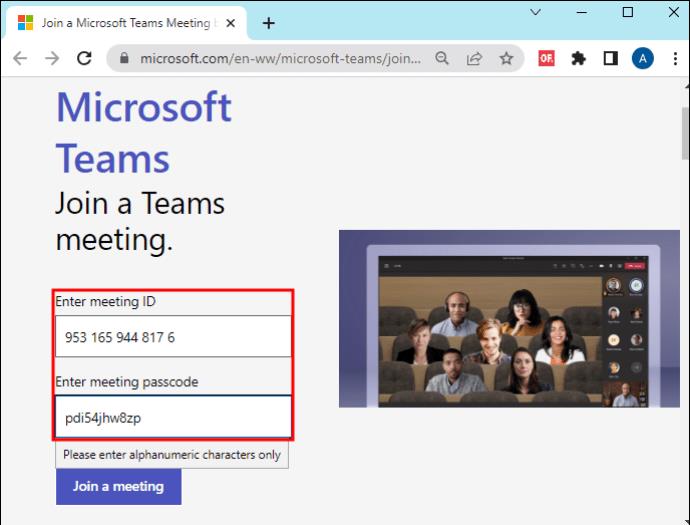
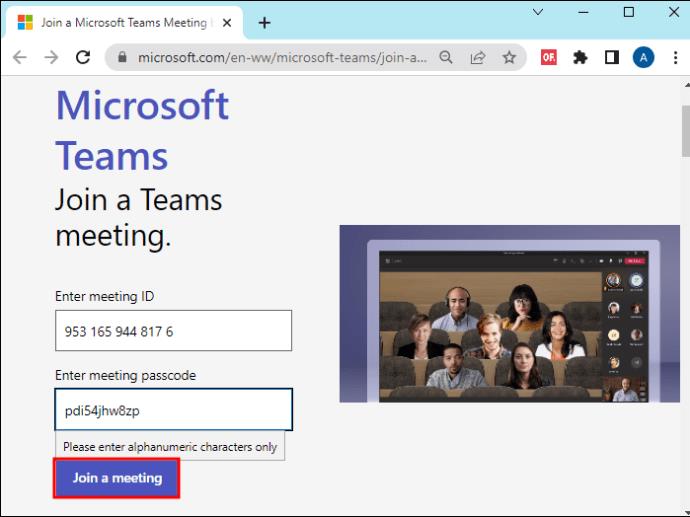
Bli med i Microsoft Teams Meeting ved å bruke Channel
Du kan også bli med på kanalspesifikke møter etter at de starter. Møtet vises øverst på chattelisten:
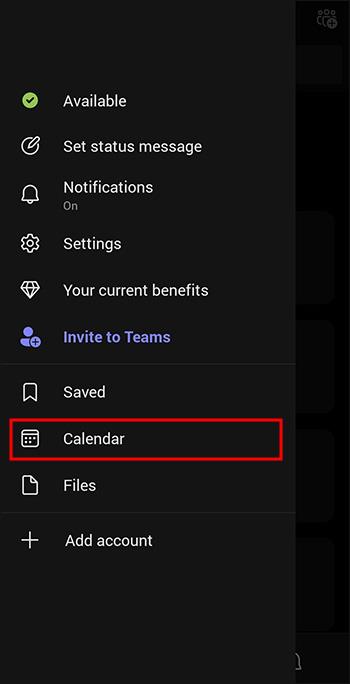
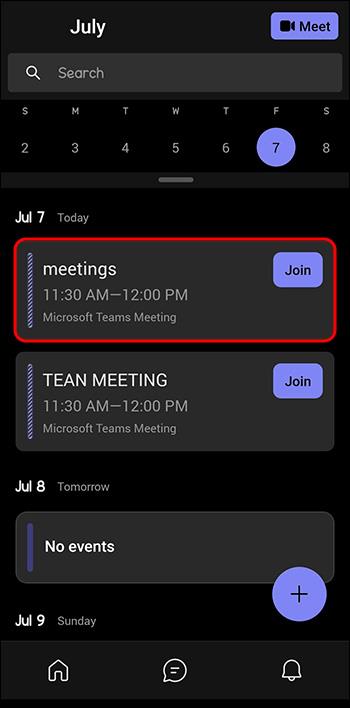
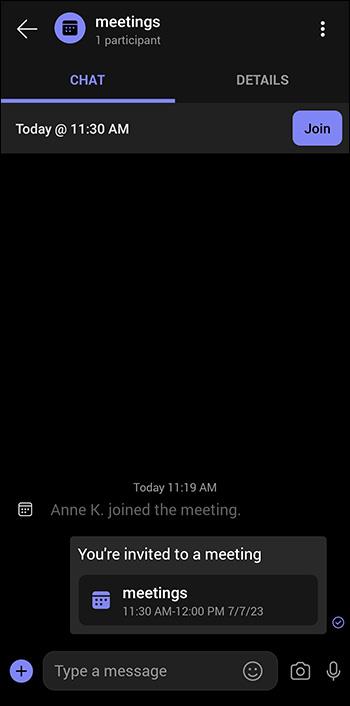
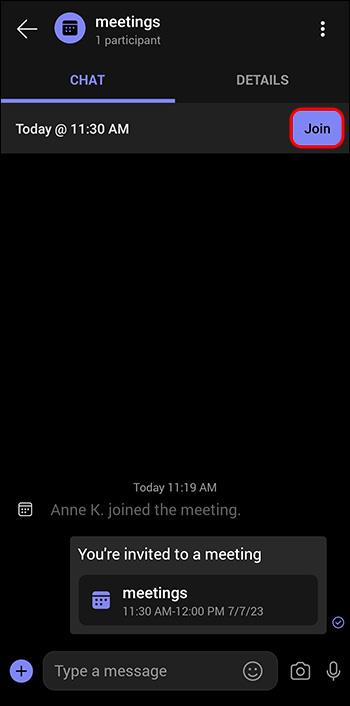
Ikke gå glipp av Microsoft Meetings
Hvis du ikke visste hvordan du ble med på et Microsoft Teams-møte på telefonen, har du nå seks metoder. De krever alle noen få enkle trinn. Du trenger bare en stabil internettforbindelse for at møtet skal gå problemfritt. Og hvis du har regelmessige møter på Microsoft Teams, vil nedlasting av mobilappen være det beste alternativet.
Hvilken metode for å delta i Microsoft Teams-møter på telefon skiller seg ut for deg? Skal du bruke en i ditt neste møte? Gi oss beskjed i kommentarfeltet nedenfor.
Bluetooth lar deg koble Windows 10-enheter og tilbehør til PC-en din uten behov for ledninger. Her er ulike teknikker for å løse Bluetooth-problemer.
Lær deg å ta kontroll over personvernet ditt ved å tømme Bing-søkeloggen og Microsoft Edge-loggen med enkle trinn.
Oppdag den beste samarbeidsprogramvaren for små bedrifter. Finn verktøy som kan forbedre kommunikasjon og produktivitet i teamet ditt.
Lær hvordan du holder statusen din aktiv i Microsoft Teams. Følg våre trinn for å sikre at du alltid er tilgjengelig for kolleger og kunder.
Oppdag den beste prosjektledelsesprogramvaren for småbedrifter som kan hjelpe deg med å organisere prosjekter og oppgaver effektivt.
Gjenopprett siste økt enkelt i Microsoft Edge, Google Chrome, Mozilla Firefox og Internet Explorer. Dette trikset er nyttig når du ved et uhell lukker en hvilken som helst fane i nettleseren.
Hvis du har mange duplikater klumpet på Google Photos eller ønsker å eliminere duplikatbilder, så sjekk ut de mange måtene å slette duplikater i Google Photos.
Hvordan fikse at Nintendo Switch ikke slår seg på? Her er 4 enkle løsninger for å fikse at Nintendo Switch ikke slår seg på.
Lær hvordan du tilbakestiller Gmail-passordet ditt enkelt og sikkert. Endre passordet regelmessig for å beskytte kontoen din.
Lær hvordan du konfigurerer flere skjermer på Windows 10 med denne bloggen. Det være seg to eller tre eller flere skjermer, du kan enkelt sette opp skjermer for spilling eller koding.








