Slik løser du Bluetooth-problemer på Windows 10

Bluetooth lar deg koble Windows 10-enheter og tilbehør til PC-en din uten behov for ledninger. Her er ulike teknikker for å løse Bluetooth-problemer.
Google Chrome er den ledende nettleseren på grunn av sin effektivitet, sikkerhet og andre funksjoner. Til tross for populariteten, rapporterer brukere å måtte møte sporadiske problemer mens de bruker den. En tilbakevendende feil som oppstår av Chrome-brukere er "Kunne ikke finne serverens DNS-adresse."
Det oppstår når nettleseren ikke får tilgang til et nettsted. Chrome-brukere på ulike Windows-versjoner står overfor det, enten det er Windows 8 eller 10. Denne artikkelen handler om arten av "Server DNS address could not be found"-feilen, og måtene å fikse den på.
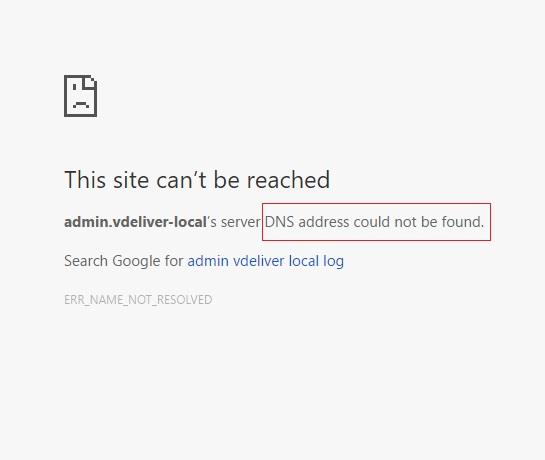
Innhold
Hva er serverens DNS-adresse Kunne ikke finne feil?
Hvert nettsted har en IP-adresse (Internet Protocol) i tall og et domenenavn som folk kjenner det til. Når en bruker skriver inn domenenavnet til et nettsted i en nettleser, kontakter nettleseren en DNS-server. Domain Name System-serveren (DNS) matcher på sin side domenenavnet til nettstedet med IP-adressen. På denne måten kan nettleseren hente nettsiden for brukeren.
Imidlertid kan DNS-serveren ofte mislykkes i å finne IP-adressen for et domenenavn. Nettleseren får da ikke tilgang til nettsiden, og feilmeldingen vises på skjermen. Denne feilen kan oppstå hvis serveren av en eller annen grunn er nede, eller hvis den lokale hurtigbufferen sender en foreldet IP-adresse. Uansett hva årsaken er, kan brukeren ikke få tilgang til det tiltenkte nettstedet på grunn av denne feilen.
Heldigvis finnes det visse teknikker for å løse dette problemet. Sjekk metodene beskrevet nedenfor, og prøv dem for å fikse feilen "Server DNS address could not be found" .
Løsning 1: Oppdater DNS
En effektiv måte å fikse slike feil på er å oppdatere DNS ved å skifte til Googles offentlige DNS-servere. Googles offentlige DNS-tjeneste er gratis og åpen for alle brukere. Følgende er trinnene for å endre DNS-innstillingene for å bruke Google-servere:
Trinn 1: Åpne Kjør-dialogboksen ved å trykke på Windows + R - tastene og skriv deretter "kontrollpanel" og trykk Enter.
Trinn 2: Velg "Nettverk og Internett" fra kontrollpanelet.
Trinn 3: Velg "Nettverks- og delingssenter"
Trinn 4: Klikk på alternativet "Endre adapterinnstillinger" .
Trinn 5: I det nye vinduet som vises, høyreklikker du nettverkstilkoblingsikonet og velger Egenskaper
Trinn 6: I det neste lille vinduet som åpnes, finner du en liste over nettverkstilkoblingselementer. Blant dem, velg Internet Protocol Version 4 (TCP/IPv4) .
Trinn 7: Velg alternativet "Bruk følgende DNS-serveradresser " fra neste vindu. Skriv deretter inn følgende DNS-serveradresser i dialogboksene nedenfor:
Foretrukket DNS-server: 8.8.8.8 Alternativ DNS-server: 8.8.4.4
Klikk deretter OK.
Trinn 9: Start enheten på nytt for å sjekke om serverens DNS-adresse kunne ikke bli funnet-feilen er løst.
Løsning 2: Slå opp IP og legg til i vertsfil
Hvis serveren prøver å få tilgang til en gammel IP for et domene, oppstår feilen. Du kan imidlertid enkelt finne den nye eller riktige IP-en til domenet og deretter legge den til Hosts-filen. Det kan fikse feilen. Følg trinnene nedenfor for å prøve denne metoden:
Trinn 1: Åpne nettstedet whatsmydns.net .
Trinn 2: Skriv inn og skriv inn domenenavnet i søkefeltet
Trinn 3: Noter den vanligste IP-adressen i søkeresultatene. Det bør være den riktige. Noter det ned.
Trinn 4: Gå nå til Start-menyen og velg Notisblokk. Høyreklikk på ikonet og velg " Kjør som administrator ."
Trinn 5: I Notisblokk-menyen velger du Fil → Åpne .
Trinn 6: Naviger nå til følgende plassering:
C: \Windows\System32\drivere\etc
Trinn 7: I filtypekategorien velger du " Alle filer ."
Trinn 8: Blant filene som vises, klikk og åpne Hosts
Trinn 9: Nederst i filen skriver du inn IP-adressen og domenenavnet i følgende format:
105.0.0.6 example.com
Anta at IP-en er 105.0.0.6, og domenenavnet er example.com
Trinn 10: Lagre filen til slutt. Sjekk nå om serverens DNS-adresse kunne ikke bli funnet-feilen vedvarer eller ikke.
Gjennom denne teknikken vil nettleseren prøve å få tilgang til nettstedet lokalt ved å bruke IP-adressen som allerede er oppgitt. Det er ikke en idiotsikker metode, men den kan prøves hvis andre metoder mislykkes.
Løsning 3: Tøm vertsbufferen
Feilen kan være et resultat av at Chrome-vertsbufferen blir full, eller at en skadet utvidelse i den. Å tømme hurtigbufferen kan løse problemet. Følgende er trinnene for å tømme Chrome-vertsbufferen:
Trinn 1: Åpne et inkognitovindu i Chrome ved å velge alternativet "Nytt inkognitovindu" i Chrome-menyen (ikon med tre prikker). Alternativt kan du trykke Ctrl + Shift + N for å åpne den.
Trinn 2: Skriv inn følgende URL i adressefeltet i inkognitovinduet og trykk Enter:
chrome://net-internals/#dns
Trinn 3: Se etter "Tøm vertsbuffer" -knappen og klikk på den.
Trinn 4: Prøv i tillegg å kjøre en kommando for å tømme DNS . Søk etter 'cmd' og åpne kommandoprompt som administrator og klikk deretter på "Kjør som administrator" .
Trinn 5: Skriv inn den gitte kommandoen i ledeteksten og trykk Enter:
ipconfig /flushdns
Sjekk om serverens DNS-adresse ikke ble funnet-feilen er løst etter bruk av denne metoden.
Les neste:
Konklusjon
Dermed har de forskjellige måtene å løse feilen "Server DNS address could not be found" i Google Chrome blitt diskutert. Disse metodene kan brukes hvis problemet er med DNS. Imidlertid kan et nettsted mislykkes i å åpne hvis serveren er nede. Et slikt scenario er ikke i brukerens hender, og det eneste alternativet er å vente på at nettstedet blir reparert.
Bluetooth lar deg koble Windows 10-enheter og tilbehør til PC-en din uten behov for ledninger. Her er ulike teknikker for å løse Bluetooth-problemer.
Lær deg å ta kontroll over personvernet ditt ved å tømme Bing-søkeloggen og Microsoft Edge-loggen med enkle trinn.
Oppdag den beste samarbeidsprogramvaren for små bedrifter. Finn verktøy som kan forbedre kommunikasjon og produktivitet i teamet ditt.
Lær hvordan du holder statusen din aktiv i Microsoft Teams. Følg våre trinn for å sikre at du alltid er tilgjengelig for kolleger og kunder.
Oppdag den beste prosjektledelsesprogramvaren for småbedrifter som kan hjelpe deg med å organisere prosjekter og oppgaver effektivt.
Gjenopprett siste økt enkelt i Microsoft Edge, Google Chrome, Mozilla Firefox og Internet Explorer. Dette trikset er nyttig når du ved et uhell lukker en hvilken som helst fane i nettleseren.
Hvis du har mange duplikater klumpet på Google Photos eller ønsker å eliminere duplikatbilder, så sjekk ut de mange måtene å slette duplikater i Google Photos.
Hvordan fikse at Nintendo Switch ikke slår seg på? Her er 4 enkle løsninger for å fikse at Nintendo Switch ikke slår seg på.
Lær hvordan du tilbakestiller Gmail-passordet ditt enkelt og sikkert. Endre passordet regelmessig for å beskytte kontoen din.
Lær hvordan du konfigurerer flere skjermer på Windows 10 med denne bloggen. Det være seg to eller tre eller flere skjermer, du kan enkelt sette opp skjermer for spilling eller koding.








